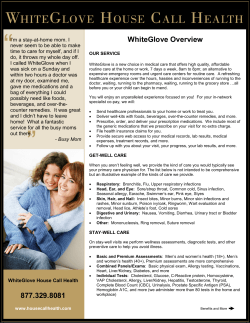Microsoft Word 2013 Tabs, Tables and Graphics Course Objectives
Microsoft Word 2013 Tabs, Tables and Graphics Course Objectives Section specific formatting Insert and modify tabs Insert and modify tables Insert objects and pictures Staff Training (Bookings only) Student Training and Support Phone Email Web Phone Email Web (07) 3365 2666 [email protected] http://www.uq.edu.au/staffdevelopment Staff may contact their trainer with enquiries and feedback related to training content. (07) 3365 8811 or 1300 738 082 [email protected] http://www.library.uq.edu.au/ask-it/ UQ Students may contact the Library’s Ask I.T. team for I.T. support related to the Library and their studies. Please contact Staff Development for booking enquiries or your local I.T. Support for general technical enquiries. Reproduced or adapted from original content provided under Creative Commons license by The University of Queensland Library UQ Library Staff and Student I.T. Training Table of Contents Prepare your interface .................................................................................................................... 3 Exercise 1. Display formatting symbols..................................................................................... 3 Document sections ......................................................................................................................... 3 Exercise 2. Insert section breaks .............................................................................................. 3 Exercise 3. Page layout settings ............................................................................................... 4 Headers and footers ....................................................................................................................... 4 Exercise 4. Apply headers and footers...................................................................................... 4 Exercise 5. Format headers and footers ................................................................................... 7 Tabs................................................................................................................................................ 8 Exercise 6. Insert tab stops....................................................................................................... 8 Exercise 7. Adjust tab stops...................................................................................................... 9 Exercise 8. Tabs and styles ...................................................................................................... 9 Tables ........................................................................................................................................... 10 Exercise 9. Insert tables ......................................................................................................... 10 Exercise 10. Convert text to tables ........................................................................................ 10 Exercise 11. Adjust tables ..................................................................................................... 11 Exercise 12. Format tables.................................................................................................... 12 Exercise 13. Managing table text .......................................................................................... 13 Objects: text boxes, graphics and shapes ..................................................................................... 14 Exercise 14. Using text boxes ............................................................................................... 14 Exercise 15. Insert images .................................................................................................... 14 Exercise 16. Edit the image................................................................................................... 16 Exercise 17. Inserting shapes ............................................................................................... 17 Reusable content .......................................................................................................................... 18 Exercise 18. Using building blocks ........................................................................................ 18 Download the exercise files on the Ask I.T. website: http://www.library.uq.edu.au/ask-it/exercises 2 of 19 Microsoft Word 2013: Tabs, Tables and Graphics UQ Library Staff and Student Information Technology Training Prepare your interface Exercise 1. Display formatting symbols Click Show/Hide in the Paragraph group of the Home tab on the Ribbon. Document sections Document sections can be used to control page layout settings like margins, orientation and size and are also useful way points for header and footer settings like page numbering. Exercise 2. Insert section breaks 1. Place your cursor before the Chapter Heading “Alpheius Global Enterprises” 2. Click the Page Layout tab 3. Select the Breaks tool 4. Click Section Breaks: Next Page A Next Page section break is an end of page and end of section. Using a continuous section break followed by a page break is an awkward way of doing the same thing. 5. Place your cursor before the second chapter section “Incredible Coincidences” 6. Click Breaks > Section Break: Next Page OR F4 on the keyboard to repeat the last action Repeat this process for the remaining chapter sections: “A note and Its Rewards” and “Life After the Orphanage” The very first page of the document will be completely blank. We will be returning to use this page during exercise 18 later in the course. 3 of 19 Microsoft Word 2013: Tabs, Tables and Graphics UQ Library Staff and Student Information Technology Training Exercise 3. Page layout settings Section margins Margins are the adjustable whitespace surrounding the print on a page. On the Page Layout tab: 1. Click Margins 2. Select Custom Margins… 3. Enter 2cm for each margin 4. Apply the margins to Whole document via the dropdown 5. Click OK Page orientation Make sure you put pages you wish to reorient in their own section. 1. Click within the section “A note and its rewards” 2. Click the Page Layout tab > Orientation tool 3. Click Landscape Headers and footers Exercise 4. Apply headers and footers Enter the Header and Footer Workspace 1. Go to the first page of the document 2. Double click within the top or bottom margin OR OR Click the Insert tab > Header > Edit Header Click the Insert tab > Footer > Edit Footer The Header and Footer Tools: Design tab will open. Delink headers and footers Headers and footers are automatically linked to the previous section to save time. To set section specific headers or footers, delink the sections. Use the Navigation group to streamline the task. 4 of 19 Microsoft Word 2013: Tabs, Tables and Graphics UQ Library Staff and Student Information Technology Training On the Header & Footer Tools: Design tab: 1. Click Next in the Navigation group to go to Section 2 A label on the Header/Footer border will indicate the current section. 2. Deselect Link to Previous 3. Click Go to Footer 4. Deselect Link to Previous Add headers and footers Different header or footer on the first page in a section The first page in any section can have a header and footer different to all other pages in the same section. If you make this choice you will then be required to set two headers or footers in the section. The first page and then the remaining pages On the Header & Footer Tools: Design tab: Locate the Options group and click Different First Page . Add headers 1. Click Go to Header in the Navigation group 2. Press TAB on the keyboard twice to go to the right side of the page 3. Type “Part 1” 4. Click Next in the Navigation group to go to Header Section 3 5. Deselect Link to Previous 6. Update the header text to “Part 2” Repeat steps 4 to 6 until you have added header text to all the sections. Add footers (file name and page numbers) 1. Click Go to Footer in the Navigation group 2. Use the Next or Previous buttons to go to Section 2 This step is necessary so that the file name will appear in the correct place. 3. Position the flashing cursor at the left hand edge of the footer. 5 of 19 Microsoft Word 2013: Tabs, Tables and Graphics UQ Library Staff and Student Information Technology Training 4. Select the Document Info button 5. Choose File Path The path will update depending on the documents save location. 6. Press TAB twice to go to the right hand margin 7. Click Page Number > Current Position > Plain Number Current position will not over write current header or footer formatting. 8. Add the word “Page” in front of the page count 9. Select the page number 10. Click Page Number > Format Page Numbers… 11. Click the Start at: button and enter 1 Other page number format options include: changing the number format, to letters or roman numerals, or continuing page numbering from the previous section. 6 of 19 Microsoft Word 2013: Tabs, Tables and Graphics UQ Library Staff and Student Information Technology Training Exercise 5. Format headers and footers Header and footer text is styled using the Header and Footer styles respectively. Locate and add the header and footer quick styles 1. Go to the Home tab 2. Click the Styles window launcher 3. Click the Options… link 4. From the Select styles to show: dropdown list choose All Styles 5. Click OK 6. Locate and right click the Header style > Add to Style Gallery 7. Locate and right click the Footer style > Add to Style Gallery Modify the header and footer paragraph styles 1. Right click > Modify the Header quick style in the Styles gallery 2. Change the font size to 10pt 3. Click OK Repeat steps 1 – 3 for the Footer style 7 of 19 Microsoft Word 2013: Tabs, Tables and Graphics UQ Library Staff and Student Information Technology Training Tabs A tab stop is a marker set in the document ruler for text alignment using the TAB key on the keyboard. The different tab stops can be set and viewed on the ruler, or the paragraph group dialog box on the ribbon or within a style for consistency and control. Exercise 6. Insert tab stops Ensure the Ruler is visible Ensure the Ruler checkbox in the Show group on the View tab is checked Set tab stops 1. Go to “Incredible Coincidences” 2. Go to the paragraph that begins “They were all nominally born…” 3. Find the word China at the end of the paragraph 4. Click at the end of the word China. 5. Press the enter or return key on the keyboard to create an empty paragraph to localise the tab stops 6. Add a Left tab to the ruler at 3 cm 7. Add a Center tab to the ruler at 8 cm 8. Add a Right tab to the ruler at 14 cm 9. Press TAB to go to the first tab stop 10. Type “Name” 11. Press TAB to go to the second tab stop 12. Type “Place of Birth” 13. Press TAB to go to the third tab stop 14. Type “Date of Birth” 15. Press ENTER 16. Repeat steps 6 to 12 as per the image on the right 8 of 19 Microsoft Word 2013: Tabs, Tables and Graphics UQ Library Staff and Student Information Technology Training Exercise 7. Adjust tab stops Move tab stops 1. Highlight all four tabbed paragraphs See Exercise 10 on page 10, steps 2 to 4, for a full description of how to do this 2. Click and drag the Left tab stop from 3 cm to 2 cm Replace tab stops With the tabbed paragraphs highlighted: 1. Drag and drop any unwanted tab stops off the ruler 2. Place a new tab stop at the desired location on the ruler Your tabbed text will ‘snap back’ to the new tab stop. Add or Remove tab leaders With the tabbed paragraphs highlighted: 1. Double click on the 14 cm right tab 2. Select the 14 cm tab from the tab stop position box 3. Select the Leader 2 option 4. Click Set 5. Click OK OR 1. Select the required tab stop position 2. Click Clear to clear the tab or Clear All to clear all the tabs Exercise 8. Tabs and styles Update style to match selection 1. Double click in the top margin to enter the Header and Footer workspace 2. Highlight your header text line 3. Move the centre tab to 8.5cm and the right tab to 17cm This matches the tab stops to the margin change you made earlier. 4. Right click the selection > Styles > Update Header to Match Selection 9 of 19 Microsoft Word 2013: Tabs, Tables and Graphics UQ Library Staff and Student Information Technology Training Modify style 1. Click Go to Footer 2. Right click > Modify the Footer style in the Styles group 3. Click Format > Tabs 4. Select the existing 8cm tab and type 8.5cm 5. Click Set 6. Select the existing 16cm tab and type 17cm 7. Select the old tab stops and remove them with the Clear button 8. Click OK to update the style Tables Exercise 9. Insert tables 1. Go to The Founders section 2. Click the Insert tab > Table tool 3. Highlight a grid of 3 (columns wide) x 2 (rows high) and click to create the table Draw a table In section “The Founders”: 1. Click Table > Draw Table on the Insert tab The cursor will become a pencil. 2. Click and drag a box for the outer table border 3. Click and drag inward from the edges of the table box for internal borders 4. Press Escape on the keyboard to finish drawing Exercise 10. Convert text to tables 1. Go to the tabbed layout created in Exercise 6 on page 8 2. Place the mouse cursor in the selection bar of the document. The selection area is in the left hand margin of the page. The mouse cursor will become a right pointing arrow 10 of 19 Microsoft Word 2013: Tabs, Tables and Graphics UQ Library Staff and Student Information Technology Training when there. See the image on the right for an example. 3. Click and hold with the left hand mouse button to select the first row of text 4. Drag the mouse down the selection area until all the text you wish to convert is selected Selecting the text this way ensures that all the tab marks are selected. 5. Click the Insert tab 6. Click Table 7. Click Convert Text to Table towards the bottom of the menu 8. Select or enter the number of columns you wish to produce 9. Ensure Separate text at is set to Tabs 10. Click OK 11. Check that the table has appeared as you wish it to appear Exercise 11. Adjust tables Add or remove table rows and columns Unless you specify dimensions your table will fit the page margins. If you resize manually, delete columns or paste the table into another section with different margins you may need to resize your table. This also applies to tables pasted from Excel. 1. Choose the Layout tab from the Table Tools group 2. Click inside a cell in the first column of the table The insertion or deletion will be relative to the selection 3. The Rows and Columns group can… Insert Above or Insert Below extra rows Insert Left or Insert Right extra columns 11 of 19 Microsoft Word 2013: Tabs, Tables and Graphics UQ Library Staff and Student Information Technology Training 4. Select the Delete button and choose Delete Columns 5. Only 3 columns of data should be left. Notice that the table no longer fits the page margins. 6. Choose the AutoFit button and choose Autofit Contents This will adjust the table to fit the cell contents to each column. For example by shrinking a column width to match the text length. 7. Choose the AutoFit button and choose Autofit Window This will adjust the table to fit the width of the window Exercise 12. Format tables It is important to distinguish between table formatting, managed by table styles, and text formatting managed by paragraph styles. Table quick styles In section “The Founders”: 1. Select the first table you created 2. Click the Table Tools: Design tab in the Ribbon 3. Click a table style pane to apply a table quick style 4. Adjust the style using the Table Style Options group checkboxes, borders and shading etc. If you are customising multiple tables the same way – create or modify a table style instead. 12 of 19 Microsoft Word 2013: Tabs, Tables and Graphics UQ Library Staff and Student Information Technology Training Create a table style 1. Click the second table you created 2. Click the More button on the Table Styles group 3. Click New Table Style 4. Name the new style: “noBorders” 5. Change the border setting to No Border 6. Click OK 7. Apply the noBorders style to the table View Gridlines Gridlines show non-printing table borders. With a table selected: 1. Click the Table Tools: Layout menu 2. Click View Gridlines Exercise 13. Managing table text The easiest way to manage table text is to use a specific paragraph style for the content. This is useful when your Normal style has particular spacing requirements that produce impractically large/spaced tables. 1. Highlight your first table 2. Click the Styles window launcher 3. Locate and apply the Body Text quick style 4. Click the More arrow on Body Text > Add to Style Gallery 13 of 19 Microsoft Word 2013: Tabs, Tables and Graphics UQ Library Staff and Student Information Technology Training 5. Right click > Modify the Body Text Style 6. Click Format > Paragraph 7. Adjust the Paragraph Spacing before and after to 0 and reduce line spacing as required 8. Click OK to complete the modification Objects: text boxes, graphics and shapes Exercise 14. Using text boxes Inserting text boxes 1. Go to “Life After the Orphanage” document section 2. Click the Insert tab 3. Select the Text Box tool 4. Select a Simple Text Box The text box will be inserted floating in front of the text of the document. Move and place text boxes 1. Click and hold your mouse over the solid edge of the textbox 2. Drag the text box so its right edge aligns with the right margin Change text wrapping With the text box selected: 1. Click the Drawing Tools: Format tab 2. Click Wrap Text in the Arrange group 3. Select Square Wrapping will alter the way your object interacts with text and other document objects. Exercise 15. Insert images Image from file 1. Click the Insert tab > Pictures in the Illustrations group 2. Locate and insert the file The file type will determine which editing tools are enabled. 14 of 19 Microsoft Word 2013: Tabs, Tables and Graphics UQ Library Staff and Student Information Technology Training Insert clip art Clip Art in Microsoft Office 2013 is no longer stored on your computer. It is now fully stored online and is accessed via the Online Pictures button on the Insert tab in Word 2013. When using computers in the library you may need to sign in to the Internet in order to access these clips. 1. Click your mouse in the document at the desired insertion point 2. Click the Insert tab > Online Pictures 3. Enter a keyword in the Search field 4. Click the magnifying glass search button to the right of the search term 5. Click an image result and then Insert to insert the clip art 15 of 19 Microsoft Word 2013: Tabs, Tables and Graphics UQ Library Staff and Student Information Technology Training Exercise 16. Edit the image Click an image to enable the Picture Tools: Format tab on the Ribbon Resize the image Click and drag one of the corner Resize Handles diagonally inward or outward Crop the image 1. Click the Crop tool 2. Hover your mouse on and then click and drag the black crop borders to cut off parts of the image You can also crop into a shape or to fill or fit as required. 3. Click onto the page or turn off the crop tool to finish cropping The cropped portions of the image are maintained unless the image is compressed. Image styles and customisation With your image selected: 1. Mouse over image styles on the Picture Tools: Format tab to preview the effects The effects are a combination of: shadow, reflection, glow, soft edges, bevel and rotation. 2. Apply an image style 3. Picture effects to the right of the styles can be adjusted to complete the final look This tiger image has been customised with: a rounded diagonal corner, white style and a 3-D rotation of “parallel off axis 1, right”t 16 of 19 Microsoft Word 2013: Tabs, Tables and Graphics UQ Library Staff and Student Information Technology Training Corrections, Color and Artistic effects Use Corrections to: Sharpen or soften an image Adjust the brightness or contrast of an image Use Color to: Adjust the saturation or tone of an image Recolor an image by adjusting gray or color scales Use Artistic Effects to overly your image with an enhancement or distortion Exercise 17. Inserting shapes Regular shapes 1. Click the Insert tab > Shapes 2. Select a shape 3. Click the mouse to insert a shape of default size OR Click and drag a shape of custom dimensions Freeform shapes 1. Select a curve or freeform line shape 2. Click to place progress markers 3. Double click to close the line You can also enclose solid shapes by double clicking the end point over the starting point. Edit shape 1. Right click the shape > Edit Points 2. Shift the existing points or move other sections of the shape to fine tune the outline 17 of 19 Microsoft Word 2013: Tabs, Tables and Graphics UQ Library Staff and Student Information Technology Training Reusable content There are a range of reusable document elements made up of text and objects. They are stored in the Building Blocks Organizer including user defined Quick Parts. Exercise 18. Using building blocks Insert a building block 1. Go to the blank page 1 of the document 2. Click the Insert tab > Quick Parts 3. Click Building Blocks Organizer… 4. Click the Gallery column header to sort the existing quick parts by type 5. Select the Filigree Cover Page building block 6. Click Insert 7. Remove the additional page break Create a building block You can create a new, or modify an existing, building block for reuse. 1. Select the cover page contents 2. Click the Insert tab > Quick Parts > Save Selection to Quick Part Gallery 3. Name the part: uniCoverPage 4. Click OK 18 of 19 Microsoft Word 2013: Tabs, Tables and Graphics UQ Library Staff and Student Information Technology Training Access your quick parts Select quick parts you have created from the quick list under the Quick Parts tool on the Insert tab OR Type in the exact quick part name, e.g. uniCoverPage and press function key F3. The quick part will be inserted at the cursor location. Update an existing quick part Update and save the quick part with the same name and category. The old version will be overwritten. Delete a quick part 1. Click the Insert tab > Quick Parts > Building Blocks Organizer… 2. Select your quick part 3. Click Delete 19 of 19 Microsoft Word 2013: Tabs, Tables and Graphics
© Copyright 2025