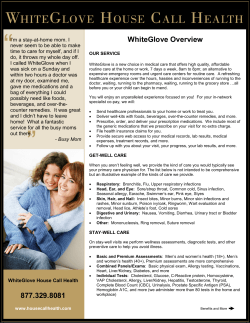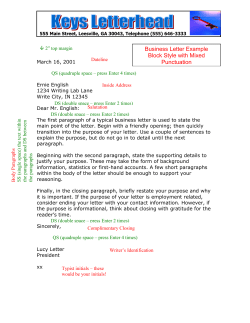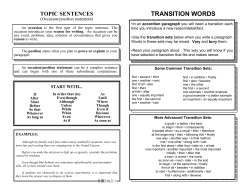Tips for Formatting Resumes Using Microsoft Word 2010
Tips for Formatting Resumes Using Microsoft Word 2010 DON’T USE A TEMPLATE DON’T USE A TEMPLATE DON’T USE A TEMPLATE Bullets - How to create, move and format To create a bullet point, click on the “bullets” button at the top of document in the home menu. If you click on the down arrow next to the button you can choose the shape of your bullet, however we recommend a solid black circle. To move your bullet point, use the downward arrow on the ruler bar that lies below the menu and just above your document. Slide it to the correct location. Use the format painter (see below) to make the rest of your bullet points line up. Format Painter - How to use The Format Painter is a very useful option which copies the formatting from specific portions of the document and applies it to other portions of your document with a few clicks. Select the section of the document whose format you want to copy, click the Format Painter option (the little paint brush on the top left of your Home tab), and then select the section upon which you wish to apply the formatting to. Margins - How to set and change Click on the Page Layout tab and then click on Margins. Choose one of the pre-set options or create your own custom margins. You can also change your margins by clicking on the line on your ruler bar that indicates the margin by the change in color and dragging that bar to either decrease or increase your margins. Tabs - How to set and change Use the ruler to set manual tab stops at the left side, middle, and right side of your document. You can quickly set tabs by clicking the tab selector at the left end of the ruler until it displays the type of tab that you want and then clicking the ruler at the location you want. But which type of tab stop should you use? A Left Tab stop sets the start position of text that will run to the right as you type. A Center Tab stop sets the position of the middle of the text. The text centers on this position as you type. A Right Tab stop sets the right end of the text. As you type, the text moves to the left. Formatting symbols - How to turn on and off Sometimes it is easier to format a document when you can see your current formatting. To show formatting such as tab arrows, spaces, paragraph ends, etc., click the paragraph mark button on the top right of the Paragraph section. Clicking it a second time will hide the formatting symbols. Convert template resume to regular Word document Select the entire table by hovering the mouse over the left top of the resume. A little “table” symbol will appear – click it. A new tab will appear called Table Tools – select Layout>Convert to Text>Paragraph Marks. Now all that’s left is the content. Change the style to Normal for the whole doc and then reformat the fonts as you would like. Copy/Paste - How to Highlight the text you’d like to copy by using your mouse or placing your cursor at the start of the phrase, holding down the shift key and then using the arrow key to highlight the text. To copy, right click on the highlighted phrase and choose copy OR hold down Ctrl-C. To paste the text, choose the location where you’d like to paste the phrase and place your cursor there. Right click and choose paste OR hold down Ctrl-V. As an alternative, if you’d like to move a sentence or phrase within the same document you can also highlight the document, use your mouse to move it by dragging it to the desired location. Format paragraph Formatting paragraphs allows you to change the look of the overall document. You can access many of the tools of paragraph formatting by clicking the Page Layout Tab of the Ribbon or the Paragraph Group on the Home Tab of the Ribbon. Change Paragraph Alignment The paragraph alignment allows you to set how you want text to appear. To change the alignment: Click the Home Tab Choose the appropriate button for alignment on the Paragraph Group. Align Left: the text is aligned with your left margin Center: The text is centered within your margins Align Right: Aligns text with the right margin Justify: Aligns text to both the left and right margins Change document defaults You can change default settings for things like Font, Paragraph, Page Layout, etc. Just look for the “Set as Default” button in the lower left corner of many popular settings. Once you have the settings the way you want, just click that button to save the changes for future use. Ruler - hide/show The horizontal and vertical rulers in Word are often used to align text, graphics, tables, and other elements in a document. To view the horizontal ruler across the top of your Word document and the vertical ruler along the left edge of your document, you must be in Print Layout view. In the top tabs, click on View, then check the box for Ruler. Line - insert, format, border, etc. To add a line under a header or line of text, highlight the text and select the bottom border option under Paragraph/Borders. Another way is to Insert>Shapes>choose the Line shape and drag the line under the text from left to right. You can change the look of the line by right clicking on the line and go to format autoshape. Tracking Changes - How to turn on/off, accept, show/hide The person reviewing your document selects the review tab>track changes to turn this feature on or off. The reviewer makes changes (they appear in red) and saves the new document and returns your edited document to you by email. You then select the review tab > and can either accept and move to the next change or accept all changes in the document. Comments - show, delete Show/Delete Comments 1. Select the text or item that you want to comment on, or click at the end of the text. 2. On the Review tab, in the Comments group, click New Comment. 3. Type the comment text in the comment balloon or in the Reviewing Pane. NOTE To respond to a comment, click its balloon, and then click New Comment in the Comments group. Type your response in the new comment balloon. To quickly delete a single comment, right-click the comment, and then click Delete Comment. To quickly delete all comments in a document, click a comment in the document. On the Review tab, in the Comments group, click the arrow below Delete, and then click Delete All Comments in Document. Header/Footer You can add a header or footer (text at the top/bottom of every page). To do this, select the “Insert” tab and then click “Header” or “Footer”. Then select the format you want. When you're done, click the Close Header and Footer command button in the Close group on the far right side of the Ribbon. Change Font & Layout Defaults You can change default settings in Word for font, spacing, margins, etc.. To change default font settings, within the Home tab at the top of your Word screen, click the small button on the bottom right of the Font group menu. Select your preferred font, font style and size, then click Set as Default on bottom of menu screen to save your new default font settings. Use the same process to select paragraph spacing, etc. by clicking the small button on the bottom right of the Paragraph group menu. To create a new default for margins, etc., follow the same process from the Page Layout tab and the small button on the bottom right of the Page Setup group menu. Hyperlinks You can create a hyperlink within your document to link to specific web pages, etc. You may want to link to an online work sample, LinkedIn profile, etc. Right-click a desired word or portion of document you want to link, and select Hyperlink. The menu screen will show your selected word or phrase in the Text to Display field. Select the web address for your online information, and paste in the Address field. Click OK. To confirm that a hyperlink was created, hold Ctrl and click the new link to open it. Compiled by UNCW Career Center Staff (Rev. October 2011) UNCW Career Center Fisher University Union 2035 www.uncw.edu/career 910-962-3174 [email protected]
© Copyright 2025