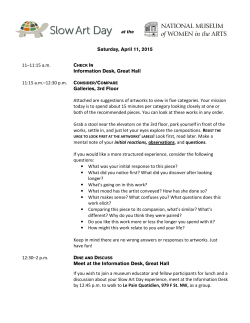RLComputing DNN User Manual v7
Welcome to the DotNetNuke v7 CMS User Training Manual Last Updated: March 30, 2015 1 RLComputing | Help Desk: support.rlcomputing.com | Email: [email protected] TableofContents CHAPTER 1: USER LOGIN ................................................................................................................................................................ 4 USERLOGIN ............................................................................................................................................................................................ 4 LOGOUT .................................................................................................................................................................................................. 4 CHANGINGYOURPASSWORD ................................................................................................................................................................... 4 CHAPTER 2: HOW TO NAVIGATE WITHIN DOTNETNUKE ................................................................................................................. 5 CONTROL PANEL ........................................................................................................................................................................................ 5 MODE ...................................................................................................................................................................................................... 5 MODULES TAB ........................................................................................................................................................................................... 6 PAGES TAB ................................................................................................................................................................................................ 7 TOOLS TAB ................................................................................................................................................................................................ 9 CHAPTER 3: EDITING BASIC INFORMATION WITH THE HTML MODULE ......................................................................................... 11 EDITING CONTENT AREAS ........................................................................................................................................................................... 11 INSERTING AN IMAGE ................................................................................................................................................................................ 13 INSET A LINK ............................................................................................................................................................................................ 16 LINK TO A FILE/DOCUMENT ........................................................................................................................................................................ 17 EMBED YOUTUBE VIDEO ............................................................................................................................................................................ 18 EMBEDDING AUDIO OR VIDEO FILES .............................................................................................................................................................. 19 LINKING TO AN AUDIO OR VIDEO FILE ............................................................................................................................................................ 20 JAVASCRIPT ............................................................................................................................................................................................. 20 CHAPTER 4: ADDING A NEW PAGE ............................................................................................................................................... 21 PARENT PAGE VS CHILD PAGE ...................................................................................................................................................................... 21 ADDING A CHILD PAGE .............................................................................................................................................................................. 21 ADDING A NEW PARENT PAGE .................................................................................................................................................................... 24 CHAPTER 5: MANAGING MODULES ON A PAGE ............................................................................................................................ 27 DELETING A MODULE ................................................................................................................................................................................ 27 MOVING A MODULE ................................................................................................................................................................................. 27 ADDING A MODULE TO A PAGE ................................................................................................................................................................... 28 ADDING A SIDEMENU FROM ANOTHER PAGE ................................................................................................................................................. 29 CHANGING THE TITLE OF THE MODULE ......................................................................................................................................................... 30 CHAPTER 6: PAGE SETTINGS ........................................................................................................................................................ 31 PAGE NAME ............................................................................................................................................................................................ 31 PAGE VIEWING ........................................................................................................................................................................................ 31 REDIRECT A PAGE TO ANOTHER WEB SITE, PAGE, OR FILE .................................................................................................................................. 32 CHAPTER 7: ADMINISTRATIVE TAB .............................................................................................................................................. 33 DOCUMENTATION .................................................................................................................................................................................... 32 3 RLComputing | Help Desk: support.rlcomputing.com | Email: [email protected] PAGE MANAGEMENT ................................................................................................................................................................................ 33 FILE MANAGER ........................................................................................................................................................................................ 35 RECYCLE BIN ............................................................................................................................................................................................ 37 EVENT VIEWER ......................................................................................................................................................................................... 38 USER ACCOUNTS ...................................................................................................................................................................................... 39 SECURITY ROLES ....................................................................................................................................................................................... 40 GOOGLE ANALYTICS .................................................................................................................................................................................. 41 SITE LOG ................................................................................................................................................................................................. 41 SITE SETTINGS .......................................................................................................................................................................................... 41 CHAPTER 8: CREATING NEWS ARTICLES WITH EASY DNNNEWS MODULE ..................................................................................... 42 CHAPTER 9: EVENTS WITH THE DNN EVENTS MODULE ................................................................................................................. 44 HOME PAGE VIEWS ................................................................................................................................................................................... 44 MAIN EVENTS PAGE .................................................................................................................................................................................. 45 EDITING AN EVENT .................................................................................................................................................................................... 46 ENTERING EVENT CATEGORIES AND LOCATIONS .............................................................................................................................................. 46 CHAPTER 10: EVENT MANAGEMENT WITH REGISTRATION ........................................................................................................... 47 CHAPTER 11: CREATING A FORM USING DNNCENTRIC MODULE ................................................................................................... 49 ADD MODULE TO PAGE ............................................................................................................................................................................. 49 SETUP OF THE MODULE ............................................................................................................................................................................. 50 CATEGORIES ............................................................................................................................................................................................ 50 ADDING FORM FIELDS ............................................................................................................................................................................... 50 EDITING FORM FIELDS ............................................................................................................................................................................... 51 SETTING UP WORKFLOWS – EMAILS ............................................................................................................................................................. 52 MANAGE WORKFLOWS – CONFIRMATION PAGE ............................................................................................................................................ 54 FORM CONFIGURATIONS ............................................................................................................................................................................ 54 CUSTOMIZE FORM UI ................................................................................................................................................................................ 55 CUSTOMIZE CAPTCHA ................................................................................................................................................................................ 55 CUSTOMIZE BUTTONS ............................................................................................................................................................................... 56 FILE UPLOAD PATH ................................................................................................................................................................................... 56 VIEWING SUBMITTED DATA ........................................................................................................................................................................ 57 CHAPTER 12: CREATING A SIDE MENU FOR A NEW SECTION ........................................................................................................ 58 CHAPTER 13: DOS AND DONTS OF DNN ....................................................................................................................................... 59 3 RLComputing | Help Desk: support.rlcomputing.com | Email: [email protected] Chapter1:UserLogin UserLogin User login is the first thing that you’ll need to know to be able to get into the CMS. Once at the site, you will see on the bottom of every page, a login link. Click this link. You will then be presented with a page that has a login dialog box present. This is where you will enter your user name and password. If you forgot your password, don’t worry, a “Retrieve Password” button is provided on the login page. It will email you a link to reset your password. This link is ONLY good for 1 hr. You do not have to log in from the home page. Remember, you can log in from any page on the site. Logout Once you are logged into the CMS the Login link will change to your name and a log out link. When you are done editing the web site you should either close your browser or click on the Logout link. This prevents anyone else from using your account to edit the web site. The web site will automatically log you out after 20 minutes of inactivity. ChangingYourPassword After you log in the first time you should change your password. To change your password, click on your name at the bottom of the page. Once you click your name you will be brought to your profile. Click on “Edit Profile”. Then click on “Manage Password” at the top. You will have to enter your current password and then your new password twice. *** When creating a new password it must be 8 characters and a combination of letters, numbers, and special characters. Special characters are !@#$%^&*() If you password is changed successfully you will see a green checkmark at the top of the page. If it was not successful you will see a red X. 4 RLComputing | Help Desk: support.rlcomputing.com | Email: [email protected] Chapter2:HowtoNavigatewithinDotNetNuke ControlPanel The control panel is the gray bar at the top of the page. When you hover your mouse over any of the menu items you will get a popup with more menu items or tasks you can complete. Depending on your security level you may or may not see all the options below. Mode On the far right of the control panel there is a picklist called “Mode”. You have 3 options ‐ view, edit, and layout. To ensure that you are able to edit content, please make sure that the “Edit” is chosen. View – Choose this option if you wish to see what the completed page looks like after you have edited or inserted content. To get an even better view though, it is recommended that you completely log out of the CMS. You can log out of the CMS by locating the logout link located at the bottom of the page or in the footer of the page. Edit – This option is the default option for editing and inserting content in CMS. If you wish to do any editing on the site this option must be selected. Layout – This option gives you a boxed layout of the areas on the page. See image below. Preview – This option allows you to see the web site on different devices like mobile phones. 5 RLComputing | Help Desk: support.rlcomputing.com | Email: [email protected] ModulesTab When you hover over the “Modules” link in the control panel, you can add a module to the page. A module in DNN essentially is a self contained area where content will go on the web page. The most common module is the HTML module. This is what is used on almost every page of your site to put the text of the page in. There are 1000’s of modules out there. If you would like additional functionality on the site just let us know what you are looking for. Modules are purchased through http://store.dnnsoftware.com/ . Add New Module – This is the default option for when you wish to add a module to a page. Add Existing Module – This option enables you to add an existing module, which is located on a different page, to this page. This comes in handy when you need to add the side menu onto a page. You use this option to copy the side menu from one page to another. To do this, click add existing module. Then the window will refresh showing you a list of pages in the first dropdown. Select the page that has the side menu on it that you want. Then in the pane dropdown choose where you want it (e.g. left pane). Then in the module dropdown choose the module you would like to copy (e.g. side menu). Check Copy module with content at the bottom. Then click Add Module to Page. Category – Unless you are adding a HTML module to the page, change this to “All Categories” in order to see all the modules that are installed in the system. Module – This is where you select what module you wish to install on the page. HTML module is the most common, which allows you to input text. DNNchildlinks is the module for the side menu. Pane – Pane is the location where the module will be inserted. Generally, ContentPane will be where you want to put a module since this is the main middle area of content. The sidemenu always goes in the leftpane. Insert – This option is for when there are other modules already present in a particular pane, such as ContentPane. If the ContentPane already has an HTML module for instance, and you wanted a new HTML module to sit above the existing HTML module, you can select, above from this picklist and choose the module name from the Module picklist. RLComputing | Help Desk: support.rlcomputing.com | Email: [email protected] 6 Visibility – This option allows you to specify if you want the module to be visible to anyone that can presently see the page, same as page, or if you want, you can make this module only available to those persons whom have edit access to the page, page editors only. Generally, you will not need to be using this drop down, as the default option, same as page, should suffice. Add Module to Page – Click this button to add the module to the page. PagesTab The pages menu allows you to manage the page you are currently on and add new pages. Actions Page Settings – This link will let you change settings for the current page, such as page name, title, description, permissions, etc. This is where you can hide the page from the public while you developing it. 7 RLComputing | Help Desk: support.rlcomputing.com | Email: [email protected] Add – DO NOT USE – It is easier to use Copy so that page design and desired modules can be copied to the new page. Copy – The copy link will allow you to create a new page from the page you are currently on. This is how you should always create new pages. Delete – This link will let you delete the current page. Be CAREFUL when using this option. If you delete the wrong page your site can become unusable (e.g. Home Page). Export ‐ DO NOT USE Import – DO NOT USE Copy Actions Copy Permissions to Children – If you edited the permissions on a parent page and you want to propagate them to the children below you can click on this link. Copy Design to Children – DO NOT USE. This is already done when you copy the page to create it. Add New Page – DO NOT USE Update Current Page Name – You can update the page name which also updates the page name in the menus. Include in Menu – If you uncheck this option the page will not be displayed in the menu. This is one way to hide the page BUT if someone searches for something on the page, the page will be accessible. 8 RLComputing | Help Desk: support.rlcomputing.com | Email: [email protected] ToolsTab The tools menu contains a few items from the admin menu that you might use often. Depending on your security level you may not see this option. Add User – Add a new user to the web site. Add Role – Add a new security group to the web site. Upload File – Simple version of the File Manager to upload files. Clear Cache – If you make a change and don’t see the changes reflected they might be stored in the web site cache. Clicking this link will clear your web site cache but not your browser cache. Recycle Application Pool – This should be used very carefully. This will restart your web site. When restarting, the web site will not be available to the end users for a few seconds. This will usually fix most issues with the web site. 9 RLComputing | Help Desk: support.rlcomputing.com | Email: [email protected] AdminTab Depending on the access your user account has, you may not be able to have access to all of the Admin Tasks. Please see Chapter 9 for details about each option in the Admin Tab. 10 RLComputing | Help Desk: support.rlcomputing.com | Email: [email protected] Chapter3:EditingBasicInformationwiththeHTMLModule The HTML Module is the most commonly used module for entering content into the CMS. This will no doubt be the module that you will use most often. Familiarizing yourself with the editor for the HTML module will give you a fundamental understanding of entering content and editing within the CMS. EditingContentAreas To edit the content in a module hover over the pencil icon and choose “Edit Content”. This set of icons is always on the upper right side of the module. ** If you do not see these tools make sure you are in Edit Mode in the upper right corner. When you click “Edit Content”, you will be brought to the HTML editor screen, which looks similar to using MS Word. If you do not see the graphical interface make sure Rich Text Editor is checked. Basic Text Editor gives you only HTML code. RLComputing | Help Desk: support.rlcomputing.com | Email: [email protected] 11 The toolbar is described below. If you hover over a button, a tooltip will come up, giving details as to what the button is. Spell Check Find and Replace Cut/Copy Paste as Plain Text – Always use this button to paste content from any other source. This will remove all hidden formatting. This will ensure your web page is displayed properly. Not using this will have adverse effects on your web page. Paste Options – There are a few different paste options. Undo/Redo Image Manger ‐ The icon looks like a mountain and sunshine. Document Manger – This icon looks like a piece of paper with a red paperclip. This is how you would link to a PDF, Word document or other file. Insert YouTube Video – Once you have the short URL from a YouTube video you can paste it here and the video will be embedded in your site. Media Manger – This icon is the same symbol as Windows Media Player. Hyperlink Manager ‐ The chain image is to insert a link. Remove Link Insert Symbols – This contains items like copyright and trademark symbols. Insert a Table New paragraph – You can also just press Return. Insert Current Date/Time Bold/Italic Subscript/Superscript Indent/Outdent – Used for creating multiple layers in a bulleted list. Bullets, numbering, lists, indentations, block quotes and text alignment – Same as MS Word. Uppercase/Lowercase – This allows you to highlight text and make it all lowercase or uppercase. We should never use all uppercase. It’s like you are yelling at the user. Justification buttons Heading Tags – Use these to break up sections on your web site. Remove Formatting 12 RLComputing | Help Desk: support.rlcomputing.com | Email: [email protected] InsertinganImage You can insert a JPG, GIF or PNG on the web site. Bitmaps are not an appropriate file type due to their low quality and they are usually copyright protected. It is illegal to use Microsoft clip art on your web site since it is copyright protected. Keys things to remember when working with images: 1. When inserting a photograph, please make sure you resize the photo in a graphics program (e.g. Photoshop or GIMP or the built in editor). This resizes the image proportionally and does not make it distorted. Anything that you insert should not be more than 300px wide on a standard page. That will take up almost half your web site width. By not resizing your images you will eventually will have problems loading the image manager and your web site will load slower. Never put images directly from your digital camera to the web site. 2. If you need to crop or resize an image once it is loaded on the web site, you can use the image editor built into software. After you upload an image click on the properties tab. Image Editor is at the top of this window. 3. When naming your photos, make sure you name them something you will recognize. Don’t leave them a bunch of numbers. They will be hard to locate later on and Google does look at your image names for SEO. 4. Do not use special character in file names EG #$%@^&(), 5. If you are using an image that is not yours make sure you are not violating and copyright rules. Best way to prevent any issues is to buy stock photograph at sites like istock.com or bigstockphotos.com To insert an image: 1. Click on the icon in the tool bar in the first row. 2. The Image Manager will popup. 13 RLComputing | Help Desk: support.rlcomputing.com | Email: [email protected] 3. Choose the proper folder to upload your image. 4. To upload a new image click on the UPLOAD link at the top of the screen. Another screen will appear. You can then browse and select more than one image. If you are updating the image make sure you click “overwrite of file exists”. Click Upload. This will make a copy of the image on your machine and upload it to the server. 14 RLComputing | Help Desk: support.rlcomputing.com | Email: [email protected] 5. Navigate through the directory until you locate the image you uploaded. Click on the image you want to insert. 6. The properties screen will appear on the right. The Image Editor is at the top of this screen and can be used to crop and image or resize it proportionally. 7. There are a couple of fields you should fill in. First being the ALT Text. This is very important. It is for people who are visually impaired and for anyone who has images turned off. This should be a brief yet descriptive description of the image. 8. For “Image Alignment”, choose left or right. This aligns the picture to the left or right of the text and the text will automatically wrap around the picture. 9. If you align the picture to the right, put 5 in the left margin. If you align to the left, put 5 in the right margin. 10. Do NOT alter the image size here. Make sure you resize the image in an image editor prior to uploading the image OR use the Image Editor at the top of this screen. If you need to tweak the image size just a few pixels you can use width/height at the top of this window. Make sure you click the “link” next to these two boxes first. This ensures the image is resized proportionally. 11. Click insert. RLComputing | Help Desk: support.rlcomputing.com | Email: [email protected] 15 InsetaLink There are four types of links – external, internal, email, and file. To create any of these you can off the same way even though there is a separate icon for the Document Manger. 1. Highlight the text you want to be clickable. *** Do not use words like ”click here”. Those are not needed anymore. Users know how to navigate a web site. 2. Click the globe with a chain link icon in the first row of the toolbar. 3. The Hyperlink Manager will open. RLComputing | Help Desk: support.rlcomputing.com | Email: [email protected] 16 External Link – This is a link to an external web site. (E.g. Google) 1. In the URL box type in the web site address. E.g. – google.com – make sure you leave the http:// 2. In the TARGET field choose New Window (_Blank) 3. Click OK. Internal Link – This is a link to a page within your web site. 1. Click the down arrow next to the page field. 2. Select the page you want to link to. 3. Click OK. Email – This is used when you want users to send you an email. All email addresses on the web site should be made email links. 1. Click on the EMAIL tab. 2. If not already there type in the email address. 3. Click OK. LinktoaFile/Document File – This is a link to a Word document, PDF, Excel file, etc. *** If you are using any Office program make sure you save your documents as 2003 format. Not everyone can open Office documents higher than 2003. The best practice is to make sure every file is in PDF format. This prevents any compatibility issues. There are two ways to link files. You can click the hyperlink manager as you have in the above steps OR instead click on the icon with a piece of paper with a paperclip in the HTML editor window. 1. Click on the icon that has a piece of paper with a paperclip. 2. Choose the appropriate folder to upload your document. If you don’t have one you can create one by clicking on New folder icon which is the folder with a +. Type in a folder name and save it. 3. Choose a file you would like to link to OR click UPLOAD to upload a new file. 4. If uploading a new file browse to locate the file on your machine and upload it. 5. Navigate until you locate the file and highlight it. RLComputing | Help Desk: support.rlcomputing.com | Email: [email protected] 17 6. Choose Target = New Window on the right side. This will open the document in a new window and keep your web site open too. 7. Click INSERT. EmbedYouTubeVideo You can embed a YouTube video on your web site so users can view it on your web site. They will not have to go to YouTube to watch it. 1. Click on the icon with a blue circle and white play button. 2. Go to YouTube in another window. Select the video you want to place on your page. About half way down the page there is a Share link. Click on that. It will display a short URL. Copy the shirt URL. 3. Past the short URL in the window that popped up on your site, in the top text box. 4. The video will display after a few seconds. 5. Uncheck the first check box – play on start up. 6. Click Save. 18 RLComputing | Help Desk: support.rlcomputing.com | Email: [email protected] Embeddingaudioorvideofiles To link to an mp3 audio file or a SHORT video click on the icon that has an arrow inside a color wheel. This is the media manager. This will often be used to manage podcasts. The web server can handle SHORT videos. When you want to have long videos or commercials you are better off putting them on YouTube and linking to them or embedding them. *** This will put the video or audio file embedded on the page so it will load automatically. 1. Click on the media manager. 2. Navigate to the folder where you will store all media files. 3. Upload the file just like you uploaded an image or file. 4. Insert the file. 19 RLComputing | Help Desk: support.rlcomputing.com | Email: [email protected] Linkingtoanaudioorvideofile To provide just a link to a video or audio file that is stored on the web server, so it won’t load automatically: 1. Go to the File Manager under the Admin tab in the Control Panel, to upload the file. 2. Navigate to the folder you would like to store the media files. 3. Click on Upload in the File Manager 4. Browse to locate the file on your computer that you want to upload. 5. Upload the file. 6. Then go to the page you would like the link to the file on. 7. Click Edit Content. 8. Click on the document manager – looks like the piece of paper with a paperclip. 9. Navigate to the location you stored the files. Click on the file and click on insert. JavaScript When using JavaScript you need to be very careful. This can open your web site up to security vulnerabilities/hacking. If you want to place JavaScript on a page you need to change the HTML Editor from Rich Text Editor to Basic Text Box. This will display the HTML code and you can paste the JavaScript in here. If JavaScript needs to be placed in the header of a page you can access this area by going to the settings of the HTML module and opening the Advanced section. Paste the code in the Header field. 20 RLComputing | Help Desk: support.rlcomputing.com | Email: [email protected] Chapter4:AddingaNewPage ParentpagevsChildpage When you are adding a page to your site, you have the option of creating a parent page and if one already exists, you can create a child page. A parent page is usually the “main” page, and the child page is a sublet of that page. ***As you can see in the image above, under the organizations menu tab there is a parent page named Knight of St. John…etc and 2 child pages named “upcoming events” and “about us”. AddingaChildPage The easiest way to add a new page is to COPY a current page because this copies the format/layout of the page and all the modules like the side menu. 1. Go to a page that is within the section you want to add it to. (With same sidemenu) 2. Hover over the Pages Tab at the top and choose Copy. 3. On the Page Details tab, enter the page name. This is what will show up in the menu. Keep it to 1‐3 words max. 21 RLComputing | Help Desk: support.rlcomputing.com | Email: [email protected] 4. Page Title ‐ If you leave the page title blank it will automatically fill in with the default web site title with the keywords and page name. 5. Page URL – This is used for marketing purposes. This is a short URL. If you leave it blank the full URL will be put in here. For example instead of http://www.nlc.bc.ca/Programs/AllPrograms%E2%80%93Alphabetical/BusinessManagementcertificate.aspx you could have http://www.nlc.bc.ca/BusinessManagement. To do this you would input “/BusinessManagement” in this text box. 6. Fill in the description and keywords if desired. This will help with SEO. If you fill these fields in they should be specific to the page. Description is a sentence or two about the page and keywords are just words or phrases separated by commas. 7. Parent Page – This should already be filled in if you selected the correct page to copy. If not select the correct parent page. 8. You can choose to place the page within the current menu if desired. This can always be changed afterwards in the Admin Tab ‐> Page Management. 9. Choose whether you want the page to show in the main menu. This can be used to hide a page if you are still working on it or don’t want it accessible to the public. 10. Permissions Tab – Make sure All Users has View permissions and at least Site Editors has Edit permissions. 11. Copy Page Tab – The key to this area is choose Reference if you want it to be identical to the page you are copying and if you change it in one location it changes all locations (e.g. sidemenu). Choose New if you want that area but will be adding the content. Choose Copy if you want an exact copy of the module on the original page but do not want them linked like referencing does. a. SideMenu (DNN ChildLinks) – Choose Copy to keep the exact same settings and formatting of the module. RLComputing | Help Desk: support.rlcomputing.com | Email: [email protected] 22 b. HTML/Text area in ContentPane – Always choose NEW. You can change the title right here or wait until you are back on the page. The content/text will not be copied. It will put a blank area for you to start typing in. 12. Advanced Settings Tab – If you want this new page to link to a file, another page or an external URL then click on the + next to Other Settings. a. b. c. d. Scroll down to Link URL File – Links to a document – Always choose open in new window. Page – Links to another page within your site. Choose Permanently Redirect. URL – This will redirect the menu item to an external web site. Always choose open in new window. Choose Permanently Redirect. 13. Click on Add Page. RLComputing | Help Desk: support.rlcomputing.com | Email: [email protected] 23 AddingaNewParentPage 1. Go to any page in the main menu if you are looking to create a global parent page. Otherwise go to the section of the website where you want to add a lower level parent page like the one shown at the beginning of this chapter. 2. Hover over the Pages Tab at the top and choose Copy. 3. On the Page Details tab, enter the page name. This is what will show up in the menu. Keep it to 1‐3 words max. 4. Page Title ‐ If you leave the page title blank it will automatically fill in with the default web site title with the keywords and page name. 5. Page URL – This is used for marketing purposes. This is a short URL. If you leave it blank the full URL will be put in here. For example instead of http://www.nlc.bc.ca/Programs/AllPrograms%E2%80%93Alphabetical/BusinessManagementcertificate.aspx you could have http://www.nlc.bc.ca/BusinessManagement. To do this you would input “/BusinessManagement” in this text box. 6. Fill in the description and keywords if desired. This will help with SEO. If you fill these fields in they should be specific to the page. Description is a sentence or two about the page and keywords are just words or phrases separated by commas. 7. Parent Page – a. If the page will be in the main menu, select “none specified”. b. If the page will be a lower level parent page, select its parent page. RLComputing | Help Desk: support.rlcomputing.com | Email: [email protected] 24 8. You can choose to place the page within the current menu if desired. This can always be changed afterwards in the Admin Tab ‐> Page Management. 9. Choose whether you want the page to show in the main menu. This can be used to hide a page if you are still working on it or don’t want it accessible to the public. 10. Permissions Tab – Make sure All Users has View permissions and at least Site Editors has Edit permissions. 11. Copy Page Tab – The key to this area is choose Reference if you want it to be identical to the page you are copying and if you change it in one location it changes all locations (e.g. sidemenu). Choose New if you want that area but will be adding the content. Choose Copy if you want an exact copy of the module on the original page but do not want them linked like referencing does. a. SideMenu (DNN ChildLinks) – Choose Copy to keep the formatting of the module. b. HTML/Text area in ContentPane – Always choose NEW. You can change the title right here or wait until you are back on the page. The content/text will not be copied. It will put a blank area for you to start typing in. 12. Advanced Settings Tab – If you want this new page to link to a file, another page or an external URL then click on the + next to Other Settings. a. Scroll down to Link URL b. File – Links to a document – Always choose open in new window. c. Page – Links to another page within your site. Choose Permanently Redirect. 25 RLComputing | Help Desk: support.rlcomputing.com | Email: [email protected] d. URL – This will redirect the menu item to an external web site. Always choose open in new window. Choose Permanently Redirect. 13. Click on Add Page. 14. Now you need to update the sidemenu to show the child pages of this new parent page. a. Click on settings of the sidemenu module. b. On the child links settings tab, make sure mode is set to “children of another page”. Then choose the page from the dropdown list. You want to choose the page you are currently on. c. Click Update. 26 RLComputing | Help Desk: support.rlcomputing.com | Email: [email protected] Chapter5:ManagingModulesonaPage A module is the areas on the page where you can type text or that is displaying data. On most web sites there are at least three modules – LeftPane (sidemenu), ContentPane (HTML/Text), and TopPane or BannerPane(Banner). DeletingaModule If you have to delete a module on a page, hover over the Settings icon and you will see the Delete link – click this. Upon confirmation, the module will be deleted. Please be careful when doing this. All deleted modules do go to the Recycle bin and can be restored. MovingaModule To move a module, hover over the Plus icon and you will see options of where you can move your module. If when creating your module, if the module did not appear where you wanted it to go, you can always come here and fix the position. You can also drag the module to another location by clicking and holding the left mouse button and dragging the module to another area. 27 RLComputing | Help Desk: support.rlcomputing.com | Email: [email protected] AddingaModuletoaPage If you want to add a module to a page, first make sure you have access to do it. If you do not see the Modules Tab, you will need to talk to your web site administrator because you do not have access to the Modules area. If you do see the Modules Tab, follow the directions below. Most of the module’s names are self‐explanatory. If you are looking for the side menu module it is called “DNN Childlinks”. 1. 2. 3. 4. Go to the Modules Tab Choose All Categories from the Category picklist Choose the module you want to add from the picklist For the Title field please place the name you want to use like “sidemenu”. 5. Choose the Pane it will be going in – LeftPane, ContentPane(center), RightPane, TopPane(Banner below menu) 6. Click Add Module 28 RLComputing | Help Desk: support.rlcomputing.com | Email: [email protected] AddingaSideMenufromanotherpage 1. Go to the Modules Tab 2. Choose Existing module instead of New 3. Choose the page that contains the exact side menu you want on this page. 4. Choose SideMenu from the module list. 5. Choose LeftPane in the Pane dropdown list. 6. Click “Copy Module” 7. Click Add Module 29 RLComputing | Help Desk: support.rlcomputing.com | Email: [email protected] ChangingtheTitleoftheModule When you first create a module, the module title will be the manufacturer of the module, such as HTML/TEXT. You can change this title at the time you add the module (Title field) or after it’s been added to the page. 1. Mouse over the Settings icon. 2. Choose Settings. 3. Go to the Module Settings Tab. 4. In the Module Title field type the name you want the module to be. 5. Click Update. *** If you do not want the title to display at all, click on the Page Settings tab. Where is says display container, uncheck the box. This MUST be done for the sidemenu and top banner modules. Module Title 30 RLComputing | Help Desk: support.rlcomputing.com | Email: [email protected] Chapter6:PageSettings If you would like to hide the page from the public, change the page name or change where it goes, you will click on the Pages Tab. Then click Page Settings. PageName The page name appears in the menu and in the breadcrumbs if your site has them. When creating page names, do NOT put special characters in the name. Also keep it short and to the point. You do not want to have the menu items being really long. Make sure you use plain vocabulary when creating page names. Do not use industry jargon. PageViewing There are a few ways you can have your page not viewable by the public or not display in the menu. Don’t display in the menu but viewable To have the page viewable but not in any menus, in the page settings uncheck “Include in menu”. Not viewable by public You can hide the page from the public but you can see it when you log in. On the permissions tab, uncheck All Users ‐ >View. 31 RLComputing | Help Desk: support.rlcomputing.com | Email: [email protected] RedirectaPagetoanotherwebsite,page,orfile You can have a menu item (page) link to a file, another page within your site or automatically go to an external web site. 1. To do this go to the Pages Tab, in the gray bar, and choose Page Settings. Then click on the Advanced Settings tab. 2. Scroll down and expand the Other Settings area. In the Link URL, choose your desired option – file, page, URL. 3. If you are linking to a file choose file. Then choose the correct folder the file is in. If the file is not currently on the site choose upload new file. Browse your computer for the file and upload it. Check Open in New Window. Then click update. 4. If you are linking to another page on your web site choose page. In the dropdown choose the page you want to link to. Check Permanently Redirect. 5. If you are linking to an external web site choose URL. Then type in the URL you want to link to including the http:// ‐ EG http://rlcomputing.com. Choose Open in New Window. Check Permanently Redirect. 32 RLComputing | Help Desk: support.rlcomputing.com | Email: [email protected] Chapter7:AdministrativeTab The Admin Tab gives you as an administrator, more control to critical components of the CMS, such as the recycle bin and the file manager. This chapter goes over some of the important and commonly used modules within the admin menu. Documentation This module is simply a link to all the manuals for specific modules available with DotNetnuke (DNN). PageManagement The Pages module is where you would go to rearrange page order and manage pages that redirect to files or external web sites. This will affect the main menu and the side menus. If you rearrange pages, you will see the order become changed on the main navigation menu instantly. Pages are organized in a hierarchical tree structure or referred to as a parent/child structure. To view the child pages click on the + sign before the page name. You will then see its children. If you are unsure, you can verify what children belong to what parents by hovering over that particular parent in the main navigation bar and seeing what drops down under it. With this knowledge, you may choose to move individual pages or groups of pages to another level. 33 RLComputing | Help Desk: support.rlcomputing.com | Email: [email protected] Moving a Page If you wish to move a page, click and hold. Then drag the page to where you would like it to be. Release the mouse once you have moved the page to the correct location. Rename a Page To rename a page just double click on the page name. You can then type in the new name. Editing a Page Another reason to use this area is if you have redirected a page to an external web site and need to change that link or undo the redirection, this is the only area that you can access the page. To make changes to that page right click on the page name. Then choose Page Settings. 34 RLComputing | Help Desk: support.rlcomputing.com | Email: [email protected] FileManager The file manager is an excellent “one stop” area to manage files on the server. The structure is organized similar to windows explorer, with folders on the left, and files on the right. Adding a Folder 1. Navigate to where you want to add a new folder (stay within the images or documents folder). You can expand current folders by clicking on the down arrow next to the folder name. 2. Either right click the parent folder or click on the new folder icon in the upper right of this window. 3. Type the name of the folder. Do NOT put spaces or special characters in the folder names. 4. Click Save. 35 RLComputing | Help Desk: support.rlcomputing.com | Email: [email protected] Move Files 1. Check the files you want to move in the far right checkbox. 2. Click Move in the tool bar. 3. Next you will need to select the new location you want the files moved too. Select the folder. If you moved files to another folder any link within the web site will automatically be updated. 36 RLComputing | Help Desk: support.rlcomputing.com | Email: [email protected] RecycleBin The recycle bin allows you to recover any deleted modules or pages from your web site. On the Pages tab you will see any pages that have been deleted. If you want to restore them, click on the page name. Then click Restore Selected Page. The same goes with the Modules. NEVER click on the EMPTY RECYCLE BIN. There is no turning back from this. 37 RLComputing | Help Desk: support.rlcomputing.com | Email: [email protected] EventViewer If you are having an issue on your web site or you receive an error on a page you should look here first. This area will show you exactly where the problem is. This is your first area to troubleshoot a problem. Each event can be clicked on to view its details. 38 RLComputing | Help Desk: support.rlcomputing.com | Email: [email protected] UserAccounts Not everyone will have access to this area. There are usually 1‐2 people for each site with access to this area. This is where you will manage the user account for people who have access to edit your web site. This list of users should be maintained regularly. As people leave your organization you should remove their account from the web site. Security can give users access to edit all pages on the web site, just a section or just a page. Add a User Click on Add New User. Type in the requested fields. For a username we recommend the first initial of the first name then the full last name. Every account must have an email address. The user will be notified automatically via email that they have been granted access to the web site along with their username/password. Once the account is created you need to add the user to the appropriate security group. To add them to the appropriate security group, click on the paper icon next to their username. Click on Manage Roles for this User. Edit a User Click on the paper icon next to the username. You can change the user’s password, unlock their account or update the user’s information. Delete a User Click on the trash can next to the username. This will disable their account. If you want to permanently remove all deleted accounts, click on Remove Deleted Users. 39 RLComputing | Help Desk: support.rlcomputing.com | Email: [email protected] SecurityRoles This area allows you to manage groups of users and grant them access to areas of the web site. The security groups should be granted permissions to edit pages/sections of your web site NOT users. This makes it much easier to manage your web site. Every site will have the groups below along with Site Editors. Site Editors is the group that had administrative access to the web site and full access to manage all pages on the web site. This group should be used for admins only. Other groups should be created for general users. The administrators group should never be used for content editors. Add a New Security Role Click on Add New Role. Type in the name of the new role. Make it something that will be easily recognizable what it should be managing. Add Users to a Security Role Click the icon that looks like people next to the role name. This will show which users are part of this group. You can add new users to the group here too. 40 RLComputing | Help Desk: support.rlcomputing.com | Email: [email protected] GoogleAnalytics Once you have signed up for a Google Analytics account you can enter the code here. All you need to do is enter the code. This will automatically put the Google Analytics code on every page of the web site. SiteLog The Site Log will display limited site analytics for your web site. You should rely on Google Analytics data since this keeps a history of all data. The Site Log will delete data after a certain number of days. SiteSettings This area should only be accessed by high level administrators. This is where some of the main settings of the site are managed. The keywords and description fields should be filled in. These will be used on every page unless on the page itself they are filled in. This area will be covered in the training workshop for site administrators. 41 RLComputing | Help Desk: support.rlcomputing.com | Email: [email protected] Chapter8:CreatingNewsArticleswithEasyDNNNewsModule Link to Vendor Web Site: http://www.easydnnsolutions.com/Modules/EasyDNNnews/Overview This news articles module has more features and social media built into the module. Below is one sample article. You can allow users to rate the article by clicking on the stars, display the categories the article belongs to, utilize tagging, etc. To add a new article: 1. Click on Add Article 2. Enter the Title. You can skip Subtitle if you are not using them. Most sites are not using Subtitles. 3. Choose the correct Category. You can choose more than one category. 4. Summary – Enter 1‐2 sentences only. This is meant as a quick overview of the article and it will appear on the full list of articles page and potentially the home page. 5. Content – This is where the entire article is placed. You can add images and links in this area just like you were editing a web page. 42 RLComputing | Help Desk: support.rlcomputing.com | Email: [email protected] 6. Article Tags – To help with your search engine optimization I would suggest filling in a few tags/keywords for the article. 7. Publish Date – The Publish Date will automatically be today’s date. If you want the article to show in the future just change this date to something in the future. The system will automatically publish the article on that date and time. 8. Expire Date – This is when the article is taken off the list of articles. Keeping all articles will help with your search engine optimization and help keep the history there. 9. If you are ready for this article to be live, then choose Publish Article and click Save Article. If you are not finished editing the article choose Draft Article and click Save Article. This will allow you to come back and edit the article before making it live. To Edit an Article: 1. Click on Edit Article above the article title for any of the articles. 2. Make the necessary adjustments. 3. Click Save Article. You will have the option to delete the article here too. Features: Category menu that expands. News articles can be displayed on the home page. 43 RLComputing | Help Desk: support.rlcomputing.com | Email: [email protected] Chapter9:EventswiththeDNNEventsModule The Events Module is a great way to inform your users of what events you may have going on. The Events Module can display events in a calendar view or in a list view on the home page. It can be formatted any way that is needed. The home page view is just a smaller version of the main calendar on the events page where events are entered. NOTHING should be entered on the home page calendar. Homepageviews Month View List View 44 RLComputing | Help Desk: support.rlcomputing.com | Email: [email protected] MainEventsPage By default, the events will be presented in the monthly calendar format. If you wish to create a new event, please follow the instructions below. 1. Navigate to the events page – do not go to where the events sub calendar may be located. Typically there will be a news and events page created on your site – go to this and the events or calendar page. 2. Click on the blue plus button located in the upper right hand corner of the screen (above the calendar) 3. On the next screen you will start off with entering an event title, check the next button if this is an all day event. 4. Enter a start date/time and end date/time, check if you want the end date to be displayed or not 5. Choose a level of importance. 6. Category and location are only used if you specifically enter locations and categories on another screen (please see this document, “Entering Event Categories and Locations”) 7. The next dialog box is what you should now be used to, similar to the Advanced Articles and HTML Editors. 8. The final options enable you to display an image with the event and if it’s a recurring event. Once you are done, click Update. Your event is now entered into the calendar. 45 RLComputing | Help Desk: support.rlcomputing.com | Email: [email protected] The Events Calendar allows you to display events on another page, such as the homepage. By default, most, web sites will have this option enabled on the home page. Similar to the Advanced Articles Satellite, this will save you from entering data in more than one place. To have this feature set up, please contact RLComputing. You can also show just categories of events on other pages. So your site can have one main calendar where everything is entered. Then on other sections of your web site you can display only certain categories of events. EditinganEvent 1. Go to the calendar and click on the event you wish to edit. 2. If you wish to change something on the event, click edit; if you wish to delete an event, click delete. These will be towards the bottom of the event. EnteringEventCategoriesandLocations By taking the time to enter commonly used categories or locations, you will generate a list of items to select from when entering a new event in the calendar. For instance, if you’re a church, and continually hold events at the church, it may be a good idea to enter the church/address. To add/edit categories, next to the event calendar, hover over the small blue arrow and scroll down about half way and you will see, edit categories and edit locations. When entering this date, you specify a title, coloring and just click, add. The procedure is similar for adding locations and categories. These items, if chosen, when entering a new event, will display on the calendar. 46 RLComputing | Help Desk: support.rlcomputing.com | Email: [email protected] Chapter10:EventManagementwithRegistration This module will allow you to display events on a calendar or in a list. You can choose to allow registration for an event or not. Users can also pay for the events online with a credit card. Registration is flexible that you can add fields to the registration form and add option items to the registration cost like dinner choices or purchasing a program book. To add an Event: 1. Click on the + sign above the calendar. 2. Enter the event title. Don’t make it too long since there is not a lot of room in the calendar cells. 3. Venue – You can enter a new venue or choose one from the list. If you enter a new one you can add information to the venue like the Google Map link when you are back on the main screen. 47 RLComputing | Help Desk: support.rlcomputing.com | Email: [email protected] 4. Description – Enter as much information as you have for the event. You can add images and links just like you do on a web page. 5. Time Zone – Make sure the correct time zone is selected. 6. Start/End Date/Time – Enter the correct dates and times. If it is an all day event check that box. 7. Owner’s email – You do not need to change this unless you are turning on registration. If you are using registration for this event then change it to the person who should receive the registration notices. 8. Reoccurring Settings – If an event will repeat you can use these settings to only enter it once. 9. Registration Settings – If you want an event to allow Registration, check this box. The registration fields will display. 10. Click Update & Return when you are done editing the event. 48 RLComputing | Help Desk: support.rlcomputing.com | Email: [email protected] Chapter11:CreatingaFormUsingDNNCentricModule This Manual explains how to properly place a DNNCentric form on your website and set it up properly. AddModuletoPage 1. Go to the page that you want the form to be on. At the top of the page, select the “module” tab, and then change category to “all categories”. Then select under module the “DNNCentric Custom Form Creator”. 2. For Title type in the name of the module you want displayed to the end user. EG “Contact Us”. 3. Under Pane choose “ContentPane”. 4. Press “add module” at the bottom. 49 RLComputing | Help Desk: support.rlcomputing.com | Email: [email protected] SetupoftheModule Categories Under step 1 click ‐ “Click to Add Categories”, then select “add new category”. Most of the time you will only need one category. You must have at least one category. Unless you plan on the category names being displayed to the end users it does not matter what you call the category. EG “contact”. You can add more than one category to group like fields together for the end user. Once you’re done, hit “back”. AddingFormFields In the control panel, select “Add/Update Form Fields”. 1. Click “Add New Control”. 2. Select the proper Control Type that you’d like (dropdown, textbox etc.). 3. Type in a field name. (This just helps you keep things organized) 4. Under Properties, you can change validation type if desired to validate a proper phone number or email address. (Eg: If phone number, then select phone number. If name, then select text). Most fields will not require this to be changed. *** Every form should require an email address and the validation type should be email. This will be used when setting up the sending of an email so it’s very important to set up. 5. For Caption, type in what you want displayed to the end user. (First Name:, Last Name:, Phone:, Email: etc..) 6. Press update. 7. Repeat step 3 until all of your fields are filled into the form. 50 RLComputing | Help Desk: support.rlcomputing.com | Email: [email protected] EditingFormFields You can edit/delete a form field once you have added it. Delete a field – Click on the red X. Edit a field – Click on the Pencil icon. Change the order of the form fields – Click on the up or down green arrows to rearrange the fields. 51 RLComputing | Help Desk: support.rlcomputing.com | Email: [email protected] SettingupWorkflows–Emails You can have the submitted form be sent to as many people as desired including the person submitting the form. If everyone is getting the same email you can set this up once and copy everyone on the email. If you would like different emails to go to different people then set up an email workflow for each person that should get a different email response when the form is submitted. In the control panel, select “Manage Workflow”. 1. Select “Manage Email Workflow”. Then press “add new workflow”. 2. Type in a workflow name. EG “send email” 3. From Address – choose Email from the list. This will make the email from the person submitting the form. 4. Type in the desired email subject line. 5. You can customize the body of the emails to include the desired text. By default an email will be sent with all the form fields and values listed. You can add more text and attachments to this. 6. Under “Send Emails To” type in the email address that you want the completed form sent to. Select save at the bottom. 52 RLComputing | Help Desk: support.rlcomputing.com | Email: [email protected] 53 RLComputing | Help Desk: support.rlcomputing.com | Email: [email protected] ManageWorkflows–ConfirmationPage In the control panel, select “Manage Workflow”. 1. Select “Manage Final Step”. 2. You have two options here. a. Have a message display to the end user. (EG Form completed successfully, thank you). This is the recommended action. b. Have the user be redirected to another page on your web site or another URL when the form is submitted. 3. Click Submit. FormConfigurations In the control panel, select “Configuration”. General Settings 1. Uncheck “Show Category Text Header” unless you have created multiple categories that the end user should see. 2. Form Width – change to 600px. You can expand this more if you have room. 54 RLComputing | Help Desk: support.rlcomputing.com | Email: [email protected] 3. Input Control’s Area Width – You can adjust this as needed. This controls how much room the input fields take up. CustomizeFormUI You can leave the default settings as is or you can adjust the fonts and font sizes as desired. CustomizeCaptcha The Captcha field prevents spammers from using your form to send you hundreds of junk emails. It prevents computer scripts from running against the form. We strongly suggest you use this security feature. There are two types of Captcha controls you can use – Standard and reCaptcha. Both are displayed below. The reCaptcha has all the safe guards for accessibility like the audio of the code. Standard Captcha: reCaptcha: 55 RLComputing | Help Desk: support.rlcomputing.com | Email: [email protected] CustomizeButtons Here you can control what types of buttons are used to submit the form. The image buttons are more easily located so we recommend using these. FileUploadPath If your form is required the end use to upload a document you can set the location of that upload here. 56 RLComputing | Help Desk: support.rlcomputing.com | Email: [email protected] ViewingSubmittedData You can view and export to Excel all forms submitted. To do this go to the Control Panel ‐> Manage Workflows. Then click on View Saved Data. You can search by data range, view the submitted forms or at the bottom export the data to Excel. 57 RLComputing | Help Desk: support.rlcomputing.com | Email: [email protected] Chapter12:CreatingaSideMenuforanewsection 1. Create your page (copy a current page) a. Choose new for the side menu (Copy Page tab) IF you want a different side menu from the page you are copying. 2. Once you have your new page, mouse over Modules in the top grey bar. 3. Choose “All Categories” in the Category drop down. 4. Choose “Child Links” from the Module drop down. 5. Choose “LeftPane” from the Pane drop down. 6. Click Add Module. 7. Once the module is on the page choose Settings from the Manage button or click on the wheel icon for that module. 8. Module Settings Tab – For Module Title type in Sidemenu. 9. Page Settings Tab – Uncheck “Display Container”. 10. Child Link Settings Tab – a. Mode – Choose “Children of Another Page”. Select the parent page. b. HTML Header – Type/paste in ‐ <div id="childlinksbox"> c. HTML Body – Type/paste in ‐ <div class="childlinks"> <div class="childlinksname"> <a href="[LINK]" >[NAME]</a> </div> </div> d. HTML Footer – Type/paste in ‐ </div> 11. Click Update. 58 RLComputing | Help Desk: support.rlcomputing.com | Email: [email protected] Chapter13:DosandDontsofDNN Folders/Files Never put special characters in file names or folder names No spaces in folder names and preferably not in file names either No empty folders. Keep folder structure simple Page Names Never use “” in a page name. Page will not load with them Text/Content No all CAPS Always press Enter after every paragraph Always use paste as plain text Always spell check o Watch the Canadian sites we do. Their spelling is different Do not use tables unless tabular data. o If using table set width to 600px in code o If using borders – border=”1” cellspacing=”0” cellpadding=”0” Images Always float to right or left and 5 goes in the margin box opposite what you floated the image. EG if you put image on right, 5 goes in the left margin box. Always put ALT tags on every image – for screen readers and SEO Modules Banner area – Always put title “banner” and uncheck “display container” on the page settings tab Side menu ‐ Always put the title “sidemenu” and uncheck “display container” on the page settings tab o Module is called “Childlinks” Forms – use DNN Centric Forms unless complicated form then Dynamic Forms 59 RLComputing | Help Desk: support.rlcomputing.com | Email: [email protected]
© Copyright 2025