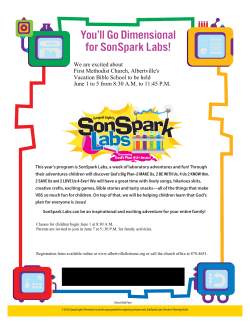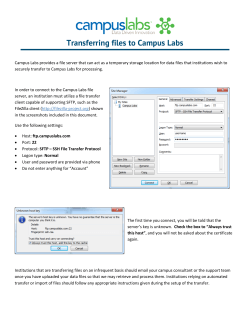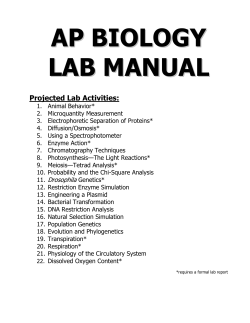User guide - Global Knowledge
Global Knowledge European Remote Labs Accessing the Remote Labs portal from Windows Summary The Remote Labs Access Portal can be accessed from a variety of operating systems and clients. This guide demonstrates how to configure and connect to the labs portal from a Windows 8.1 workstation using Internet Explorer 11. -NOTEFirefox and Chrome are also supported options for accessing the remote labs portal, however the Single Sign On feature is unsupported if you use these browsers. For a seamless experience, it is therefore recommended to use either Windows with Internet Explorer, or Mac OSX and the Microsoft Remote Desktop Client (See Accessing_the_Remote_Labs_portal-OSX.pdf). Windows XP is NOT supported but can be configured to work with the Remote Labs access portal, however there is likely to be extra work involved to configure XP and it is therefore not a recommended choice for a client operating system. Software Requirements Windows already includes everything you need to connect to the Remote Labs access portal, however versions of Windows that predate 8.1 might benefit from RDP client updates. If you are already using Windows 8.1, or you do not wish to update your RDP client, skip to the next section! Updating to Remote Desktop Client version 8.1 To get the best possible experience it is recommended that you update your RDP client to the latest version possible. The latest update of the RDP client is version 8.1 and can be found at http://support.microsoft.com/KB/2830477. -NOTESThe RDP update whilst not mandatory will offer slight improvement gains over the previous RDP clients. Certain protocol enhancements such as particular RemoteFX acceleration options are only fully available if using Windows 8. European Remote Labs Accessing the Remote Labs portal from Windows 1 Login and explore the Remote Labs access portal To access the Remote Labs access portal, open internet explorer and browse to https://access.labs.globalknowledge.net/ Enter your username and password as provided to you by your instructor then click the Sign in button. You MUST include the GKLABS\ domain prefix otherwise your login will be refused. -NOTEDepending on local security policy and choice of operating system used, you may be asked to allow a Remote Desktop Add-On to run the first time you access this web service. European Remote Labs Accessing the Remote Labs portal from Windows 2 Once you are logged in, a Remote App and Desktop Connections icon will appear in your System Tray and will remain until you sign out from the platform. Right-clicking this icon brings up a menu allowing for finer control of your current RemoteApp and Desktop Connections session/experience. Back in Internet Explorer, you will be presented with one or more folders depicting the labs you have been given access to. If there are multiple folders visible, only use the folder(s) your instructor has assigned to you! RemoteApp navigation is similar to navigation in Windows Explorer. Simply single-click on the folder icon to navigate into that folder. To return to a previous folder, click the (Up) icon. European Remote Labs Accessing the Remote Labs portal from Windows 3 To access a lab device, simply single-click* on an icon. The very first time you click on a RemoteApp icon a security dialog will appear that needs to be accepted. By default the Remote Labs access portal requests for access to your local clipboard (to facilitate copy/paste) and to your local Microphone (for classes that require audio recording, such as Cisco Voice classes). By expanding the details button, you can elect to prevent access to one or more of the default resources. To continue simply press the Connect button. If you are happy with the security resources requested and do not want to be prompted every time you click on a RemoteApp, select the check box labeled Don’t ask me again for remote connections from this publisher before you click the Connect button. If you have never connected to the platform before, or it has been several hours since you last connected, the initial connection will take a few moments to establish, as a new user session is created and prepared for you on the Remote Desktop servers. During this initial setup phase, the following dialog window is displayed. This process will automatically complete without user interaction. -NOTE You should try to avoid double-clicking on a RemoteApp icon as this will attempt to open two connections to the same lab device and could result in confusion due to access conflicts! European Remote Labs Accessing the Remote Labs portal from Windows 4 After a short while, your selected lab device will appear on screen. The sample screenshot below depicts a PuTTY session to a remote Cisco device. Although the PuTTY application is not actually running on your local system, you can still use and manage it just like a locally installed application. For instance, the window can be minimised, maximised, dragged, print screened and you can even copy and paste to and from the window! Whilst you maintain an active session to the Remote Labs access portal, subsequent applications will open instantly. You can open as many RemoteApps simultaneously as you require! European Remote Labs Accessing the Remote Labs portal from Windows 5
© Copyright 2025