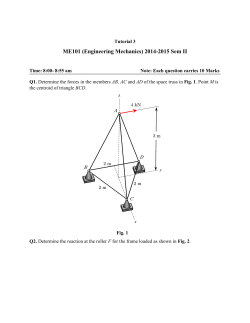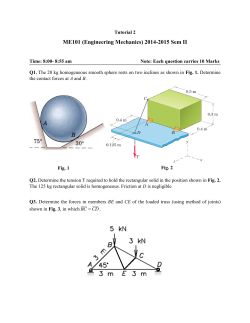Introduction to PowerWorld Simulator
Introduction to PowerWorld Simulator Dr. Robin Roche Université de Technologie de Belfort-Montbéliard 2015/06/02 Contents 1 Presentation 2 2 Features 2 3 Files 3 4 Using the software 4.1 Case information tools 4.2 Drawing tools . . . . . 4.3 System analysis tools . 4.4 Other tools . . . . . . . . . . . . . . . . . . . . . . . . . . . . . . . . . . . . . . . . . . . . . . . . . . . . . . . . . . . . . . . . . . . . . . . . . . . . . . . . . . . . . . . . . . . . . . . . . . . . . . . . . . . . . . . . . . . . . . 3 3 3 3 4 5 System modeling and analysis 5.1 Video tutorial . . . . . . . . . . . . 5.2 Generator cost function . . . . . . 5.3 Adding information fields . . . . . 5.4 Changing AGC mode . . . . . . . 5.5 Ybus matrix . . . . . . . . . . . . . 5.6 Contingency analysis . . . . . . . . 5.7 Fault analysis . . . . . . . . . . . . 5.8 Transient stability analysis . . . . 5.9 Difference flows . . . . . . . . . . . 5.10 Contours . . . . . . . . . . . . . . 5.11 Line per unit impedance calculator . . . . . . . . . . . . . . . . . . . . . . . . . . . . . . . . . . . . . . . . . . . . . . . . . . . . . . . . . . . . . . . . . . . . . . . . . . . . . . . . . . . . . . . . . . . . . . . . . . . . . . . . . . . . . . . . . . . . . . . . . . . . . . . . . . . . . . . . . . . . . . . . . . . . . . . . . . . . . . . . . . . . . . . . . . . . . . . . . . . . . . . . . . . . . . . . . . . . . . . . . . . . . . . . . . . . . . . . . . . . . . . . . . . . . . . . . . . . . . . . . . . . . . . . . . . . . . . . . . . . . . . . . . . . . . . . . . . . . . . . . . . . . . . . . . . . . . . . . 5 5 5 5 5 5 6 6 6 7 8 8 . . . . . . . . . . . . . . . . . . . . . . . . 1 1 Presentation PowerWorld Simulator (PWS) is a power system simulation software that enables easy high voltage transmission system modeling, with up to 250,000 buses. One of the strengths of the software lies in its power flow and optimal power flow (OPF) algorithms, in ac or in dc. PWS was originally created by a group of researchers of the University of Illinois, USA, who then created a company to develop and commercialize it. An educational version of PWS, limited to 50 buses is installed on each computer in the lab room. A free demo version with 12 buses is available here. The software online manual is also available here. 2 Features PowerWorld Simulator has multiple features, including: power flow, optimal power flow, contingency analysis, fault analysis, time-step simulation, AGC, difference flows, transient stability, voltage stability, contoured displays, etc. In addition to that, PWS has a graphical user interface that facilitates modeling power systems (Fig. 1). You may find several tutorials and interesting examples of how PWS is used on the company’s Youtube channel. Figure 1: Interface of PowerWorld Simulator Power flow (also known as load flow) is a numerical analysis tool to determine the voltage magnitude and angle at each bus as well as the active and reactive power flow in each power line of a given system. These values are obtained for steady state operation only, and depend on the scheduled generation and demand profiles. OPF returns not only the resulting line flows, but also the optimal output value of generators, through the use of optimization algorithms such as linear programming, with the objective of minimizing total operation costs, losses, or any other relevant metric. 2 3 Files PowerWorld Simulator uses two main types of files: • *.pwb files contain the case technical data in binary form, • *.pwd files contain the graphical data associated with the case. A file with each extension is created for each new case, and both need to be saved or imported for use. 4 Using the software The user can control the software through the toolbars on top of the window. In the following, the roles of the most frequently used tools are briefly detailed. Refer to their entry in PWS’s user manual for more information. However, almost all tools can only be used after a system has been modeled, as described in section 5. 4.1 Case information tools The main tools accessible from the Case Information toolbar (Fig. 2) are: • The Model Explorer, that gives access to all information on the modeled system, such as bus, line and generator characteristics (name, voltage, currents, phase, costs, etc.). An example is shown for buses in Fig. 3. This is the main tool to use to obtain precise information on the characteristics and status of each system element. • The Edit Mode and Run Mode buttons (also accessible from other toolbars) enable switching between both modes: the Edit mode is used to model and modify the system, while the Run mode is used for running analyses (e.g., OPF), without changing system parameters or configuration. Figure 2: Case Information toolbar 4.2 Drawing tools The tools accessible from the Draw toolbar (Fig. 4) enable modeling a power system using the graphical user interface. The Network drop-down list is used to add various components, such as buses, generators, loads and power lines. Section 5 describes how to model a system using these tools. 4.3 System analysis tools The tools accessible from the Tools toolbar (Fig. 5) are: • Simulator Options enable changing various settings, e.g., how power flow is computed, what is taken into account or not, how elements are displayed, etc. • Clicking on the Run button (the green play button) runs a continuous power flow and displays flows on power lines, showing which way current is flowing and how various components are loaded. 3 Figure 3: Model Explorer example for buses Figure 4: Draw toolbar • The Contingency Analysis tool can analyze the impact of a list of contingencies (e.g., when a generator or a power line trip) on the rest of the system: does it remain stable, is the N − 1 criterion still verified, etc. • Fault Analysis can then be used to determine the impact of various types of faults on the system, such as a short circuit on a line or a bus. • Time Step Simulation is used to obtain power flow solutions for a set of points in time, e.g., for a given load profile. Figure 5: Tools toolbar 4.4 Other tools The tools accessible from the Add Ons toolbar (Fig. 6) are: • The Primal LP button solves the OPF using a specific algorithm. This may be used when standard power flow returns strange results. • OPF Case Info gives specific information and results related to OPF, which are also accessible through the Model Explorer. • Various settings related to OPF can be changed through OPF Options and Results. • The ATC tool can determine the maximum transfer capacity between two parts of the system. • The Transient Stability tool is used to analyze dynamic system response to a fault. 4 Figure 6: Add Ons toolbar • The GIC tool can be used to study the impact of geomagnetically induced currents and other geomagnetic disturbances. 5 System modeling and analysis 5.1 Video tutorial A video tutorial, showing how to model a simple network, can be watched here (watch in HD resolution). 5.2 Generator cost function The cost C of a generator can be set in its options window, in the Costs tab, and is set as in (1). F is the fuel cost, and a, b and c are the cost coefficients, in MBtu/h, MBtu/(h·MW), and MBtu/(h·MW2 ), respectively. Fig. 7 shows how to input these costs using the cubic cost model. C(P ) = F · (a + b P + c P 2 ) 5.3 (1) Adding information fields You may add various information fields around buses, loads, generators, lines or areas: voltage, real and reactive power, costs, etc. To do so, right-click on the element and select Add new fields around [element]. Select the position (click on one of the PosX labels) and then the content of the field. 5.4 Changing AGC mode To change the AGC mode, open the Model Explorer window, and browse to the Areas in the left-side list. The AGC Status of any area may then be changed to: • Off AGC: no area control scheme, i.e., generator output is not changed automatically; • Part. AGC: runs a control scheme that considers participation factors; • ED: runs an economic dispatch algorithm; • OPF: runs an optimal power flow algorithm. 5.5 Ybus matrix To observe the Ybus matrix computed by PWS, open the Model Explorer and browse to YBus in Solutions Details. 5 Figure 7: The Costs tab in the generation options 5.6 Contingency analysis To run a contingency analysis, e.g., for a n − 1 system security check, click on the Contingency Analysis icon in the Tools tab, in the Run Mode. Add the desired contingencies (right click and Insert . . . ), and click on Start Run. The analysis results should then show up. 5.7 Fault analysis To run a fault analysis, switch to Run mode, and right-click on the element (bus or line) that sustains a fault, and select Fault. . . . The Fault Analysis window should then open (Fig. 8): • Define the type (3-phase balance 3PB, single line-to-ground SLG, line-to-line LL, or double line-to-ground DLG) and location of the fault(s). In the case of an in-line fault, set the fault location. • Click on Run Faults to run the analysis. • In the left panel, in Single fault, click on Bus Records, and on Calculate to obtain detailed results. 5.8 Transient stability analysis To run a stability analysis, switch to Run mode, and click on the Transient Stability analysis tool. Note that before running this tool, the grid components (e.g., generators) must be configured for stability analyses. For example, for generators, a stability model, such as Active - GENCLS, must be added on the generator options. In the stability analysis window (Fig. 9): 6 Figure 8: The fault analysis tool window • In Simulation: set the start and end times, as well as the time step. Insert a transient contingency element, such as a three-phase fault that is later cleared. • In Options > Power System Model, select Model the power flow slack buses as infinite buses (if suitable). • In Plots, in Choose Fields, select Rotor Angle and click on Add » to add a plot of the rotor angle. In the plot properties, select On execution of a run for when to shown the plot. • Click on Run Transient Stability to run the simulation. The plot of the rotor angle should be displayed. Figure 9: The transient stability analysis tool window 5.9 Difference flows The difference flows tool enables comparing two different system states. First, for the base case, click on the Difference flows icon and on Set Present As Base Case. Modify the system and click 7 on Difference Case. The values shown in the system should then change to show the differences between both states. Click on Clear Base Case to return to the modified state. 5.10 Contours Contours provide a simple visualization tool, to analyze large amounts of information at once. They may represent bus voltage values, net injection, etc. To add a contour, click on Contouring in the Onelines tab, and select Contouring. . . . Select the quantity to visualize in the Value dropdown list, and on the OK button. Note that the contour (example in Fig. 10) does not automatically refresh unless you select the Continuously Update option. Figure 10: Example showing the marginal MW cost contour 5.11 Line per unit impedance calculator PWS provides a tool to compute the per unit impedance and MVA limit of a line. To open the tool, double click on the selected transmission line and on Calculate Impedances in the Parameters tab, and then click on From Per Distance Impedances. The tool (Fig. 11) should then show up, and enable you to compute the per unit impedance and MVA limits from the actual impedance and current limits. 8 Figure 11: Line per unit impedance calculate interface 9
© Copyright 2025