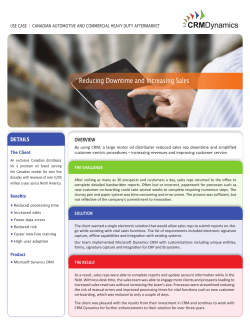DocuSign for Microsoft Dynamics CRM Online
Quick Start Guide DocuSign for Dynamics CRM Online — 3.1.0 Published June 2015 Overview This guide provides information on installing, signing, and sending documents for signature with DocuSign for Dynamics CRM Online. The primary audience for this guide is Microsoft Dynamics CRM administrators. The installation and configuration tasks presented all require administrative rights. End users benefit from the topics Get Signatures with DocuSign, Sign Documents with DocuSign, and the general use FAQ items. Important: You must be a Microsoft Dynamics CRM administrator to install the DocuSign application. If you have a DocuSign account, you must enable the Account-Wide Rights and Send On Behalf Of Rights (API) features for your account. Also, for an existing DocuSign account, if your account uses the Password Strength setting Custom, you must set the Password Questions Required option to 0. Supported Versions DocuSign for Dynamics CRM Online supports the following versions and browsers: l Microsoft Dynamics CRM Online - 2015, 2015 Update 1: Internet Explorer 10, 11; Chrome (latest version) on Windows 7, 8, or 8.1; Firefox (latest version) on Windows 7, 8, or 8.1 Note: Microsoft Dynamics CRM on-premise instances are not supported. Microsoft Dynamics CRM 2013 Online is no longer supported. Install DocuSign for Dynamics CRM Online 2 Configure DocuSign for Dynamics CRM 3 Get Signatures with DocuSign 9 Sign Documents with DocuSign 13 FAQ 16 Release Notes 18 For More Information or Assistance 18 221 Main Street, Suite 1000, San Francisco, CA 94105 Ι Tel. 866.219.4318 Ι www.docusign.com Ι © DocuSign, Inc. DocuSign for Dynamics CRM Online Quick Start Guide 2 Install DocuSign for Dynamics CRM Online The DocuSign for Dynamics CRM Online application is available from Microsoft Pinpoint and through a link on the DocuSign website. This topic includes information on the following: l Installing or upgrading the DocuSign application l Uninstalling the DocuSign application You must be a Microsoft Dynamics CRM administrator to perform the tasks in this topic. Install or Upgrade DocuSign for Dynamics CRM Follow these steps to download and install the application or upgrade from an older installed version: Note: When upgrading to a new version of the solution, all DocuSign status data and the systemwide login credentials are retained in Dynamics CRM. 1. To get the application: a. Go to Microsoft Pinpoint or the listing on the DocuSign website and locate the DocuSign for Dynamics CRM Online application. b. Click Download to download the add-in as a .zip file to your computer. 2. Log on to your Microsoft Dynamics CRM account. 3. (Optional) If you are upgrading, as a best practice, we recommend you export your Microsoft Dynamics CRM customizations. After you complete the upgrade, if necessary, you can reimport your customizations. 4. In the top navigation bar, hover over Settings and click Solutions. 5. On the Action toolbar, click Import: The Select Solution Package dialog box appears. 6. Click Choose File, select the DocuSign.zip file, and click Next 7. In the Solution Information dialog box, click Next. 221 Main Street, Suite 1000, San Francisco, CA 94105 Ι Tel. 866.219.4318 Ι www.docusign.com Ι © DocuSign, Inc. DocuSign for Dynamics CRM Online Quick Start Guide 3 If you are upgrading your solution, this dialog box contains a message stating that this is an update to an existing solution and lists the version numbers. 8. In the Import Options dialog box, select Overwrite Customizations (if you are upgrading the solution) and check Enable any SDK message processing steps included in the solution. 9. Click Import. DocuSign for Dynamics CRM Online is installed and appears in your list of solutions. Uninstall DocuSign for Dynamics CRM Online Uninstalling the DocuSign application deletes the DocuSign for Dynamics CRM Online solution from your Dynamics CRM instance, as well as all DocuSign-related status data. 1. Before uninstalling the application, the administrator must remove all dependencies to DocuSign from the Microsoft Dynamics CRM instance: a. Remove any steps that reference DocuSign-related fields from any custom business process associated with the following entities: Accounts, Contacts, Leads, Opportunities. b. Remove the DocuSign user role for all users. 2. To uninstall DocuSign for Dynamics CRM Online, in the top navigation bar, hover over Settings and click Solutions. 3. Select the DocuSign solution and on the Action toolbar click Delete. The DocuSign solution is uninstalled from your Dynamics CRM instance, along with all DocuSignrelated status data. Configure DocuSign for Dynamics CRM Once you install the DocuSign for Dynamics CRM Online application, there are a few basic configuration tasks necessary to enable your Dynamics CRM users to sign or get signatures using DocuSign. You must be a Microsoft Dynamics CRM administrator to perform the tasks in this topic. Assign the DocuSignUser Role to Users For non-administrative users of Dynamics CRM to have access to DocuSign for Dynamics CRM Online, as the Dynamics CRM administrator, you must edit the users record to assign the DocuSignUser role. To assign the DocuSignUser role 1. Log in as a Dynamics CRM administrator. 2. Navigate to the Settings > Security view. 3. Click Users. 221 Main Street, Suite 1000, San Francisco, CA 94105 Ι Tel. 866.219.4318 Ι www.docusign.com Ι © DocuSign, Inc. DocuSign for Dynamics CRM Online Quick Start Guide 4 4. Locate the user record for the person you wish to grant access to, and select it. You can select multiple records at once. 5. Click Manage Roles and select the DocuSignUser role. 6. Click OK. The user is assigned the role and has access to DocuSign for Dynamics CRM Online. You may notice a DocuSign Trace role. This is a system role, used for debugging purposes only; do not assign users to this role. Set up Your DocuSign Account Configuration To complete the basic configuration of DocuSign for Dynamics CRM Online, you must register your DocuSign account credentials, set your DocuSign environment, and enable DocuSign actions on your organization’s entities. You can use an existing DocuSign account or create a new, free account. A free account gives you an unlimited number of users and 50 free document transactions. 221 Main Street, Suite 1000, San Francisco, CA 94105 Ι Tel. 866.219.4318 Ι www.docusign.com Ι © DocuSign, Inc. DocuSign for Dynamics CRM Online Quick Start Guide 5 To set up your account configuration 1. From the Main menu, select Settings. 2. In Settings, under the DocuSign menu option, select DocuSign Config: 3. Select +New at the top left hand corner. 4. Follow the on-screen instructions to enter your credentials. l l l Use the Environment drop down to select the appropriate DocuSign environment for the account you are logging into. If you have multiple DocuSign accounts for the credentials you provide, you must select the account to use in the Select an Account window. If you do not have an account, you can select Sign up and create a free account. 221 Main Street, Suite 1000, San Francisco, CA 94105 Ι Tel. 866.219.4318 Ι www.docusign.com Ι © DocuSign, Inc. DocuSign for Dynamics CRM Online Quick Start Guide 6 Once you have successfully logged in to DocuSign or created a new account, the DocuSign Configuration screen appears with your account information. 5. From the DocuSign Configuration screen, you can modify the default email subject and message that is sent to all recipients when sending a document for signature. 221 Main Street, Suite 1000, San Francisco, CA 94105 Ι Tel. 866.219.4318 Ι www.docusign.com Ι © DocuSign, Inc. DocuSign for Dynamics CRM Online Quick Start Guide 7 6. You can enable the DocuSign Sign and Get Signatures actions for the entities in your CRM environment. By default, both actions are enabled for the Account, Opportunity, Contact, Lead, and Quote entities. The actions display in the ribbon bar of entities for which they are enabled. l l l To enable the DocuSign Sign action- select the Sign check box next to the entity name. To enable the DocuSign Get Signatures action - select the Get Signatures check box next to the entity name. To remove the DocuSign action from a particular entity - clear the action check box next to the entity name. Note that this does not remove any of the DocuSign transactions associated with the entity. 221 Main Street, Suite 1000, San Francisco, CA 94105 Ι Tel. 866.219.4318 Ι www.docusign.com Ι © DocuSign, Inc. DocuSign for Dynamics CRM Online Quick Start Guide When a DocuSign action is enable for an entity, the action appears in the ribbon bar for that entity, under the More Commands (...) menu: 7. Refresh the Configurations list to show your new DocuSign configuration. 221 Main Street, Suite 1000, San Francisco, CA 94105 Ι Tel. 866.219.4318 Ι www.docusign.com Ι © DocuSign, Inc. 8 DocuSign for Dynamics CRM Online Quick Start Guide 9 Get Signatures with DocuSign With DocuSign for Dynamics CRM Online, you can send documents for signature directly from records in Dynamics CRM. The default entities supported are Account, Contact, Opportunity, Lead, and Quote. Your Microsoft Dynamics administrator can enable additional entities with DocuSign actions, as described in Configure DocuSign for Dynamics CRM. The Get Signatures or Sign action is added to the More Commands menu for all of the entities that have been enabled with DocuSign by your Microsoft Dynamics administrator. If you have saved templates in your DocuSign account, the documents you select to use are compared to those in the templates. If the documents are similar enough, you can apply the matching template. This topic covers the following: l Get signatures on the documents attached to a Dynamics CRM Online entity l Select and apply a saved template that matches your documents To get signatures 1. Select an entity and open the record from which you want to send documents. 2. In the Action toolbar, under More Commands, select Get Signatures. 221 Main Street, Suite 1000, San Francisco, CA 94105 Ι Tel. 866.219.4318 Ι www.docusign.com Ι © DocuSign, Inc. DocuSign for Dynamics CRM Online Quick Start Guide The Select Document to DocuSign window opens with a list of the documents attached to the entity: 3. Select the documents to send for signature and click Continue. Your file appears in the DocuSign modal, ready to add the signature fields for your recipient: 4. To add or remove recipients, click the To button at the top left of the window. By default, recipients are added to the transaction based on the entity type as follows: 221 Main Street, Suite 1000, San Francisco, CA 94105 Ι Tel. 866.219.4318 Ι www.docusign.com Ι © DocuSign, Inc. 10 DocuSign for Dynamics CRM Online Quick Start Guide l Opportunity - the Contact is added l Account - the Primary Contact is added l Contact - the Contact is added l Lead - the Lead is added l Quote - the Primary Contact on the Potential Customer account is added 11 5. To add or remove documents, click the Documents button at the top right of the window. By default, documents in the entity’s Notes section are automatically included in the transaction. 6. To modify recipient privileges, reminders, and expiration settings, click the Edit Settings gear icon at the top left of the document window. 7. Drag and drop DocuSign fields from the left-hand palette onto your document. Refer to the help topic "Sending" on the DocuSign website for more details about completing your document. 8. Click Send to send the document for signing. The DocuSign overlay closes and the document is sent. 221 Main Street, Suite 1000, San Francisco, CA 94105 Ι Tel. 866.219.4318 Ι www.docusign.com Ι © DocuSign, Inc. DocuSign for Dynamics CRM Online Quick Start Guide 12 9. You can track the status of the transaction by selecting DocuSign Transactions under the name of the record in the top navigation bar from which the document was sent. When all recipients have completed their actions, the signed document is stored as a PDF attachment in the Notes section. To apply a matching template 1. Start a new document as described in To get signatures, following steps 1-3. 2. If any of the documents you select to send for signature matches a saved template in your DocuSign account, the following modal appears: 221 Main Street, Suite 1000, San Francisco, CA 94105 Ι Tel. 866.219.4318 Ι www.docusign.com Ι © DocuSign, Inc. DocuSign for Dynamics CRM Online Quick Start Guide 13 3. To use a matching template, select it, and click Continue. Your file appears in the DocuSign modal, complete with any fields or other document information added. Note: When you use a template, the recipient information in the template is applied to your document, in addition to the contact from Dynamics CRM entity, as described in To get signatures. You can edit and add recipient information as described in the following step. 4. To add or remove recipients, click the To button at the top left of the window. 5. (Optional) Edit the documents and signature fields as needed. 6. Click Send to send the document for signing. The DocuSign overlay closes and the document is sent. Sign Documents with DocuSign With DocuSign for Dynamics Online, you can sign documents directly from records in Dynamics CRM. The default entities supported are Account, Contact, Opportunity, Lead, and Quote.Your Microsoft 221 Main Street, Suite 1000, San Francisco, CA 94105 Ι Tel. 866.219.4318 Ι www.docusign.com Ι © DocuSign, Inc. DocuSign for Dynamics CRM Online Quick Start Guide 14 Dynamics administrator can enable additional entities with DocuSign actions, as described in Configuring DocuSign for Dynamics CRM. The Get Signatures or Sign action is added to the More Commands menu for all of the entities that have been enabled with DocuSign by your Microsoft Dynamics administrator. To sign documents 1. Select an entity and open the record from which you want to sign documents. 2. In the Action toolbar, under More Commands, select Sign. A modal window opens and the DocuSign free-form signing page opens in Dynamics. 3. To add a signature, initial, or other information to the document, first click Continue to review and sign your document 221 Main Street, Suite 1000, San Francisco, CA 94105 Ι Tel. 866.219.4318 Ι www.docusign.com Ι © DocuSign, Inc. DocuSign for Dynamics CRM Online Quick Start Guide 15 4. In the Fields palette on the left side of the window, click the field you want to place, and then drag and drop the field to the appropriate location in the document. 5. After you place all of the fields in the document, click FINISH to complete your document signing. 6. Done! You have successfully signed the document with DocuSign. The signed document is saved as a PDF file in the Notes and Attachments section on the entity you signed the document from. 221 Main Street, Suite 1000, San Francisco, CA 94105 Ι Tel. 866.219.4318 Ι www.docusign.com Ι © DocuSign, Inc. DocuSign for Dynamics CRM Online Quick Start Guide 16 FAQ How many documents can I send from a free account? l A new DocuSign account can send 50 documents for all users in the account. How will I know when my free account is running low on document transactions? l DocuSign provides a warning when your free account is running low on transactions. How can I access my DocuSign account? l From any entity, in the Action toolbar, under More Commands (...), select the Go to DocuSign link. The DocuSign web application opens in a modal over your Dynamics CRM window. How do I give feedback on DocuSign for Dynamics CRM Online? l We are always happy to get comments. To add a review, go to our Microsoft Pinpoint Marketplace listing. Click the Reviews tab and then click Submit a Review. Add your review information and click Submit My Review. When I send with DocuSign, which documents are sent from the Notes and Attachments? l All documents from the Notes and Attachments of the selected entity are included. What documents are pulled into DocuSign when I send from a Quote entity? l All the documents from the Notes and Attachments of the selected Quote are added to DocuSign, up to a maximum of 30 files. If you would like to use the mail merge or reporting capabilities of CRM to create a Quote, download the PDF and upload it back to the Quote entity as an Attachment; then, click Get Signatures from the Quote menu. Are DocuSign statuses automatically updated in Microsoft Dynamics CRM? l No records are updated until a user refreshes the entity record or the DocuSign Status record directly. The completed document(s) appears in the Notes section as a PDF when the selected entity record is refreshed. What DocuSign-related updates are posted to my entity's Yammer feed? l There are two different DocuSign transaction status changes that are captured on an entity's Yammer feed. The feed is updated when: l A document is successfully sent using DocuSign l When all parties complete signing a DocuSign document 221 Main Street, Suite 1000, San Francisco, CA 94105 Ι Tel. 866.219.4318 Ι www.docusign.com Ι © DocuSign, Inc. DocuSign for Dynamics CRM Online Quick Start Guide 17 What should I do if I see several login prompts when trying to access CRM records in the Dynamics Online Outlook Connector? l Ensure that you add the following sites to your Internet Explorer "Trusted Site" list: l https://login.live.com l https://signin.crm.dynamics.com l https://*.crm.dynamics.com Do I have to give the other Microsoft Dynamics CRM account users my DocuSign credential information so they can send with DocuSign? l No. If you created a new account, it is automatically set up to allow other users in your account to send with DocuSign. If you have a DocuSign account, enable the Account-Wide Rights and Send On Behalf Of Rights (API) features for your account. This allows the other users in your account to send with DocuSign. If you have an existing DocuSign account and your account uses the Password Strength setting Custom, you must set the Password Questions Required option to 0. To check your Password Strength setting, go to Preferences, click Features and, under the Manage Account heading, click Password Strength. Not all of my Microsoft Dynamics CRM users have DocuSign accounts. Can they still use DocuSign for Dynamics CRM? Yes, as long as you have seats available in your DocuSign account. When a Dynamics CRM user selects Sign or Get Signatures, the system checks to see if that user exists in DocuSign (in this case a user is defined as a unique username/email combination). There are three possible results: l l l If the user does not exist as a member of the DocuSign account the system administrator associated with the Dynamics CRM instance, and does not have an existing DocuSign account, DocuSign creates a new user with that user's username and email combination and adds that user as a member of the DocuSign account. If the user does not exist as a member of the DocuSign account the system administrator associated with the Dynamics CRM instance, but does have an existing DocuSign account, the user is asked to enter a new username to go along with the new account. DocuSign then creates a new user with that user's username and email combination and adds that user as a member of the DocuSign account. If the user exists in the DocuSign system and exists as a member of the account associated with the Dynamics CRM instance, DocuSign uses that information to send the envelope. It looks like importing DocuSign for Dynamics CRM Online into my Dynamics CRM Online instance overwrites my custom site map. What should I do? l There is a known issue in Microsoft such that site map customizations included in a managed CRM solution overwrite the custom SiteMap in a CRM organization. You will have to recreate 221 Main Street, Suite 1000, San Francisco, CA 94105 Ι Tel. 866.219.4318 Ι www.docusign.com Ι © DocuSign, Inc. DocuSign for Dynamics CRM Online Quick Start Guide 18 the custom SiteMap entities by editing the SiteMap. Please see http://msdn.microsoft.com/enus/library/gg334430(v=crm.7).aspx for more information. Will DocuSign for Dynamics CRM Online work with any display language? l No. The DocuSign package supports the English display language only. The Base Language for the Dynamics organization, and the Personal Option Languages settings for users, must all be set to English. Otherwise, you may encounter issues using DocuSign in your Dynamics organization. Will this solution package work in Microsoft Dynamics 2011 on-premise? l DocuSign for Dynamics CRM Online supports Microsoft Dynamics Online instances only. If you are using Microsoft Dynamics 2011, find DocuSign for Microsoft Dynamics 2011 here. Release Notes The following functionality is included in DocuSign for Dynamics CRM Online: Version 3.1.0 l l l Select documents to sign. When you start a new document to sign or get signatures, a new modal allows you to select which of the documents attached to the entity's Notes section you want to use. Check documents for template match. The documents that you select to sign are compared to the saved templates in your DocuSign account. Matches are presented, allowing you to apply matching templates, if desired. Learn more about Templates... Easy access to your DocuSign account. A new Go to DocuSign link is available in the Action toolbar, under the More Commands (...) menu. Version 2.0.0 l l Get Signatures functionality (including all out of the box entities) for any entity in Dynamics CRM Sign functionality for any entity (including all out of the box entities) in Dynamics CRM; the signed document(s) and Certificate of Completion are attached as a PDF file to the originating entity For More Information or Assistance For more information or assistance, visit DocuSign Support, the DocuSign Community, docusign.com, or contact DocuSign Support. 221 Main Street, Suite 1000, San Francisco, CA 94105 Ι Tel. 866.219.4318 Ι www.docusign.com Ι © DocuSign, Inc.
© Copyright 2025