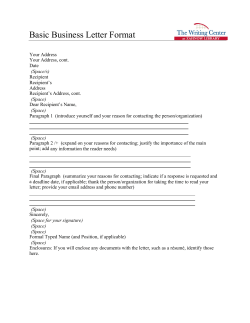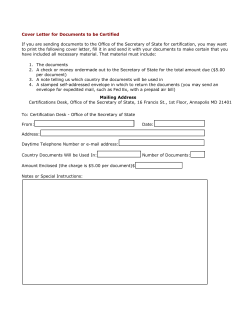DocuSign Quick Start Guide Using Templates Overview
DocuSign Quick Start Guide Using Templates Overview This guide provides an overview of how to use a template when creating and sending an envelope. Templates help streamline the sending process when you frequently send the same or similar documents. Templates allow you create a standard envelope, with set documents, recipient roles, signing and information tags. Templates can also contain the signing instructions for the document and any signer attachments. The general steps to use a template are: • prepare an envelope, add a template or one or more documents and apply templates • replace role information with recipient information • review the subject and message for the envelope • verify the placement of tags in the documents • preview and send the envelope. Important: Some features, such as Templates, are only supported in certain DocuSign plans. Your account may not support these features. To access this functionality, contact your Account Manager or DocuSign Service ([email protected]) for assistance. The procedures in this guide assume that you have a DocuSign account and are logged on to the console. For more information and details on any of these subjects, see the DocuSign Service User Guide. Table of Contents Starting a New Envelope from a Template........................................................................................... 2 Recipients and Routing........................................................................................................................ 4 Adding Messages ................................................................................................................................ 5 Envelope Settings................................................................................................................................ 6 Reviewing Tag Placement ................................................................................................................... 6 Previewing and Sending an Envelope ................................................................................................. 7 For More Information ........................................................................................................................... 7 111 Sutter Street, Suite 1000, San Francisco, CA 94104 Ι Tel. 866.219.4318 Ι www.docusign.com Ι © DocuSign, Inc. Using Templates Quick Start Guide 2 Starting a New Envelope from a Template The process for using a template to create and send an envelope is similar to the normal process for creating and sending a new envelope. IMPORTANT: When sending with a template, you need to be aware of the Data Population Scope setting for your account. If the account setting is Envelope, DocuSign tags with the same Label in all documents in the envelope will populate with the same data when a recipient enters or modifies information the tag. If the account setting is Document, DocuSign tags with the same Label in the same document in the envelope will populate with the same data when a recipient enters or modifies information the tag. 1. Click the Send navigation tab. The Prepare Envelope page is displayed. Alternately, you can click Create button or click the Actions button and select New Envelope. If you are on the Home tab, you can click Start a New Envelope. Note: You can save an envelope as a draft by clicking Save Draft at the bottom of the page. The saved envelope is placed in the Draft folder. You can exit the page without saving the envelope by clicking Discard Changes at the bottom of the page. In the Documents for Signature section, you add documents from your computer or an online document, which includes templates and external documents. 111 Sutter Street, Suite 1000, San Francisco, CA 94104 Ι Tel. 866.219.4318 Ι www.docusign.com Ι © DocuSign, Inc. 3 Using Templates Quick Start Guide 2. Select the source of your document: • To upload a Template: click Choose an Online Document, the Add a Document dialog box is displayed. Select the location of the Template use on the left side of the dialog box (Templates or Shared Templates). Select the Template on the right and then click Add. The document(s) in the template is added to the envelope and a thumbnail image of the document is added to the section. 3. Alternately, you can click Browse from my Computer to upload a document from your computer and, if Automatic Template Matching is enabled for your account, the system checks to see if the document you’ve uploaded matches a template in your system. If a match is found, the system gives you the option of applying that template to the document. Also, after adding a document, you can click Other Actions to apply a template, match the document with a template, replace the document, or recognize form fields for PDFs with Adobe Form Fields. 4. Repeat Step 2 or 3 to add another document to the envelope. 5. You can make changes to the documents you’ve uploaded as described below: • You can view a PDF version of the document by clicking on the document image. • You can change the name of the uploaded document by clicking in the document name field and typing a new name. • To move a document up or down in the order of appearance, click on the grip icon ( ) associated with the document and drag the document to the new location. • To remove a document, click the remove icon ( ) associated with that document. 6. After all documents are added, go to the Recipients section to add envelope recipients. 111 Sutter Street, Suite 1000, San Francisco, CA 94104 Ι Tel. 866.219.4318 Ι www.docusign.com Ι © DocuSign, Inc. 4 Using Templates Quick Start Guide Recipients and Routing In the Recipients and Routing section you add recipients and, optionally, set the routing order and add identification methods. If the template you selected uses a bulk recipient file, you can review the bulk recipients and upload a new bulk recipient file. See the Using the Bulk Recipient Feature quick start guide or DocuSign Service User Guide for more information about using bulk recipients. 1. When sending from a template, placeholders for the recipients have already been added to the envelope. Replace the placeholder recipient Email and Role Name information with the Email and Name of your recipient. Note: If the template uses an Access Code, Phone Authentication or ID Check Identify option for placeholder recipients, you should review the information to ensure it is correct for the recipient. 2. You can add additional recipients by typing the Recipient’s Email address and Name in the appropriate field. As you type, the system will provide suggestions to auto-fill the fields based on entries in your Address Book. Click Add Signer to add the recipient to the list with a Sign recipient Action or click Add CC to add the recipient to the list with a Receive a copy recipient Action. 3. You can change the Actions and Identify options for any recipients you add. Note: Depending on the settings the template creator used for the recipient role, you might be able to change the Actions and Identify options for those recipients. 4. Repeat steps 1 through 3 to add additional recipients. • If you have multiple recipients, you can change the routing order in which the recipients receive the envelope and perform signing and other activities. To set routing order, type the Order in which your recipients receive and sign the document. • Alternately, if you have already set the order for some recipients, you can click on the grip icon ( ) associated with the recipient and drag them to the new order. The Order number for the recipient is automatically updated. • You can remove a recipient by clicking the remove icon ( ) associated with that recipient. 111 Sutter Street, Suite 1000, San Francisco, CA 94104 Ι Tel. 866.219.4318 Ι www.docusign.com Ι © DocuSign, Inc. Using Templates Quick Start Guide • 5 You can see a graphical representation of the routing order for your recipients by clicking the Order Diagram link. 5. After all recipients are added, go to the Email Subject section. Adding Messages In the Email Message section you can customize the email subject and, optionally, the messages for recipients. This information is usually already entered by the template creator, but you can modify this information as needed. 1. Optionally, Type an Email Subject for the envelope and an Email Message for all recipients. The subject is limited to 100 characters and the message is limited to 2000 characters. 2. Optionally, add a note for a recipient: • Select the recipient for the message from the Add a Note to: list and click Add. The Custom note dialog box appears. • Type the message for the recipient. The message is limited to 1000 characters. • Repeat this step to add a message for a different recipient. 3. Optionally, you can select the email language used for a recipient. This option sets the language used in the standard email format for the recipient, but it does not translate the Email Subject, Email Message text or note text. You must type the subject, message or note in the correct language. Note: This option might not be enabled for your account. If you have questions about the options available for your account, contact your Account Manager or DocuSign Service ([email protected]) for assistance. 111 Sutter Street, Suite 1000, San Francisco, CA 94104 Ι Tel. 866.219.4318 Ι www.docusign.com Ι © DocuSign, Inc. Using Templates Quick Start Guide 6 • Click Select recipient email language the Customize Email Language dialog box appears. • Select the language for each recipient and click Save. You are returned to the Prepare Envelope page and separate Email Subject, Email Message and Note fields are provided for each recipient. • For each recipient, type an Email Subject for the envelope. Optionally, type an Email Message and Note for the recipient. 4. After the Email Subject is added, you can optionally go to the Envelope Settings section. If you are not changing any Envelope Settings, you can: • Click Next to review or add tags in the documents. • Click Send to send the envelope. Envelope Settings The Envelope Settings section lets you set branding options, recipient options, reminders and expirations, and sender settings. Note: If the person that created the template locked the template brand when creating the template, the brand cannot be changed. When you are done changing any Envelope Settings, you can: • Click Continue to review or add tags in the documents. • Click Send Now to send the envelope. Reviewing Tag Placement The tags are usually placed by the template creator, but you can modify these and add new tags if needed. 1. To assign a signature, initial or other tag to a recipient, click on the recipient’s name on the left side of the page and the Tag Palette is shown below the recipient’s name. Click and drag a tag from the palette and drop it on the document. For more information about tags and how to change tag properties, refer to the DocuSign Tag Information section in the DocuSign Service User Guide or online help. 2. Continue placing tags for this recipient until you have added all the needed tags. 3. Repeat steps 1 and 2 for each recipient in the document. 111 Sutter Street, Suite 1000, San Francisco, CA 94104 Ι Tel. 866.219.4318 Ι www.docusign.com Ι © DocuSign, Inc. Using Templates Quick Start Guide 7 Previewing and Sending an Envelope 1. Optionally, before sending an envelope, you can preview how your recipient will see the tags by clicking Preview. Select the recipient you want to preview tags for and use the arrowhead icons to advance or move back. Alternately, you can click Auto-Advance to automatically cycle through the tags. Click Exit Preview or <Go Back to return to the Add Tags page. 2. When you have added all the needed tags and are done previewing the envelope, click Send. The envelope is sent and you are returned to the DocuSign Member Console. For More Information For more information about additional DocuSign features, go to the DocuSign Support Site. 111 Sutter Street, Suite 1000, San Francisco, CA 94104 Ι Tel. 866.219.4318 Ι www.docusign.com Ι © DocuSign, Inc. Using Templates Quick Start Guide 8 Copyright, Trademark and Patent Information Copyright © 2003-2013 DocuSign, Inc. All rights reserved. DocuSign, the DocuSign logo, “Close it in the Cloud”, SecureFields, Stick-eTabs, PowerForms, "The fastest way to get a signature", The No-Paper logo, Smart Envelopes, SmartNav, “DocuSign It!”, “The World Works Better with DocuSign”, “Your world works better with DocuSign” and ForceFields are trademarks or registered trademarks of DocuSign, Inc. in the United States and or other countries. All other trademarks and registered trademarks are the property of their respective holders. No part of this document may be reproduced or transmitted in any form or by any means, electronic or mechanical, for any purpose, without the express written permission of DocuSign, Inc. Under the law, reproducing includes translating into another language or format. Every effort has been made to ensure that the information in this manual is accurate. DocuSign, Inc. is not responsible for printing or clerical errors. Information in this document is subject to change without notice. U.S. Patent 6,289,460, U.S. Patent 6,944,648, and other patents pending. Version: DocuSign Release (February 2013) If you have any comments or feedback on our documentation, please send them to us at: [email protected]. Summary of changes for this version: • Added information about selecting Branding settings when sending an envelope from a template. 111 Sutter Street, Suite 1000, San Francisco, CA 94104 Ι Tel. 866.219.4318 Ι www.docusign.com Ι © DocuSign, Inc.
© Copyright 2025