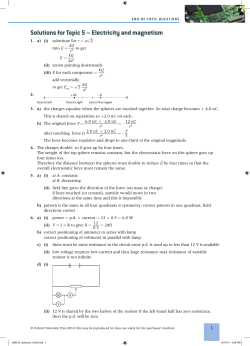Gilson 151/152 UV/VIS Detectors User`s Guide
Gilson 151/152 UV/VIS Detectors User’s Guide LT1033/©2004 Gilson, Inc. All rights reserved March 2004 Table of Contents Declaration of Conformity 1 Introduction Description ............................................................................ 1-1 Optics .............................................................................. 1-2 Display ............................................................................ 1-2 Features ........................................................................... 1-2 Unpacking ............................................................................. 1-3 Customer Service ................................................................. 1-4 Technical Specifications ..................................................... 1-5 Modes and Their Parameters ............................................ 1-9 Operation Mode ............................................................ 1-9 Status Mode .................................................................... 1-9 Setup Mode .................................................................... 1-9 File Mode ........................................................................ 1-9 2 Installation Operating Environment ..................................................... 2-1 Temperature ................................................................... 2-1 Contaminants ................................................................ 2-1 Ventilation ...................................................................... 2-1 Condensation ................................................................. 2-1 Electrical Setup ..................................................................... 2-2 Rear Panel Diagram ..................................................... 2-3 Essential Setup ............................................................... 2-4 Optional Connections .................................................. 2-6 Unit ID and Baud Rate Selection ............................... 2-9 Unit ID ............................................................................ 2-9 Baud Rate ....................................................................... 2-10 Plumbing Setup .................................................................... 2-11 Inlet Tubing .................................................................... 2-11 Outlet Tubing ................................................................. 2-12 3 Operation Operation Flowchart ........................................................... 3-2 Front Panel Diagram ........................................................... 3-4 Software Structure .............................................................. 3-6 Mode Selection ............................................................... 3-6 Parameter List ................................................................ 3-6 Start Up ................................................................................. 3-11 Wake-Up Displays ........................................................ 3-11 Selecting the Mode ........................................................ 3-13 Error Messages ............................................................... 3-14 Detector Setup Parameters ................................................ 3-15 First Display For Setup Mode ..................................... 3-15 Second Display For Setup Mode ................................ 3-16 Third Display For Setup Mode ................................... 3-17 Fourth Display For Setup Mode ................................. 3-18 Operation Mode ................................................................... 3-19 Display For Operation Mode ...................................... 3-19 Output Channels ........................................................... 3-20 Example Run .................................................................. 3-21 Programming the Detector ................................................ 3-23 Remote Event ................................................................. 3-24 Remote Zero ................................................................... 3-24 Programming Tools ...................................................... 3-25 Example 1: Startup File ................................................ 3-26 Example 2: Programmed Run .................................... 3-29 Example 3: Linking to Another File ........................... 3-36 Mobile Phase Tips ................................................................ 3-37 Degas Solvents and Buffers ......................................... 3-37 Check UV and Visible Absorbance of Solvents ....... 3-37 4 Maintenance Flow Cell Maintenance ....................................................... 4-2 Cleaning the Inside of the Flow Cell (Analytical, Preparative, Microbore, and SFC only) .................... 4-2 Unclogging the Flow Cell ............................................ 4-5 Replacing Tubing and/or the Flow Cell ................... 4-5 Lamp Maintenance ............................................................. 4-22 UV Lamp Maintenance ............................................... 4-22 Visible Lamp Maintenance .......................................... 4-29 Fuse Replacement ................................................................ 4-35 5 Troubleshooting Troubleshooting ................................................................... 5-2 Detector Not Functioning ............................................ 5-2 A Lamp Fails to Ignite/A Lamp Fails While On ..... 5-2 Status Lights Blinking/Screen Blank or Dark ......... 5-2 Baseline Spikes ............................................................... 5-3 Baseline Noise ................................................................ 5-4 Baseline Drift .................................................................. 5-5 Autozero Out of Range ................................................ 5-6 Out of Range .................................................................. 5-6 Peaks Too Broad ............................................................ 5-7 Decreased Response to Known Sample .................... 5-7 Abnormally High System Pressure ............................ 5-7 Diagnostics ............................................................................ 5-8 Numeric Analyses on the 151 Detector .................... 5-8 Repair and Return Policies ................................................ 5-10 Telephone Numbers ...................................................... 5-10 Before Calling Us ........................................................... 5-10 Warranty Repair ........................................................... 5-10 Non-Warranty Repair .................................................. 5-10 Rebuilt Exchange ........................................................... 5-11 Return Procedure .......................................................... 5-11 Appendix A Defaults and Limits Setup Mode ........................................................................... A-1 Operation Mode ................................................................... A-1 Appendix B Mode-Specific Functions Mode-Specific Output Channels ...................................... B-1 Mode-Specific Remote Event and Autozero Functions ............................................................. B-1 Appendix C Sensitivity Appendix D GSIOC Control GSIOC Commands .............................................................. D-2 FIFO Commands .................................................................. D-2 GSIOC Command List ........................................................ D-2 FIFO Command List ............................................................ D-10 Appendix E Replacement Parts Lamp Assemblies ................................................................. E-1 Cell/Accessory Kits ............................................................. E-1 Flow Cell Assemblies ........................................................... E-2 Inlet and Outlet Tubing ...................................................... E-2 Miscellaneous ....................................................................... E-4 Appendix F Display Adjustment Declaration of Conformity Application of Council Directives: 89/336/EEC, 73/23/EEC Standards to which Conformity is Declared: EN61326, EN61000-3-3, EN61000-3-2, EN61010-1:2001 Manufacturer’s Name ........................................... Gilson, Inc. Manufacturer’s Address ....................................... 3000 W. Beltline Highway Middleton, WI 53562 EC Office Address .................................................. Gilson S.A.S. 19 Avenue des Entrepreneurs, B.P. 145 F-95400 Villiers-le-Bel, France Type of Equipment ................................................. Laboratory Equipment Model. ....................................................................... 151 UV/VIS Detector Beginning with Serial Number: 109F8E001 Month and Year of Manufacture: June 1998 I, the undersigned, hereby declare that the equipment specified above conforms to the above Directives and Standards. Place: Middleton, WI (USA) Issue Date: August 1998 Michael Jacquart Senior Vice President Corporate Technology Development Declaration of Conformity Application of Council Directives: 89/336/EEC, 73/23/EEC Standards to which Conformity is Declared: EN61326, EN61000-3-3, EN61000-3-2, EN61010-1:2001 Manufacturer’s Name ........................................... Gilson, Inc. Manufacturer’s Address ....................................... 3000 W. Beltline Highway Middleton, WI 53562 EC Office Address .................................................. Gilson S.A.S. 19 Avenue des Entrepreneurs, B.P. 145 F-95400 Villiers-le-Bel, France Type of Equipment ................................................. Laboratory Equipment Model. ....................................................................... 152 UV/VIS Detector Beginning with Serial Number: 109A9F001 Month and Year of Manufacture: January 1999 I, the undersigned, hereby declare that the equipment specified above conforms to the above Directives and Standards. Place: Middleton, WI (USA) Issue Date: January 1999 Michael Jacquart Senior Vice President Corporate Technology Development 1 Introduction Description The Gilson 151 and 152 UV/VIS Detectors are microprocessor-controlled absorbance detectors that provide single wavelength detection. Both detector models are compatible components of a Gilson modular HPLC system. And, the 151 Detector with its front panel control is also compatible with other commercially available HPLC systems. The 151 Detector can be controlled via its front panel or via external software, such as Gilson UniPoint™ System Software. The 152 Detector must be controlled via external software since it does not have an integral front panel display. For information on how to control the 152 Detector, refer to the user’s guide for the controlling software. Gilson 151 UV/VIS Detector 1-1 1 Description Introduction Optics Gilson’s optical design lets you monitor absorbance at any wavelength from 190 to 700 nm. The detector has a sensitivity range of 0.001 to 2.0 AUFS (Absorbance Units, Full Scale). Display Gilson designed the 151 Detector software to be completely self-guiding. All parameters, values and commands appear on the 4-line display. All of your options are displayed above the six soft keys. Press a soft key to choose and carry out a command. Numeric entries are made using the keypad. Features You can choose from the following modes to specify detection conditions and basic operating parameters: • • • • 1-2 operation file setup status Introduction 1 Unpacking Unpacking Unpack the detector and its accessories carefully from the carton. Open the detector door and remove the foam insert from inside the detector. Cross-check the contents against the checklist below and against your packing slip, to verify that all parts are included and undamaged. Do this now, even if the detector will not be used immediately. Many carriers must receive concealed damage claims within seven days of delivery. The detector is shipped with its flow cell, lamps, and inlet/outlet tubing already installed. The carton should also contain: • • • • • power cords fuse drawers and fuses two Pomona recorder cables autozero/event cable GSIOC cable Note: The three black-headed shipping screws in the bottom of the instrument that secure the optical assembly during shipment must be removed from the bottom of the instrument before you use the detector. Save these screws in case you need to ship the unit. 1-3 1 Customer Service Introduction Customer Service Gilson, Inc., and its worldwide network of authorized representatives provide customers with these types of assistance: sales, technical, applications, and instrument repair. If you need assistance and are in the United States, contact your Gilson representative or call the Gilson Customer Service Department, toll-free at 800-445-7661 or call 608-836-1551. You may also contact the Gilson Customer Service Department via its e-mail address: [email protected]. Outside the United States, contact your Gilson representative if you need assistance. For more specific contact information, refer to the Gilson web site at www.gilson.com. To help us serve you quickly and efficiently, please refer to the Before Calling Us section page 5-10. 1-4 Introduction 1 Technical Specifications Technical Specifications Warning! Changes or modifications to this device not expressly approved by Gilson could void the warranty. This device has been tested and found to comply with the limits for a Class A digital device, pursuant to Part 15 of the FCC commercial environment. This device generates, uses, and can radiate radio frequency energy and, if not installed and used in accordance with the instructions, may cause harmful interference to radio communications. Operation of this device in residential area is likely to cause harmful interference; in which case, you must correct the interference at your own expense. You must use shielded cables with this device to ensure compliance with the Class A FCC limits. Note: The noise, drift, and sensitivities listed on the following pages are maximums. Under most circumstances, you can expect performance that surpasses these specified limits. 1-5 Technical Specifications Introduction 1-6 1 1 Introduction Technical Specifications 1-7 Technical Specifications Introduction 1-8 1 Introduction 1 Modes and Their Parameters Modes and Their Parameters The available modes and their parameters are described below. Operation Mode Wavelength, Sensitivity 1, Sensitivity 2, Peak width Status Mode UV lamp status, UV lamp hours, Visible lamp status, Visible lamp hours, Wavelength, Event input Setup Mode Channel 1 scale and offset, Channel 2 scale and offset, Channel 3 scale and offset, Lamp alarm, Event channel(s), Autorange channel(s), Autorange multiplier, Concentration factor, Lamp saver File Mode With file mode, you can store as many as ten program files to save time and to enhance the reproducibility of your assays. A program file instructs the detector to change the detection conditions and to modify the detection parameters at specified times during the run. 1-9 Installation 2 Operating Environment You can use the detector in normal laboratory and cold room environments. The factors described below will influence the performance of your detector. Temperature Changes in ambient temperature can produce noticeable output variations, especially at higher sensitivities. Avoid areas which are in direct sunlight for part of the day and those which are subject to draft; for example, do not place the detector near an open window or doorway. Contaminants Smoke, vapors, and acid fumes can cause baseline drift and noise. Ventilation You must allow at least 4 inches (10 cm) of clearance behind the detector to permit exhaust from the cooling fan to escape. Also, do not block the ventilation holes on the bottom of the detector. Condensation The detector has two power controls: • • the front panel LAMP ON/OFF key the rear panel MAINS switch To prevent condensation on optical surfaces, always leave the MAINS switch ON. Turn the detector on and off using the LAMP ON/OFF switch. 2-1 2 Electrical Setup Installation Electrical Setup Carefully follow instructions from start to finish. Electrical connections are clearly marked on the detector’s rear panel. You must complete these essential setup steps: • • • • insert fuse(s) and fuse drawer connect output channels to other devices connect power cord turn on power You can also make these optional connections: • • bidirectional communication with a Gilson system controller on the Gilson Serial Input/ Output Channel (GSIOC) remote contact control functions The essential and optional setups are described in detail on the following pages. 2-2 2 Installation Electrical Setup Rear Panel Diagram 1 fuse drawer Contains the fuses. If it’s not already installed, see page 2-4. 2 MAINS power switch Use this rocker switch to apply power to the detector. Once the detector is powered on, leave power on to the detector unless you are performing maintenance procedures. When the detector is not in use, press the front panel LAMP ON/OFF key to turn off power to the lamps instead of turning power off to the detector. 3 power receptacle For connecting the power cord to the detector. 4 remote event/autozero For remote activation of some detector functions. 5 output channels For sending 3 channels of analog data to a recorder or standalone integrator. 6 SW1 selector For reviewing and changing the unit ID. 7 SW2 selector For reviewing and changing the baud rate. 8 GSIOC Gilson Serial Input/Output Channel, a 2-way communications link to a system controller. 9 RS-232 Serial connector, a 2-way communications link to a system controller. 2-3 2 Electrical Setup Installation Essential Setup Fuse installation If you received the detector without the fuse drawer and fuses installed: 1 Locate the accessory package containing the fuse drawer appropriate for your line voltage. Discard the other fuse drawer. 2 Locate the accessory package containing the 2.5 amp fuses. 3 Install the fuse(s) into the fuse drawer. The fuse drawer for 90–120V accepts one fuse. The fuse drawer for 220–240V accepts two fuses. 4 Insert the fuse drawer into its receptacle in the detector. See the rear panel diagram on page 2-3. Output connections Note: If the detector is part of a Gilson HPLC system, you do not need to make output connections. Instead make the GSIOC connection between the detector and system controller as described in Optional Connections, page 2-6. The detector has three output channels. All three output channels are active. For more detail on the output channels see Detector Setup Parameters in Section 3, Operation. You can direct output from the detector to a chart recorder or stand-alone integrator. To connect an output channel, use a 5-foot shielded Pomona recorder cable from your accessory kit. One end of the cable has a dual-pronged plug. The other end has two tinned wires. Insert the dual-pronged plug into one of the detector’s output channels. (Insert the prong with the GND-labeled tab into the black jack and the adjacent prong into the red jack.) 2-4 Installation 2 Electrical Setup Connect the black wire to the other device’s “–” or “low” input. Connect the red wire to the device’s “+” or “high” input. If the other device requires a dual-pronged plug, use a Pomona cable adapter (part number 6374022611) to make the necessary connections. To reduce recorder noise, you may need to connect a ground strap between the recorder’s GND and “–” input connectors. Power connection Locate the appropriate power cord for your line voltage. Discard the other power cord. Use the power cord to connect the detector to an AC power source. Gilson strongly recommends that you connect the power cord to the same outlet that powers the other components in your system (for example, your computer, printer, and contact device). Now all essential electrical connections have been made. Next, you’ll find descriptions of these optional connections: • • • GSIOC connection RS-232 connection contact connections Note: You must connect the GSIOC cable if you use the detector as a data acquisition device in a Gilson HPLC system. If you won’t need the optional connections, proceed with Plumbing Setup on page 2-11. 2-5 2 Electrical Setup Installation Optional Connections GSIOC connection If the detector is part of a Gilson HPLC system, the GSIOC port is used to transfer information between the detector and computer. The detector, and other Gilson GSIOC devices, can convert the RS-232 signal levels used by computers to the RS-422/485 signal levels required by the GSIOC and vice versa. When you connect the Gilson Serial I/O Channel (GSIOC) between the detector and an HPLC system controller, you can: • • • issue detector commands directly from the controller send detector data to the controller for analysis control and change detector setup parameters For information on making rear panel connections for Gilson HPLC system devices, see the installation guide supplied with the Gilson control software. See Appendix D for a list of commands that can be issued to the detector via the GSIOC or RS-232 connection. RS-232 connection If the detector is not part of an HPLC system controlled by Gilson software, the RS-232 port can be used to transfer information between the detector and a computer. Be sure your computer is turned off before making any connections. To connect your computer to the detector, you need an RS-232 cable. Obtain a cable with D-connectors that are appropriate for the detector and your computer. The detector requires a 25-pin male Dconnector. Refer to the back panel of your computer or its documentation to determine which type of Dconnector it requires. RS-232 cables are available from Gilson and your local computer store. 2-6 Installation 2 Electrical Setup See Appendix D for a list of commands that can be issued to the detector via the RS-232 or GSIOC connection. Contact connections You can remotely activate some detector functions (described below) from devices that provide novoltage contact closure switches. You can make contact connections from: • • • • Microsoft Windows-based computer via Gilson 506 contact outputs Gilson sampling injector, which acts as a controller of an isocratic auto-analytical system Gilson fraction collector Gilson pump, such as the 305 and 307 Pumps You can specify the timing of contact events from the Gilson control software. To make contact connections, use the autozero/event cable. That cable has a 4-pin socket that connects to a receptacle on the detector rear panel (refer to the diagram on page 2-3). The other end of the cable contains four tinned wires. Event Pins 1 and 2 are the event mark contacts. • The red wire is connected to pin 1. • The black wire is connected to pin 2 (which is circuit ground). Autozero Pins 3 and 4 are the autozero contacts. • The white wire is connected to pin 3. • The green wire is connected to pin 4 (which is circuit ground). 2-7 2 Installation Electrical Setup Connect the tinned wires to the contact closure outputs of the controller, sampling injector, fraction collector, or pump according to that device’s instruction manual. Be sure to match ground connections. To determine the state of the detector’s event or autozero input contact, use the status mode or the appropriate GSIOC command (refer to Section 3, Operation or Appendix D, GSIOC Control). Contact-activated functions In operation mode: • a remote event contact causes a negative spike to appear in the analog output. If the event is sent via the GSIOC to Gilson control software (using a Gilson 506C System Interface), a positive spike or event mark appears on the time line. • a remote zero contact resets the trace of all absorbance channels to zero and the percent transmission output to 100%. When running a program file: 2-8 • a remote event contact resumes the run after a wait. • a remote zero contact tells the detector to begin a pre-selected program file. See page 3-24. Installation 2 Electrical Setup Unit ID and Baud Rate Selection On the detector’s rear panel, use the SW1 selector to choose a different unit ID and the SW2 to choose a different baud rate. Unit ID The unit ID identifies the detector to Gilson software packages that can issue GSIOC commands to the detector via the GSIOC or RS-232 cable connection. At the factory, Gilson set the unit ID to 16. There is no need to change this number unless it is the same as that assigned to another Gilson device that is also connected along the GSIOC. To change the unit ID: 1 Gently insert a small flat blade screwdriver into the SW1 selector on the rear panel and turn it. 2 Align the white dot with one of the indicated numbers. The unit ID is 10 plus the selected number. Note: The unit ID set for the detector in the control software overrides the setting on the SW1 selector. To reset the SW1 selector to the default setting of 16, set the SW1 selector to 6. Turn the detector MAINS power switch off. Then turn the detector MAINS power switch back on while pressing the LAMP ON/OFF button. 2-9 2 Electrical Setup Installation Baud Rate As a default, the baud rate is set to “External,” indicating that the detector is a slave device in a Gilson system and the baud rate is being clocked outside of the detector. Other baud rate selections are available if the detector is being controlled by non-Gilson applications. 0 - External (default) 1 - 19200 2 - 9600 3 - 4800 4 - 2400 5 - 1200 6 - 600 7 - 300 8 - Reserved 9 - Reserved To change the baud rate if the detector is being controlled by a non-Gilson application: 2-10 1 Gently insert a small flat blade screwdriver into the SW2 selector on the rear panel and turn it. 2 Align the white dot with one of the indicated numbers. Installation 2 Plumbing Setup Plumbing Setup The detector arrives with the flow cell, the inlet and outlet tubing, and the end fittings already in place. You must make these two plumbing connections: 1 Inlet tubing to your column outlet. See Inlet Tubing, below, for details. 2 Outlet tubing to another detector or to a back pressure regulator if effluent is being directed to a fraction collector or to drain. See Outlet Tubing, on the next page, for details. The detector accessory packages for analytical, microbore, preparative, and capillary flow cells include a back pressure regulator. Inlet Tubing Analytical, microbore, preparative, and SFC Connect the stainless steel inlet tubing to your column outlet with the Upchurch Fingertight fitting from the accessory package. This fitting accommodates most existing female column outlets. To connect the Upchurch Fingertight fitting, insert it onto the stainless steel tubing. Screw the fitting into the column outlet; then finger tighten. Instructions for replacing the inlet tubing and fittings are found in Section 4, Maintenance. 2-11 2 Plumbing Setup Installation Capillary For the capillary flow cell the inlet and outlet capillaries are interchangeable. Designate one of the capillaries as the inlet and connect it to the column outlet using the fitting from the accessory package. Outlet Tubing The detector’s outlet tubing can be directed three different ways: • to another type of detector where you can monitor a second characteristic of your sample. Use the appropriate coupler to make the connection. • to the inlet of your fraction collector if you want to collect the column effluent. Use the appropriate coupler to make the connection. • to drain if you don’t need to save the column effluent. Back pressure regulator When using an HPLC flow cell, you may need additional back pressure on the outlet tubing to reduce bubble formation. If effluent is going to a fraction collector or drain, connect the outlet tubing to a back pressure regulator before directing the effluent to the fraction collector or drain. Analytical, microbore, and preparative The detector accessory packages for analytical, microbore, and preparative flow cells include the back pressure regulator shown on the left. The arrow on the back pressure regulator identifies the direction of flow. Back Pressure Regulator 2-12 Installation 2 Plumbing Setup Capillary The accessory package for the capillary flow cell includes the Ultra-Low Volume Back Pressure Regulator. The inlet tubing has an arrow pointing toward the back pressure regulator and the outlet arrow points away. Ultra-Low Volume Back Pressure Regulator 2-13 Operation 3 The Gilson 151 and 152 UV/VIS Detectors are versatile ultraviolet-visible absorption detectors that operate in any of several modes. Within a mode, you set parameters to optimize sample detection using a wavelength between 190 and 700 nm. You can also program the detector to choose new parameters at any preset time during a run. The 151 Detector can be controlled via its front panel or via external software, such as Gilson UniPoint System Software. The 152 Detector must be controlled via external software since that detector does not have a front panel display. For information on how to control the 152 Detector, refer to the user’s guide for the controlling software. The 151 Detector’s display guides you through the mode and parameter selection using a menu format. The front panel provides operating control. In this section, you’ll learn about: • • • • the the the the front panel keys structure of the detector software wake-up state of the detector setup, detection, and program parameters of the detector This section also includes a flow chart offering guidelines for operating the detector. 3-1 3 Operation Flowchart Operation Operation Flowchart The following page contains an operation flowchart. This flowchart can help you troubleshoot the most common detector problems. Some of the problems (for example, lamp age, coated flow cell) may not appear on a new detector. They are included so the chart remains useful over the lifetime of the detector. You can use this chart if all functions are locally controlled. This would be the case if you have not made the optional electrical connections described in Section 2, Installation. If the detector is controlled by UniPoint™ System Software, refer to its user’s guide for control instructions and follow the detector operation flowchart as closely as possible. 3-2 3 Operation Operation Flowchart 3-3 3 Front Panel Diagram Operation Front Panel Diagram Following is a diagram and description of the front panel for a 151 Detector. If you have a 152 Detector, your front panel only includes the LAMP ON/OFF key and the status indicators. 1 LAMP ON/OFF Press this key to turn the UV and visible lamps on and off. Do not confuse this key with the rear panel MAINS switch which should always remain on. 2 Status indicators The POWER indicator illuminates when the rear panel MAINS switch is in the ON position. The UV or VIS indicator illuminates when the corresponding lamp is lit. The ERROR indicator flashes when there is a problem; for example, a lamp did not light. If one of the lamps is causing the error, its corresponding UV or VIS indicator will flash simultaneously with the error indicator. The REMOTE indicator illuminates when the detector is being externally controlled and the lock front panel command has been issued. 3 Display Shows modes, parameters, commands, and data. A highlight identifies the parameter that is currently selected on the display. 3-4 3 Operation Soft keys Keys whose functions are determined by the software. When you advance to a new display, the soft keys may assume new functions. The current soft key function is listed on the display directly above each key. 5 HELP Press the HELP key to show a description of the current display. 6 ESC (escape) Press the ESC key to exit the current display. 7 CLEAR When changing a parameter, press the CLEAR key if you typed a wrong number. Pressing CLEAR removes the typed value and, in some cases, displays the default value for the parameter. 8 Arrow keys Pressing the arrow keys moves the cursor within and between parameters on the display, or moves to the next event selection if the file mode is active. 9 Keypad Use these keys to set parameter values, such as monitor wavelength, sensitivity, and peak width. 10 ENTER Front Panel Diagram 4 Press the ENTER key to store the value assigned to a parameter into memory. 3-5 3 Software Structure Operation Software Structure To operate the detector, you select the operating mode and then set the run conditions for that mode. You press soft keys to show and select options when in a mode. Mode Selection At the core of the detector software is mode selection. You can choose among these modes: • • • • operation mode status mode setup mode file mode The flow charts on the following pages show the displays associated with each mode. To select a mode, press the Mode soft key and then press the soft key for the desired mode. Parameter List After you select a mode, you’ll see the first display for that mode. The display shows current parameters set for the mode. You can then modify parameters. Depending on the mode you selected, you’ll see some or all of the following soft keys. Next and Previous If the mode includes additional parameters, you can access the next parameter display by stepping forward (Next) or backward (Previous) through the list. Any time you want to stop modifying parameters, press ESC. If you make a mistake while entering a parameter, press the CLEAR key. The detector removes the incorrect value so you can enter the correct one. If the new value is correct, press ENTER to save the parameter and move the focus to the next parameter. 3-6 Operation 3 Software Structure The detector won’t let you enter an out-of-range value for a parameter. If your entry is too high or too low, the software displays a message specifying the correct range of values for the parameter. Change Use this soft key to select predefined settings for a parameter. For example, you use the Change soft key to select between “On” and “Off” for the lamp saver option. Event Use this soft key to record a spike on the recorder or on-screen trace. If the event is sent on one of the output channels to a recorder, a negative spike appears on the trace for the selected output channel. Set the event output channel when indicating detector setup parameters. Refer to Detector Setup Parameters later in this section. Zero Use this soft key to set the output trace of each channel to zero. The autozero function can also be activated remotely via the remote event/zero connector. See page 2-7. 3-7 3 Software Structure Operation Mode The Mode soft key returns you to the Select Mode display, shown below: If you’re in the status or setup mode, press ESC to return to the operation mode display. Then press Mode to return to the Select Mode display. If you are in the file mode you may need to press ESC several times to return to the operation mode display. Then, again, press Mode to return to the Select Mode display. 3-8 3 Operation Software Structure 3-9 Software Structure Operation 3-10 3 Operation 3 Start Up Start Up Follow the instructions in Section 2, Installation, to make all electrical and plumbing connections. If you see an error message when starting the detector, refer to page 3-14. Wake-Up Displays 1 Turn on the detector by pressing the rear-panel MAINS switch. The POWER light illuminates. 2 Press the front panel LAMP ON/OFF key. You’ll see: After several seconds, the UV lamp ignites. Then you’ll see: The detector locates the 656 nm line for wavelength calibration and then locates the last-used wavelength. 3-11 3 Operation Start Up Next, the display shows the conditions for the operation mode. The bottom line lists soft key commands. You’ll see: The detector stores all of your entries in its permanent memory, so the detector always “wakes up” in operation mode. The detector also recalls the parameter values you entered the last time you used the detector. Note: When you first use your detector, default conditions and values are displayed. These conditions and values will be applied until you change them. See Appendix A for a listing of the defaults and the valid range of parameter entries. Note: The detector requires a 1-hour warm-up period to achieve a stable baseline for use at high sensitivities. Note: If you cannot easily read the text on the front panel, refer to Appendix F. You may need to adjust the view angle for the display. 3-12 Operation 3 Start Up Selecting the Mode To access a different mode, press Mode. You’ll see: Then press the soft key for the mode you want to enter. You’ll see the first display for the selected mode. The soft keys identify the options available. The remainder of this section describes how to use the setup, operation, and file modes. Status mode is not described in this section. For information on that mode, see Section 5, Troubleshooting. 3-13 3 Start Up Operation Error Messages The following table lists and describes the error messages that could appear during wake-up. To remove the error message from the display so you can remedy the problem, press OK. 3-14 Error Message Possible Cause/Solution Invalid Lamp ID The UV lamp may not be properly installed. See UV Lamp Maintenance on page 4-22. Contact Gilson if the problem persists. Lamp or Home Failure The UV lamp did not light, or there is an internal misalignment. Follow the instructions in UV Lamp Maintenance on page 4-22. Contact Gilson if the problem persists. Low UV Energy The UV lamp needs to be replaced, or there is an internal misalignment. Perform UV Lamp Maintenance as described on page 4-22. Contact Gilson if the problem persists. Low Visible Energy The visible lamp is disconnected or needs to be replaced, or there is an internal misalignment. Perform Visible Lamp Maintenance as described on page 4-29. Contact Gilson if the problem persists. 3 Operation Detector Setup Parameters Detector Setup Parameters In setup mode, you can view and if necessary modify the setup parameters currently specified for the detector. First Display For Setup Mode Following is a description of the parameters on the first display for setup mode. When you’re finished checking or changing parameters, press the Next soft key to reveal the next display for setup mode. Parameter(s) Description Channel 1, 2, 3 For each output channel, set this parameter to show the fullscale range. The default for each channel is 10 mV, and the valid range is 1 to 1000 mV. Offset For each output channel, use this parameter to move the baseline away from the 0 position of the strip chart. You should specify a channel offset that is up to half the full-scale range set for the channel. The default for each channel is 0 mV, and the valid range for channel offset is 0 to 1000 mV. This parameter does not affect the output; it just enables you to see a negative change in output. Channel offset is useful for gradient analyses where a change in the gradient causes the absorbance to decrease and become a negative value. Note: If you’re using Gilson control software and collecting data via the GSIOC, the software uses the mV full scale and % offset parameters set in its dialog box(es). The software does not use the channel scale and offset parameters set in the detector. 3-15 3 Detector Setup Parameters Operation Second Display For Setup Mode Following is a description of the parameters on the second display for setup mode. When you’re finished checking or changing parameters, press the Next soft key to reveal the next display for setup mode. 3-16 Parameter Description UV lamp alarm The detector’s status indicators flash when the UV lamp has been in use for the specified number of hours. To enable the lamp alarm, specify a number from 1 to 9999. To disable the lamp alarm, specify 0. Vis lamp alarm The detector’s status indicators flash when the visible lamp has been in use for the specified number of hours. To enable the lamp alarm, specify a number from 1 to 9999. To disable the lamp alarm, specify 0. 3 Operation Detector Setup Parameters Third Display For Setup Mode Following is a description of the parameters on the third display for setup mode. When you’re finished checking or changing parameters, press the Next soft key to reveal the next display for setup mode. Parameter Description Event channel(s) Set this parameter to tell the detector which output channel(s) to use for marking event spikes. Enter 0 (for no event mark), 1, 2, and/or 3. For example, entering 2 activates channel 2; entering 123 activates all 3 channels. Autorange channel(s) Set this parameter to designate the output channel(s) to autorange. When the detector signal exceeds 100% of full scale, the autorange feature attenuates the signal of the specified channel(s) to a percentage of actual value. The output on unspecified channel(s) is not affected. Enter 0 (for no autoranging), 1, 2, and/or 3. For example, entering 2 activates channel 2; entering 123 activates all 3 channels. Autorange multiplier Use this parameter to designate the percent attenuation of the signal for the specified autorange channel(s). For the multiplier, indicate a value from 0.1 to 0.5 (which is 10% to 50%). The default is 0.2 (which is 20%). 3-17 3 Detector Setup Parameters Operation Fourth Display For Setup Mode Following is a description of the parameters on the fourth display for setup mode. When you’re finished checking or changing parameters, press Previous until you see the first display for setup mode. Parameter Description Concentration factor Set this multiplier if you want the display to show readings in units other than AU (absorbance units). You must determine the factor that converts AU into your desired units. When you specify a value other than 1, the display will read “U” (units) instead of “AU.” You can indicate a concentration factor from 0.500 to 5.000. Lamp saver This option can save lamp operating hours. If you indicate “On” for the lamp saver option, the detector automatically turns off a lamp if it’s not required for the currently selected wavelengths. If you set lamp saver to “Off,” both lamps will remain lit no matter what wavelength is selected. The UV lamp is required for wavelengths between 190 and 334 nm, and the visible lamp for wavelengths between 491 and 700 nm. Both lamps are required in the 335 to 490 nm range. If you set the lamp saver option to “On” and indicate a wavelength not in the range of the currently lit lamp, the detector automatically lights the other lamp and, if necessary, shuts off the lamp that is not needed. Press the Change soft key to toggle between the “On” and “Off” selections for the lamp saver option. 3-18 3 Operation Operation Mode Operation Mode In operation mode, you can monitor a sample at any wavelength from 190 to 700 nm, at 1 or 2 sensitivities. Plus, you can direct one output channel to trace the percent of UV or visible light transmitted through the sample. Display For Operation Mode Following is a description of the parameters on the display for operation mode. The absorbance at the currently selected wavelength appears in the upper left of the display. You use the display to set the new wavelength, sensitivities for output channels 1 and 2, and peak width. Parameter(s) Description at - - - nm (wavelength) In the first line of the display, specify the desired monitor wavelength. The default is 254 nm, and the valid range is 190 to 700 nm. Note: If the lamp saver option is enabled and you indicate a wavelength not in the range of the currently lit lamp, the detector lights the necessary lamp. (For the UV lamp, the process of lighting the lamp takes about 30 seconds.) Allow the baseline to stabilize before using the new wavelength. See page 3-18 for information on the lamp saver option. By default, the lamp saver option is enabled. Sensitivities 1 & 2 In operation mode, the detector can monitor a sample at two sensitivities on separate output channels. Set these parameters to reflect the two sensitivities you want to display. The default sensitivity setting for output channels 1 and 2 is 0.01 AUFS. Valid range is 0.001 to 2.0 AUFS. For additional information on setting sensitivity, see Appendix C. 3-19 3 Operation Mode Operation Parameter(s) Description Peak width The detector must know the width of the narrowest peak in your run. The detector uses this information to optimize the presentation of peaks and to minimize baseline noise. To set the peak width accurately, run a chromatogram using the minimum peak width setting. Measure the width at half height of the narrowest peak. For most applications, the default setting of 10 seconds is adequate. Valid range is 0 to 99.0 seconds. Note: If the peak widths on your trace vary by more than a factor of 3 and if your work is noisesensitive, you may want to define a program file to modify the peak width value at specified times during the run. See Programming the Detector on page 3-23. Output Channels The following table lists what data are transmitted via each output channel. Channel 1: detection at sensitivity 1 Channel 2: detection at sensitivity 2 Channel 3: percent transmittance Note: The output from channel 3 shows the percent of input UV or visible light that passes through the sample and reaches the active cell detector. This number is expressed as a percentage of the reference signal. On the strip chart, 100% is at the top and 0% is at the bottom. 3-20 Operation 3 Operation Mode Example Run You can use your HPLC system to separate a mixture of herbicides. You’ll monitor the column effluent at 235 nm. And, since the components are present in low amounts, you’ll monitor at high sensitivity (0.005 AUFS). When monitoring at a single sensitivity, you only need to connect output channel 1 to your recorder. Start detector If necessary, start the detector as described on page 3-11. Choose operation mode If the following display is not shown, press ESC until you see the following screen: Set parameters Follow these steps to set the detection parameters: 1 To set the monitor wavelength (235 nm), press 235 on the keypad, and then press ENTER. 2 To set the first sensitivity, press 0.005, and then press ENTER. 3 Since you won’t be charting the second sensitivity, press ENTER to move the cursor to the Peak width parameter. 4 At half height, the narrowest peak in the run is 10 seconds in duration. If necessary, press 10, and then press ENTER. 3-21 Operation 3 Operation Mode Under these conditions, and at a chart speed of 1 cm/min, the herbicide trace analysis looks like this: 3-22 Operation 3 Programming the Detector Programming the Detector In file mode, you can create a program file that specifies the parameters to be set each time you use the detector. This is convenient in laboratories where individuals operate the same detector under different detector conditions. File mode can also be used to vary the parameters during a run. You direct the detector to show you the peaks you want to see. For example, you can tell the detector when to monitor at a new wavelength or when to change the sensitivity setting. Note: Since timed events direct the program file, reproducible chromatography is essential. Keep the following in mind when setting up and using program files: • A program file can contain up to 100 timed events. • Up to 10 program files can be stored in the detector’s permanent memory. Each file can be accessed, edited, or deleted independently. When you create a program file, the parameters currently stored in the detector’s memory are copied into the created file. These conditions are set at 0.00 minutes. To the program file, you can then include timed events that change detection and setup parameters or reset the output baseline to 0 mV. These userdefined events should be set at 0.01 minutes or later. A detector program file is open-ended. The end of the run is not scheduled. This permits the detector to be used with a sampling injector, as a slave device for multiple runs, or when manual injection is synchronized by control software. Since the final conditions are in effect after the end of the programmed run, review the current conditions before resuming non-programmed operation. 3-23 3 Programming the Detector Operation Remote Event A remote event signal tells the detector to continue programmed operation. For example, you can specify a Wait for contact event in the program file. Then, you can instruct the sampling injector to send a remote signal to the detector after sample injection. When you run the program file, the program pauses when it reaches the Wait for contact event. After the detector receives the signal from the sampling injector, the wait period ends and the detector continues programmed operation. For information on programming a wait into a detector file, see Example 2: Programmed Run on page 3-29. Remote Zero A remote zero signal tells the detector to begin a programmed operation. You must first access the program file display and specify which file to execute. For example, you can send a remote zero signal from a sampling injector after sample injection. After that signal is received, programmed operation begins. The program clock begins at time 0.00 after the signal is received. If another remote zero signal is issued while a programmed operation is being executed, the output trace is set to zero. 3-24 Operation 3 Programming the Detector Programming Tools Your programming tools are the numeric keypad, the arrow keys, and the soft keys found on the file mode displays. You use the numeric keypad to enter values for parameters. You use the up and down arrow keys to view the events listing for the current file. You use the file mode soft keys as described below. • Edit is used to modify the events for the selected file number. • Copy duplicates the current file and assigns it the specified file number. • Delete removes the current file from memory or removes a timed event, depending on the prompt on the detector display. • Run begins the programmed series of timed events. • Pause stops a programmed run during execution. • Resume continues a programmed run after a pause. • Add inserts a timed event into the program file. • Change is used to choose between text values for a parameter, such as “On” or “Off” for the lamp saver option. 3-25 3 Programming the Detector Operation Example 1: Startup File This tutorial shows you how to create a sample program file. You’ll set up a file that contains detection and setup parameters that you want to use each time you operate the detector. If you run this file before using the detector, you can be assured that the parameters you use today are the same as those used yesterday. Set operation mode conditions Before you create the file, review the setup and detection conditions for operation mode. Do this now because these parameters are automatically saved to the program file when it’s created. Access file mode and create file After setting setup and detection parameters: 3-26 1 If necessary, access the display for operation mode. 2 Press Mode. You’ll see: 3 To access the file mode, press File. You’ll see: Operation To create program file 1, press 1 on the keypad, and then press Edit. Programming the Detector 4 3 Or, if file 1 already exists, choose 0 or a number from 2 to 9. Then press Edit. After you press Edit, all of the detection and setup parameters in the detector’s memory are copied to the file. They are set for time 0.00. You’ll see a display like the following: 5 To scroll through the timed events, press the up and down arrow keys. Add a timed event to set the baseline to zero To the startup file, add a timed event that automatically sets the baseline to zero. 1 Press Add. You’ll see: 2 Press Misc. You’ll see: 3-27 3 Programming the Detector Operation 3 Type 0.01 and press ENTER. 4 Press Add to insert the event into the file. You’ll see: Run the file Now each time before you use the detector, run the file you created above. To do this: 1 Access the file mode as described on page 3-26. 2 Type the number of the file. 3 Press Run. The operating conditions for your analysis are automatically loaded into the detector’s memory and the detector sets the baseline to zero. 3-28 Operation 3 Programming the Detector Example 2: Programmed Run This tutorial shows you how to program the detector to: • • begin a run under one set of conditions complete the run by monitoring at different wavelength and sensitivity parameters Conditions You are monitoring a three-peak sample in operation mode at: • • 254 nm a sensitivity of 0.01 AUFS To accurately monitor the third peak, you want to change the detection wavelength and sensitivity values to: • • 320 nm a sensitivity of 0.02 AUFS You’ll switch to the new conditions at 2.5 minutes into the program, because: • • you’ll inject the sample at 1 minute into the run you know from previous runs that the third peak elutes a little later than 1.5 minutes postinjection. You’ll also want to pause the run clock while the sample is prepared and injected. To do this, you’ll set a wait event. 3-29 3 Programming the Detector Operation Indicate first set of conditions using operation mode As stated earlier, the detector automatically copies all detector parameters currently in memory to a newly created program file. Therefore, you can set up the initial run conditions using operation mode instead of the file mode. When you create the file, the detector automatically assigns time 0.00 to each parameter. This saves you time so you don’t have to set up a timed event for each of the initial conditions using the file mode. To set up initial conditions using operation mode, do the following: 3-30 1 If the display for operation mode is not shown, press ESC (possibly several times) until you see: 2 To set the monitor wavelength, press 254 on the keypad, and then press ENTER. 3 To set the sensitivity, press 0.01, and then press ENTER. 4 Since you only want to monitor at one sensitivity, do not change the second sensitivity. You can either ignore the trace generated at Sensitivity 2 or disconnect output channel 2, which carries that trace, from the detector. 5 At half height, the narrowest peak in the run is 10 seconds in duration. Press 10, and then press ENTER. Operation 3 Programming the Detector Create file Now that you’ve set the initial conditions for operation mode, create the program file. 1 Press Mode then File to access the file mode. You’ll see: 2 To create program file 1, press 1 on the keypad, and then press Edit. Or, if file 1 already exists, choose 0 or a number from 2 to 9 by pressing a number key on the keypad. 3 Press Edit. The detector copies all parameters in its memory to the file. That includes the ones you just set up for operation mode. They are set for time 0.00. Indicate user events Once you’ve selected the file number, you’ll see: In addition to the pre-stored time 0.00 events, you’ll specify events that do the following: • • • • • zero the baseline at 0.01 min indicate a wait (for sample injection) at 1.0 min change the detection wavelength to 320 nm at 2.5 min change the sensitivity to 0.02 AUFS at 2.5 min zero the baseline again at 2.5 min 3-31 3 Programming the Detector Operation Zero the baseline To add a timed event that zeroes the baseline: 3-32 1 Press Add. You’ll see: 2 Press Misc. You’ll see: 3 Type 0.01 and press ENTER. 4 Press Add to insert the event into the file. You’ll see the timed event listing. You can use the up and down arrow keys to scroll through the listing. 5 Press Add to insert another event. Operation 3 Programming the Detector Set the wait (for sample injection) To set the wait event: 1 At the Select the type of event to add display, press Setup. You’ll see: 2 Press 1.0 on the keypad and press ENTER. 3 Press Add to insert the timed event. 4 At the display showing timed events, press Add to insert another event. Change wavelength and sensitivity To change the wavelength and sensitivity: 1 At the Select the type of event to add display, press Oper to select the operation mode. You’ll see: 2 For the minutes parameter, press 2.5 on the keypad and press ENTER. 3 For the wavelength parameter, press 320 on the keypad and press ENTER. 4 Press Add to insert the timed event. 5 At the display showing timed events, press Add to insert another event. 3-33 3 Programming the Detector Operation 6 At the Select the type of event to add display, press Oper to select the operation mode. You’ll see: 7 Press the down arrow key until you see: 8 For the minutes parameter, press 2.5 on the keypad and press ENTER. 9 For the sensitivity parameter, press 0.02 on the keypad and press ENTER. 10 Press Add to insert the timed event. 11 At the display showing timed events, press Add to insert another event. 3-34 Operation 3 Programming the Detector Zero the baseline To set the event to zero the baseline: 1 At the Select the type of event to add display, press Misc. You’ll see: 2 Type 2.6 and press ENTER. 3 Press Add to insert the event into the file. 4 Since you’re done inserting events, press ESC. Run the program file You can now run the program that you just wrote. Doing so will help you learn how the display presents programmed events during an actual run. 1 At the following screen, type the number of the created file then press ENTER. 2 Press Run. 3 Be aware that the elapsed time readout pauses at the scheduled wait at 1.0 min. During an actual run, the program controlling the sampling injector would send an output to the detector’s remote event input. When the remote event input closes, the detector program resumes operation. 3-35 3 Programming the Detector Operation Example 3: Linking to Another File 3-36 1 At the following display, press Setup. 2 Press the down arrow key until you see: 3 Type the time at which to link from one file to another and press ENTER. 4 Type the file number that you want to execute and press ENTER. If you indicate a file number that doesn’t exist, make sure you create the file before the run. 5 Press Add to insert the event in the program file. Operation 3 Mobile Phase Tips Mobile Phase Tips Degas Solvents and Buffers Always use degassed, HPLC-grade solvents (including water) and buffers for your mobile phase. If the back pressure on the flow cell is sufficiently low, gas bubbles may still appear, even when using degassed solvents. You can avoid this by using a back pressure regulator. The detector accessory packages for analytical, microbore, preparative and capillary flow cells include a back pressure regulator. Refer to page 2-12 for back pressure regulator installation instructions. Check UV and Visible Absorbance of Solvents Remember to use only HPLC-grade solvents for your mobile phase. Impure solvents can absorb significant quantities of UV or visible light even when the cutoff may be below the monitoring wavelength. This can result in an inability to accurately set the baseline to zero. Manufacturer’s specifications list the UV and visible cutoff for a solvent. This is the wavelength below which a solvent should not be used for UV or visible detection. The cutoff is the wavelength at which the solvent is 90% opaque (absorbance 3 1.0 AUFS). Interference can still occur above the rated limit, particularly when the solvent composition changes during a run. This frequently appears as a gradual baseline shift. 3-37 3 Operation Mobile Phase Tips The table below lists commonly used solvents with low UV and visible cutoffs. Solvent Acetonitrile Cyclohexane Cyclopentane Decahydronaphthalene Ethanol Heptane Hexadecane Hexane Hexanes Isooctane Methanol Methylene chloride Pentane i-Pentanol i-Propanol n-Propanol Tetrahydrofuran Water 3-38 UV/Visible cutoff 190 nm 200 nm 200 nm 200 nm 210 nm 200 nm 190 nm 195 nm 210 nm 197 nm 205 nm 233 nm 205 nm 208 nm 205 nm 240 nm 212 nm <190 nm Maintenance 4 This section covers the maintenance procedures that you can perform: • • • • • • cleaning the inside of the flow cell removing blockage from a flow cell replacing the outlet and inlet tubing changing the flow cell replacing a lamp replacing a fuse Note: Refer to Section 5 to determine if your detector needs these maintenance procedures. These procedures are the first line of defense against problems with the detector. Many problems can be corrected simply by cleaning the flow cell, replacing a lamp, or changing a fuse. If these do not solve the problem, contact the Gilson Customer Service Department or your Gilson representative. Refer to the Before Calling Us information on page 5-10. Maintenance activities not described in this section require specialized tools and skills and should not be attempted. 4-1 4 Flow Cell Maintenance Maintenance Flow Cell Maintenance Follow these instructions if you need to clean the flow cell, unclog the flow cell, replace the inlet or outlet tubing, or replace the flow cell. Be extremely careful when working with the flow cell and its fittings. Flow cells are considered expendable and are not covered by Gilson’s warranty if damaged or broken during any maintenance procedure. Cleaning the Inside of the Flow Cell (Analytical, Preparative, Microbore, and SFC only) There are two ways to clean an active flow cell that has become coated with light absorbing material: • • 4-2 solvent cleaning acid cleaning Maintenance 4 Flow Cell Maintenance Solvent cleaning If you suspect that droplets of an organic-soluble contaminant or immiscible solvent contaminate the active flow cell, draw or pump a series of miscible solvents through the cell. If you were pumping a polar mobile phase, you should draw methanol, tetrahydrofuran, methylene chloride, and then methanol through the flow cell. If you were pumping a non-polar mobile phase, you should draw hexane, isopropanol, methanol, then water through the flow cell. To clean the inside of the flow cell: 1 Disconnect the inlet and outlet tubing from your system. 2 Using a 1/4-28 coupler, connect a Luer-lock fitting to the Omnifit-type fitting on the outlet tubing. Then attach a large glass syringe to the Luer-lock fitting. 3 Place the end of the inlet tubing into a reservoir of the first solvent of the series. 4 Draw solvent through the cell. 5 Repeat for each remaining solvent in the series. 6 Reconnect the inlet and outlet tubing to the system. 7 Check the detector’s performance by running a sample through the system. 4-3 4 Flow Cell Maintenance Maintenance Acid cleaning If you suspect that residual proteins contaminate the flow cell, draw 50% nitric acid through the cell. Acid cleaning is a more thorough technique, though much more care must be taken. CAUTION! Take all necessary precautions so that acid does not come into contact with eyes, skin, clothing and equipment surfaces. To clean the inside of the flow cell: 1 Disconnect the inlet and outlet tubing from your system. 2 Using a 1/4-28 coupler, connect a Luer-lock fitting to the Omnifit-type fitting on the outlet tubing. Then attach a large glass syringe to the Luer-lock fitting. 3 Place the end of the inlet tubing into a reservoir of 50% nitric acid. 4 Draw nitric acid through the cell. CAUTION! Use nitric acid. Do not use halogenated acid. Halogenated acid will damage stainless steel. WARNING! Do not pump acid through the cell. Never put acid under pressure. 4-4 5 After the acid flush, draw HPLC-grade water through the cell. 6 To be sure that all acid has been removed, monitor the pH of the final outflow. 7 Reconnect the inlet and outlet tubing to the system. 8 Check the detector’s performance by running a sample through the system. Maintenance 4 Flow Cell Maintenance Unclogging the Flow Cell To try to eliminate a blockage in the active cell or in its inlet or outlet tubing, pump solvent backwards through the flow cell. 1 Connect a high-pressure pump to the outlet and direct the inlet to waste. 2 For the pump, set the maximum pressure below 500 psi (34 bar). 3 Beginning at a flow rate of 0.1 mL/min, gradually increase the flow rate, in increments of 0.1 mL/min. A significant pressure drop indicates that the blockage has been removed. Note: For the capillary flow cell use a 100% solution of the organic solvent that the system is being run with. This procedure can also be used to clean the capillary flow cell. Replacing Tubing and/or the Flow Cell To replace tubing and/or the flow cell, refer to the appropriate instructions for the type of flow cell installed. • • • • For an analytical or preparative flow cell, see page 4-6. For a microbore flow cell, see page 4-12. For an SFC flow cell, see page 4-16. For a capillary flow cell, see page 4-21. Be aware that the analytical, preparative, or microbore flow cell fit into the same flow cell assembly. Just make sure the correct inlet and outlet tubing are used. The flow cell for the SFC flow cell is unique and cannot be installed in the assembly for another kind of flow cell. If you have the SFC flow cell, you can purchase the flow cell assembly for another kind of flow cell and install it in the detector. See Appendix E for ordering information. 4-5 4 Flow Cell Maintenance Maintenance Analytical or preparative flow cell To access and remove the flow cell assembly: 1 Open the detector’s front door. 2 Using a 5/32" Allen wrench, remove the two screws on the front of the detector block and move the block to the side. 3 Using a Phillips screwdriver, remove the flow cell assembly screw (refer to diagram below for location of the screw). Then pull the flow cell assembly towards you to remove it. 4 Refer to the following procedures and diagrams when replacing the analytical or preparative flow cell and/or tubing. Flow cell assembly, assembled 4-6 Flow cell assembly, disassembled Maintenance 4 1 Loosen the fittings for the inlet and outlet tubing. The inlet tubing enters the flow cell assembly from the bottom while the outlet tubing exits from the top. 2 Using a 1/16" Allen wrench, loosen the stainless steel screw located on the left side of the flow cell assembly. 3 Carefully remove the flow cell using a pair of tweezers or by tilting the flow cell assembly until the flow cell drops into the palm of your hand. Flow Cell Maintenance To remove flow cell: Notice that there is only one way that the flow cell fits into the flow cell assembly. To replace the outlet tubing: When replacing the outlet tubing, ensure that its ID is appropriate for the flow cell (analytical or preparative). See Appendix E for a list of replacement parts. 1 Remove the outlet tubing and fitting from the flow cell assembly. 2 Position a fitting and Omnifit gripper on the flow cell end of the replacement tubing. Use a razor blade to cut the end of the tubing at an angle and if necessary use needle-nosed pliers to pull the tubing through the Omnifit gripper. Then cut the end of the tubing so it is flush with the gripper. See diagram to right. 3 Insert the fitting into the flow cell assembly. Slightly finger tighten the fitting. Don’t completely tighten it yet. 4 Route the free-end of the tubing through the cutout, located at the lower left of the detector’s front panel. 5 If you’re not replacing the inlet tubing, skip the following instructions and proceed with the section on page 4-10 about how to clean and insert the flow cell. 4-7 4 Maintenance Flow Cell Maintenance To replace the inlet tubing: When replacing the inlet tubing, ensure that its ID is appropriate for the flow cell (analytical or preparative). See Appendix E for a list of replacement parts. 4-8 1 Remove the inlet tubing clamp and set it aside. 2 Unscrew the male nut that connects the inlet tubing to the flow cell assembly. 3 Remove the inlet tubing. To do this, hold the flow cell assembly in one hand. Grasp the shorter segment of tubing leading away from the flow cell assembly. Then gently twist the tubing to the left to unseat the circular portion from the groove around the flow cell assembly. Once the circular portion is free, pull down on the tubing to remove the segment from inside the flow cell assembly. 4 If necessary, position the fitting and ferrule on the flow cell end of the replacement inlet tubing. The tubing should extend beyond the ferrule. See diagram below. 5 Insert the inlet tubing into the bottom of the flow cell assembly. Position the circular segment of tubing over the flow cell and seat it into the groove around the flow cell. 6 Make sure the inlet tubing is seated in the flow cell assembly. Slightly finger tighten the fitting. Don’t completely tighten it yet. Maintenance Press together the two segments of inlet tubing as shown in the diagrams below. The segment leading away from the flow cell should be almost in front of the segment leading into the flow cell. 8 Insert the inlet tubing clamp into its socket and tighten. 9 Route the free-end of the tubing through the cutout, located at the lower left of the detector’s front panel. Flow Cell Maintenance 7 4 10 If necessary, carefully dry all surfaces of the flow cell assembly with a piece of lens paper or lint-free towel. 4-9 4 Maintenance Flow Cell Maintenance To clean and insert flow cell: 1 To clean the existing or replacement flow cell before installing it, dampen the quartz windows with alcohol or a laboratory cleaning solution. Then wipe the windows with a piece of lens paper or lint-free towel. 2 Clean the inside of the flow cell mounting area with a lint-free towel soaked in alcohol. 3 Carefully dry all surfaces of the assembly. 4 Without touching the quartz windows, insert the flow cell into its chamber. Push the cell into the chamber as far as it will go. A poorly aligned flow cell may restrict or block flow. To tighten the fittings: 4-10 1 Tighten the stainless steel screw into the left side of the flow cell assembly. 2 Finger tighten the outlet (top) fitting. 3 Finger tighten the inlet (bottom) fitting. 4 Turn the outlet fitting an additional 1/16 turn using pliers. Maintenance 4 1 To determine whether the fittings are leak-free, use a syringe to initiate flow through the cell. 2 Check carefully along the sides of the cell for beads of liquid. A flashlight may be helpful. 3 If leakage is detected visually or if the area around the fitting feels cool to the touch, remove and clean the flow cell as well as its chamber. Then re-insert the flow cell and re-tighten the fittings. Flow Cell Maintenance To check for leaks: To replace the flow cell assembly, replace the detector block, and close the detector door: 1 Insert the flow cell assembly into the detector and tighten the flow cell assembly screws. 2 Replace the detector block and tighten its two screws. 3 Close the detector’s front door. 4-11 4 Flow Cell Maintenance Maintenance Microbore flow cell To access and remove the flow cell assembly: Flow cell assembly, assembled 4-12 1 Open the detector’s front door. 2 Using a 5/32" Allen wrench, remove the two screws on the front of the detector block and move the block to the side. 3 Using a Phillips screwdriver, remove the flow cell assembly screw (refer to diagram below for location of the screw). Then pull the flow cell assembly towards you to remove it. 4 Refer to the following diagrams when replacing the flow cell and/or tubing. Flow cell assembly, disassembled Maintenance 4 1 Loosen the fittings for the inlet and outlet tubing. The inlet tubing enters the flow cell assembly from the bottom while the outlet tubing exits from the top. 2 Using a 1/16" Allen wrench, loosen the stainless steel screw located on the left side of the flow cell assembly. 3 Carefully remove the flow cell using a pair of tweezers or by tilting the flow cell assembly until the flow cell drops into the palm of your hand. Flow Cell Maintenance To remove the flow cell: Notice that there is only one way that the flow cell fits into the flow cell assembly. To replace the inlet or outlet tubing: 1 If you’re replacing the inlet or outlet tubing or both, remove the tubing and its fitting from the flow cell. 2 For the outlet tubing, position a fitting and Omnifit gripper on the flow-cell end of the replacement tubing. Use a razor blade to cut the end of the tubing at an angle and if necessary use needle-nosed pliers to pull the tubing through the Omnifit gripper. Then cut the end of the tubing so it is flush with the gripper. See diagram to right. For the inlet tubing, position a fitting and new ferrule on the flow-cell end of the replacement tubing. The cone of the ferrule faces the fitting and the tubing should extend beyond the ferrule. See diagram to right. 3 Insert the fitting into the flow cell assembly. Slightly finger tighten the fitting. Don’t completely tighten it yet. 4 Route the free-end of the tubing through the cutout, located at the lower left of the detector’s front panel. 4-13 4 Maintenance Flow Cell Maintenance To clean and insert the flow cell: 1 To clean the existing or replacement flow cell before installing it, dampen the quartz windows with alcohol or a laboratory cleaning solution. Then wipe the windows with a piece of lens paper or lint-free towel. 2 Clean the inside of the flow cell mounting area with a lint-free towel soaked in alcohol. 3 Carefully dry all surfaces of the assembly. 4 Without touching the quartz windows, insert the flow cell into its chamber. Push the cell into the chamber as far as it will go. A poorly aligned flow cell may restrict or block flow. To tighten the fittings: 4-14 1 Tighten the stainless steel screw into the left side of the flow cell assembly. 2 Finger tighten the outlet (top) fitting. 3 Finger tighten the inlet (bottom) fitting. 4 Turn the outlet fitting an additional 1/16 turn using pliers. 5 Route the free-end of tubing through the cutout located at the lower left of the detector’s front panel. Maintenance 4 1 To determine whether the fittings are leak-free, use a syringe to initiate flow through the cell. 2 Check carefully at the tubing connections to the flow cell for beads of liquid. If you notice leakage, carefully tighten the fittings and dry all surfaces. 3 If leakage is detected visually or if the area around the fitting feels cool to the touch, remove and clean the flow cell as well as its chamber. Then re-insert the flow cell and re-tighten the fittings. Flow Cell Maintenance To check for leaks: To replace the flow cell assembly, replace the detector block, and close the detector door: 1 Insert the flow cell assembly into the detector and tighten the flow cell assembly screws. 2 Replace the detector block and tighten its two screws. 3 Close the detector’s front door. 4-15 4 Flow Cell Maintenance Maintenance SFC flow cell To replace the flow cell window and other components for the SFC flow cell, order the SFC rebuild kit (part number 10043888). Instructions for rebuilding the flow cell are supplied with the kit. To access and remove the flow cell assembly: 4-16 1 Open the detector’s front door. 2 Using a 5/32" Allen wrench, remove the two screws on the front of the detector block and move the block to the side. 3 Using a 7/64" Allen wrench, loosen the flow cell assembly screws (refer to diagram below for location of the screws). Pull the assembly towards you to remove it. Maintenance Refer to the following diagrams when replacing the flow cell and/or tubing. Flow Cell Maintenance 4 4 Flow cell assembly, assembled Flow cell assembly, disassembled To replace the outlet tubing: When replacing the outlet tubing, ensure that its ID is appropriate for the SFC flow cell. See Appendix E for a list of replacement parts. 1 Remove the outlet tubing and fitting from the flow cell assembly. 2 If necessary, position the fitting and ferrule on the flow cell end of the replacement outlet tubing. The tubing should extend 3 mm beyond the ferrule. See diagram to right. 3 Seat the tubing into the top of the flow cell assembly. Then tighten the fitting. The two parts of the ferrule seat when you tighten the fitting. 4 Route the free-end of tubing through the cutout located at the lower left of the detector’s front panel. 5 If you’re not replacing the inlet tubing, skip the following instructions and proceed with the check for leaks section on page 4-20. 4-17 4 Maintenance Flow Cell Maintenance To replace the inlet tubing: When replacing the inlet tubing, ensure that its ID is appropriate for the SFC flow cell. See Appendix E for a list of replacement parts. If necessary, refer to the flow cell diagrams on page 4-17 when replacing the inlet tubing as described below. 4-18 1 Remove the inlet tubing clamp and set it aside. 2 Unscrew the male nut that connects the inlet tubing to the flow cell. 3 Remove the inlet tubing. To do this, hold the flow cell assembly in one hand. Grasp the shorter segment of tubing leading away from the flow cell assembly. Then gently twist the tubing to the left to unseat the circular portion from the groove around the flow cell assembly. Once the circular portion is free, pull down on the tubing to remove the segment from inside the flow cell assembly. 4 If necessary, position the fitting and ferrule on the flow cell end of the replacement inlet tubing. The tubing should extend 3 mm beyond the ferrule. See diagram to left. 5 Insert the inlet tubing into the bottom of the flow cell assembly. Position the circular segment of tubing over the flow cell assembly and seat it into the groove around the assembly. 6 Make sure the inlet tubing is seated in the flow cell assembly. Then tighten the fitting. The two parts of the ferrule seat when you tighten the fitting. Maintenance Press together the two segments of inlet tubing as shown in the diagrams below. The segment leading away from the flow cell should be almost in front of the segment leading into the flow cell. 8 Insert the inlet tubing clamp into its socket and tighten. 9 Route the free-end of tubing through the cutout located at the lower left of the detector’s front panel. Flow Cell Maintenance 7 4 10 If necessary, carefully dry all surfaces of the flow cell assembly with a piece of lens paper or lint-free towel. 4-19 4 Maintenance Flow Cell Maintenance To check for leaks: 1 To determine whether the fittings are leak-free, use a syringe to initiate flow through the cell. 2 Check carefully at the tubing connections to the flow cell for beads of liquid. If you notice leakage, carefully tighten the fittings and dry all surfaces. To replace the flow cell assembly, replace the detector block, and close the detector door: 4-20 1 Insert the flow cell assembly into the detector and tighten the flow cell assembly screws. 2 Replace the detector block and tighten its two screws. 3 Close the detector’s front door. Maintenance 4 Flow Cell Maintenance Capillary flow cell To access and remove the flow cell assembly: CAUTION! The inlet and outlet tubing on the capillary flow cell are fragile. Be careful when opening and closing the front door of the detector and removing the cell. If broken, this tubing cannot be replaced. 1 Open the detector’s front door. 2 Using a 5/32" Allen wrench, remove the two screws on the front of the detector block and move the block to the side. 3 Using a Phillips screwdriver, remove the flow cell assembly screw. Then pull the flow cell assembly towards you to remove it. To replace the flow cell assembly, replace the detector block, and close the detector door: 1 Insert the flow cell assembly into the detector and tighten the flow cell assembly screws. The assembly can be oriented so that both ends of the tubing exit either the top or the bottom of the flow cell. 2 Replace the detector block making sure that the tubing passes through the slot on either the top or the bottom of the detector block. Tighten its two screws. 3 Route the tubing through the cutout, located at the lower left of the detector’s front door. 4 Close the detector’s front door. 4-21 4 Lamp Maintenance Maintenance Lamp Maintenance The detector contains a deuterium lamp for monitoring UV wavelengths and a tungsten/ halogen lamp for monitoring visible wavelengths. The UV lamp has a warranted life of 750 hours or 180 days. The visible lamp has a 500-hour warranted life. UV Lamp Maintenance CAUTION: Always wear protective eyewear when looking at a UV-radiating lamp. Your prescription glasses are acceptable, if they have Plasticon lenses. Plastic safety goggles provide maximum protection. Never touch a hot lamp. After turning off the lamps, always wait 30 minutes or more before replacing a lamp. What you’ll need • • Replacement lamp Flashlight Get detector ready for lamp maintenance 1 4-22 Press LAMP ON/OFF. 2 Turn off the unit using the rear-panel MAINS switch. 3 Unplug the detector’s power cord from the outlet. 4 Open the detector’s front door. Maintenance 4 Lamp Maintenance Disconnect visible lamp connector and remove lamp 1 Locate the visible lamp. 2 Follow the visible lamp’s wires to locate the connector that links the wires to the internal circuit board. Disconnect the connector from the internal circuit board. 3 Grasp the visible lamp and turn it until the flat edge faces upward. Usually, this is just a slight rotation of the lamp in either direction. 4 Remove the lamp by pulling it away from the lamp housing. 4-23 4 Lamp Maintenance Maintenance Remove lamp housing and disconnect UV lamp connector 1 Loosen the three thumbscrews that secure the lamp housing to the monochromator casting. While loosening the last thumbscrew with your right hand, support the lamp housing with your left hand. 2 Bring the lamp housing towards you. 3 Follow the UV lamp’s wires to locate the connector that links the wires to the internal circuit board. Note: If the connector is not secure in its socket, secure the connector, install the lamp housing and visible lamp, and start the detector to determine if the loose connector was the problem. 4 Detach the UV lamp connector. You’ll have to squeeze together the top and bottom of the connector to remove it. As you remove the connector to the old lamp, notice the orientation of the connector. Remove old UV lamp and install new UV lamp 1 Loosen the three thumbscrews that anchor the UV lamp to the top of the lamp housing. 2 Grasp the UV lamp by its base and remove the lamp from the lamp housing. CAUTION! Always handle the UV lamp by the base, avoiding contact with its glass window. A hot lamp can cause a severe burn, and fingerprints can etch the window. To clean a lamp, use a soft cloth moistened with alcohol. 4-24 3 Make sure the replacement lamp is free of fingerprints and other blemishes. 4 Install the replacement lamp. Maintenance 4 Lamp Maintenance Attach UV lamp connector and install lamp housing 1 Attach the UV lamp connector to its socket on the internal circuit board. The side of the connector with the curved edge faces you when you install the connector. 2 Mate the lamp housing with the monochromator casting. Be careful that the lamp age indicator does not get between the lamp housing and monochromator casting. 3 Using the three thumbscrews, secure the lamp housing to the monochromator casting. Install visible lamp 1 With the flat edge of the lamp facing upward, insert the lamp into the lamp housing. 2 Once the lamp is inserted, rotate it slightly in either direction. Then gently pull on the lamp to ensure that it’s secure. 3 Attach the lamp’s connector to the internal circuit board. Check out new lamp 1 Close the detector’s front door. 2 Plug the detector’s power cord into an outlet. 3 Turn on MAINS switch. 4 Press LAMP ON/OFF. If the lamp fails again, there may be an internal alignment, a power supply, or a starting circuitry problem. Contact the Gilson Customer Service Department or your Gilson representative. See the Before Calling Us information on page 5-10. 4-25 4 Lamp Maintenance Maintenance Set lamp hours After a new lamp is installed, and only at that time, set the UV lamp hours to 0 (zero). To set the lamp hours for the 152 Detector, refer to the user’s guide for the controlling software. The controlling software should include a command that sets the lamp hours to 0. Or, the software should allow you to send a GSIOC command to reset the lamp hours. See Appendix D for a listing of GSIOC commands. To reset the lamp hours via the front panel of a 151 Detector: 4-26 1 At the display, press Mode. You’ll see: 2 Press Status to access status mode. 3 Press Next until you see: 4 Press NewUV to set the lamp hours to 0. 5 Press ESC to exit status mode. Maintenance 4 Lamp Maintenance (Optional) set lamp alarm The detector can be instructed to flash the status indicators when the lamp has been in use for a certain number of hours. To set the lamp alarm for the 152 Detector, refer to the user’s guide for the Gilson control software. The software should include a command that sets the lamp alarm. Or, the software should allow you to send a GSIOC command to set the lamp alarm. See Appendix D for a listing of GSIOC commands. To set the lamp alarm via the front panel of a 151 Detector: 1 Press Mode. 2 Press Setup to access setup mode. 3 Press Next until you see: 4 To enable the lamp alarm feature, type a number from 1 to 9999 and press ENTER. To disable the lamp alarm feature, type 0 and press ENTER. 5 Press ESC to exit setup mode. 4-27 4 Lamp Maintenance Maintenance Reset lamp alarm The detector will flash the error and lamp status indicators when the lamp has been in use for a number of hours that exceeds the setting for the lamp alarm. Do not turn the lamps off. Reset the lamp alarm. To reset the lamp alarm for the 152 Detector, refer to the user’s guide for the Gilson control software. The software should include a command that resets the lamp alarm. Or, the software should allow you to send a GSIOC command to reset the lamp alarm. See Appendix D for a listing of GSIOC commands. To reset the lamp alarm: 4-28 1 Press Mode. 2 Press Setup to access setup mode. 3 Press Next until you a screen similar to: 4 Disable the lamp alarm feature by typing 0 and pressing ENTER. 5 Press ESC to exit setup mode. 6 Turn the lamps and MAINS switch off and replace the lamp as described in this section. Maintenance 4 Lamp Maintenance Visible Lamp Maintenance CAUTION! Never touch a hot lamp. Always wait 30 minutes or more after turning the lamp off before replacing the lamp What you’ll need • • Replacement lamp Flashlight Get detector ready for lamp maintenance 1 Press LAMP ON/OFF. 2 Turn off the rear-panel MAINS switch. 3 Unplug the detector’s power cord from the outlet. 4 Open the detector’s front door. 4-29 4 Lamp Maintenance Maintenance Remove visible lamp 1 Locate the visible lamp. 2 Follow the visible lamp’s wires to locate the connector that links the wires to the internal circuit board. Disconnect the connector from the internal circuit board. Note: If the connector was not secure in its socket, you may want to secure the connector and start the detector to determine if the loose connector caused the problem. 4-30 3 Grasp the visible lamp and turn it until the flat edge faces upward. Usually, this is just a slight rotation of the lamp in either direction. 4 Remove the lamp by pulling it away from the lamp housing. Maintenance 4 Lamp Maintenance Install new lamp 1 With the flat edge of the new lamp facing upward, insert the lamp into the lamp housing. 2 Once the lamp is inserted, rotate it slightly in either direction. Then gently pull on the lamp to ensure that it’s secure. 3 Attach the visible lamp’s connector to the internal circuit board. Check out new lamp 1 Close detector’s front door. 2 Plug the detector’s power cord into an outlet. 3 Turn on MAINS switch. 4 Press LAMP ON/OFF. If the lamp fails again, there may be an internal alignment, a power supply, or a starting circuitry problem. Contact your local representative or Gilson. See the Before Calling Us information on page 5-10. 4-31 4 Lamp Maintenance Maintenance Set lamp hours After a new lamp is installed, and only at that time, set the visible lamp hours to 0 (zero). To set the lamp hours for the 152 Detector, refer to the user’s guide for the controlling software. The controlling software should include a command that sets the lamp hours to 0. Or, the software should allow you to send a GSIOC command to reset the lamp hours. See Appendix D for a listing of GSIOC commands. To reset the lamp hours via the front panel of a 151 Detector: 4-32 1 At the display, press Mode. You’ll see: 2 Press Status to access status mode. 3 Press Next until you see: 4 Press NewVis to set the lamp hours to 0. 5 Press ESC to exit status mode. Maintenance 4 Lamp Maintenance (Optional) set lamp alarm The detector will flash the error and lamp status indicators when the lamp has been in use for a number of hours that exceeds the setting for the lamp alarm. Do not turn the lamps off. Reset the lamp alarm. To set the lamp alarm for the 152 Detector, refer to the user’s guide for the Gilson control software. The software should include a command that sets the lamp alarm. Or, the software should allow you to send a GSIOC command to set the lamp alarm. See Appendix D for a listing of GSIOC commands. To set the lamp alarm via the front panel of a 151 Detector: 1 Press Mode. 2 Press Setup to access setup mode. 3 Press Next until you see: 4 Press ENTER to move the highlight to the Set Vis lamp alarm parameter. 5 To enable the lamp alarm feature, type a number from 1 to 9999 and press ENTER. To disable the lamp alarm feature, type 0 and press ENTER. 6 Press ESC to exit setup mode. 4-33 4 Lamp Maintenance Maintenance Reset lamp alarm The detector will flash the error and lamp status indicators when the lamp has been in use for a number of hours that exceeds the setting for the lamp alarm. To reset the lamp alarm for the 152 Detector, refer to the user’s guide for the Gilson control software. The software should include a command that resets the lamp alarm. Or, the software should allow you to send a GSIOC command to reset the lamp alarm. See Appendix D for a listing of GSIOC commands. To reset the lamp alarm: 4-34 1 Press Mode. 2 Press Setup to access setup mode. 3 Press Next until you see: 4 Press ENTER to move the highlight to the Set Vis lamp alarm parameter. 5 Disable the lamp alarm feature by typing 0 and pressing ENTER. 6 Press ESC to exit setup mode. 7 Turn the lamps and MAINS power switch off and replace the lamp as described in this section. Maintenance 4 Fuse Replacement Fuse Replacement To change a fuse, follow these steps. 1 Disconnect the power cord from the power outlet and from the rear panel receptacle. 2 Locate the fuse drawer on the back panel. 3 Insert a small screwdriver into the notch located below the fuse drawer. 4 Twist the screwdriver to open and remove the fuse drawer. The fuse drawer contains one fuse for a 90–120 voltage selection. It contains two fuses for a 220–240 voltage selection. 5 Remove the old fuse(s) and insert the new fuse(s). The replacement fuses must be 2.5 amp “T” type fuses. The size of the fuses is 5 x 20 mm. 6 Insert the fuse drawer into its receptacle in the detector. A blown fuse may indicate the existence of another problem in the instrument. If the replacement fuses blow, don’t try others. Contact your local representative or Gilson. Refer to the Before Calling Us information on page 5-10. 4-35 Troubleshooting 5 This section is composed of three parts: • a chart of some frequently encountered problems, possible causes and remedies • diagnostic techniques you can use with Gilson service personnel to troubleshoot problems with the detector’s lamp and optics • information about how and when to contact the Gilson Customer Service Department or your Gilson representative about repairs 5-1 5 Troubleshooting Troubleshooting Troubleshooting Detector Not Functioning • Check cord and power connection. • Fuses may be blown. Refer to Fuse Replacement on page 4-35. If the problem persists, contact the Gilson Customer Service Department (refer to page 5-10 for contact information) or contact your Gilson representative. A Lamp Fails to Ignite/A Lamp Fails While On • Check for loose lamp connector or replace lamp. Refer to Lamp Maintenance on page 4-22. If the problem persists, contact Gilson Customer Service (refer to page 5-10 for contact information) or contact your Gilson representative. Status Lights Blinking/Screen Blank or Dark • Turn off the detector (MAINS switch). While pressing the LAMP ON/OFF soft key, turn on the detector (MAINS switch). Note: This will clear all user-entered parameters and the detector resets to its factory default. 5-2 Troubleshooting 5 Troubleshooting Baseline Spikes • Be sure solvents are degassed. • Check fittings for a leak in system. Repair as needed. • Reduce pump noise by changing the compressibility setting on the pump and by examining check valves. • Voltage transients on a single circuit can interfere with detector output. Eliminate voltage transients by connecting detector and recorder power cords to a constant voltage transformer or line filter. • Check grounds on all instruments. Eliminate ground loops by connecting the detector and recorder to the same power outlet. 5-3 5 Troubleshooting Troubleshooting Baseline Noise 5-4 • Allow each lamp to warm up for at least 1 hour. • Eliminate drafty air currents and variations in ambient temperature. Move the detector away from windows or doors. • Eliminate smoke from the environment. • Check grounds on all instruments. Eliminate ground loops by connecting the detector and recorder to the same power outlet. • Be sure solvents are degassed. • Check fittings for a leak in system. Repair as needed. • If you see baseline deflection when back pressure is exerted on the flow cell, you probably have bubbles trapped in the cell. Try one of these methods to eliminate bubbles: - Increase back pressure on the cell by connecting pressure regulator tubing to the flow cell outlet. - Increase back pressure by raising flow rate and using a syringe or septum to momentarily block exit stream. - Flush flow cell using a syringe filled with fresh solvent. - Raise the fraction collector vial to a level higher than the flow cell. • A lamp may be weak. Refer to Lamp Maintenance on page 4-22. • Check flow cell for contamination. Refer to Flow Cell Maintenance on page 4-2. Troubleshooting 5 Troubleshooting Baseline Drift • Allow each lamp to warm up for at least 1 hour. • Eliminate changes in ambient temperature. If drift is dependent on temperature, eliminate drafts and avoid areas of direct sunlight. • Check for contaminated or “bleeding” column. If drift disappears after removing column connections, regenerate or replace column. • Be sure solvents are degassed. • Check fittings for leak in system. Repair as needed. • If you see baseline deflection when back pressure is exerted on the flow cell, you probably have bubbles trapped in the cell. Try one of these methods to eliminate bubbles: - Increase back pressure on the cell by connecting pressure regulator tubing to the flow cell outlet. - Increase back pressure by raising flow rate and using a syringe or septum to momentarily block exit stream. - Flush flow cell using a syringe filled with fresh solvent. - Raise the fraction collector to a level higher than the flow cell. • Check pump or delivery system to determine that flow rate is constant. • A lamp may be weak. Refer to Lamp Maintenance on page 4-22. • Check flow cell for leak or contamination. Refer to Flow Cell Maintenance on page 4-2. 5-5 5 Troubleshooting Troubleshooting Autozero Out of Range This message results from high background absorbance. The detector cannot reduce the baseline to zero, but will reduce the baseline as much as possible. Operation continues during and after you receive this message. • Flow cell may be coated with highly absorbing eluents. See pages 4-2 to 4-5 for flushing instructions. • Alternatively, you may need to select a new solvent system or monitor wavelength. Refer to Mobile Phase Tips on page 3-37. Out of Range 5-6 • Check connections to recorder. Refer to recorder’s troubleshooting instructions. • Check purity and UV/VIS-cutoff of solvents. Be sure solvents are degassed, HPLC-grade solvents. • There may be bubbles in the flow cell. Try one of the following: - Increase back pressure on the cell by connecting pressure regulator tubing to the flow cell outlet. - Increase back pressure by raising flow rate and using a syringe or septum to momentarily block exit stream. - Flush flow cell using a syringe filled with fresh solvent. - Raise the fraction collector vial to a level higher than the flow cell. Troubleshooting Check for contaminated or “bleeding” column. If necessary, regenerate or replace column. • Check flow cell for contamination or damage. Refer to Flow Cell Maintenance on page 4-2. • A lamp may be weak. Refer to Lamp Maintenance on page 4-22. • A lamp connector may be loose. Refer to Lamp Maintenance on page 4-22. Troubleshooting • 5 If none of the above fix the problem, contact the Gilson Customer Service Department (refer to page 5-10 for contact information) or your Gilson representative. Peaks Too Broad • Check peak width setting - it may be set too high. Measure the narrowest peak; then set new value. • Check for contaminated column. If necessary, regenerate or replace column. Decreased Response to Known Sample • A lamp may be weak. Refer to Lamp Maintenance on page 4-22. • Check connections to recorder. Refer to the recorder’s troubleshooting instructions. • Verify sample concentration and solvent. • Check flow cell for contamination. Refer to Flow Cell Maintenance on page 4-2. Abnormally High System Pressure • Check for blockage in flow cell or tubing. 5-7 5 Diagnostics Troubleshooting Diagnostics The two beams of light that emerge from the beam splitter form the reference and active beams. The reference beam passes through an aperture to its photodiode. The active beam passes through the flow cell to its photodiode. The flow cell receives your sample. The reference photodiode monitors lamp intensity changes. The photodiodes convert the light energy into an electrical current. That current is proportional to the intensity of the light. Numeric Analyses on the 151 Detector The Gilson service personnel can gain insight into detector malfunction by examining voltage percentages at various wavelengths. To provide this information to Gilson, do the following: 5-8 1 Ensure that the flow cell is dry or contains only HPLC-grade water. 2 Press ESC (possibly several times) until you reach the first display. 3 To select status mode, press Mode then Status. 4 Press Next until you see a display like the following: 5 Type 190 for the wavelength and press ENTER. 6 Wait until the AU reading stabilizes. Troubleshooting In tabular form, record the displayed AU, Active, and Reference values. For the Active % and Reference %, values up to 110% are within normal operating parameters for the detector. Values over 110% indicate there is too much signal reaching the active and reference photodiodes. Diagnostics 7 5 For the active and reference photodiode, the software calculates the Active % and Reference % as follows: % = (Current Signal/Maximum Signal) * 100 8 Using 20 nm increments, repeat steps 5 through 7 to obtain AU, Active, and Reference values for 190 to 700 nm. 9 When finished, press ESC to return to the display for operation mode. The wavelength shown on the display is the last one you entered in status mode. 10 Enter an appropriate value for the wavelength to use for operation mode. 5-9 5 Repair and Return Policies Troubleshooting Repair and Return Policies Telephone Numbers In the United States, Gilson Customer Service can be reached by calling 800-445-7661 or 608-836-1551. Outside the United States, contact your Gilson representative. Before Calling Us Gilson Customer Service personnel will be able to serve you more efficiently if you have the following information: • • • • • • the serial number and model number of the equipment involved the installation procedure you used list of concise symptoms list of operating procedures and conditions you were using when the problem arose list of other devices connected to the detector and a description of those connections list of other electrical connections in the room Warranty Repair Devices covered under warranty will be repaired and returned to you at no charge. If you have any questions about applicability, please contact Gilson Customer Service or your Gilson representative. Non-Warranty Repair For out-of-warranty repairs, contact Gilson Customer Service or your Gilson representative. Gilson will discuss service options with you and can assist in making arrangements to return the device, if necessary. 5-10 Troubleshooting 5 Repair and Return Policies Rebuilt Exchange For some Gilson instruments, rebuilt exchange components are available. Contact Gilson Customer Service for details. Return Procedure In the United States, contact Gilson Customer Service to obtain authorization before returning any Gilson equipment. To return a piece of equipment: • Carefully pack the unit to prevent damage in transit. Check with Gilson regarding proper method of shipment. No responsibility is assumed by Gilson for damage caused by improperly packaged instruments. Indicate the authorization on the carton and on the packing slip. • Always insure for the replacement value of the unit. • Include a description of symptoms, your name, address, phone number and purchase order to cover repair costs, return and shipping charges, if your institution requires it. Ship to: Gilson, Inc. Attention: Customer Service (indicate the authorization here) 3000 W. Beltline Highway Middleton, WI 53562-0027 Outside the United States, contact your Gilson representative for return procedures. 5-11 A Defaults and Limits Note: When you first use your new detector, default conditions and values are applied until modified. Setup Mode Parameter Default Low High Unit Voltage scales Channel offsets Vis lamp alarm UV lamp alarm Event channels Autorange channels Autorange multiplier Concentration factor* Lamp saver option 10 0 0 0 0 0 0.2 1.000 On 1 0 0 0 0 0 0.1 0.500 - 1000 1000 9999 9999 3 3 0.5 5.000 - mV mV hours hours - *If factor is not equal to 1 then the reading is given in units other than AUFS. Operation Mode Parameter Default Low High Unit Wavelength Sensitivity 1 Sensitivity 2 Peak width 254 0.010 0.010 10.0 190 0.001 0.001 0.0 700 2.000 2.000 99.0 nm AUFS AUFS sec A-1 B Mode-Specific Functions Mode-Specific Output Channels Mode Channel 1 Channel 2 Operation wavelength 1 at sensitivity 1 wavelength 1 at sensitivity 2 Channel 3 % transmittance Mode-Specific Remote Event and Autozero Functions Note: The black and red wires are the remote event wires. The green and white wires are the autozero wires. Mode Event Autozero Operation Causes event spike to appear Automatically resets the baseline to zero all output channels Program Resumes a program file that was waiting for a contact closure Starts a pre-selected program file (at time 0); synchronizes timing of program run with other devices B-1 Sensitivity C To set the sensitivity, you must consider the sample concentration. You can ensure that your peaks appear on-scale by running test chromatograms at various SENSITIVITY settings. When you set the SENSITIVITY to a small number, the detector will monitor at high sensitivity. Consider the examples and diagrams on the following pages as guides for setting SENSITIVITY. C-1 C Appendix Sensitivity At a constant SENSITIVITY setting, the peak height varies as the sample concentration changes. C-2 • At the same SENSITIVITY setting, a sample with an absorbance of greater than 1.0 produces a peak height that is greater than full scale. • At the same SENSITIVITY setting, full-scale recorder pen deflection occurs when the sample flowing through the cell has an absorbance of 1.0 AU. • At a SENSITIVITY setting of 1.0 AUFS, a sample with an absorbance of less than 1.0 AU produces a maximum peak height that is less than full scale. Appendix C • At a SENSITIVITY setting of 1.0 AUFS, a sample with an absorbance of 0.1 AU produces a maximum peak height that is less than full scale. • At a SENSITIVITY setting of 0.1 AUFS, that same sample causes full-scale pen deflection. • At a SENSITIVITY setting of 0.01 AUFS, that same sample produces a maximum peak height that is greater than full scale. Sensitivity At a constant sample concentration, the peak height varies as the SENSITIVITY setting changes. C-3 GSIOC Control D The Gilson Serial Input/Output Channel (GSIOC) is an asynchronous serial communications interface that enhances the power of Gilson devices, such as a 151 or 152 Detector. Communication occurs via the GSIOC or RS-232 connection between the system controller and detector. The detector is a slave device and is identified by a unique number which must be known to the slave device and to the system controller. The default ID code of the detector is 16. You can set it to another number, but remember to use the same ID number when issuing commands to the detector via the system controller. From the computer, you: • • specify the detector as the device that you want to control issue commands that set operating parameters for, control operation of, or request information from the detector To control the detector via the GSIOC interface, you need: • • Gilson control software and 506C System Interface or 706 Device Driver Software and your program D-1 D GSIOC Control Appendix GSIOC Commands There are two kinds of commands that you can issue from the system controller to the detector. • Buffered commands send instructions to the detector. These commands are executed one at a time. • Immediate commands request status information from the detector. These commands are executed immediately, temporarily interrupting other commands in progress. FIFO Commands Using GSIOC commands, you can request compressed data that are stored in the detector’s FIFO memory buffers. These commands are useful to programmers who want to capture detector data for analysis. The FIFO commands are listed after the GSIOC command list. GSIOC Command List In the command list below, the GSIOC command must be entered in the proper upper or lower case format. If a buffered command requires additional information, you’ll see italicized text next to the command. The description of the command identifies what you need to enter in place of the italicized text. When the detector executes a buffered command, the detector returns “.” (a period). The information returned for an immediate command depends on the command; refer to the following pages. I=Immediate B=Buffered D-2 D Appendix Type Description % I Identifies the detector. Returns a character string that identifies the model number and software version for the detector, for example: “151V1.00” ^ I Determines if the display operation mode is shown. If the operation mode display is shown, returns “T” for top. Otherwise, returns the screen number assigned to the display in the detector software. $ I Shuts down the detector and then turns on and resets the detector to operation mode. A I Reads active signal current and then returns “n..n” in µFS units. B B Causes the detector to beep for 0.1 second. Dn B Turns off or on the front panel display depending on the number (0 to 2) that you assign to n: 0 - Turns off display. 1 - Turns on display. 2 - Restores automatic mode if you turn off or on the display using “0” or “1.” With automatic mode; the display is automatically turned off if there is no text on the display. For example, to turn off the display, send the following command: D0 Fn B Starts file number (0–9) that you assign to n. For example, to start file 1, send the following command: F1 FE B Ends the execution of the file. FP B Pauses the currently executing file. FR B Resumes the currently paused file. D-3 GSIOC Control Command D GSIOC Control Appendix h I Identifies the editable field that has the focus. If the focus is at an editable field, returns “b,e,c” where: b - Index of the beginning character of the editable field e - Index of the last character of the editable field c - Index of the cursor The index is a number from 0 to 159 that identifies a location on the display. Index numbers 0 to 39 are on the first line of the display, 40 to 79 are on the second line of the display, 80 to 119 are on the third line of the display, and 120 to 159 are on the fourth line of the display. If the focus is not at an editable field, the detector returns a “|” (vertical bar). Example 1. A response of “092,092,092” indicates that the editable field is one character wide, and located on line 3, column 13 of the display. The cursor is located on line 3, column 13. Example 2. A response of “052,054,053” indicates that the editable field is three characters wide, and located on line 2, columns 13 to 15 of the screen. The cursor is located on line 2, column 14. I I Determines status of input contacts. Returns “ab”, where “a” and “b” are either “D” (disconnected or open) or “C” (connected or closed). a - Status of the autozero contact b - Status of the remote event contact For example, the detector returns “DD” if both contacts are open or disconnected. D-4 D Appendix B Simulates front panel key presses. Keystrokes are simulated according to the key assignments shown in the diagram below. For example, if you wanted to simulate the pressing of the HELP key, you would use the following command: K=H To lock the keypad without sending any keystrokes, send the following command: K= To unlock the keypad so you can use it to specify parameters, send the following command: K K I Returns keycode for up to last three keystrokes. Response format: “xxx” where “xxx” is an ASCII string of up to three characters encoding the last three keys that were pressed. For example, if the last three keys that were pressed were the HELP, ESC, and CLEAR keys, the detector returns “HXC”. If the detector was just turned on and no key has been pressed, the detector returns “|”. Ln B Turns the lamps on or off depending on the number (0 or 1) that you assign to n: 0 - Turns off the lamps. 1 - Turns on the lamps. L0X B Sets the UV lamp hours to 0 (zero). D-5 GSIOC Control K=xx...x D GSIOC Control Appendix L1X B Sets the visible lamp hours to 0 (zero). L I If both lamps are lit, returns “uuuu vvvv” where: uuuu - UV lamp hours vvvv - Visible lamp hours Pnn B Sets parameter pointer to the specified parameter, where nn identifies the code assigned to the parameter; see table on the following page. Pnn=mmmmm B Assigns a value (mmmmm) to a parameter (nn). If the value is omitted, the parameter is set to zero. The table on the following page identifies the code assigned to each parameter within a mode. It also lists the range of values that can be entered. See Section 3 and Section 5 if you need additional information on the parameters within the modes. P Reads the value of a parameter. Returns “nn=mmmmm”, where “nn” identifies the parameter (see table on the following page) and “mmmmm” identifies the value. Use the Pnn command to indicate the parameter to be reviewed. D-6 I D Appendix GSIOC Control D-7 D GSIOC Control Appendix R I Reads reference signal current. Returns: “n..n” in µFS units. Wn=xx.xx B Disconnects and writes to the display. Or, reconnects the display after it was disconnected. When specifying parameters for the command: n - Line number (0 to n–1, n being the line number). For instance, if you’re writing to line 1, indicate 0 for n. xx..xx - Alphanumeric string of up to 40 characters. The string can be made up of letters (A–Z), numbers (0–9), or special characters, such as these: (!@$%^&*()_+={}[]:;”<>,.?’/ and space) If you specify more than 40 characters, the additional characters are not shown on the display. When the command is sent, the designated line is disconnected from the detector’s software. Lines may be individually reconnected to the detector’s software; see syntax table below. Following are several syntax examples for the buffered W command: Syntax example Description W0=xx..x Disconnects and writes the character string (xx..x) to line 1 of the display. Disconnects and writes the character string (xx..x) on line n. For n indicate a number from 0 to 3, with 0 being line 1 of the display. Disconnects the whole display. Disconnects line 1. Disconnects line n. For n indicate a number from 0 to 3, with 0 being line 1 of the display. Reconnects all lines. Reconnects line 1. Reconnects line n. For n indicate a number from 0 to 3, with 0 being line 1 of the display. Wn=xx..x W= W0= Wn= W W0 Wn D-8 D Appendix I Identifies the contents of the front panel display. Returns “Wn=xx..xx” where: n - Display line number minus 1. xx...xx - Up to a 40-character alphanumeric string that was written to the display using the buffered W command. Note: The first line that is returned is the last defined by the buffered W command. If the buffered W command has not been used, the first line of the display is read when the immediate W command is issued. The next line is returned at the next occurrence of the immediate W command, and so on. w I Reads the display buffer. Returns “wn=xx..xx” where: n - Display line number minus 1. xx...xx - Up to a 40-character alphanumeric string that would be displayed on the corresponding line if the display were connected to the detector’s software. Z B Zeroes the detector’s output channels. Z I Returns status of last zero command: 0 - Command was unsuccessful. 1 - Command was successful. z I Reads error status after start up attempt 00000000 00000001 00000002 00000004 00000008 00000010 00000020 00000040 - Detector is functioning properly - Digital Signal Processor malfunctioning - Invalid age for UV lamp - UV lamp too old. (Beyond lamp alarm setting) - Invalid age for VIS lamp. - VIS lamp too old (Beyond lamp alarm setting) - Invalid UV lamp identification - Monochromator not properly aligned (calibration peak too close to stop), or UV lamp did not start 00000080 - Monochromator not properly aligned (calibration peak too far from stop), or UV lamp did not start 00000100 - Too much stray light on low wavelength side of calibration peak, or UV lamp did not start 00000200 - Too much stray light on high wavelength side of calibration peak, or UV lamp did not start D-9 GSIOC Control W D GSIOC Control Appendix FIFO Command List The compressed digital data from every input and output channel can be read by the master device. To determine what data is present on each channel, consult the mode descriptions in Operation. I=Immediate B=Buffered Command Type Description 0xxxx B Flushes FIFO 0 (Output channel 1 data). The parameter xxxx is a 4-digit number that sets the sampling rate up to 8000 in 0.01 Hz. 0 I Reads FIFO 0 (Output channel 1 data). 1xxxx B Flushes FIFO 1 (Output channel 2 data). The parameter xxxx is a 4-digit number that sets the sampling rate up to 8000 in 0.01 Hz. 1 I Reads FIFO 1 (Output channel 2 data). 2xxxx B Flushes FIFO 2 (Output channel 3 data). The parameter xxxx is a 4-digit number that sets the sampling rate up to 8000 in 0.01 Hz. 2 I Reads FIFO 2 (Output channel 3 data). 9 B Clears contact event FIFO and reset event timer. 9 I Reads event FIFO. Return string “Xttttttt” where “X” describes the state of the two contact inputs: X @ A B C Autozero Open Open Close Close Event Open Close Open Close And, the string “ttttttt” identifies the time since the last change; expressed as a hexadecimal value in 10 ms. The immediate 9 command returns “|000000” if no event is available in the queue. D-10 Replacement Parts E Lamp Assemblies 100326 Deuterium Lamp Assembly for 15X-series (UV wavelengths). Warranted 750 hours or 180 days. 100325 Tungsten/halogen Lamp Assembly for 15X-series (VIS wavelengths) 1500 hour life Cell/Accessory Kits 104445 Analytical flow cell/accessory kit (5 mm pathlength, 12 µL volume, quartz) with stainless steel inlet tubing 104445LP Low pressure flow cell/accessory kit (5 mm pathlength, 12 µL volume, quartz) with stainless steel inlet tubing 104445PK Analytical flow cell/accessory kit (5mm pathlength, 12 µL volume, quartz) with PEEK inlet tubing 104441 Preparative flow cell/accessory kit (0.2 mm pathlength, 0.7 µL volume, quartz) with stainless steel inlet tubing 104443 Preparative flow cell/accessory kit (0.05 mm pathlength, 0.16 µL volume, quartz) with stainless steel inlet tubing 104442 Microbore flow cell/accessory kit (2 mm pathlength, 1.6 µL volume, quartz) with stainless steel inlet tubing 1044385 SFC flow cell/accessory kit (5 mm pathlength, 10 µL volume, stainless steel and sapphire) with stainless steel inlet and outlet tubing E-1 E Replacement Parts Appendix 1044395 Preparative SFC flow cell/accessory kit (0.5 mm pathlength, 2 µL volume, stainless steel and quartz) with stainless steel inlet and outlet tubing 104446 Capillary flow cell/accessory kit (8 mm pathlength, 35 nL volume) glass capillary inlet and outlet tubing. Flow Cell Assemblies 100405 Analytical flow cell (5 mm pathlength, 12 µL volume, quartz) 100401 Preparative flow cell (0.2 mm pathlength, 0.7 µL volume, quartz) 100407 Preparative flow cell (0.05 mm pathlength, 0.16 µL volume, quartz) 100402 Microbore flow cell (2 mm pathlength, 1.6 µL volume, quartz) 1004385 SFC flow cell (5 mm pathlength, 10 µL volume, stainless steel and sapphire) 1004395 Preparative SFC flow cell (0.5 mm pathlength, 2.0 µL volume) 10043888 Rebuilding kit for SFC flow cell assembly (5 mm pathlength, 10 µL volume, stainless steel and sapphire) Inlet and Outlet Tubing 49951309 Analytical inlet tubing, 0.010" PEEK, 30 cm length; no fittings, use S-822 male nut and P-200R ferrule to make flow cell connection 10044121 Preparative inlet tubing, 0.030" stainless steel; no fittings, use S-822 male nut and P-200R ferrule to make flow cell connection 10044231 Microbore inlet tubing, 0.005" stainless steel; no fittings, use S-822 male nut and P-200R ferrule to make flow cell connection E-2 E Appendix SFC inlet tubing, formed 0.005" ID stainless steel; no fittings, use Upchurch U-400 male nut and LT-100 ferrule to make connection to flow cell 1007455 Analytical outlet tubing, 0.3 mm Teflon, with omnifit fittings 1007415 Preparative outlet tubing, 0.8 mm Teflon, with omnifit fittings 1007425 Microbore outlet tubing, 0.006" Teflon, with omnifit fittings 49938309 SFC outlet tubing, 0.005" ID stainless steel, 30 cm length; no fittings 49041013 Upchurch S-822 short purple male nut for flow cell connection 49041011 Upchurch P-200R 1/16" red ferrule for flow cell connection 49041040 Upchurch U-400 male nut for SFC flow cell connection 49041041 Upchurch LT-100 ferrule for SFC flow cell connection 49041001 Upchurch F-100N Fingertight fitting, 10-32 for column connection 49010103 Omnifit gripper for outer end of Teflon outlet tubing 49010304 Male nut for use with Omnifit gripper 495018 Luer fitting, female 495019 Luer fitting, male F1410050 1/4-28 couplers for outlet tubing fittings E-3 Replacement Parts 10043851 E Replacement Parts Appendix Miscellaneous 36070905 Back pressure regulator (75 psi), PEEK 36070906 Back pressure regulator (75 psi), stainless steel 4311562 Allen wrench, 5/32", for detector block mounting screws 4310621 Allen wrench, 1/16", for stainless steel screw on left side of flow cell assembly 10093872 Torque wrench for SFC flow cell assembly, 40 in-lbs 100731 Remote control (event/autozero) cable 36078143 Shielded GSIOC cable, 30" 6374022611 Pomona cable adapter, banana plugs to binding posts 7080316105 115V power cord 7080316106 220/240V power cord, European plug 6730254007 Fuse, 250 volts, 2.5 amp, T-type, 5 mm x 20 mm, Slo-Blo E-4 Display Adjustment F You can use the Display View Angle Adjustment feature to improve the readability of text on the detector’s display. 1 Do one of the following: a) If the detector is not turned on, press the rear-panel MAINS switch. b) If the detector is turned on and the lamps are lit, press LAMP ON/OFF. 2 Wait until there is no text on the display. 3 Press ESC. You’ll see: 4 Press the up or down arrow key to make adjustments. As a recommendation, press the up arrow key if the detector is located below eye level. Or, press the down arrow key if the detector is located above eye level. 5 To return to the last-saved view angle, press Cancel. 6 To save the new view angle, press Save. 7 To exit, press ESC. F-1
© Copyright 2025