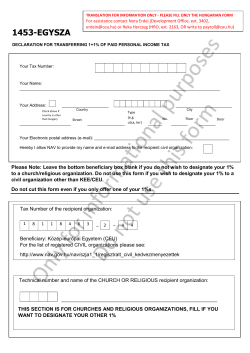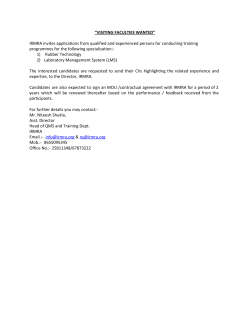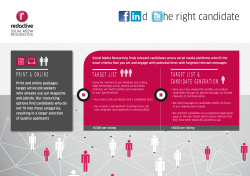CEU Course Submission Instructions
CEU Login Instructions for Providers Any organization that would like to submit courses for CEU approval may do so by following the instructions below. Once approved, you will be able to create classes with dates which will be listed on the Candidate’s CEU Portal. Once class is completed, you will be able to enter the names of candidates that should be receiving BPI credit for attending your class. Login to the CEU Portal one of two ways: 1. Login directly to the CEU Provider Portal via www.bpi.org/pros by selecting CEU Provider Portal from the Login dropdown box at the top of the screen, OR 2. Active BPI Test Centers may also login via their Test Center Portal a. On the left hand side of your screen, select CEU Portal b. If prompted, enter your account’s BPI ID & password (this is the same information you used to login to your Test Center Portal) If you are brand new to BPI, you will first need to register for an account. 3. On the CEU Provider Login screen, scroll to the bottom and Select the Register link 4. Enter all required information as denoted by an asterisk (*) 5. Select Register Once logged in, you will be able to select the following choices from the left-hand menu: Courses to add or view training courses Classes to add or view existing classes Payment Summary to view payment history CEU Policy to view the current CEU Policy Submit a Course to BPI for approval 1. Select Courses from the left side menu 2. Select the Click here to create a new course link under the Incomplete heading 3. Enter the: a. Course Title b. If you would like candidates to be able to search for your courses through their portal, make sure to check the Public (Searchable by candidates) box c. Training Type (See definitions in the CEU Policy for the type that best fits) 4. Select Continue 5. If you selected any of the following Training Types, you will be prompted to select a Training Category a. Technical Conference Class b. Classroom Training c. Online Training d. Webinar 6. Select Training Category based on the course outline that best fits your course material (See definitions in the CEU Policy for more details) 7. Enter the Length of training (hours) 8. Upload the Training Summary / Syllabus by selecting the Browse button to the right 4/16/2015 1 9. Enter the: a. Contact Name b. Contact Phone c. Contact Email d. Direct link to this training’s information (URL of your training website, which may be searchable by candidates) 10. Select Continue 11. To add a new instructor (the person who will be presenting the course) a. Select Create New Instructor b. Enter their BPI ID if available c. Enter the Instructor Name d. Upload Instructor Biography by selecting the Browse button to the right e. Select Add, OR f. Select existing Instructor from Add Instructor dropdown box 12. After clicking Add button, a green status bar at the top will confirm addition 13. Repeat steps 11 and 12, above, until all instructors for the course have been added 14. Select Continue 15. Read through the Terms and Conditions 16. Select the I agree with the terms and conditions check box 17. Select Ready for Submission A green status bar at the top of the page will confirm that your course entry has been submitted. 18. To add more courses, select the Create New Course link under the green status bar, OR 19. To submit & pay for your course(s), select the Submit Courses for Approval link 20. Check off the courses you wish to submit at that time and select Continue 21. Review your courses and make payment by selecting Checkout You will then be brought directly to a PayPal site. If you have a PayPal account, you may choose to use it; or you may login as a guest to pay by debit or credit card. If at any time you would like to leave the site without paying, select the Cancel and return to Building Performance Institute, Inc. link at the bottom of the page. Add Upcoming Classes Please check your portal on a regular basis for course approval. Once your course has been approved, please make sure to create any upcoming classes to your portal; even if those classes are not open to the public. Please be aware that you will NOT be able to enter candidate information to any class(es) after two weeks after the last day that class has occurred. Candidates will not receive credit until class is closed. 1. Select Classes from the left side menu 2. Select the Click here to create a new class link under the Upcoming heading 3. Choose which course you would like to add an upcoming class to by selecting from the dropdown box (if your course is public, this class will be searchable by candidates in their portal and on the BPI website) 4. Select Continue 5. Choose the Date (if your class is only one day, enter it in the Last Date of Training field) 4/16/2015 2 6. Enter the info below where the class will be taking place: a. Address b. City c. State d. Zip Code 7. Check off the I agree with the terms and conditions box 8. Select Create Again, if your course is public, this class will now be searchable by candidates through their portal, as well as being posted to the BPI website. Add Candidates to Classes that have occurred You cannot add candidates to your class(es) until AFTER the class has already occurred. This includes any class that can be viewed in the Upcoming area under Classes Summary. Keep in mind that a candidate can only receive credit for a class if they are already BPI certified. 1. Select Classes from the left side menu 2. On the right side of the screen where it says Add Class Attendees, select Click here to view the classes that require adding attendees. 3. Find the class that you would like to add participants to and select the Open button 4. Click OK 5. Attendees can be added to a class by either: a. Looking for a candidate using the Search fields and then selecting Add, OR b. Importing a CSV or Excel file i. Click on any of the samples to see the format that you will need to use ii. You must include the BPI ID of the candidate iii. If the name is spelled incorrectly, but the BPI ID is correct, credit will still be submitted 6. If a candidate is not approved, the system will give an explanation in the Notes section at the bottom 7. If you need to remove a candidate, simply check off the name, and select the Remove button When you have completed adding candidates to a class, select the Close button in the upper right corner of the screen. Please note that you will not be able to remove a candidate from the roster after you close out a class. Candidates will not receive credit until class is closed. 8. Click OK a. You may re-open any class to add more candidates for a period of two (2) weeks by selecting the Re-Open button For any questions or concerns, please email BPI at [email protected] or call toll free at 1-877-274-1274, ext 292. 4/16/2015 3
© Copyright 2025