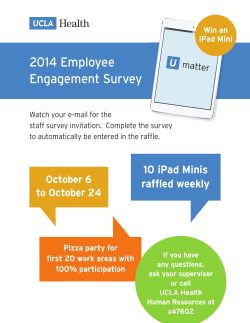OWA-iPhone-email-setup
How to access your EQ emails Using OWA on your iPad/iPhone Set up email, calendar and contacts You can connect to your EQ Office 365 email account on an iPad/iPhone through an App available in the App Store. When you install the App, you’ll be able to access your email, calendar and contacts on your iPad/iPhone as well as from your usual work computer. Although the screenshots shown in this guide are from the iPad, the steps for iPhone setup are the same. On the Home screen on your iPad/iPhone, find the App Store app 2 1. Tap App Store 2. In the Search field, type OWA (it’s not case sensitive) 3. As you type, predictive searching will display any results 3 1 The search will return a number of results 4. Once you have found the App called ‘OWA for iPad/iPhone’, tap the Free button on the OWA for iPad/iPhone (it will not cost anything to purchase) 5. The Free button changes to Install, tap to Install, this may take several minutes 4 5 When the app is installed, the Install button changes to Open 6. Tap the Open button 7. If prompted to Sign In to iTunes Store, type your Apple ID password, otherwise go to Step 8 6 7 Set up OWA 8. Tap continue 9. Type your full EQ email address and password and tap sign in 9 8 If you receive the following message, then auto discover may not be working: 10. Tap advanced and proceed to Step 11 to manually enter the server details If you don’t receive this message, proceed to Step 15. 10 The advanced settings screen enables you to manually enter the server details when auto discover is not working: 11. In the User name field, type your full EQ email address 11 12. Leave the Domain field blank and in the Server field, type outlook.office365.com 13. Ensure Server requires encrypted (SSL) connection is ticked 14. Tap sign in to continue 12 13 14 After entering your account information, your details will be verified, this may take several minutes to perform the following actions: 15. Finding your server 16. Contacting the server 15 16 The OWA welcome screen displays helpful tips for you to navigate and manage your mail 17. Swipe from right to left through helpful tips until the screen you’re ready to use your new app appears 17 18. Tap go to inbox 18 A connection to the EQ mail server will now be made before taking you to the Inbox screen 19. The server is contacted to load the OWA Inbox 19 You are requested to select some settings on start up. You can change these selections at any time in Mail Settings 20. Tap OK to receive notifications 21. Tap Don’t Allow access to your contacts as this will add your personal contacts to your work contacts 21 20 Accessing the Office 365 home screen from the Inbox screen 22. The Office 365 home button is at the bottom left of the Inbox screen, tap the icon 23 23. The Office 365 home screen displays email, contacts and calendar, tap any of these for access If you have any problems downloading the app, you can always use your iPad browser to navigate to outlook.office365.com and sign in to Outlook Web Access (OWA) directly. 22
© Copyright 2025