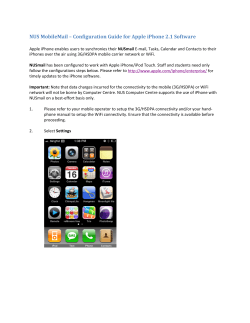How to setup POP3 Email Account in iPhone/iPad
How to setup POP3 Email Account in iPhone/iPad This article will guide you how to setup POP3 email account from iPhone/iPad. 1. If this is the first account you’re setting up on the iPhone/iPad, tap Mail. Otherwise, from the Home screen tap Settings -> Mail, Contacts, Calendars -> Accounts -> Add Account. 2. Choose your email account type. For setting up email to work with your domain email address tap Other. 3.Choose Mail > Add Mail account. 4) Then, enter your Name , Address(email address), Email Password , and the description. Choose Next. 5.Tap SAVE POP or IMAP will be show on top on bar. You are allow to choose POP3 or IMAP when setup domain email into iPhone/iPod Touch. Tap POP so it will highlighted. 6.Fill in all as below POP Info Name: Email name , Address (full email address), and Description. Mail server : host name: nm2.abgnetwork.net, Username: (full email address), Password (email password) -> click Save. 7. After accept, go back HOME go to -> Settings -> Mail, Contacts, Calendars -> Tap (email account you setup earlier) and verify settings. 8. SMTP nm2.abgnetwork.net > tap nm2.abgnetwork.net 9. Again choose Primary Server > nm2.abgnetwork.net 10.Check your SMTP SSL: off (enable it if your webmail come with SSL) , Authentication: Password, Server Port number : 587 (if you choose SSL you will need to set Server Port as 465 for SMTP) Once confirm tap DONE. 11.Go back to email setting page , click Advanced Check your POP settings, SSL: off (enable it if your webmail come with SSL) , Authentication: Password , Server Port : 110 (if you choose SSL you will need to set Server Port as 995 for POP) 12. Tap Done/Verify, Your iPhone/iPad is now configured to send and receive your email.
© Copyright 2025