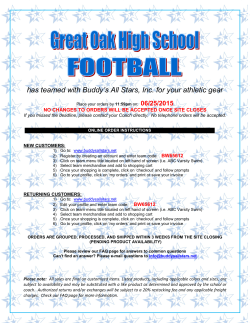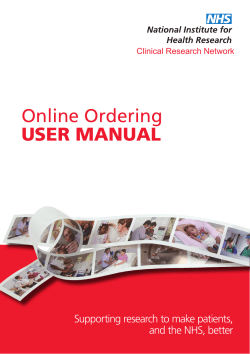What`s Changed with the New Interface
CamosunPrint is getting a Face Lift! This document will explain the main changes Logon Page Current View Logon page NEW View The same basic information just arranged differently and has new colours! First Time Use for New WebSite When you log into the new version the first time you may see a Missing Contact Information form. We now have Required fields. You will need to complete the form by filling in any field with a * before you can proceed further. Click Continue after you have finished filling in your information. You should only see this form once! Page 1 of 4 The My Profile page has similar content and has some new features. The main changes are as follows: The Change Password link has moved and is now a link to a pop up form. Email Options is new. You can select which type of confirmation email you receive when you place orders. HOME PAGE In the Old Version the ordering home page is called Fulfillment Home. In the New Version, the ordering home page is called Home. The NEW version has separate “sites’ for Lansdowne and Interurban users. Each person will have a “default” site based on their office If you work between the two campuses you will need to let us know which one you want as your “default”. The “site” can be changed within each order as needed. Each site is set up with different colours. The Lansdowne site will have a green background and Interurban is yellow. If you want to change your default site you will need to contact the Printshop and request the change. Page 2 of 4 Send jobs from your desktop using CamosunPrint as a printer The process is the same as the old version but you will get additional options after you log into CamosunPrint. These options will allow you to deal with the shopping cart. The options you see will depend on the status of your shopping cart. (Refer to page 14 of the User Guide for detailed explanations of these options) Checkout, When you click on the Checkout button you will be taken into the PDF Job Ready™ Unsubmitted Items Order form. Unsubmitted Items Order Form - The new order form is called Unsubmitted Items in Cart. It is the same as the Place an Order (unsubmitted) form except for the following changes: In the new version the order page will have a drop down box for the user to choose which campus they want the job printed at. You only need to change this option if you want to pick up THIS particular order at the other campus. (refer to page 15 of the User Guide for a detailed explanation of the unsubmitted items form.) In the new version you no longer have to enter the Campus Name, just overwrite the default text with a descriptive name for the order. For example: Due Date/Time - this section has also changed slightly. The Default Due Date and Time is 2 days, but the time is now combined with the date instead of in a separate box. Click the calendar icon if you need to change the Due Date & Time. Choose a new date from the calendar and click the down arrow to change the time. Click OK to accept the change or Back to close the calendar without changing. Page 3 of 4 Other Order Placing Methods - from CamosunPrint Home Page External Source is now called Hard Copy Orders From My Computer is now called Upload a PDF From Shared Archives is now called Search for Supplies From My Archives is now called Order from My CamPrint Files Shopping Cart The newest feature is the shopping cart. You can see right away if you have an outstanding order by looking at the number of items listed in the shopping cart: If you click on this link you will be taken into the order detail page. NOTE: Unlike the old version, if you try to start a new order when you have existing unsubmitted items in your cart, you will add an “item” to the existing order form instead of actually creating a brand new order. If you want to create a new “separate” order you will need to submit the existing one, or cancel/save it before you begin a new order. You can’t push around two shopping carts at the same time! If you click the shopping cart link when you do not have any unsubmitted items; you will be taken to the HOME page and will see the following message. A more detailed description of the shopping cart is on page15 of the Version 9 User Guide Page 4 of 4
© Copyright 2025