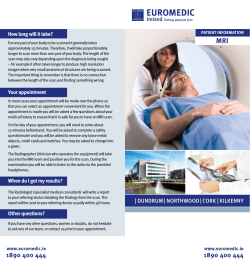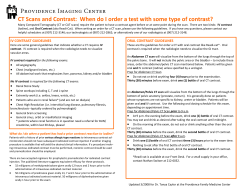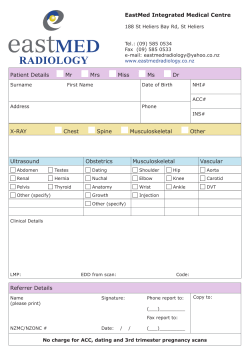iOS Fuji Xerox Print & Scan Utility (Small Office) Getting Started
Fuji Xerox Print & Scan Utility (Small Office) iOS How to Use Installed on the iPad, iPhone and iPod touch, the Fuji Xerox Print & Scan Utility (Small Office) for iOS enables you to print web pages, contacts, and photos or scan and route paper documents to and from your iPad, iPhone and iPod touch. Getting Started Print & Scan Utility (Small Office) for iOS can be downloaded from Apple App Store FOR FREE. Print Web Pages Shoot & Print Displayed web pages can be printed using the Print & Scan Utility (Small Office) for iOS. Use the ‘Advanced’ print settings tab to enable printing of multiple web pages on the one page, reducing printing costs. You can print a photo immediately after taking it. By simply selecting the paper size, the photo is automatically enlarged and printed in the selected size. Step 1 * Any fees incurred when communicating with Apple App Store are the responsibility of the customer. Step 1 Tap Print Web Pages on the Print & Scan Utility for iOS screen. Step 2 Step 3 Display the target web page. Specify the print setting and then print the displayed webpage. Tap Shoot & Print on the Print & Scan Utility for iOS screen. Step 2 Step 3 Take a picture and check by the preview. Specify the print setting and then print the picture. How it works The Fuji Xerox Print & Scan Utility (Small Office) for iOS is used to integrate your mobile and print devices in the Scan following ways: Scan from scanner Scan Print Contacts Print Contact addresses saved in the address book can be printed as a list. Print Albums Print A. Connection via a wireless router Photos saved in the Photo Album can be selected and printed. You can print multiple photos side-by-side on one sheet of paper by using the ‘Advanced’ print settings tab. Before printing, you can preview the print result. Step 1 Scan Tap Photo Album on the Print & Scan Utility for iOS screen. Step 2 Step 3 Select the target album, then select the target pictures from the album. Specify the print setting and then print the pictures. Print & Scan Utility (Small Office) for iOS allows a multifunction printer to scan JPEG or PDF file formats and send them to the iPad, iPhone and iPod touch. Scanned JPEG documents can be E-mailed as an attachment or saved to Photo Album, while scanned PDF documents can be E-mailed as an attachment or route to a document viewer application* such as DocuWorks Viewer Light for iPhone/iPad. It is ideally suited for mobile use, as paper documents can be easily scanned on to the iPad, iPhone and iPod touch. Step 1 Tap Scan from scanner on the Print & Scan Utility for iOS screen. Step 2 Step 3 Specify scan settings, and then tap Scan button on the bottom of the screen. Check the scanned image and select either E-mail as an attachment or save to photo album. Scan Print B. Connection established directly to a compatible wireless printer/device* * Refer to Apple App Store for compatible models. Print * iOS3.2 and later is required for routing to applications. * Apple, the Apple logo, iPhone, iPod touch, and iTunes are trademarks of Apple Inc., registered in the U.S. and other countries. iPad is a trademark of Apple Inc. App Store is a service mark of Apple Inc. Fuji Xerox Print & Scan Utility (Small Office) Android How to Use Installed on a device using the Android platform, the Fuji Xerox Print & Scan Utility (Small Office) for Android enables you to print web pages and photos saved in your device, or scan and route paper documents to and from your Android device. Getting Started Print & Scan Utility (Small Office) for Android can be downloaded from the Google Play FOR FREE. Print Web Pages Shoot & Print Displayed web pages can be printed using the Print & Scan Utility (Small Office) for Android. Use the ‘Advanced’ print settings tab to enable printing of multiple web pages on the one page, reducing printing costs. You can print a photo immediately after taking it. By simply selecting the paper size, the photo is automatically enlarged and printed in the selected size. Step 1 * Any fees incurred when communicating with Google Play Store are the responsibility of the customer. Step 1 Step 2 Tap Print Web Pages Display the target on the Print & Scan Utility web page. for Android screen. Step 3 Specify the print setting and then print the displayed webpage. Tap Shoot & Print on the Print & Scan Utility for Android screen. Step 2 Step 3 Take a picture and check by the preview. Save and print the picture. How it works The Fuji Xerox Print & Scan Utility (Small Office) for Android is used to integrate your mobile and print devices in the Scan following ways: Scan Print Print A. Connection via a wireless router Scan from scanner Print Albums Photos saved in the Photo Album can be selected and printed. You can print multiple photos side-by-side on one sheet of paper by using the ‘Advanced’ print settings tab. Before printing, you can preview the print result. Step 1 Tap Photo Album on the Print & Scan Utility for Android screen. Step 2 Step 3 Select the target pictures from the album. Specify the print setting and then print the pictures. Print & Scan Utility (Small Office) for Android allows a multifunction printer to scan JPEG or PDF file formats and send them to any Android. Scanned JPEG documents can be E-mailed as an attachment or saved to Photo Album, while scanned PDF documents can be E-mailed as an attachment or route to a document viewer application. It is ideally suited for mobile use, as paper documents can be easily scanned on to any Android device. Step 1 Tap Scan from scanner on the Print & Scan Utility for Android screen. Scan Scan Print B. Connection established directly to a compatible wireless printer/device* Print * Refer to Google Play Store for compatible models. Use of this application in a 3G or 4G environment is not supported. * Android is a trademark of Google Inc. Step 2 Step 3 Specify scan settings, and Check the scanned image then tap Scan button on and select either E-mail the bottom of the screen. as an attachment, save to photo album or open by other application.
© Copyright 2025