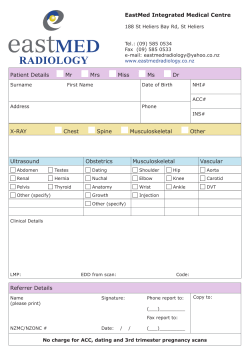EaseUS Data Recovery Wizard User Guide
EaseUS Data Recovery Wizard User Guide EaseUS Data Recovery Wizard is an easy-to-use hard drive data recovery software that allows you to easily recover lost data from PC, laptop, hard drive or storage media etc. The Version 8.0 has been endowed with a straightforward interface to ensure an easy and smooth use for common users. This User Manual incudes a detailed instruction of how to use the program and all the features in this product. Any more questions or problems when using this product, please visit the Knowledge Base: http://kb.easeus.com/ . Or contact our 24 hours Tech Support by emailing your issues to [email protected] 1. How to Start a Scan Select Types of Lost Data When launching this product, first to be noticed is the file type select page. All the common file formats are classified into 6 different categories in this page, including Graphic, Audio, Document, Video, Email and Other. All the categories are checked in default. To choose only the specific types of the files you want to retrieve will sharply accelerate the scan speed. Select a Location to Start Finding Data Press Next to access to the Step 2 before starting a scan: Select a Location. Common Location: An option offers you a straightforward and quick recovery solution for the files you simply deleted from the Desktop or Windows Libraries. If you fail to retrieve the files on the Desktop or Libraries under this option, please use Hard Disk Drives option and choose the one where the Desktop or Libraries are located to perform the recovery. Hard Disk Drives: Choose a specific partition/hard drive which contains the lost data you want to retrieve to perform a scan. All the external storage devices and Raid disks are also listed under this option. A refresh button is available to update the info for all the disk drivers. Tips You should avoid to further use the partition/hard drive which contains the lost data, or save the recovered files on it until you successfully retrieve all the files you need. If the lost files are originally located in the System partition, Please stop using that computer, mount the hard drive to another computer or use our EaseUS Data Recovery Wizard Bootable Media to perform a recovery. Lost Disk Drives: This option is suitable for the situation of a data loss caused by losing a partition or re-partition. Our program will read the partition table and list all the deleted partition info under it. Press Back to further modify the setting or Scan to start a quick scan. 2. Perform a Scan In the upper part of the program is the process bar displaying the statue of the recovery. Next to the bar there are a Stop and Pause button. By pressing Stop, a warning window will pop up asking for a double confirmation for this operation. Press Ok to allow the program to stop the scan and display all the files that are found. Notice that you are not allowed to resume the scan after Stopping the scan. The Pause button allows you to temporarily pause the scan and resume it later. Under the process bar is the estimated remaining time and a scan statue displays the process in percentage. Technically the first scan will be very quick. Our program will first list all the files that are simply deleted or cleaned from the recycle bin. A pop up window will remind you to use Deep Scan for a further recovery initially after you get the first scan result. (Will describe it with more details in the next section.) Deep Scan Use Deep Scan under the following 2 situations: 1. You cannot find the files you need from the first scan. 2. The recovered files cannot be correctly open. By clicking Deep Scan at the left bottom, our program will perform a new sector by sector scan, which will take much longer than the first scan. Please be patient and do not interrupt it in the middle of the process if not necessary. 3. Save the Recovered Files The scan result interface is divided into 3 parts. At the left is the Directory Tree list, which offers you 3 methods to quickly filter the files. By path: Our program will list all the folders basically follows the original directory structure of the partition/hard drive. For the files with directory info permanently damaged, they will be listed under the Raw Files folder. A correct sequence to look for the required lost files by path is to: a. Look for their original locations. b. If they are not in their original folders, go to the LostFiles folder. c. If they are not in the LostFiles folder, go to the Raw Files folder. Tips: The Raw Files folder preserves all the files that are lack of directory info. Therefore, all the files might be renamed by our program. You need to carefully check all files under this folder if they are the ones you need. By Types: All found files will be sorted out into 6 different categories based on the file types. This option is suitable for the users who are willing to retrieve one or more specific file types. By Time: All found files will be sorted out based on the last modified date. This option is suitable for the users who want to retrieve the files modified in a specific time. The window in the middle displays all the files and folders under the folder selected in the left window with more info (date and type). The window at the right side displays a thumbnail and info for the file selected in the middle window. It provides a Preview option to preview some specific file types in the program. Notice that it will require you to have some relative programs, such as Microsoft Office for .doc files installed on the computer to preview the files. The 4 small icons above this window allows you to do some modifies to display the files. Preview: to preview the selected file. Large Icons: displayed in large icons. Details: listed with a small icons and file info such as file type or size. Preview Pane: You can open or close the rightside window with a file thumbnail and preview button in here. Tick the small check box next to the files you want to recover to select them in the program. At the bottom-right you will see how many files are selected. After press Recover next to it to save them out on your computer. A popup windows will ask you to select a path to save these recovered files. A caution on this page will remind you not to save the files into the partition/hard drive which contains the lost data. Select a partition/hard drive and press Save. After recovery complete, please go to the folder where you selected to save the files and check if all of them can be correctly open. Search Box The Deep Scan will offer you a results with much more files are found. To quickly find the files you want, use the Search Box in the program. Type in any keywords in the Search Box you want and then our program will list all the files that match or include your keywords from the overall scan result. Export Scan Status This option can be used under the following situations: 1. It's time to do something more important when you still have some files to recover. 2. A huge amount of data is listed, you cannot save them at one time. 3. You don't have a big enough drive handed to save all the files, you need some time to prepare another drive. By clicking Export Scan Status button, you will be asked to select a path to save the scan status as a .rsf file. By clicking Home on the scan result page, a pop up window will ask you if you would like to save the scan statues, click Save to select a path to save the scan status as a .rsf file. To use the scan status, first click Import Scan Statues icon at the upper right of the program. Then select the .rsf files you have saved and wait for the process complete. Note: 1. The exported result is only available on the same machine, so please never try to use it on another machine. 2. You should use the saved result in a short period of time, as system changes and a long time waiting would both damage the .rsf file and make them unusable.
© Copyright 2025








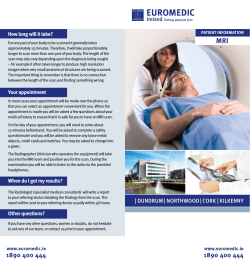

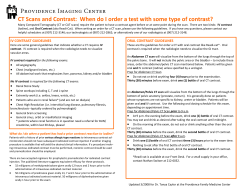
![[closed] How to create a scan to find irregular volume... 1-week price consolidation?](http://cdn1.abcdocz.com/store/data/000230114_1-7a7b1e4fcdda1a309f44ceb169bfc2dd-250x500.png)