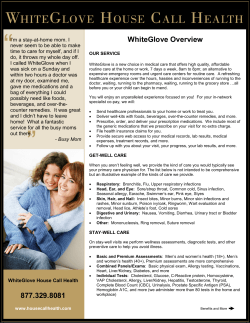Learning to RAP The End-User’s Guide to Building Reports
Learning to RAP
The End-User’s Guide to Building Reports
Copyright © 2004 - 2007 by Digital Metaphors Corporation
i
INTRODUCTION TO RAP
OVERVIEW
Welcome .................................................................. 5
The Calc Workspace ................................................ 6
CALISTHENICS FOR RAP-ERS
Overview ................................................................ 11
Getting Started ....................................................... 11
Build the Report Layout .......................................... 12
EXPLORING THE CALC
WORKSPACE
Viewing the Report Code ....................................... 15
Browse the Code Toolbox ...................................... 17
Learn About Types of Events ................................. 18
Event Creation ....................................................... 19
RAP TUTORIALS
CONFIGURING REPORT COMPONENTS
Concatenation
Overview ................................................................ 27
Build the report ....................................................... 28
Add the Code ......................................................... 30
Preview and Finish ................................................. 32
Set Font Color and Style
Overview ................................................................ 33
Build the Report ..................................................... 33
Load Address Lines Into Memo
Overview ................................................................ 37
Build the Report ..................................................... 38
Add the Code ......................................................... 38
ii
Print Description of AutoSearch Criteria
Overview ................................................................ 41
Build the Report ..................................................... 42
Preview and Finish ................................................. 44
CALCULATIONS
Conditional Group Totals
Overview ................................................................ 47
Build the Report ..................................................... 47
Add the Code ......................................................... 49
Conditional Grand Totals
Overview ................................................................ 51
Build the Report ..................................................... 51
GLOBAL DECLARATIONS, OBJECTS, & PROGRAMS
Global String
Overview ................................................................ 55
Build the Report ..................................................... 55
Add the Code ......................................................... 56
Global StringList
Overview ................................................................ 57
Build the Report ..................................................... 57
Add the Code ......................................................... 58
Global Function
Overview ................................................................ 59
Build the Report ..................................................... 59
Add the Code ......................................................... 60
LEARNING TO RAP
INTRODUCTION TO RAP
RAP TUTORIALS
INTRODUCTION TO RAP
Overview 5
Calisthenics for RAP-ers 11
Exploring the Calc Workspace 15
5
OVERVIEW
WELCOME
Welcome to Learning to RAP, a series of tutorials
designed to teach you how to use the Report
Designer’s Calc Workspace to perform calculations
and control visual aspects of the report while it is
generating. For example you might want to calculate the number of stocks in a portfolio whose share
price exceeds $50.00. In addition you might decide
to conditionally display the share price of each
stock in either black or red, depending upon
whether its share price exceeds $50.00.
RAP stands for Report Application Pascal and is
used to refer to the Report Designer's Calc Workspace. The Calc Workspace provides an eventbased scripting environment in which you can
implement blocks of code that are executed in
response to specific events that occur during the
report generation process.
RAP is also used to refer to the scripting language
itself. RAP is powerful, yet easy to learn and read.
The RAP scripting language is based upon Object
Pascal, a modern version of the Pascal programming language that has historically been used to
teach introductory programming courses.
The Report Designer, shown below, is the application you will use to code reports. Learning to RAP
is written for the end user who is already familiar
with ReportBuilder. If you are unfamiliar with the
data, design, or preview tabs, then the Learning
ReportBuilder guide is where to start.
6
THE CALC WORKSPACE
The Calc workspace provides an event-based
scripting environment that can be used to perform
calculations and dynamically control visual aspects
of the report layout while the report is generating.
Scripts that respond to events are called event-handlers.
The Report Designer’s Calc Workspace is divided
into four main areas as shown in the diagram
below. Each of these areas is covered in detail on
the following pages.
The Calc Workspace
A
D
B
C
A Code Explorer: Used to organize and manage
a report’s scripts
B Code Editor: Used to edit scripts
C The Code Toolbox: Visual code repository,
supports drag-and-drop script creation
D Message Window: Dislays messages from
the script compiler that checks your code
7
Code Explorer
Variables View
The Code Explorer is contained in the upper left
and right panes of the Calc workspace.
This view allows you to see the Variables within a
report. Variables allow you to perform calculations. Notice that only the bands are displayed in
the left pane. The only component visible from
this view is the Variable. All other components in
the report are hidden in this view.
The left pane contains a tree view - use this to navigate your report’s code. The right pane contains a
list view - it will display a variety of items depending on what is selected in the tree view. By rightclicking on the tree you can display a context menu
that allows you to control the behavior of the Code
Explorer.
Views
The Calc tab allows you to manage the report code
using three different views. By selecting the View
menu or by right-clicking over the white space of
the left pane:
• Variables
• Events
• Module
The series of screen shots below illustrate how the
same report looks with each view.
You can select a view by using the View menu or
by positioning the mouse over the white space of
the left pane and pressing the right mouse button to
display a context menu.
Events View
This view displays a tree view of all components
contained within the report. The right pane displays any events associated with the currently
selected component. Selecting an event will display the event script, if one exists.
8
Module View
Code Toolbox
This view displays a global view of the entire calc
module. It lists all declarations, events, programs,
and event handlers. This view is useful when you
want to examine all of the report’s code.
The Code Toolbox is a visual code repository. It
contains most of the identifiers and code elements
that the RAP compiler recognizes.
Notice that the Code Toolbox has three tabs: Data,
Objects, and Language. Each tab consists of a treeview and a list of identifiers.
Data Tab
The Data tab of the Code Toolbox displays data
pipelines and fields, allowing you to drag and drop
field references into the Code Editor.
This view displays items, which are visible to all
event handlers of the report:
Declarations – These are variables and constants
that are globally visible throughout the report.
Events – These are, in essence, the report's events.
In the case where the preview window is displayed,
OnCreate and OnDestroy fire when the window is
opened and closed, respectively. This is different
from Report.BeforePrint and AfterPrint in that
those methods will fire each time Report.Print is
called. OnCreate and OnDestroy are good places
for initialization and finalization code such as creating and freeing objects and initializing variables.
Programs – These are procedures and functions
that are globally visible throughout the report and
can therefore be called from any event handler.
Event Handlers – These are all event handlers that
have been implemented in the report.
Selecting a pipeline from the list will display all the
fields in that pipeline as well as data type and size
information for the fields.
To insert a field value into the code editing window, select the field and drag it into the Code Editor. The code necessary to retrieve the field value
from the pipeline will be generated. For example,
dragging the 'City' field from the Code Toolbox
pictured above would result in this code:
Value := Clients[’City’]
9
Objects Tab
Language Tab
The Objects tab of the Code Toolbox displays
report objects and their properties, allowing you to
drag and drop properties into the Code Editor.
The Language tab of the Code Toolbox displays
RAP language elements, allowing you to drag and
drop elements into the Code Editor.
Selecting an object from the tree will display a list
of that object's properties.
Selecting a category from the tree will display a list
of elements for that category.
To insert a property into the Code Editor, select the
property and drag it into the Code Editor. The code
necessary to retrieve the value of the property or
call the method will be generated. For example,
dragging the 'AutoSize' property from the Code
Toolbox pictured above would result in the following code:
To insert an element into the Code Editor, select
the element and drag it to the Code Editor. The
code necessary to reference or use the element will
be generated. Note that when you drop an item
such as a function call, the function's parameter list
is provided. For instance, if you drag Copy into the
Code Editor, it will expand as:
Label1.AutoSize
Copy(S, Index, Count);
10
Code Editor
Save
Code appears in the Code Editor when you select
an event in the list view of the Code Explorer or
right-click and select New. You can create code by
dragging and dropping code from the Code Toolbox, or you can write your own code. When you
want to compile your code, just right-click over the
white space of the Code Editor and select ‘Compile’. The window below the Code Editor will
indicate whether or not there were any errors in
your code.
The Calc workspace maintains an intermediate
buffer for the Code Editor. Selecting Save will
commit the current contents of the Code Editor to
the buffer; it will not save the entire report. Selecting Save has the same effect as navigating away
from, and then returning to the current procedure.
The Code Editor's context menu contains the following items:
New
New has the same effect as clicking in the Code
Editor. It is only enabled if there is no implementation for the item currently selected in the Code
Explorer.
Compile
Compile activates the RAP compiler to attempt to
compile the current procedure and any procedures
upon which the current one depends.
Revert
Use Revert to replace the contents of the Code Editor with what is currently contained in the code
buffer. This has the effect of removing all changes
since the last save.
Delete
Select Delete to remove the current procedure
entirely.
Message Window
Messages from the compiler are displayed here.
You can navigate to the location of the compiler
error by double-clicking the error message.
11
CALISTHENICS FOR RAP-ERS
OVERVIEW
The best way to learn about the Calc tab is by
exploring it. So let’s build a simple report that will
allow us to explore this new workspace.
In this section, you will implement a simple script
that assigns the value of the ‘Current Price’ data
field to a Variable component.
GETTING STARTED
1 Launch the Learning ReportBuilder application.
2 Create a new report by clicking the New Report
icon.
3 In the open Report Designer, click the Data tab.
4 Select File | New from the menu. The New
Items dialog will appear.
5 Double-click the Query Wizard to begin creating a dataview. From the list of available tables,
double click the Master table.
6 Select Finish.
12
7 Your dataview has now been created.
BUILD THE REPORT LAYOUT
Task 1
Layout the Report
1 Select Report | Footer to remove the footer band
from the report.
2 Place three labels
in the Header band.
3 Assign the following captions to the labels:
Label1
Symbol
Label2
Recommendation
Label3
Current Price
4 Select the labels by shift-clicking, and select the
8 Return to the Design workspace by clicking the
Design tab.
9 Select File | Save As.
10 Double-click the Completed Tutorials folder.
11 Click the New Folder icon
folder Rap.
and name the
12 Save the report as Quick Test RAP in Completed Tutorials\Rap.
Align Top icon
on the Align or Space Toolbar.
5 Set the font of the Labels by shift-clicking:
Font
Arial
Size
14 pt.
Weight Bold
Color Gray
6 Right-click and select Position to set the following label positions:
Label 1 Left: 0.0729
Label 2 Left: 1.0208
Label 3 Left: 3.0104
7 Place a Shape
in the Header band.
8 Right-click the shape and select ParentHeight
and ParentWidth.
13
9 Now, right-click the shape and select Send to
Back
10 Place two DBText components
Detail band.
in the
20 Set the variable to right-justified.
21 Now select Align Right
Variable1.
for Label3 and
11 Connect DBText1 to the ‘Symbol’ data field .
12 Connect DBText2 to the ‘Recommendation’
data field.
13 Select the DBText components by shift-clicking, and select the Align Top icon
or Space Toolbar.
on the Align
14 Shift-click Label1 and DBText1 and select
Align Left
from the Align or Space Toolbar.
15 Now select Align Left for Label2 and DBText2.
16 Set the font for the DBText components:
Font
Arial
Size
14 pt.
Weight Bold
Color Black
17 Set DBText1 to Italic
18 Right-click the DBText components and select
AutoSize.
19 Place a Variable
to the right of the DBText
components in the Detail band.
22 Set the font of Variable1 to Red.
23 Set the data type of the Variable to Double in
the data type drop-down list.
24 Set Variable1 TextAlignment to right justify.
25 Select Label3, shift-click to select Variable1
and select Align Right
Space Toolbar.
from the Align or
14
26 Right-click Variable1 and select Calculations.
The Calculations Dialog is displayed.
32 Preview the Report.
Note: The Calc Dialog provides a short-cut to
implementing a Variable’s OnCalc event. The
Code Editor appears on the left and the Code Toolbox on the right.
27 In the Data Tab of the Code Toolbox, select the
‘Cur_Price’ field and drag the selection to the Code
Editor. This will result in the following code:
Value := Master['Cur_Price'];
28 Press the right mouse button while positioned
over the Code Editor and select Compile from the
context menu.
29 Press Ok to close the Calc dialog.
30 Right-click the Variable and select Display Format.
31 Set the display format of the variable to
$#,0.00;($#,0.00) so that the variable will be dispayed with a dollar sign and decimal point with
two decimal places.
33 Save the report.
34 Close the report.
Congratulations! You have just completed your
first report using RAP.
15
EXPLORING THE CALC WORKSPACE
VIEWING THE REPORT CODE
Now that we’ve created a report, let’s see what it
looks like in the Calc tab.
Task 1
Access the Variables View
Task 2
Access the Events View
1 Right-click over the white space for the tree
view and select Events. A view of the report
appears as shown below:
1 Launch the Learning ReportBuilder application.
2 Select the Completed Tutorials folder and double-click Quick Test RAP to open the report.
3 Click the Calc tab to access the workspace.
4 Right-click over the white space of the tree
view. You have a choice of three views of the
report. Select the Variables view.
5 The header band is selected by default. Since it
contains no variable components, the list view is
empty.
6 Select the detail band. The variable component
we created for the detail band becomes visible in
the list view.
Note: The list view contains events for each component and band.
16
2 Select the Variable1 component in the Code
Explorer’s Tree View. The events for Variable1
are displayed.
3 Select the OnCalc event from the Code
Explorer’s List View. The procedure for
Variable1’s OnCalc event is displayed.
Task 3
Access the Module View
1 Right-click over the white space of the tree
view.
2 Select Module. A list of declarations, events,
and programs appears below the Global tree node,
and Event Handlers appears as another tree node.
3 Select Event Handlers. A procedure for the variable in the detail band appears in the list view and
code for the event handler appears in the code editor.
17
BROWSE THE CODE TOOLBOX
Task 1
TASK 2
Browse the Objects Tab
Browse the Data Tab
4 Click the Objects tab of the Code Toolbox.
1 Place your cursor over the line to the left of the
code toolbox.
5 Select the line to the left of the Code Toolbox.
2 Drag the line to the left until you can see the
‘Size’ section of the field discription.
6 Drag the line to the left of until you can see the
‘Read Only’ section of the field description.
Note: The Objects tab displays all of the objects
(bands, components) for the report in the top pane
and all of the properties for the selected object in
the bottom pane.
7 Drag the line that divides the two panes in the
Code Toolbox up and down. You can choose how
much of one pane you want to see by dragging this
line.
8 Select the header in the code toolbox:
3 Make sure that all of the fields are visible. If
they are not, you’ll need to resize the designer by
placing your cursor over the right corner of the
designer. Once it turns into a double-sided arrow,
you can increase the size of the designer by dragging down:
Note: The Data tab shows all of the fields in the
report. Master is the name of the dataset from
which these fields were taken.
A different set of properties appears.
18
TASK 3
Browse the Language Tab
1 Click the Language tab. This tab contains code
that you can drag into the Code Editor and use as
part of your code.
LEARN ABOUT TYPES OF EVENTS
1 Select the report in the tree view of the Code
Explorer.
Note: The right pane of the Code explorer is currently titled ‘Events for Report’ because the Report
object is selected. This pane shows all of the possible events for the components of the Report object.
The left pane is labeled ‘Report Objects’ when the
events view is selected. This pane offers a tree
view of all of the objects, or components, in the
report.
2 Select the header band. The events for the
header band are displayed in the right pane, which
is now labeled Events for Header.
3 Now select the detail band. The same set of
events appears in the right pane. All bands have
the same events.
4 Select a label. Now the right pane reads Events
for Label.
5 Select another label. The same events appear.
Each component has a specific set of events.
The events for each of the components and bands
are codeable, which means that if you inserted
code for the OnPrint event of the label, that code
would execute when the label printed. Let’s try
coding such an event right now!
19
EVENT CREATION
Scenario: You want the font of in the design workspace to be smaller so that you can fit all of the
components in the report layout, but when you
print, you want the font to be more readable. In
order to accomplish this task, we’ll create an
OnPrint event that will change the font size.
Task 1
Create an OnPrint Event
1 Select Label1 in the tree view.
2 Right-click over the OnPrint event in the list
view and select new:
A procedure will appear with the name of the label
(Label1) and the name of the event (OnPrint). A
shell, which is a begin and end statement, will also
appear:
20
3 Type the following code beneath the begin statement:
4 Right-click over the code editor and select compile:
procedure Label1OnPrint;
begin
Label1.Font.Size := 14;
end;
You’ve just written your first line of code. Let’s
take a moment to break it down.
Label1.Font.Size := 14;
A
B
C
D
E
A Label1 is the name of the label. The ‘.’ After the
label is called a member operator, or a dot operator. It separates each of the properties that describe
the label.
B Font refers to the typeface of the characters. The
member operator serves the same function as the
one after Label1.
The triangles in the tree view and the paper icon in
the list view should turn green:
C Size describes how big the font is going to be. In
this case, we want it to be 14 pt.
The window below the code editor should read
‘Compile Completed: 0 Errors’:
D This is an assignment operator. It assigns the
value 14 to the size of the font for the label.
E 14 is the value being assigned to the font size.
The semicolon signifies the end of the statement.
5 Preview. The font for the Label1 component is
now size 14 pt.
21
Task 2
Set Font Size for all Labels
1 Access the Calc workspace
2 Select the code for the OnPrint event.
3 Copy the code into your clipboard (Ctrl + C).
4 Right-click over the OnPrint event in the list
view an select Delete:
5 Select the Header band in the tree view.
6 Right-click over the BeforeGenerate event and
select new.
7 Paste the line of code you cut from the OnPrint
event under the begin statement:
Label1.Font.Size := 14;
Note: We could have used the OnPrint event for
Label1 to execute this task; however, because we
are going to write code for each label in the header
band, it’s best if that band contains the code.
8 Press the Enter key and paste the line of code
until you have a line for each of the labels. The
code editor should look like this:
22
Task 3
Update and Preview
1 Change the code as shown below:
Label3.Font.Size := 14;
Label2.Font.Size := 14;
Label1.Font.Size := 14;
2 Compile and preview. The report should look
like this:
Save the report as Calisthenics in Completed Tutorials\Rap.
RAP TUTORIALS
CONFIGURING REPORT COMPONENTS
CALCULATIONS
GLOBAL DECLARATIONS, OBJECTS, & PROGRAMS
CONFIGURING REPORT COMPONENTS
Concatenation 27
Set Font Color & Style 31
Load Address Lines Into Memo 35
Print Description of AutoSearch Criteria 39
27
CONFIGURING REPORT COMPONENTS
CONCATENATION
OVERVIEW
This tutorial will show you how to do the following:
• Create a basic report at design-time
• Create a report that contains a RAP event handler
attached to the BeforeGenerate event of the
DetailBand. The event handler concatenates the
first name and last name of a contact and assigns
the result to the caption of a label.
Task 1
Create a New Application
1 Launch the Learning ReportBuilder application.
2 Create a new report by clicking the New Report
icon.
3 In the opened Report Designer, click the Data
tab.
4 Select File | New from the menu. The New
Items dialog will appear.
5 Double-click the Query Wizard to begin creating a dataview. From the list of available tables,
double click the Clients table.
6 Select the Finish button.
28
BUILD THE REPORT
9 Now, right-click the shape and select Send to
Back.
Task 2
Layout the Report
10 Add two DBText controls
to the Detail
1 Click the Design tab and turn off the report’s
footer band by selecting Report | Footer from the
Report menu.
band.
2 Add three labels
12 Click on DBText1 and use the Data Field drop
down list to select First Name.
3 Assign the following captions to the labels:
Label1
First Name
Label2
Last Name
Label3
First Name + Last Name
4 Select the labels by shift-clicking, and then use
the format toolbar to set the following properties:
Font
Arial
Size
14
Weight Bold
Color
Gray
5 Right-click and select Position to set the following label positions:
Label 1 Left: 0.5
Label 2 Left: 2.0
Label 3 Left: 3.5
6 Select the labels by shift-clicking, and select the
Align Top icon
7 Place a Shape
on the Align or Space Toolbar.
in the Header band.
8 Right-click the shape and select ParentHeight
and ParentWidth.
layout check
to the Header band.
11 Set the font color of the DBText components to
Black and the font to Arial 14 Bold.
13 Click on DBText2 and use the Data Field drop
down list to select Last Name. If you preview the
report now, you should see five detail records with
first and last names displayed.
29
14 Place one Label component
to the right of
the DBText components in the detail band. The
Label will display the concatenated fields.
layout check
15 Set the font color of the Label to Red and the
font to Arial 14 Bold.
16 Select all of the components in the Detail band
by shift-clicking, and select the Align Top icon
on the Align or Space Toolbar.
17 Shift-click Label1 and DBText1.
18 Select Align Left from the Align or Space Toolbar. Do the same for Label2 & DBText 2, and
Label3 & Label4.
Task 3
Navigate the Calc Workspace
We will use the BeforeGenerate Event of the Detail
band to concatenate the two fields.
1 Click the Calc tab to display the Calc Workspace.
2 Right-click the Code Explorer’s tree view and
select Events.
3 Click the Detail Band.
4 Right-click the BeforeGenerate event and select
New.
30
ADD THE CODE
Task 4
Add the Concatenation Code
The Data tab of the Code Toolbox should be active,
if it is not, select it. In the upper window of the
Code Toolbox, you should see the pipeline we
have added, Clients. Below that, you should see an
entry for each field in the pipeline. These items are
draggable.
We’re going to enter the following line of code, but
we are going to construct it via drag and drop. See
the DetailBeforeGenerate Event code on the next
page.
1 Place your cursor after the Begin line in the
Code Editor and enter the following code:
Label4.Caption :=
2 Click on the First Name entry in the Toolbox
and drag it to the Code Editor, just to the right of
the "Label4.Caption := " line.
2 Drag the Last Name entry to the right of the line
of code.
31
3 Type in the remaining characters of the line as
shown below.
Code
DetailBeforeGenerate Event
procedure DetailBeforeGenerate;
begin
Label4.Caption := Clients['FIRST_NAME'] + ' ' + Clients['LAST_NAME'];
end;
32
PREVIEW AND FINISH
Task 5
Compile and Preview
1 To compile your code, right-click in white space
of the Code Editor and select Compile.
Task 6
Save the Report
1 Click on the Design tab and select Save As from
the File menu.
2 Navigate to the Completed Tutorials/Rap folder
and save the report as Concatenation
Note that the RAP Code, the DataView, and the
report layout have all been saved together.
3 Select File | Close to close the report.
2 To view the results, click the Preview tab.
Congratulations--you’ve successfully concatenated
database fields using RAP!
33
SET FONT COLOR AND STYLE
OVERVIEW
This report contains a RAP event handler attached
to the BeforeGenerate event of the DetailBand.
BUILD THE REPORT
Task 1
The event handler color codes the font of a DBText
component assigned to the Price Change field.
When the Price Change is negative, the value is
shown in red.
1 Launch the Learning ReportBuilder application.
Create a new report
2 Create a new report by clicking the New Report
icon.
3 In the open Report Designer, click the Data tab.
4 Select File | New from the menu. The New
Items dialog will appear.
5 Double-click the Query Wizard to begin creating a dataview. From the list of available tables,
double click the Master table.
6 Select Finish.
7 Return to the Report Designer by clicking the
Design tab.
8 Select File | Save As and save the report as Set
Color in the Completed Tutorials\Rap folder.
34
Task 2
11Place three DBText components
Detail band.
Layout the report
1 Select Report | Footer to remove the footer from
the report layout.
12 Set the value of the DBText components:
2 Right-click the Detail band and set the position:
0.42
3 Place three labels
in the Header band.
4 Assign the following captions to the labels:
Label1
Symbol
Label2
Recommendation
Label3
Price Change
5 Select the labels by shift-clicking and set the
font for the labels:
DBText1
Symbol
DBText2
Rcmndation
DBText3
Price_Chg
layout check
Height
in the
13 Set the font color to Black.
14 Select Label1 and then shift-click to select the
corresponding DBText.
Font
Arial
Size
14 pt.
15 Press the Align Left
on the Align or Space
Toolbar. Repeat for Label2 and DBText2.
Weight
Bold
16 Select Label3 and shift-click to select DBText3.
Color
Gray
17 Press the Align Right on the Align or Space
Toolbar.
6 Place a Shape
in the Header band.
7 Right-click and select Send to Back.
8 Right-click the shape and select ParentHeight.
9 Right-click and select Position to set the following label positions:
Label 1 Left: 0.1146
Label 2 Left: 1.0833
Label 3 Left: 3.0
10 Select the labels by shift-clicking, and select the
Align Top icon
on the Align or Space Toolbar.
18 Set the TextAlignment for DBText3 to Aligned
Right.
19 Access the Calc Workspace by clicking on the
Calc Tab.
20 Select the BeforeGenerate event of the Detail
Band.
35
21 Right-click BeforeGenerate and select New.
25 Preview the report. Your report should look like
this:
22 Enter the following code for the event handler:
procedure DetailBeforeGenerate;
begin
if Master[‘PRICE_CHG’] > 0 then
DBText3.Font.Color := clBlack
else
DBText3.Font.Color := clRed;
end;
23 Right-click and select Compile.
24 Save the report.
26 Close the report.
Congratulations! You now know how to set the
font color and style of your reports using RAP.
37
LOAD ADDRESS LINES INTO MEMO
OVERVIEW
This tutorial will show you how to create a report
that contains an event-handler in the OnPrint event
of a Memo object.
The event-handler loads address data from the
datapipeline into the Lines of the memo. Formatting is performed to suppress address lines and add
commas where needed.
Task 1
Create a new report
1 Launch the Learning ReportBuilder application.
2 Create a new report by clicking the New Report
icon.
3 In the open Report Designer, click the Data tab.
4 Select File | New from the menu. The New
Items dialog will appear.
5 Double-click the Query Wizard to begin creating a dataview. From the list of available tables,
double click the Customer table.
6 Select Finish.
7 Return to the Report Designer by clicking the
Design tab.
8 Select File | Save As and save the report as Load
Memo in Completed Tutorials\Rap.
38
BUILD THE REPORT
Task 2
ADD THE CODE
Task 2
Layout the report
Enter the code for the event handler
1 Place a Memo
in the Detail band.
2 Set the Position of the Memo by right-clicking
the component:
Left
0.1042
Top
0.0147
Height 0.9271
3 Drag the Detail band to the bottom of the
Memo.
layout check
of the memo to
5 Set the Font properties of the memo:
Font
Arial
Size
14 pt.
Weight
Bold
Color
Red
2 Select Memo1.
3 Right-click OnPrint and select New.
Width 3.4167
4 Set the Highlight Color
Yellow.
1 Access the Calc Workspace by clicking on the
Calc Tab.
39
4 Enter the following code for the event handler:
var
lsLine: String;
lsState: String;
lsZIP: String;
begin
{clear memo}
Memo1.Lines.Clear;
5 Right-click and select Compile.
6 Preview the report. Your report should look like
this:
{add contact}
lsLine := Customer['Contact'];
Memo1.Lines.Add(lsLine);
{add company}
lsLine := Customer['Company'];
Memo1.Lines.Add(lsLine);
{add address line1}
lsLine := Customer['Addr1'];
if lsLine <> '' then
Memo1.Lines.Add(lsLine);
{add address line2}
lsLine := Customer['Addr2'];
if lsLine <> '' then
Memo1.Lines.Add(lsLine);
{add city, state zip}
lsLine := Customer['City'];
lsState := Customer['State'];
if lsState <> '' then
lsLine := lsLine + ', ' + lsState;
lsZIP := Customer['ZIP'];
if lsZIP <> '' then
lsLine := lsLine + ' ' + lsZIP;
Memo1.Lines.Add(lsLine);
{add country}
lsLine := Customer['Country'];
Memo1.Lines.Add(lsLine);
end;
7 Save the report.
8 Close the report.
Congratulations! You have created a report that
uses RAP to load address lines into a Memo.
41
PRINT DESCRIPTION OF AUTOSEARCH CRITERIA
OVERVIEW
This tutorial will walk you through the following
Task 1
• Gain access to the AutoSearch field descriptions
via RAP
1 Launch the Learning ReportBuilder application.
• Print a description of the search values specified
for the report.
Create a New Report
2 Create a new report by clicking the New Report
icon.
3 In the open Report Designer, click the Data tab.
4 Select File | New.
5 Select Query Designer from the New Items dialog and click OK.
6 On the Tables tab, double-click Clients.
7 On the Fields tab, check the All Fields checkbox.
Next we will create search criteria...
42
Task 2
Create Search Criteria
1 On the Search tab, double-click First Name to
add a criteria.
BUILD THE REPORT
Task 3
Layout the Report
1 Click the Design tab.
2 For the new criteria, set Operator to "Like" and
set Value to "J."
2 Select File | Save As and save the report as Print
AutoSearch in the Completed Tutorials\Rap.
3 Check the AutoSearch checkbox.
3 Turn off the Footer band by selecting Footer
from the Report menu.
4 Double-click Last Name to add a criteria.
5 For this criteria, set Operator to "Like" and set
Value to "D."
6 Check the AutoSearch checkbox.
4 Drop a Variable
in the Detail band.
5 Set the properties of Variable1:
Font
Arial
7 Click the OK button in the Query Designer.
You should now see the DataView.
Size
14 pt.
8 Click the Preview button on the DataView. You
should see one record displayed: Jennifer Davis.
Weight
Bold
Color
Black
6 Set the position of Variable1:
Left
0
Top
0.25
Width
0.8229
Height
0.2292
7 Drop a Memo
in the Header band.
43
8 Right-click the memo and set the position:
Left
0
Top
0
Width
4.0208
Height
0.5104
5 In the Code Editor, enter the following code
(note that you can either type this in or drag and
drop the code from the Code Toolbox):
Report.GetAutoSearchDescriptionLines(Memo1.Lines);
9 Set the font:
Font
Arial
Size
12 pt
Weight
Bold
Color
Black
layout check
10 Right-click and set the Memo to Stretch – this
will hold the AutoSearch field descriptions.
6 Right-click the OnCalc event for Variable1 and
select New.
7 Enter the following code into the Code Editor:
Task 4
Write the Code
procedure Variable1OnCalc (var Value:
Variant);
1 Click the Calc tab.
begin
2 Right-click the Code Explorer's treeview and
select Events.
3 Click the Report node.
4 Right-click the OnStartPage event in the listview and select New.
Value := Clients['First Name'] + ' ' +
Clients['Last Name'];
end;
44
PREVIEW AND FINISH
Task 5
Compile and Preview
1 To compile your code, right-click on the Code
Editor and select Compile.
2 To view the results, click the Preview tab.
3 Save the report as Print AutoSearch in Completed Tutorials\Rap.
4 Close the report.
Congratulations! You should see a description of
the AutoSearch fields in the Memo.
CALCULATIONS
Conditional Group Totals 45
Conditional Grand Totals 49
Calculations
CALCULATIONS
CONDITIONAL GROUP TOTALS
OVERVIEW
This tutorial will walk you through the following
BUILD THE REPORT
Task 1
• Create an OnCalc event handler using RAP to
count all of the Current Price values over $50.00.
Layout the Report
1 Launch Learning ReportBuilder.
2 Open the ‘Quick Test RAP’ report we created in
the Calisthenics for RAP-ers section.
3 Save the report as Conditional Total in Completed Tutorials\Rap.
Task 2
Prepare the Data for Grouping
1 Click the Data tab to access the Data workspace.
2 Click the Sort icon
window.
on the DataView tool
3 Double-click Rcmndation and Symbol.
4 Select Ok to exit the dialog.
5 Return to the Design workspace.
6 Right-click the Detail band and set the position:
Height
0.4
7 Select Report | Groups from the Report
Designer menu.
8 Select Master.RCMNDATION from the dropdown list and press the Add button.
9 Click OK.
47
48
Calculations
10 Place a Label
component in the Group
Footer(0): RCMNDATION.
11 Set the position of Label4:
Left
0
Top
0.1458
12 Configure the label:
Font
Arial
Size
14
Weight
Bold
13 Set the Caption of the label to ‘Number of
Stocks over $50.00 per share:’
layout check
14 Move Variable1 down to the Group Footer(0):
RCMNDATION to the right of Label you just created.
15 Set the text color of Variable1 to Red.
16 Set the data type to Integer.
17 Right-click and clear the Display Format.
18 Add a DBText component to the Detail Band
and connect to Curr_Price field.
19 Right-click and set the Display Format:
$#,0.00;($#,0.00).
20 Set the font of DBText3:
Font
Arial
Size
14
Color
Black
Weight Bold
21 Shift-click Label3, DBText 3, Variable1 and
select Align Right
Toolbar.
from the Align or Space
22 Set DBText3 TextAlignment to Right Justify.
23 Set DBText3 Display Format to
$#,0.00;($#,0.00).
Calculations
ADD THE CODE
Task 2
5 Click Preview to view the report. Your report
should appear as follows:
Enter the code for the event handler
1 Right-click Variable1 and select Calculations.
2 Change the code to the following:
if (Master['Cur_Price'] > 50) then
Value := Value + 1;
3 Right-click and select Compile.
4 Click OK to exit the Calculations Dialog.
6 Save and close the report.
Congratulations! You have created a report that
uses RAP to calculate a conditional group total.
49
51
CONDITIONAL GRAND TOTALS
OVERVIEW
In this tutorial, you will use RAP to create an
OnCalc event handler to count all of the Current
Price values over $50.00.
BUILD THE REPORT
Task 1
Layout the Report
1 Open Conditional Total.
2 Select File | Save As and save the report as Conditional Grand Total in Completed Tutorials\Rap.
3 Select Report | Summary to create a Summary
band for the report.
4 Move the Label and Variable from the
Group(0): RCMNDATION to the Summary band
by shift-clicking the components and dragging.
5 Remove the Report Group by selecting Report |
Groups | Delete.
52
6 Preview the report.
7 The last page of your report should look like
this:
8 Save and close the report.
Congratulations! You have created a report that
uses RAP to calculate a conditional grand total.
GLOBAL DECLARATIONS, OBJECTS, & PROGRAMS
Global String 53
Global StringList 55
Global Function 57
Global Declarations, Objects, & Programs
GLOBAL DECLARATIONS, OBJECTS, & PROGRAMS
GLOBAL STRING
OVERVIEW
In this tutorial, you will learn how to use RAP to
print the value of a global string constant.
BUILD THE REPORT
Task 1
Create a new report
1 Launch the Learning ReportBuilder application.
2 Create a new report by clicking the New Report
icon.
3 In the open Report Designer, click the Data tab.
4 Select File | New from the menu. The New
Items dialog will appear.
5 Double-click the Query Wizard to begin creating a dataview. From the list of available tables,
double click the Clients table.
6 Select Finish.
7 Return to the Design workspace.
8 Select File | Save As and save the report as Global String in Completed Tutorials\Rap.
55
56
Global Declarations, Objects, & Programs
Task 2
Layout the report & enter the code for the global constant
1 Place a Label
in the Detail band.
2 Select the Calc tab to enter your event handler
code.
3 Right-click the Code Explorer and select Module.
4 Click on Declarations and declare a new constant by right-clicking Constants and selecting new.
5 Insert the following code for the constant:
ADD THE CODE
Task 3
Enter the code for the event handler
1 Right-click the Code Explorer and select
Events.
2 Create an OnPrint event handler for Label1 by
selecting Label1, right-clicking OnPrint, and
selecting New.
3 Insert the following code for the event handler:
procedure Label1OnPrint;
begin
Label1.Caption := gcCaption;
const
end;
gcCaption = ‘I am a global string’;
4 Right-click and select Compile.
5 Preview the report. Your report should look like
this:
6 Save and close the report.
Congratulations! You now know how to use RAP
to print the value of a global string constant.
Global Declarations, Objects, & Programs
GLOBAL STRINGLIST
OVERVIEW
In this tutorial, you will learn how to use RAP to
create a program which will create, use, and then
free a global stringlist.
BUILD THE REPORT
Task 1
Create a new report
1 Launch the Learning ReportBuilder application.
2 Create a new report by clicking the New Report
icon.
3 In the open Report Designer, click the Data tab.
4 Select File | New from the menu. The New
Items dialog will appear.
5 Double-click the Query Wizard to begin creating a dataview. From the list of available tables,
double click the Clients table.
6 Select Finish.
7 Select the Design tab.
8 Select File | Save As and save the report as Global String List in Completed Tutorials\Rap.
57
58
Global Declarations, Objects, & Programs
Task 2
Layout the report and enter the code for the
global string list
1 Place a Label
in the Detail band.
2 Select the Calc tab to enter your event handler
code.
3 Right-click the Code Explorer and select Module.
4 Click Declarations, right-click Variables and
select New to create a new variable
5 Insert the following code for the variable:
ADD THE CODE
Task 3
Insert the following code for the Label OnPrint
event
1 Right-click the Code Explorer and select
Events.
2 Create an OnPrint event handler for Label1 by
right-clicking OnPrint and selecting New.
procedure Label1OnPrint;
var
liItem: Integer;
begin
liItem := (Detail.Count-1) mod 2;
Label1.Caption := gStringList[liItem];
var
gStringList: TStringList;
end;
6 Click on Events, right-click OnCreate and select
New.
3 Right-click and select Compile.
7 Insert the following code:
4 Preview the report. Your report should look like
this:
prc
procedure GlobalOnCreate;
begin
gStringList := TStringList.Create;
gStringList.Add('Global StringList
Item1');
gStringList.Add('Global StringList
Item2');
end;
8 Now create an OnDestroy GlobalOnCreate
event by right-clicking OnDestroy and selecting
New.
9 Insert the following code for the OnDestroy
event:
procedure GlobalOnDestroy;
begin
gStringList.Free;
end;
5 Click the Design tab.
6 Save and close your report.
Congratulations! You now know how to use RAP
to print the value of a global stringlist.
Global Declarations, Objects, & Programs
GLOBAL FUNCTION
OVERVIEW
This tutorial will show you how to create a program that creates, uses and then frees a global
string list. A global function is used to retrieve the
values from the global string list.
BUILD THE REPORT
Task 1
Create a new report
1 Launch the Learning ReportBuilder application.
2 Open the Global StringList report created in the
previous section.
3 Select File | Save As and save the report as Global Function in Completed Tutorials\Rap.
59
60
Global Declarations, Objects, & Programs
ADD THE CODE
Task 2
Insert the event handler code
1 Access the Calc workspace.
2 Right-click the Code Explorer and select Module view.
3 Click on Programs, right-click in the Code Editor, and select New Function.
4 Insert the following code:
function gfGetString(aIndex: Integer):
String;
Result := gStringList[aIndex];
end;
Global Declarations, Objects, & Programs
PREVIEW AND FINISH
Task 3
5 Preview the report. Your report should look like
this:
1 Right-click the Code Explorer and select
Events.
2 Modify the OnPrint event handler for Label1.
3 Insert the following code for the event handler:
procedure Label1OnPrint;
begin
Label1.Caption := gfGetString(0);
end;
4 Right-click and select Compile.
6 Save and close your report.
Congratulations! You now know how to use RAP
to print the value of a global function.
61
63
INDEX
A
O
Access the Module View 16
Objects Tab 9
B
P
Browse the Objects Tab 17
Build the Report Layout 12
Print Description of AutoSearch Criteria 41
Programs 8
C
R
Calc Workspace 6
Calculations 45
Calisthenics 11
Code Editor 10
Code Explorer 7
Code Toolbox 8
Compile 10
Concatenation 27
Conditional Grand Totals 51
Conditional Group Totals 47
Configuring Report Components 27
Create a New Application 27
RAP 5
RAP Tutorials 23
Report Application Pascal 5
Report Designer 5
Revert 10
D
Variables View 7
Views 7
Data Tab 8
Declarations 8
Delete 10
E
Event Handlers 8
event-based 6
event-handlers 6
Events 8, 18
Events View 7
Exploring the Calc Workspace 15
G
Global Declarations, Objects, & Programs 53
Global Function 59
Global String 55
Global StringList 57
L
Language Tab 9
Load Address Lines Into Memo 37
M
Message Window 10
Module View 8
N
New 10
S
Save 10
Scripts 6
Set Font Color and Style 33
V
© Copyright 2025