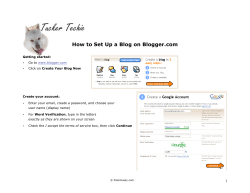Create a Blog on Blogger.com Blogs Interactive. Constructivist. Collaborative. Communities.
1 Create a Blog on Blogger.com Blogs Interactive. Constructivist. Collaborative. Communities. WHAT IS A BLOG? A blog—a shorthand term that means “Web log”—is an online, chronological collection of personal commentary and links. A typical blog combines text, images, and links to other blogs, web pages, and other media related to its topic. The ability for readers to leave comments in an interactive format is an important part of many blogs. LEARNING OBJECTIVES • • • • • Create an account on Blogger.com Create your blog using various blog features and templates Edit and publish your blog Learn about the different settings Learn to create a collaborative blog Create a New Blog Using your Google Account 1. Login to www.blogger.com 2. If you don’t have a Google account, you need to first create one by clicking the Create an account link at the bottom of the page. 3. If you already have a Google Account, simply enter your username and password to sign in. 4. Once you are signed in, click the App icon > More > select Blogger. 5. Click the New Blog button to start a new blog. 6. Enter blog’s Title, Address and Template. 7. Then click Create blog! Center for Instruction and Technology Last Updated: 4/3/2014 1 2 2 When your blog is done, click the Start posting link on the Dashboard page. Already have a blog!? Simply sign in from your Existing Blog 1. Open a browser and enter the URL of your blog. 2. Click the Sign In button on the top right corner or at the bottom of your blog depending on your template. Center for Instruction and Technology Last Updated: 4/3/2014 3 What is the Dashboard? Click on blogger logo to get to the Dashboard. The Dashboard is your starting point after you sign in to the blog. This area lists all your blogs, and you can click on the icons next to the blog items to perform desired actions - New post, Other options, View blog, see the blogs you are following, and a drop-down menu for Overview, Posts, Comments, Pages, Settings, Stats, Layout, Template, and Earnings and many more. More options Create new post Center for Instruction and Technology Last Updated: 4/3/2014 More options 4 Blog Overview After you click open a blog, you are brought to the Overview page of your blog. Here you can see your blog's activities, and Blogger’s news and tips. • Click on the Create New Post icon to write a new post. • • Click the View Posts icon to view, edit or delete all past posts. Click My blogs link to view other blogs that you have created. Create New Post, Save, Preview & Publish Create a New Post Choose Posts to start a new post. Then you will choose any of the Publish, Save, Preview or Close options at the top. There are additional options for Labels, Schedule, Location, Enclosure Links and Options you can use. Choose either Compose or HTML view to create your post. Center for Instruction and Technology Last Updated: 4/3/2014 5 1 2 4 3 1. 2. 3. 4. Enter Title. Choose the Compose tab. Type content. Choose desired Labels and Options under Post settings, click Done. 5. Click Save, Preview or Publish. Add Links Click on the Link icon to enter web address or email address. Insert Images Click on the Insert Image icon, and browse for an image or multiple images from your computer or from the web to insert to your post. Insert Video Click on the Insert Video icon, and browse for a YouTube video. Or copy the Embed code of the video and paste into HTML view. Insert a Jump Break Click the Jump Break to break up a long paragraph of text with a ‘Read more’ option. Center for Instruction and Technology Last Updated: 4/3/2014 6 Preview Post Click the Preview button. Save Post Click the Save button. Publish Post & Close Click the Publish button, and then Close the editor. Center for Instruction and Technology Last Updated: 4/3/2014 7 Edit Posts Click to go to the Posts screen; move your mouse and hover over the draft or published version of your post, and then select the Edit, View or Delete option. Pages Choosing the Pages option and click on New Page to create a new page. To show pages as tabs, choose Layout > Add a Gadget (under Header)> Pages> choose Pages to show > choose Pages Order > click Save. Then click Save Arrangement button to save changes. Center for Instruction and Technology Last Updated: 4/3/2014 8 Blogger pages let you publish 20 stand-alone pages linked from your blog. Once your page is published, you will see a Widget icon on your blog after you have logged in. Widgets allow you to edit the block of content they are referring to. Pages widget lets you add link to your pages as tabs at the top of your blog, or as links in your blog's sidebar. In the Pages widget, you can decide which pages will have links, and in what order they will appear. You can also choose whether or not you want links automatically created for pages when you create them by checking or unchecking the box to the left of New Page. In Blog View, click here to Edit Center for Instruction and Technology Last Updated: 4/3/2014 9 Layout Choosing the Layout option and edit layout and gadgets as desired. Add a List Gadget with Email link 1. 2. 3. 4. Click the Add a Gadget link to add a new gadget. Choose the List option. Enter Title and number of list items. Enter item into Add List Item button. 5. Click on the Edit link when your item has been added. Center for Instruction and Technology Last Updated: 4/3/2014 10 6. Type <a href="mailto:[email protected]">Writers Rep</a> (It is very important that you type this in As Is.) 7. Click Add item. 8. Click Save. Add a Video Bar 1. Click on Add a Gadget 2. Choose Video Bar 3. Fill in all the information as needed. 4. Click Save when you are done. Add a Newsreel 1. Click on Add a Gadget 2. Choose Newsreel 3. Fill in all the information as needed. 4. Click Save when you are done. Add a Link List 1. Click on Add a Gadget 2. Choose Link List Center for Instruction and Technology Last Updated: 4/3/2014 11 3. Fill in all the information as needed. 4. Click Save when you are done. Customize the Header 1. Click on the Edit link on the right hand of the Header. Center for Instruction and Technology Last Updated: 4/3/2014 12 2. Browse to select a banner image from your computer or from the web. 3. Choose Placement position to be ‘Behind title and description’, and ‘Shrink to Fit’ if desired. 4. Click Save when you are done. Templates Pick or change a template by choosing Template. Choose one of our many default templates or you can click on the orange Customize button to get started with our easy-to-use WYSIWYG (“What you see is what you get”) template designer. If you’d like to edit the HTML of your blog, just click the gray Edit HTML button. You can also choose special templates tailored for mobile devices for your blog. Customizing Template Designs Center for Instruction and Technology Last Updated: 4/3/2014 13 Customizing Template Background Image Customizing Template Width Customizing Template Layout and Advanced Options You can click and drag to reorder the items on the sidebar. Choose Add a Gadget to add a new element to your blog. Also, you can click Edit to replace your Header. Center for Instruction and Technology Last Updated: 4/3/2014 14 Settings Settings > Basic This page shows your blog address and description. You can set Privacy and Permissions on this page. Simply click Edit on the relevant sections to modify these settings. Settings > Post and Comments Center for Instruction and Technology Last Updated: 4/3/2014 15 If you allow ANYONE to post comments to your site, you may consider enabling Comment Moderation. Choose Yes to Show Backlinks (default). You will get an email forward icon in your blog so that people can share postings with their friends. Settings > Mobile and Email You can email your post to your blog by entering creating a posting email address. Choose to either publish right away or save as a draft. Also, enter an email if you want notification when somebody leaves you a comment on your blog. Center for Instruction and Technology Last Updated: 4/3/2014 16 Settings > Other > Blog Tools - Delete Blog You can Import, Export or Delete blog here. Imports and exports are only for posts and comments. If you want to save a copy of your template, click the Backup/Restore button on the Template tab. This feature allows you to save a copy of your blog on your hard drive, or to import your blogs into other existing blogs. To delete a blog, choose Settings > Other > Blog Tools > Delete blog. Under Allow Blog Feed, choose Full to display full content of your post if desired. Select Short if you only wish to display the first 400 characters, whichever is shorter. Center for Instruction and Technology Last Updated: 4/3/2014 17 To create a feed for your site, click the Feedburner link as you click on the ‘question mark’ next to Post Feed redirect URL. This will take you to the Feedburner page. Simply follow the instruction. Enter your blog URL to create a feed. After you have created a feed, click on Publicize tab to create a chicklet graphic image to be put on your blog to promote your blog. Select a standard or a custom feed icon that you like to put on your blog. Center for Instruction and Technology Last Updated: 4/3/2014 18 Center for Instruction and Technology Last Updated: 4/3/2014 19 Then choose widget o be used on Blogger, and then click Add Widget on the following screen. This will add the icon you chose onto your blog page. Lastly, remember to enter this newly-created feed under the Feed Address field on the Site Feed Tab page if you have not already done so. RSS (Really Simple Syndication) is just one standard for expressing feeds as XML. Another wellknown choice is Atom. If you want a RSS feed instead of an atom feed, you can use the free service provided by www.feedburner.com. When an updated blog site provides a feed to their reader, people can subscribe to it using special software called ‘Newsreaders’ or ‘Aggregators’ to automatically scan feeds for updates. A feed reader will display your feeds and the number of new (unread) entries within each of those feeds. Example of feed readers are: My Yahoo!, NewsGator, and Google Reader. Stats This gives you a summary of all the page views you have over a period of time. A chart displays the frequencies of pageviews. It also allows you to see where your audience is coming from. Select Don’t track your own pageviews if so desired. Comments If you want to delete posted comment on your blog, select Comments > Published. Choose a single comment or multiple ones, and then click the Delete link. Center for Instruction and Technology Last Updated: 4/3/2014 20 Templates Resources http://btemplates.com/ http://www.deluxetemplates.net Additional Resources Host your Blogger Blog to your Own Domain Name There are two ways to turn an http://yourblog.blogspot.com Blogger URL into your own domain with your own hosting. Read more: http://www.ehow.com/how_8496671_connect-blogger-domain.html http://www.ehow.com/how_11415188_export-blogger-blog-domain.html Or, you can host the Blogger blog on the Google server and purchase a domain through Google Checkout. To host on Google cost $10 annually as of the time of publication. Read more: http://www.ehow.com/how_8503736_host-own-blogger-blog.html#ixzz1rmH1NP2L Both options enable you to have a custom domain and host your own Blogger blog. Import/Export blog http://support.google.com/blogger/bin/answer.py?hl=en&answer=97416 Center for Instruction and Technology Last Updated: 4/3/2014
© Copyright 2025