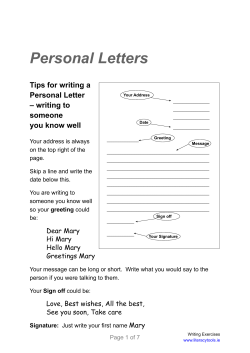Document 171625
All Rights Reserved The use, disclosure, modification, transfer or transmittal of this work for any purpose, in any form, or by any means, without the written permission from IDT/Net2Phone is strictly forbidden. Release 5.6, March 2009 Disclaimer The content of this manual is subject to change without notice and should not be construed as a commitment by the distributor or IDT/Net2Phone. This manual is furnished for informational use only and IDT/Net2Phone assumes no responsibility or liability for any errors or inaccuracies that may appear herein. Residential Calling Features & Voicemail Guide March 2009 Table of Contents 1. Overview ........................................................................ 1 What’s in this Guide? ............................................................. 1 Intended Audience ............................................................ 1 2. Calling Features ............................................................... 2 Contacting <MSO> ................................................................ 2 Using the Calling Features ...................................................... 2 Anonymous Call Rejection (*77/*87) ................................... 3 Activating ACR ........................................................................ 3 Deactivating ACR .................................................................... 3 Automatic Recall (*69) ...................................................... 3 Redialing the Last Incoming Call ............................................... 3 Call Forwarding ................................................................ 4 Call Forwarding All (*72/*73) ................................................... 4 Call Forwarding No Answer (*42/*97)........................................ 4 Call Forwarding on Busy (*40/*98) ........................................... 5 Selective Call Forwarding ......................................................... 5 Call Trace (*57)................................................................ 7 Tracing a Call.......................................................................... 7 Call Waiting (Audio Notification) .......................................... 7 Call Waiting Cancel (*70) ......................................................... 8 Call Waiting Permanent Cancel.................................................. 8 Caller ID.......................................................................... 8 Caller Caller Caller Caller Caller Caller ID ID ID ID ID ID Call Waiting............................................................... 9 Name ....................................................................... 9 Permanent Non-Blocking ............................................. 9 Temporary Blocking (*67)........................................... 9 Permanent Blocking ................................................... 9 Temporary Unblocking .............................................. 10 Distinctive Ring (*61/*81) ............................................... 10 Setting Up Distinctive Ring (*61) ............................................ 10 Cancelling Distinctive Ring (*81) ............................................. 10 Do Not Disturb (*53/*54) ................................................ 11 Activating DND ..................................................................... 11 Deactivating DND .................................................................. 11 Outside Area Alerting ...................................................... 11 Selective Call Rejection (*60/*80) ..................................... 12 Adding Phone Numbers to the Rejection List ............................. 12 Removing Phone Numbers from the Rejection List ..................... 12 Speed Dialing – 1 Digit (*74/*84) ..................................... 12 Setting Up Speed Dialing Keys ................................................ 12 Placing a Speed Dialing Call .................................................... 13 Cancelling Speed Dialing Keys ................................................ 13 Speed Dialing – 2 Digit (*75/*85) ..................................... 13 Setting Up Speed Dialing Keys ................................................ 13 Placing a Speed Dialing Call .................................................... 13 Cancelling Speed dialing Keys ................................................. 13 Page i Residential Calling Features & Voicemail Guide March 2009 Three-Way Calling........................................................... 14 Connecting the Third Party ..................................................... 14 Disconnecting the Third Party ................................................. 14 Disabling Three-Way Calling ................................................... 14 3. Voicemail ...................................................................... 15 About Voicemail .................................................................. Voice Message Types ....................................................... Message Notification........................................................ Mailbox Extensions.......................................................... Mailbox Limits ................................................................ Accessing Voicemail ............................................................. Main Menu ......................................................................... Universal Keys ............................................................... Retrieving Messages ........................................................ Playback Options ............................................................ 15 15 16 16 16 16 17 18 18 18 Changing the Message Folder ................................................. 19 Sending Messages........................................................... 19 Mailbox Options .............................................................. 20 Managing Your Greetings ................................................. 20 Creating & Updating Your “Busy” or “No Answer” Greeting ......... 20 Activating the System Greeting ............................................... 21 Creating a Personal Greeting .................................................. 21 Creating an Extended Absence Greeting ................................... 22 Recording Your Name for the System Greeting.......................... 23 Changing the Number of Rings .......................................... 24 Managing Your PIN.......................................................... 25 Changing Your PIN ................................................................ 25 Turning the PIN On or Off....................................................... 25 Managing Voicemail Language .......................................... 25 Suspending and Activating Your Mailbox ............................. 26 Managing Email Notifications ............................................ 26 Turning Notification On or Off ................................................. 26 Setting Notification Priority ..................................................... 26 Adding and Removing Message Attachment .............................. 26 Managing Extensions ....................................................... 26 About Extensions .................................................................. 27 Activating Extensions............................................................. 27 Deactivating Extensions ......................................................... 27 Creating the Initial Multi-Extension Greeting ............................. 28 Adding More Multi-Extension Greetings .................................... 28 Reviewing Multi-Extension Greetings ....................................... 28 Changing Your Multi-Extension Greetings ................................. 28 Changing the Message Review Order ...................................... 29 Changing the Auto-Save, Auto-Erase & Auto-Skip Settings......... 29 Changing the Envelope Setting .............................................. 30 Appendix A – Voice Mailbox Quick Reference ......................... 31 Appendix B – Frequently Asked Questions ............................. 34 Page ii Residential Calling Features & Voicemail Guide March 2009 1. Overview What’s in this Guide? This guide provides you with the source information you need to customize your company’s subscriber guide. The following content is provided in this document: Information on how the calling features work. Information on how voicemail works. A quick reference guide to the voicemail phone menu. Answers to frequently asked questions. Intended Audience This document is to be used by cable companies who have implemented Net2Phone’s voice solution. The guide should be used by cable companies to create their own branded subscriber guide. Page 1 Residential Calling Features & Voicemail Guide March 2009 2. Calling Features Contacting <MSO> Call <1-8NN-NNN-NNNN> from your cable or remote phone or dial 611 from your cable phone to report: Billing problems Service problems New services Using the Calling Features The following features are supported: Anonymous Call Rejection (*77/*87) Automatic Recall (*69) Call Forwarding All (*72/*73) Call Forwarding – No Answer (*42/*97) Call Forwarding on Busy (*40/*98) Call Forwarding – Selective (*63/*83) Call Trace (*57) Call Waiting Call Waiting – Cancel (*70) Call Waiting – Permanent Cancel Caller ID Caller ID – Permanent Non-blocking Caller ID – Temporary Blocking Caller ID – Permanent Blocking Caller ID – Temporary Unblocking Distinctive Ring (*61/*81) Do Not Disturb (*53/*54) Outside Area Alerting Selective Call Rejection (*60/*80) Speed Dialing, 1-digit (*74/*84) Speed Dialing, 2-digit (*75/*85) Three-way Calling Page 2 Residential Calling Features & Voicemail Guide March 2009 Anonymous Call Rejection (*77/*87) Anonymous Call Rejection discards incoming calls that intentionally hide the caller’s number from appearing on your Caller ID unit. Your phone does not ring when these calls arrive – the caller is disconnected after hearing a short message stating why the call has been rejected. Activating A CR 1. Life the receiver and listen for dial tone. 2. Dial *77 and listen for confirmation of successful activation. 3. Hang up. Deactiv ating ACR 1. Life the receiver and listen for dial tone. 2. Dial *87 and listen for confirmation of successful deactivation. 3. Hang up. Usage Notes Anonymous Call Rejection specifically blocks calls from phones that have made the caller’s number private. It does not apply to calls coming from phones where the Caller ID service is not offered. Automatic Recall (*69) Automatic Recall dials the number of your most recent incoming call regardless of whether you actually answered the call. If you receive another incoming call prior to dialing *69, the previous incoming call can no longer be automatically redialed. Redialing the Last Incoming Call 1. Lift the receiver and listen for dial tone. 2. Dial *69 to connect to the last incoming call. Usage Notes You can still make outgoing calls from your phone while using *69. Automatic Recall may not work if the original caller used a number blocking feature. Page 3 Residential Calling Features & Voicemail Guide March 2009 Call Forwarding This section describes the various “flavors” of Call Forwarding. Usage Notes Callers dialing your phone cannot detect that the call is being forwarded. You can still make outgoing calls from your phone while Call Forwarding is active. You can forward your phone to a local or non-local number; however, you will be billed for all calls forwarded to an international or premium number. Activating Call Forwarding overrides voicemail in the processing of incoming calls – cancelling Call Forwarding reinstates forwarding to voicemail if applicable. Call Forw arding All (*72/*73) Call Forwarding All (CFA) allows you to redirect all incoming calls immediately to another phone number. The redirection remains in effect until you cancel the forwarding option. Activating CFA 1. Lift the receiver and listen for dial tone. 2. Dial *72 and wait for the confirmation tone. 3. Dial the number to where calls are to be forwarded. Make sure that you include all the digits you would normally dial for that phone number. 4. Wait for the confirmation announcement and hang up. Deactivating CFA 1. Lift the receiver and listen for dial tone. 2. Dial *73, wait for the deactivation announcement and hang up. Usage Notes You will receive a reminder ring on the forwarded phone when incoming calls pass through; however, you will not be able to answer the call from the forwarded phone. Activating Call Forwarding All overrides any other enabled Call Forwarding feature. Cancelling Call Forwarding All reinstates all other previously enabled Call Forwarding features. Call Forw arding No Answer (*42/*97) Call Forwarding No Answer (CFNA) allows you to redirect incoming calls to another phone number when the phone is not answered within the first 6 rings. If you answer the phone within the first 4-6 rings, the call is not forwarded. The redirection on No Answer remains in effect until you cancel the forwarding option. Page 4 Residential Calling Features & Voicemail Guide March 2009 Activating CFNA 1. Lift the receiver and listen for dial tone. 2. Dial *42 and wait for the confirmation tone. 3. Dial the number to where calls are to be forwarded. Make sure you include all the digits you normally dial for that phone number. 4. Wait for the confirmation announcement and hang up. Deactivating CFNA 1. Lift the receiver and listen for dial tone. 2. Dial *97, wait for the deactivation announcement and hang up. Usage Notes CFNA is ignored when Call Forwarding All is active. Activating Call Forwarding on Busy does not impact CFNA. Call Forw arding on Busy (*40/*98) Call Forwarding on Busy (CFB) allows you to redirect incoming calls to another phone number when your phone line is busy to callers. If your phone is not in use (or Call Waiting responds with a ring tone) incoming calls are not redirected. The On Busy redirection remains in effect until you cancel the forwarding option. Activating CFB 1. Lift the receiver and listen for dial tone. 2. Dial *40 and wait for the confirmation tone. 3. Dial the number to where calls are to be forwarded. Make sure you include all the digits you normally dial for that phone number. 4. Wait for the confirmation announcement and hang up. Deactivating CFB 1. Lift the receiver and listen for dial tone. 2. Dial *98, wait for the deactivation announcement and hang up. Usage Notes CFB is ignored when Call Forwarding All is active. Enabling CFB has no impact on Call Forwarding No Answer. Activating CFB supplements Call Waiting processing for incoming calls where the call would have otherwise received a busy signal. For example, when you pick up the phone to dial a number or two calls are already in progress on your phone line, CFB redirects the subsequent caller to the forwarding number. When only a single call is active on your line, standard Call Waiting beep tones are played allowing you to retrieve or ignore the call. Selective Call F orward ing Selective Call Forwarding (SCF) allows you to forward calls to another phone number when the caller’s number matches a number on your Selective Call Forwarding list. Numbers not matching the list are not forwarded. Page 5 Residential Calling Features & Voicemail Guide March 2009 Adding Numbers to the List 1. Lift the receiver and listen for dial tone. 2. Dial *63 and wait for the “stutter” dial tone. 3. Dial the 10-digit number of the incoming caller to be forwarded and wait for the “stutter” dial tone. 4. Dial the number to where the call is to be forwarded. Make sure you include all the digits you normally dial for that phone number. 5. Wait for the confirmation announcement and hang up. 6. Repeat steps 1 through 5 to add more numbers to the Forwarding list. Removing Numbers from the List 1. Lift the receiver and listen for dial tone. 2. Dial *83 and wait for the “stutter” dial tone. 3. Dial thee 10-digit number of the incoming caller to be removed from the list. 4. Wait for the confirmation announcement and hang up. 5. Repeat steps 1 through 4 for each number you want to remove from the list. Usage Notes The total number of incoming phone numbers that can be placed on the list is 12. Numbers on the forwarding list can be forwarded to the same or to different numbers. By default the list is empty. Once the number is added to the list, it continues to be forwarded until you remove it. You will receive a reminder ring on you phone when incoming calls pass through; however, you will not be able to answer the call from your cable phone. Since one ring signal is sent to your cable phone for phone numbers on the forwarding list, answering machines or fax machines connected to the cable phone should be set not to respond to incoming calls on the first two rings. SCF overrides any other enabled Call Forwarding feature for incoming numbers that are added to the list. Removing the number from the list enables any previously set Call Forwarding features for that number. If a phone number is added to the SCF list and the Selective Call Rejection list, Selective Call Rejection overrides the handling of the call. Page 6 Residential Calling Features & Voicemail Guide March 2009 Call Trace (*57) Call Trace provides you with a way to work with your provider and law enforcement to trace malicious calls. Your provider will work with law enforcement to follow up once you have traced a call. Contact your provider for exact procedures when tracing a call. Tracing a Call 1. Hang up the phone after the malicious or harassing call and leave the phone off-hook for approximately ten seconds. 2. Lift the receiver and wait for dial tone. Do not proceed until dial tone exists. 3. Dial *57 and wait for the confirmation announcement from your provider. The announcement confirms whether or not the trace was successful and the number to call to proceed with the trace. Usage Notes Calls are not traceable if you have Anonymous Call Rejection activated. Call Forwarding (Busy, No Answer, All) takes precedence over Call Trace – if a trace is attempted at the forwarded number, the redirected number is not identified but the calling number is identified. Call Waiting (Audio Notification) Call Waiting allows you to answer calls while you are on the phone. A special beeping tone notifies you that another caller is trying to reach you. If you do not want to answer the new call, continue talking. When you hear the special beeping tone, you can do one of the following: Switch between calls by: 1. Press the switch hook briefly or the Flash button. The original call will be placed one hold and you will be switched to the new caller. 2. Press the switch hook or Flash button again to return to the original call. You can alternate between calls as often as you like by repeating step 2. Discontinue the first call by: 1. Hang up the current call. The phone will ring. 2. Pick up the new call. Usage Notes Make sure you press the switch hook briefly when switching between calls – pressing the switch hook too long may cause the current call to be cut off. Pressing the switch hook too short may cause the service to not work correctly. If you are in the process of dialing a number, someone trying to reach you will receive a busy signal and you will not receive the special beep tone. If you are alternating between two calls, any additional caller will receive a busy signal and you will not receive the special beep tone. Activating Call Forward All overrides Call Waiting on incoming calls. Cancelling Call Forward All reinstates Call Waiting. Page 7 Residential Calling Features & Voicemail Guide March 2009 If you do not answer the phone and you have voicemail, the call will forward to Voicemail. Call Waiting Can cel (*70) Call Waiting Cancel disables the Call Waiting feature for the duration of a single outgoing call. Once you hang up, the Call Waiting feature is activated. To temporarily cancel Call Waiting: 1. Lift the receiver and listen for dial tone. 2. Dial *70 and wait for the confirmation tone. 3. Dial the number you want to call. When you hang up, the temporary cancel is terminated. Usage Notes Useful when you do not want to be interrupted during an important call or when you are sending a fax and do not want any call to interrupt transmission. While dialing the number or speaking on a call, someone trying to reach you will receive a busy signal – you will not receive the special beep tone. If you have voicemail, callers will be redirected to voice mail instead of a busy tone. Call Waiting P ermanent Can cel You can elect to have Call Waiting permanently cancelled until you reinstate the feature. To permanently cancel Call Waiting, access your Phone Service Manager Web portal and deactivate Call Waiting or call the Customer Service department to request deactivation of Call Waiting. To activate Call Waiting, go to you Phone Service Manager Web portal and activate the feature – you may also call the Customer Service department to request activation. Caller ID Caller ID lets you see the date, time and telephone number of the person calling before you answer the phone if you have a phone with a Caller ID display. Use the following table to help you understand other messages that may appear on the Caller ID display: If Caller ID displays… Then… P, Private, Blocked, Anonymous or No Date The caller’s number was blocked by the caller or could not be delivered by the network. The phone or Caller ID display cannot identify the caller’s number. The call is coming from an area that does not support Caller ID. E or Error Out of Area Page 8 Residential Calling Features & Voicemail Guide March 2009 Usage Notes Caller ID can be used with most answering machines as long as the answering machine is set to pick up calls after the second ring. Some phone numbers displayed cannot be called back because the originating numbers either do not accept incoming calls or are the main telephone numbers and not the extension of the person calling you. Caller ID Call Wait ing If your phone supports this feature, Caller ID Call Waiting allows you to see Caller ID while on the phone. Caller ID Name Caller ID name displays your name on the Caller ID display of phone numbers you call. The name is displayed in addition to the other Caller ID information (phone number, date, time). Temporarily blocking Caller ID (*67) or permanently blocking Caller ID blocks your name as well. Caller ID P ermanent Non- Blocking Your Caller ID service is set to always make your phone number display on the Caller ID display of any number you call. At your discretion, you can temporarily block your phone number from being displayed or you can permanently block your number. Caller ID Temp orary Blocking (*67) If your phone is set to permanent non-blocking, you can temporarily block your phone number from appearing on the Caller ID display of the number you call on a single call basis. Parties you call may refuse to accept your call when you temporarily block your caller ID information. To temporarily block your Caller ID information: 1. Lift the receiver and listen for dial tone. 2. Dial *67 and wait for the confirmation tone. 3. Dial the number of the person you are calling. Any new calls you make will display your Caller ID information unless you use *67 for each new call. Caller ID P ermanent Blocking You can elect to have your phone number permanently blocked from appearing on the Caller ID display of any number you call. To permanently block your Caller ID information, access your Phone Service Manager Web portal and turn off Caller ID or call the Customer Service department to request deactivation of Caller ID. To reset your phone back to Caller ID, access the portal and turn the feature back on or call the Customer Service department to request activation. Page 9 Residential Calling Features & Voicemail Guide March 2009 Caller ID Temp orary Unblockin g If your phone is set to permanent blocking, you can temporarily unblock your phone number on a single call basis and allow your Caller ID information to appear on the Caller ID display of the number you are calling. To temporarily unblock Caller ID: 1. Lift the receiver and listen for dial tone. 2. Dial *82 and wait for the confirmation tone. 3. Dial the number of the person you are calling. Any new calls you make will not display your Caller ID information unless you use *82 for each new call. Distinctive Ring (*61/*81) Distinctive Ring allows you to screen incoming calls based on the type of audible ring pattern or beep tones produced on your cable phone when the caller dials your number. You can assign up to four unique ring patterns. All other incoming calls will produce the standard ring pattern or beep tone. Setting Up Distinctive Ring (*6 1) Assign a distinctive ring for each phone number as follows: 1. Lift the receiver and listen for dial tone. 2. Dial *61 and wait for the confirmation tone. 3. Dial the 10-digit number to be assigned a distinctive ring and wait for another confirmation tone. 4. Enter a number from 1 to 4 to assign one of the following ring patterns: 1 – Standard ring patter when no distinctive ring is to be assigned. 2 – Long ring, short pause, long ring, long pause, sequence repeats. 3 – Short ring, short pause, short ring, short pause, short ring, long pause, sequence repeats. 4 – Short ring, short pause, medium ring, short pause, short ring, long pause, sequence repeats. 5. Wait for another confirmation tone. 6. Enter a number from 1 to 4 to assign one for the following Call Waiting beep tones: 1 – Standard beep tone when no distinctive ring is to be assigned. 2 – Two short beeps, 10-second pause, sequence repeats. 3 – Three short beeps, 10-second pause, sequence repeats. 4 – Two short beeps, 1-second pause, short beep, 10-second pause, sequence repeats. 7. Wait for the confirmation announcement and hang up. Cancelling Distinctive Ring (*8 1) To deactivate Distinctive Ring: Page 10 Residential Calling Features & Voicemail Guide March 2009 1. Lift the receiver and listen for dial tone. 2. Dial *81 and wait for the confirmation tone. 3. Dial the 10-digit number to be removed from Distinctive Ring. 4. Wait for the confirmation announcement and hang up. Usage Notes Callers dialing your phone cannot detect that a distinctive ring is assigned to the call. The caller always hears the standard ring. Up to 12 phone numbers can be assigned distinctive rings. If applicable, make sure your answering machine does not answer the call before the fourth ring or some of the ring patterns will not complete. Do Not Disturb (*53/*54) Do Not Disturb (DND) allows you to totally block all incoming calls at any time. When activated, your phone no longer rings when callers attempt to reach you. An announcement is played to callers that you are currently not accepting any incoming calls and forwards their calls to voicemail. Activating DND 1. Lift the receiver and listen for dial tone. 2. Dial *53. 3. Wait for the confirmation announcement and hang up. Deactiv ating DND 1. Lift the receiver and listen for dial tone. 2. Dial *54. 3. Wait for the confirmation announcement and hang up. Usage Notes Since no ring signal is sent to your cable phone while the feature is active, answering machines or fax machines connected to the cable phone will not be able to respond to incoming calls. You can continue to make outgoing calls and send faxes through your cable phone while DND is active. DND overrides all Call Forwarding settings. Outside Area Alerting Outside Area Alerting allows you to audibly detect incoming calls that originate outside your local calling area. The phone rings with a special tone (short ring, short pause, medium ring, short pause, short ring, long pause). To activate or deactivate this feature, use your Phone Service web portal or call the Customer Service department for assistance. Page 11 Residential Calling Features & Voicemail Guide March 2009 Selective Call Rejection (*60/*80) Selective Call Rejection (SCR) discards incoming calls from phone numbers you specify to be blocked. Your phone does not ring when these calls arrive and the caller is disconnected after hearing a short announcement stating why the call has been rejected. Adding Phone Numbers to the Rejection L ist 1. Lift the receiver and listen for dial tone. 2. Dial *60 and wait for the confirmation tone. 3. Dial the 10-digit number to be blocked. 4. Wait for the confirmation announcement and hang up. 5. Repeat steps 1 through 4 for each 10-digit number you want blocked. Removing Phone Numb ers from the Reject ion List 1. Lift the receiver and listen for dial tone. 2. Dial *80 and wait for the confirmation tone. 3. Dial the 10-digit number to be unblocked. 4. Wait for the confirmation announcement and hang up. 5. Repeat steps 1 through 4 for each 10-digit number you want unblocked. Usage Notes Up to 12 phone numbers can be placed on the rejection list. By default, the rejection list is empty – no phone numbers are blocked. You can call those numbers on the rejection list. Since no ring signal is sent to your cable phone for phone numbers on the list, answering machines or fax machines connected to the cable phone will not respond to incoming calls from the rejected numbers. Speed Dialing – 1 Digit (*74/*84) Speed Dialing – 1 Digit allows you to dial a pre-selected phone number by entering a single digit followed by the # key. Up to 8 unique single digit Speed Dialing keys can be defined. Setting Up Speed Dialing Keys 1. Lift the receiver and listen for dial tone. 2. Dial *74 and wait for the confirmation tone. 3. Dial an unused, single digit from 2 through 9 to assign the digit as the Speed Dialing key. Wait for dial tone to return. 4. Dial the destination phone number to associate with the Speed Dialing key. Make sure you include all the digits you regularly dial for that destination. 5. Wait for the confirmation announcement and hang up. 6. Repeat steps 1 through 5 for each destination number. Make sure to use a different Speed Dialing key with each destination number. Page 12 Residential Calling Features & Voicemail Guide March 2009 Placing a Sp eed Dialing Call 1. Lift the receiver and listen for dial tone. 2. Dial the appropriate Speed Dialing key followed by the # key. Cancelling Speed Dialing Keys 1. Lift the receiver and listen for dial tone. 2. Dial *84 and wait for the confirmation tone. 3. Dial the single-digit Speed Dialing key that you want to cancel. 4. Wait for the deactivation announcement and hang up. 5. Repeat steps 1 through 4 for each Speed Dialing key you want to cancel. Usage Notes Number keys 0 and 1 are reserved for special purposes and cannot be used for Speed Dialing. You can set up Speed Dialing for local, long distance and international destinations – remember to include all the digits you regularly dial for that destination when you assign the phone number to a Speed Dialing key. Speed Dialing – 2 Digit (*75/*85) Speed Dialing – 2 Digit allows you to dial a pre-selected phone number by entering two digits followed by the # key. You can set up to 30 unique double digit Speed Dialing keys. Setting Up Speed Dialing Keys 1. Lift the receiver and listen for dial tone. 2. Dial *75 and wait for the confirmation tone. 3. Dial an unused, double digit number (from 20 through 49) to assign as the Speed Dialing keys. Wait for dial tone. 4. Dial the destination phone number to associate with the Speed Dialing keys. Make sure you include all the digits you regularly dial for that destination phone number. 5. Wait for the confirmation tone and hang up. 6. Repeat steps 1 through 5 for each destination you want to assign Speed Dialing keys. Make sure to use different Speed Dialing keys with each different destination number. Placing a Sp eed Dialing Call 1. Lift the receiver and listen for dial tone. 2. Dial the appropriate Speed Dialing keys followed by the # key. Cancelling Speed dialing Keys 1. Lift the receiver and listen for dial tone. 2. Dial *85 followed by the double-digit Speed Dialing keys you want to cancel. 3. Wait for the confirmation tone and hang up. Page 13 Residential Calling Features & Voicemail Guide March 2009 4. Repeat steps 1 through 3 for each double digit Speed Dialing key you want to cancel. Usage Notes You can set up Speed dialing to local, long distance and international destinations - remember to include all the digits you regularly dial for that destination when you assign the phone number to a Speed Dialing key. Three-Way Calling Three-way Calling allows you to connect a third party to an existing phone call regardless of who initiated the call. Connect ing the Third Party 1. While on an existing call with another caller, press the switch hook briefly or press the Flash button to place the current call on hold. 2. Listen for dial tone and dial the third party’s phone number. Wait for the party to answer. 3. Press the switch hook or Flash button again to connect all three parties to the call. Usage Notes If the third party’s line is busy or remains unanswered, press the switch hook or Flash button to disconnect the call and return to the original party. Called third parties can be local, long distance or international; however, you will be charged for any long distance or international calls that you initiate during the call – see your monthly service plan for details. Participants can disconnect from the Three-way Call at any time; however, if you hang up, the call is terminated between all parties. Disconnect ing the Third Party Press the switch hook briefly or Flash button to remove the third party from the call. You will stay connected to the call with the second party. Disabling Three- Way Calling The Three-Way Calling feature can not be disabled. Page 14 Residential Calling Features & Voicemail Guide March 2009 3. Voicemail About Voicemail Voicemail service is included free of charge in the service plan. With voicemail service, you do not miss a call. When your phone is busy or you are away from your phone, calls are forwarded to your voice mailbox where the caller can leave a message. The message is stored for you to retrieve at your convenience. The voicemail system offers the following mailbox features: Message review Save messages Send messages Create personal greetings Change the number of rings before voicemail picks up Change your PIN Suspend/Activate your voice mailbox Activate/Manage multiple mailboxes Manage email notification The voicemail system uses verbal prompts to instruct both you and the caller on the correct use of the voicemail system. When you are familiar with the mailbox menus, you can enter the menu choices immediately and bypass the verbal prompts. If you have set up any of the Call Forwarding features, the Call Forwarding settings override voicemail when handling incoming calls. Voice Message Types Message types can be one of the following: New – messages that have not been reviewed. If the message has been reviewed by you disconnected prior to deleting, skipping or saving the message, the message is considered new. Urgent/Priority – new messages marked by the caller for urgent delivery. Urgent messages are the first messages played when new messages are accessed. Private – new messages marked by the caller as private. Private messages cannot be forwarded to another mailbox or phone number. Skipped – ignored messages that have been flagged as skipped. Saved – messages that have been reviewed and saved. Deleted – messages marked for deletion during review. Messages can be undeleted until you return to the Main Menu or hang up. Returning to the Main Menu or hanging up deletes the marked messages. Messages are automatically played in the following order: new, skipped, saved. Page 15 Residential Calling Features & Voicemail Guide March 2009 Message Notification The voicemail system notifies you when you have new messages. The indicator depends on the type of telephone you use. When new messages arrive, you hear a stutter-tone when you lift the cable phone receiver. If your phone has a message waiting light, the message light is lit. If you are away from your cable phone and want to know whether messages exist, the voicemail system will inform you upon entering your voice mailbox. You can also set up email notification to inform you through email when new messages arrive. Mailbox Extensions Depending on your voice service plan, you may have the option to activate multiple voice mailboxes (known as extensions) on the same phone number. Extensions offer the same feature-rich options available to the primary mailbox. You can activate up to 8 extensions in addition to the primary mailbox. The primary mailbox is always the first mailbox and comes pre-activated. Mailbox Limits Stored messages of any type are limited to a combined total of 30 messages. When the mailbox is full, no new incoming messages can be recorded. New callers are informed that the mailbox is not accepting any more messages. You must delete messages to free storage space for new messages. Stored and saved messages are kept for a maximum of 45 days – messages older than 45 days are deleted. Each incoming message is limited to 2 minutes. Each personal greeting is limited to 2 minutes and does not detract from the mailbox size for incoming messages. Depending on your voice service plan, you may be able to store up to 5 variations of each type of personal greeting. Accessing Voicemail You must have the following information before you can access voicemail messages or modify mailbox settings: Mailbox number (your cable 10-digit phone number). Temporary mailbox Personal Identification Number (PIN) which is the last 4 digits of your phone number for the primary mailbox or the last 4 digits of your phone number plus the extension digits when accessing an extension mailbox. (Example: 3784/primary, 37842/extension). After you access your voicemail for the first time, you can access your mailbox in one of two ways: From your cable phone From a remote phone Page 16 Residential Calling Features & Voicemail Guide March 2009 Accessing Voicemail for the First Time You must use the temporary PIN to dial in for the first time. You will be prompted immediately to change the temporary PIN and to select a language for mailbox prompts and the default greeting before reaching the mailbox Main Menu. 1. Dial *86 if you are accessing voicemail from your cable phone. Dial your phone number if you are accessing voicemail from a remote phone. 2. Listen to the recorded instructions for creating a new PIN. The PIN must be at least 4 and no more than 10 digits long. 3. When prompted, enter a unique PIN followed by the # key. If you have multiple extensions, each PIN must be unique. 4. When prompted, re-enter the new PIN followed by the # key. 5. When prompted, select your language for listening to mailbox instructions. Accessing Voicemail from Your Cable Phone 1. Dial *86. 2. Enter your mailbox PIN followed by the # key if your “password required” setting is on. If your “password required” setting is off, enter the # key when prompted. If you are dialing into your extension, you will need the PIN for that extension. Accessing Voicemail from a Remote Phone 1. Dial your phone number and wait for the voicemail greeting. 2. Press the appropriate extension number when prompted if you have set up multiple extensions. If you are prompted for a mailbox number followed by the # key, enter your 10-digit phone number. 3. Press the # key when the mailbox greeting is played to bypass the greeting. 4. Enter your mailbox PIN followed by the # key when prompted. Main Menu The Main Menu is the entry point into the mailbox functions. If there is no extended absence greeting active, you are immediately taken to the Main Menu. If you have an extended absence greeting active, you are first prompted to either keep or deactivate the greeting before proceeding to the Main Menu. The prompt choices are: Extended Absence Prompts Key Retain extended absence greeting Disable extended absence greeting Replay extended absence greeting 1 2 3 Upon entering the Main Menu, you are notified of: The number of new, urgent, skipped and saved messages in your mailbox. Page 17 Residential Calling Features & Voicemail Guide March 2009 The available mailbox functions include: Main Menu Options Key Listen to messages Send messages Mailbox options Disconnect 1 2 4 * Universal Keys The following keys are universal for all mailbox menus: Action Key Skip, next, complete Help or replay current prompt Previous menu or exit # 0 * Retrieving Messages To retrieve messages: 1. Dial into your mailbox. 2. Press 1 from the Main Menu. Usage Notes If the Envelope option is on, each message is preceded with a statement of whether the message is urgent and/or private, the date, the time, the length of the message (in seconds) and the phone number. If the phone number has an unusually long international number, only the first 18 digits are included in the envelope. Messages are presented in the following order: urgent, new, skipped and saved. You are returned to the Main Menu after you have cycled through all the messages. Retrieving messages is done in the same way whether: — You hear a stutter tone. — The message indicator shows there is a new message. — You want to listen to saved messages. Playback Options The following options are available during message playback: To… Press… Replay the message Save the message Overrides any auto-save, auto-erase or auto-skip settings previously applied. 1 2 Page 18 Residential Calling Features & Voicemail Guide March 2009 To… Press… Delete/Undelete the message Overrides any auto-save, auto-erase or auto-skip settings previously applied. Rewind the message Moves you back 10 seconds or to the start of the message when you are within 10 seconds of the message start. Pause/Continue the message Fast forward the message Moves you ahead 10 seconds or to the message end when less than 10 seconds remain to the end of the message. Skip and go to the next message Play the previous message Play the Message Envelope Change message folder Mark the message as new 3 7 8 9 # 64 65 66 67 Changing the Message Folder If you do not want to listen to all messages from each folder, you can select the specific folder from which you want to listen to messages during the message retrieval session. 1. Press *66. 2. Press one of the following keys: Press 1 to listen to “New” messages. Press 2 to listen to “Skipped” messages. Press 3 to listen to “Saved” messages. Sending Messages If you want to leave a message for another cable subscriber without actually calling him or her, you can use the voicemail send messages feature to directly access the mailbox and leave a voicemail message. Using the send messages feature exits you from your mailbox and prompts you to re-enter your mailbox number and password when you want to return. To leave a message in another subscriber’s voice mailbox: 1. Dial into your mailbox. 2. Press 2 from the Main Menu. 3. At the prompt, enter the subscriber’s mailbox number (10-digit phone number) followed by the # key. 4. Listen for the subscriber’s mailbox greeting and follow the verbal instructions for leaving a message. Page 19 Residential Calling Features & Voicemail Guide March 2009 Mailbox Options The voicemail system offers the following mailbox options: To… Press… Manage greetings Set the number of rings Manage your password Set your language Turn voicemail on or off More Options 1 2 3 4 5 9 Set email notification 1 Manage mailbox extensions (primary mailbox only, if service plan allows) 2 Change message order 3 Set Auto-Save/Erase/Skip 4 Turn envelope information on or off 5 Previous options * Managing Your Greetings The voicemail system is pre-configured with system greetings to respond to callers. You can create personalized greetings that are heard in place of the default greetings. You can also change your personalized greetings at any time or revert back to the system greetings. You can create/update the following: To create or update… Press… Busy greeting No answer greeting Extended absence greeting Your name 1 2 3 4 Usage Notes If you turn off the busy greeting, your “no answer greeting” is used in its place. The “no answer” greeting cannot be turned off. Creating & Upd ating Y our “Bus y” or “No Answer ” Greet ing Busy greetings are used to inform callers that you are currently on the phone and to leave a message. No Answer greetings are used to inform callers that you are unable to answer the phone and to leave a message. To create or update your “Busy” or “No Answer” greeting: 1. Dial into your voice mailbox. 2. Press 411 for a “Busy” greeting or 412 for a “No Answer” greeting. Page 20 Residential Calling Features & Voicemail Guide March 2009 3. Select from one of the following options: Greeting Option Press… Keep current greeting Use personal/system greeting Replay current active greeting Record a new personal greeting – see usage notes Review stored personal greetings – see usage notes Disable the busy greeting – see usage notes Go to the previous menu 1 2 3 4 5 6 * Usage Notes The “Record a new personal greeting” and “Review stored personal greetings” options are not available when the system greeting is active. The “Disable” greeting option is not available on the “No Answer” greeting menu. Disabling the busy greeting disables both your personal and system “Busy” greeting. Callers hear your “No Answer” greeting when your phone line is busy. Activating an “Extended Absence” greeting overrides all “Busy” and “No Answer” greetings. Activating the System Greeting To activate the system greeting if the current greeting is personal, press 2 from the Manage Greetings menu. Creating a P ersonal Greeting To create a personal greeting: 1. Press 2 from the Manage Greetings menu if the current greeting is the system greeting. Press 4 from the Manage Greetings menu if the current greeting is a personal greeting. 2. Record your personal greeting when prompted and press the # key. 3. Choose one of the following options: Press 1 to replay the greeting. Press 2 to re-record the greeting. Press 3 to save and activate the greeting. Press * to cancel greeting and return to the previous menu. Usage Notes By repeating the steps for creating a greeting, you can create and save as many variations of a greeting as you like; however, only one variation of the greeting may be active at any given time. If you hang up in the middle of recording your personal greeting, the incomplete greeting will become your personal greeting. To correct this – delete or change the greeting. Page 21 Residential Calling Features & Voicemail Guide March 2009 Reviewing Your List of Personal Greetings To review your list of recorded personal greetings: 1. Press 2 from the Manage Greetings menu if the current greeting is the system greeting. Press 5 from the Manage Greetings menu if the current greeting is a personal greeting. 2. Select one of the following options: Press 1 to use the greeting. Press 2 to replay the greeting. Press 3 to re-record the greeting. Press 4 to delete the greeting. Press # to listen to the next greeting. Press * to return to the previous menu. Usage Note If you delete the currently active greeting, you will be prompted to review your greeting list to allow you to select a new active greeting. If you delete the last greeting in the list, you will be prompted to record a new greeting. Creating an Extend ed Absen ce Greeting An “Extended Absence” greeting is an optional greeting used to inform callers that you are away. If you do not create the greeting, your existing “Busy” and “No Answer” greeting will be used. To create an “Extended Absence” greeting: 1. Dial into your voice mailbox. 2. Dial 413. 3. Press 1 if you do not have an existing absence greeting. Press 2 if you have an existing absence greeting. 4. Press 2 again to record your greeting and press the # key. 5. Choose one of the following: Press 1 to replay the greeting. Press 2 to re-record the greeting. Press 3 to save and activate the greeting. Press * to cancel this greeting and return to the previous menu. Usage Notes By repeating the steps for creating a greeting, you can create and save as many variations of a greeting as you like; however, only one variation of the greeting may be active at any given time. If you hang up in the middle of recording your greeting, the incomplete greeting will become your greeting. To correct this – delete or change the greeting. Page 22 Residential Calling Features & Voicemail Guide March 2009 Activating an “Extended Absence” greeting overrides all “Busy” and “No Answer” greetings. You must deactivate the “Extended Absence” greeting to reinstate your “Busy” or “No Answer” greetings. Reviewing Your List of Extended Absence Greetings 1. Press 3 from the “Extended Absence” greeting menu. 2. Select one of the following options: Press 1 to use the greeting. Press 2 to replay the greeting after listening to it. Press 3 to re-record the greeting. Press 4 to delete the greeting. Press # to listen to the next greeting. Press * to return to the previous menu. Usage Note If you delete the currently active greeting, you will be prompted to review your greeting list to allow you to select a new active greeting. If you delete the last greeting in the list, you will be prompted to record a new greeting. Recording Y our Name for the S ystem Greeting If you are using the default system greetings for “Busy” or “No Answer” instead of your own personal greetings, the system identifies you as “The party you called.” If you would prefer the system to identify your mailbox by announcing your name, you need to record your name in the voicemail system. To record your name for the System greeting: 1. Dial into your mailbox. 2. Dial 414. 3. Record your name when prompted and press the # key. 4. Choose one of the following options: Press 1 to re-record your name. Press 2 to save your name. Press * to cancel the recording and return to the previous menu. Usage Note If you hang up in the middle of recording your name, the incomplete name will be used. To correct this, either delete or change the recording. Adding to Your List of System Names If you prefer to have more than one name choice, you can create a listo f names and switch between them. To create a list of recorded names: 1. Dial into your mailbox. 2. Dial 414. Page 23 Residential Calling Features & Voicemail Guide March 2009 3. Press 4 to record a new name. 4. Record your name when prompted and press the # key. 5. Choose one of the following options: Press 1 to re-record your name. Press 2 to save your name. Usage Notes By repeating the steps for creating a greeting, you can create and save as many variations of a greeting as you like; however, only one variation of the greeting may be active at any given time. Saving the name makes that name the active name until another name is saved or specifically selected for use. If you hang up in the middle of recording your name, the incomplete name will be used. To correct this, either delete or change the recording. Reviewing and Changing Your Name To review you list of recorded names: 1. Press 3 from the Name greeting menu. 2. Select one of the following options: Press 1 to use the greeting. Press 2 to replay the greeting. Press 3 to re-record the greeting. Press 4 to delete the greeting. Press # to listen to the next name. Press * to return to the previous menu. Usage Note If you delete the currently active name, you will be prompted to review your name list to allow you to select a new active name. If you delete the last name in the list, you will be prompted to record a new name. Changing the Number of Rings To change the number of rings before voicemail picks up: 1. Dial into your mailbox. 2. Dial 42. 3. Press 2 to change the number of rings. 4. Enter the number of rings when prompted. You can enter any value between 2 and 9. The system plays a confirmation announcement and returns you to the Main menu. Usage Notes Callers dialing your number may hear one or two rings more than the number you specify. Page 24 Residential Calling Features & Voicemail Guide March 2009 If you are using a fax machine for incoming calls, set the number of rings high enough to make sure the fax machine can respond to fax calls first. If you activate the Call Forward All, Call Forward on Busy or Call Forward No Answer feature on your cable phone to another phone number, callers will not be forwarded to your mailbox. You must deactivate the features for voicemail to pick up calls when your phone is busy or you can not answer. Managing Your PIN When you access your mailbox for the first time, the voicemail system requires you to create a personal password. You are not obligated to keep that password permanently. You can subsequently change the password whenever you like. If you only have a single mailbox, you can remove the password requirement for those times that you dial in from your cable phone. If you activate multiple mailboxes (extensions), each mailbox must have a unique password that cannot be bypassed. Contact the Customer Service department to reset your PIN if you forget – forgotten PINS are not recoverable. Changing Your PIN To change your PIN: 1. Dial into your mailbox. 2. Dial 431 for single mailboxes or 43 for multiple mailboxes. 3. Listen to the audio instructions for changing your PIN. The new PIN must be at least 4 but no more than 10 digits long. 4. Enter the new PIN followed by the # key. 5. Re-enter the new PIN when prompted. Turning the PIN On or Off If you have a single voice mailbox, you can control whether your PIN is required to access your mailbox through your cable phone. Access from any other phone always requires a PIN. By default, the requirement is set to On. To turn the PIN off: 1. Dial into your mailbox. 2. Dial 43. 3. Press 2 to turn the requirement off. Press 3 to turn the requirement on (if it was previously turned off). Managing Voicemail Language When you select a language, both you and your callers hear the voicemail prompts in the selected language. To select the language: 1. Dial into your mailbox. 2. Dial 44 and press 1 for English or 2 for Spanish. Page 25 Residential Calling Features & Voicemail Guide March 2009 Suspending and Activating Your Mailbox You can temporarily suspend the voicemail from answering incoming calls. You retain access to saved messages and can manage the system while the mailbox is suspended by calling into voicemail using your cable phone. Voicemail remains suspended until you reactivate the service. If you suspend voicemail and cannot reactivate because you are away from home, contact the Customer Service department to request activation. To suspend or activate your mailbox: 1. Dial into your mailbox. Remember – if you’ve suspended service, you must access voicemail from your cable phone. 2. Dial 45. 3. Press 1 to reactivate your voicemail service or 2 to suspend your service. Managing Email Notifications The voicemail system provides email notification when voicemail messages arrive in your mailbox. To initially set up notification, you must use the Phone Service Web portal. After completing the set up, you can use your phone to customize email notifications. Turning Notification On or Off 1. Dial into your mailbox. 2. Dial 491 and press the 2 key. 3. Press 1 to turn notification on or 2 to turn notification off and wait for the confirmation message. Setting Not ification Prior ity 1. Dial into your mailbox. 2. Dial 491 and press the 3 key. 3. Press the 2 key to exclude or include non-urgent message notification and wait for the confirmation message. Adding and Rem oving Message Attachment 1. Dial into your mailbox. 2. Dial 491 and press the 4 key. 3. Press the 2 key to exclude or include the message attachment and wait for the confirmation message. Managing Extensions Depending on your voice service plan, you may have the option to activate multiple voice mailboxes (extensions) on the same phone number. Each extension is password protected by a unique PIN that cannot be shared across extensions. The entered PIN guides the voicemail system to the correct mailbox. Page 26 Residential Calling Features & Voicemail Guide March 2009 The owner of the primary mailbox controls activation and deactivation of the extensions. The extension owner along controls access to the messages contained in the extension. Up to 8 extensions may be activated but the primary (main) mailbox is always the first mailbox and comes pre-activated. After activating an extension, an introductory, multi-extension greeting must be created to inform the caller of the correct key to press to reach the extension. Separate “Busy” and “No Answer” greetings are provided by the voicemail system (or those defined by the extension owner) to assist the caller when reaching the extension. Extension management includes: Activating and deactivating an extension. Managing the multi-extension greeting. About Ext ensions Once extensions and the multi-extension greeting are created, the primary mailbox owner must supply each extension mailbox owner with: The mailbox phone number that will be shared across extensions. Assigned extensions. The extension owners can then access their individual extensions and feature options by following the same dial-in procedure as the primary owner with one difference – the extension owner supplies a unique PIN to the extension. The voicemail system uses the PIN to identify the extension mailbox for access. First time access requires changing the default PIN to a PIN of the mailbox owner’s choice. The default PIN for an extension is the last four digits of the mailbox phone number plus the extension digit. For example, the default PIN for the third mailbox of phone number 973-555-1212 would be 12123. Activating Ext ensions To activate a mailbox extension: 1. Dial into your mailbox. 2. Dial 492 and press 2 from the Extension Management menu. 3. Enter a single digit (from 2 through 9) to be used as the extension number for the new mailbox. 4. Re-enter the extension number when prompted to confirm the new extension and wait for the confirmation message. Deactiv ating Extensions To deactivate a mailbox extension: 1. Dial into your mailbox. 2. Dial 492 and press 3 from the Extension Management menu. 3. Enter the extension number to be deactivated when prompted. 4. Re-enter the extension number when prompted to confirm deactivation and wait for the confirmation message. Page 27 Residential Calling Features & Voicemail Guide March 2009 Creating the Init ial Multi-Exten sion Greeting To create a multi-extension greeting when none exist: 1. Dial into your mailbox. 2. Dial 492. 3. Press 1 from the Extension Management menu. 4. Press 1 to record the greeting. 5. Record the greeting when prompted followed by the # key. 6. Choose one of the following options: Press 1 to listen to the greeting. Press 2 to re-record the greeting. Press 3 to keep and activate the greeting. Press * to cancel this greeting and return to the previous menu. Adding More Multi-Extension Gr eetings To add more multi-extension greetings: 1. Dial into your mailbox. 2. Dial 492. 3. Press 1 from the Extension Management menu. 4. Press 4 to record a new greeting. 5. Record the greeting when prompted followed by the # key. 6. Choose one of the following options: Press 1 to listen to the greeting. Press 2 to re-record the greeting. Press 3 to keep and activate the greeting. Press * to cancel this greeting and return to the previous menu. Reviewing Multi-Ext ension Greetings To review your list of existing multi-extension greetings: 1. Dial into your mailbox. 2. Dial 492. 3. Press 1 from the Extension Management menu. 4. Press 2 to listen to the first greeting. If more greetings exist, press the # key. Changing Your Multi- Ext ension Greetings To change a multi-extension greeting: 1. Press 1 from the Extension Management menu. 2. Press 2 to listen to the greeting(s). If you have more than one greeting and you want to change one other than the first, press the # key to get to the recorded greeting. Page 28 Residential Calling Features & Voicemail Guide March 2009 3. When you get to the greeting you want to change, press 3 to re-record the greeting. 4. Record the greeting when prompted followed by the # key. 5. Choose one of the following options: Press 1 to listen to the greeting. Press 2 to re-record the greeting. Press 3 to keep and activate the greeting. Press * to cancel the greeting and return to the previous menu. Usage Note If you delete the currently active greeting, you will be prompted to review your greeting list to allow you to select a new active greeting. If you delete the last greeting in the list, you will be prompted to record a new greeting. Changing the Message Review Order The voicemail system is initially set up to review the newest message last. You can reverse that order and play the newest message first and change it back at any time. Changing the message review order is a global change that is applied to all message folders (new, skipped, saved). To change the order in which messages are played in each folder: 1. Dial into your mailbox. 2. Dial 493. 3. Press 1 to keep the current order or 2 to reverse the current order. Changing the Auto-Save, Auto-Erase & Auto-Skip Settings The Auto-Save setting is used to automatically place a new message into the “saved” folder once the message has been played. If turned on, the voicemail system bypasses the verbal instructions that follow the message, moves the message into the “saved” folder and immediately plays the next message. Auto-Erase is used to automatically place a new message into the “deleted” folder once the message has been played. If turned on, the voicemail system bypasses the verbal instructions that follow the message, moves the message into the “deleted” folder and immediately plays the next message. Auto-Skip is used to automatically place a new message into the “skipped” folder once the message has been played. If turned on, the voicemail system bypasses the verbal instructions that follow the message, moves the message into the “skipped” folder and immediately plays the next message. Only one of these can be on at any one time – if you activate one, you deactivate the others. To turn these settings on or off: 1. Dial into your mailbox. 2. Dial 494 Page 29 Residential Calling Features & Voicemail Guide March 2009 3. Choose one of the following options from the Automate menu: Press 2 to turn Auto-Save on (if it’s off) or off (if it’s on). Press 3 to turn Auto-Erase on (if it’s off) or off (if it’s on). Press 4 to turn Auto-Skip on (if it’s off) or off (if it’s on). Changing the Envelope Setting The voicemail system records the date, time, message length and phone number of each incoming voicemail message. If your incoming call is from an unusually long international phone number, only the first 18 numbers will be recorded. When you retrieve messages, voicemail automatically plays the envelop information prior to playing the message. To turn the envelope information on or off: 1. Dial into your mailbox. 2. Dial 495 and press 2 to turn the envelope off (if it’s on) or on (if it’s off) and wait for the confirmation announcement. Page 30 Residential Calling Features & Voicemail Guide March 2009 Appendix A – Voice Mailbox Quick Reference If Extended Absence greeting is enabled: 1 – Retain extended absence greeting 2 – Disable extended absence greeting 3 – Replay extended absence greeting 1 – Listen to messages 1 – Replay 2 – Save 3 – Delete/Undelete 7 – Rewind (during playback only) 8 – Pause/Continue (during playback only) 9 – Fast forward (during playback only) # - Next message * - Previous menu 64 – Previous message 65 – Play envelope 66 – Change folder 1 – New 2 – Skipped 3 – Saved 67 – Mark as new 2 – Send messages Follow prompts 4 – Manage Mailbox 1 – Manage greetings 1 – Busy, 2 – No Answer 1 – Keep current greeting 2 – Use personal/system greeting 3 – Replay current greeting 4 – Record new greeting (only when personal greeting is active) 1 – Replay greeting 2 – Re-record greeting 3 – Save and activate greeting * - Previous menu 5 – Review stored greetings (only when personal greeting is active) 1 – Use this greeting 2 – Replay greeting 3 – Re-record greeting 4 – Delete greeting # - Next greeting * - Previous menu 6 – Disable greeting (busy only) * - Previous menu 3 – Extended Absence Have no recorded greeting: 1 – Record new greeting 1 – Replay greeting 2 – Re-record greeting 3 – Save and activate greeting * - Previous menu Page 31 Residential Calling Features & Voicemail Guide March 2009 4 – Manage Mailbox (continued) 1 – Manage greetings (continued) 3 – Extended absence greetings (continued) Have a recorded greeting 1 – Keep current greeting 2 – Record new greeting 1 – Replay greeting 2 – Re-record greeting 3 – Save and activate greeting * - Previous menu 3 – Review stored greetings 1 – Use this greeting 2 – Replay greeting 3 – Re-record greeting 4 – Delete greeting # - Next greeting * - Previous menu 4 – Name 1 – Play current name (if already recorded) 2 – Review stored names (if already recorded) 1 – Use current name 2 – Replay name 3 – Re-record name 4 – Delete name # - Next name * - Previous menu 3 – Keep current name (if already recorded) 4 – Record new name 1 – Re-record name 2 – Save name 5 – Disable name greeting 2 – Manage Rings 1 – Keep number 2 – Change number 3 – Change PIN 1 – Change PIN 2 – PIN off (if PIN exists) 3 – PIN on (if PIN exists) 4 – Set language 1 – English 2 – Spanish 5 – Activate/Suspend mailbox 1 – Activate mailbox 2 – Suspend mailbox 9 – More options 1 – Email notification 1 – Keep current setting 2 – Turn on/off notification If turning on: 1 – Continue 2 – Set priority 3 – Add/remove attachments 3 – Set priority 1 – Keep current setting Page 32 Residential Calling Features & Voicemail Guide March 2009 2 – Exclude/Include non-urgent message notification 4 – Manage Mailbox (continued) 9 – More options (continued) 2 – Manage extensions (primary mailbox owner only) Have no recorded greeting: 1 – Record new greeting 1 – Replay greeting 2 – Re-record greeting 3 – Save and activate greeting * - Previous menu Have recorded greeting: 1 – Listen to greeting 2 – Review stored greetings 1 – Use this greeting 2 – Replay greeting 3 – Re-record greeting 4 – Delete greeting # - Next greeting * - Previous greeting 3 – Keep and activate greeting 4 – Record new greeting 1 – Listen to greeting 2 – Re-record greeting 3 – Keep and activate 3 – Change message order 1 – Keep current order 2 – Reverse current order 4 – Set auto/save/erase/skip 1 – Keep current setting 2 – Turn on/off auto-save 3 – Turn on/off auto-erase 4 – Turn on/off auto-skip 5 – Envelope information options 1 – Keep current setting 2 – Disable/enable envelope information * - Previous options Page 33 Residential Calling Features & Voicemail Guide March 2009 Appendix B – Frequently Asked Questions Q: How do I use the cable phone service? Your cable phone service works like your normal phone service. You should hear a normal dial tone when you pick up your cable phone to dial any where. Q: Do I have to dial 1 before the number I want to dial? Your dialing sequence has not changed. Phone numbers that previously required you to dial a 1 at the beginning of the phone number continue to require a 1. Q: Can I make international calls? Yes, provided you purchased a phone plan that permits international calling. Q: Are there any places I can’t call? You can make calls anywhere in the United States (including Alaska and Hawaii) and Canada; however, the following area codes and services are intentionally blocked and not available: Calling to a “900” area code or “pay-per-call” number. Calling a 3-digit service code other than 611 and 411 (911 is allowed). Calling a number collect or receiving a collect call except when you use an 800 provider such as 1-800-Collect or 1-800-CALL-ATT. You can dial 800 provider collect calls but you can’t receive 800 provider calls. Q: Can I make emergency 911 calls on my cable phone? Yes Q: Can I make Directory Assistance 411 calls on my cable phone? Yes; however, there is a charge for Directory Assistance calls. Q: Can I dial 0 to reach an Operator on my cable phone? Yes; however, there is a charge for Operator services. Q: Am I charged for 611 calls to Customer Service made from my cable phone? No. There is a no charge applied to 611 calls when dialed from your cable phone. Q: Will my voice service statement come on the same invoice as my cable invoice? Yes, but the detailed explanation of your cable phone service usage is accessible on the Phone Service Web portal. Q: How do I pay for my cable phone service? The same way you currently pay for your cable services (mail, walk-in, etc.). Q: What response does a caller hear when I have no service on my cable phone because I powered off my modem? Callers receive a busy signal unless you phone is forwarded to another number or voicemail picks up. Page 34 Residential Calling Features & Voicemail Guide March 2009 Q: How long does it take for my cable phone to become operational when I power on my modem? You may need to wait up to 5 minutes before your cable phone is operational. If it is not operational after 5 minutes, contact the Customer Service department. Q: What is Local Number Portability? Local Number Portability (know as LNP) is the option to keep the same phone number when you switch phone service providers as long as there is proof of identity and written authorization. The process takes a while to complete and you must keep phone service active with the original provider until the transfer completes. Porting your telephone number is subject to port eligibility requirements. Page 35
© Copyright 2025