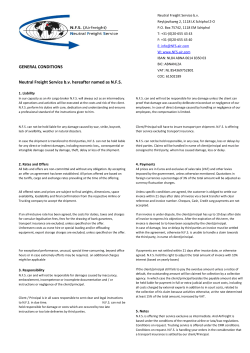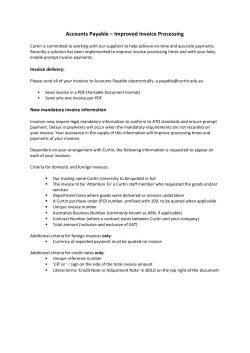Golden Tax Adaptor for China - Fusion Financials for
Golden Tax Adaptor for China ERP CLOUD Fusion Financials for Asia Pacific Table of Contents 1. Purpose of the document ............................................................................................................................................... 2 2. Assumptions and Prerequisites....................................................................................................................................... 3 3. Feature Specific Setup..................................................................................................................................................... 3 Financial Feature Choices for China .................................................................................................................................... 3 Assigning GTA Duty Role to relevant job role and data role............................................................................................... 4 Modifying the policy for data role and add GTA action ...................................................................................................... 9 Modifying the profile value for ‘Mask Internal Bank Account Numbers’ ......................................................................... 15 Setting Up Item Model and Tax Denomination ................................................................................................................ 15 Setting up Golden Tax System Options for China ............................................................................................................. 38 Setting up Golden Tax Transfer Rules for China ............................................................................................................... 42 Setting Up Tax Payer Type for Customer .......................................................................................................................... 44 4. Golden Tax Adaptor Process ......................................................................................................................................... 47 Overview ........................................................................................................................................................................... 47 Receivables Invoices ......................................................................................................................................................... 48 Transferring Receivables Invoices to Golden Tax Adaptor ............................................................................................... 48 Manage the data in the Adaptor using the Golden Tax Invoice Workbench ................................................................... 52 Golden Tax Invoice Export ................................................................................................................................................ 53 Golden Tax Invoice Import by file based data import(FBDI) ............................................................................................ 55 Viewing VAT Invoices ........................................................................................................................................................ 62 5. Reporting....................................................................................................................................................................... 66 Golden Tax Discrepancy Report for China ........................................................................................................................ 66 VAT Invoice Mapping Report for China............................................................................................................................. 69 Golden Tax Transaction Consolidation Detail Report for China ....................................................................................... 72 6. Appendix ....................................................................................................................................................................... 74 1 1. Purpose of the document Golden Tax is an integrated nationwide value-added tax (VAT) monitoring system in China. All businesses operating in Mainland China are required to use a government-certified tax software, referred to as Golden Tax software, to generate VAT invoices, VAT calculations, and statutory tax reporting. Chinese government policies require all businesses to issue all VAT invoices through the Golden Tax system. The Golden Tax Adaptor provides integration between Oracle Fusion Receivables and the Golden Tax software system. The Golden Tax Adaptor manages the conversion of Receivables transactions to VAT invoices for China. The Golden Tax Adaptor integrates with the Golden Tax software provided by the Aisino Corporation, the leading provider of Golden Tax software to Mainland China. The Golden Tax Adaptor and the Aisino Golden Tax System together manage the processing of Receivables transactions for the Golden Tax system for China. This document explains the implementation and usage guidelines for Golden Tax Adaptor Feature in Fusion, and mainly covers the following topics: Set up In order to use Golden Tax Adaptor feature, some specific setups are required besides some common setups. Golden Tax Adaptor Process Introduce the key processes for a typical workflow, including: Create or import transactions in Oracle Fusion Receivables. Transfer receivables transactions to the Golden Tax Adaptor as Golden Tax transactions. Modify the Golden Tax transactions to conform to the requirements of VAT invoices for China. Generate a flat file of VAT invoice data for import by the Aisino Golden Tax System. After the Aisino Golden Tax System generates VAT invoices from the Golden Tax Adaptor data: Import VAT invoice data from the Aisino Golden Tax System. Review and compare the imported VAT invoice data with the flat file exported to the Aisino Golden Tax System. Correct any discrepancies between the two data files. Reports Mainly introduce Golden Tax Discrepancy Report for China, VAT Invoice Mapping Report for China and Golden Tax Transaction Consolidation Detail Report for China. 2 2. Assumptions and Prerequisites In this document, the following entities are assumed to have already been set up: Data Security Geographies Enterprise Structure Ledger Business Unit Tax Regime to Rate setup(Note: Golden Tax Adaptor feature is only for China, the country for tax regime must be China) Tax Rules Tax Party Profiles (Note: you need to add tax registrations information for GTA Legal Reporting Unit tax profile.) Common setups for Receivables Customers(Note: You need to create customer address, telephone number, tax registration number, bank and bank account if you want to issue special VAT invoice, address country must be China) It is recommended that the ‘Implementation Project’ is complete for your organization before commencing the ‘Feature Specific Setup’ outlined below. If you require further details, refer to the Appendix. 3. Feature Specific Setup The following flow shows the required setup for implementing the Golden Tax Adaptor. Financial Feature Choices for China Task name: Configure Offerings Navigation: Navigator –> Setup and Maintenance -> Configure Offerings -> Financials -> Select Feature Choices 3 Customer need to enable the Regional Localization for China before they can use China related tasks in the implementation Projects. Assigning GTA Duty Role to relevant job role and data role. GTA duty roles are orphan duty roles, you need to assign these orphan duty roles to corresponding job role or data role, and otherwise you can’t see GTA tasks. In Rel9 GTA have two kinds of duty roles, one is for setup, for example Golden Tax Administration for China Duty, you need to assign to job role that can process setup, such as Financial Application Administrator; the other is for transaction and ESS process, for example Golden Tax Management for China duty, you need to assign to data role that can process GTA Transaction, such as Billing Manager - Vision China 0101. Login APM, and choose FSM in Application Name area Menu: Search Navigation: Application Roles–> Search 4 Click ‘Search’ menu, enter filter criteria and query out GTA duty role. Assign Golden Tax Management for China Duty role to data role, such as Billing Manager - Vision China 0101, Billing Manager - Vision China 0102 and so on. 5 Assign Golden Tax Administration for China Duty to job role, such as Financial Application Administrator. Switch to obi in Application Name area and navigator to Search from Application Roles. Menu: Search Navigation: Application Roles–> Search 6 Click ‘Search’ menu, enter filter criteria and query out GTA duty role. Assign Golden Tax Management for China Duty to data role, such as Billing Manager - Vision China 0101, Billing Manager - Vision China 0102 and so on. 7 8 Modifying the policy for data role and add GTA action GTA Tasks are based on BU or data set. Modify the policy and add GTA action so that GTA tasks can access to specified BU or data set. Login APM, and choose FSM in Application Name area Menu: Search-External Roles Navigation: Search and Create–> External Roles Enter data role to modify, such as Billing Manager - Vision China 0101. 9 Click Open Role button. Open the role and click Find Global Policies button. 10 Open the policy for the data role. If there is the action group of which resource name is business Unit, you can edit the action group and directly add GTA action to the group; if no, you need add the kind of group of which resource name is business Unit, and then add GTA action to the group. Choose one existing action group, such as Manage Receivables Activities, edit it. 11 Click Edit button and open the action. Switch to Action tab and add GTA action, including Manager Golden Tax Transaction for China, View VAT Invoice for China and Manage Golden Tax System Option for China. 12 Click ‘Save’ and save your work If there is the action group of which resource name is SetID Set, you can edit the action group and directly add GTA action to the group; if no, you need add the kind of group of which resource name is SetID Set, and then add GTA action to the group. Choose one existing action group, such as Manage Customer Account Relationship, edit it. Switch to Action tab, Add ‘Manage Golden Tax Transfer Rule for China’ in Selected Actions area 13 Click ‘Save’ and save your work 14 Modifying the profile value for ‘Mask Internal Bank Account Numbers’ Mask Internal Bank Account Numbers profile option to mask bank account numbers on Golden Tax invoice workbench and Golden Tax Discrepancy report. If you want to use the Golden Tax Invoice Export process to export data, Mask Internal Bank Account Numbers profile option must be set to No Masking. Task name: Manage Administrator Profile Values Navigation: Navigator –> Setup and Maintenance -> Manage Administrator Profile Values You can update this profile option at all levels. Setting Up Item Model and Tax Denomination The Chinese VAT regime classifies items by the following attributes: Item Model Tax Denomination For creating the VAT invoice, these attributes are optional. If tax denomination is not entered on receivable transaction line or inventory item, then “0” is defaulted during the transfer. If needed, you can also update tax denomination and item model using the Golden Tax Invoices workbench. You may maintain Item Model and Tax Denomination in Receivables Transactions Line Fields or inventory master item DFF. Initially, item model and tax denomination will be retrieved from transaction line fields, if there is no value at transaction line level field, and then they will be retrieved from DFF in master item. Three fields from Receivables Transactions Line are used to maintain Item Model and Tax Denomination. Product Fiscal Classification field will be used for Item Model of inventory items. Values maintained under product fiscal classification 15 code, which category set is assigned to functional area “VAT Invoices for China”, will be considered as valid item model for inventory items. Task name: Create Catalog Navigation: Navigator –> Setup and Maintenance -> Create Catalog Note: Do not select the Enable hierarchies for categories option Task name: Manage Catalog Navigation: Navigator –> Setup and Maintenance -> Manage Catalog 16 17 18 19 Task name: Manage Default Catalogs Navigation: Navigator –> Setup and Maintenance -> Manage Default Catalogs 20 21 22 Create a Product Fiscal Classification within Tax functionality and associate the Inventory Catalogue to this Product Fiscal Classification. Task name: Manage Product Fiscal Classifications Navigation: Navigator –> Setup and Maintenance -> Manage Product Fiscal Classifications 23 Setup the Product Fiscal Classification with the Country defaults. Task name: Manage Country Default Controls Navigation: Navigator –> Setup and Maintenance -> Manage Country Default Controls Then user can see the categories of item model in the ‘Product Fiscal Classification’ Field from AR transaction Line. 24 Product Category field will be leveraged for Item Model of non-inventory items. Values maintained under product category JA_CN_NON_INV_ITEM_MODEL should be considered as valid item model for non inventory items. Task name: Manage Product-Based Fiscal Classifications Navigation: Navigator –> Setup and Maintenance -> Manage Product-Based Fiscal Classifications Click ‘Create Child Node’ button. 25 Transaction Business Category will be used for Tax Denomination. Values maintained under transaction business category code JA_CN_TAX_DENOM will be considered as valid tax denomination. Task name: Manage Transaction Business Category Navigation: Navigator –> Setup and Maintenance -> Manage Transaction Business Category 26 Expand SALES_TRANSACTION Create Child Node 27 Then user can see the category codes of tax denomination in the ‘Transaction Business Category’ Field from AR transaction Line. Descriptive flexfields for Inventory Master Items can be configured to capture these attributes. You can assign any two attributes of these flexfields for this purpose. Once the flexfields are configured, you can enter the values when new items are created. Task name: Manage Descriptive Flexfield Navigation: Navigator –> Setup and Maintenance -> Manage Descriptive Flexfield 28 Manage contexts for Golden Tax Adaptor 29 Create segment for Item Model Create value Set for Item Model 30 Create Values Save and Close Done 31 Create another segment for Tax denomination (You can use the existing value set, too.) 32 Save and Close 33 Now, complete the Item Model & Tax denomination setup. Deploy Flexfiled 34 Setup Item Model & Tax Denomination in DFF for Item: GTATest001 35 36 37 Setting up Golden Tax System Options for China Use Manage Golden Tax System Options for China task to define setup information for each legal reporting unit. The Chinese VAT regime enforces limitations for maximum amounts and maximum memo lines for all VAT invoices. Therefore, if an AR invoice exceeds these limits, then it must be split into multiple VAT invoices. You can define these limitations in the System Options task. To define system options Task name: Manage Golden Tax System Options for China Navigation: Navigator –> Setup and Maintenance -> Manage Golden Tax System Options for China Select VAT Related Options tab: Enter data in the following fields 38 Tax Registration Number: This is the transaction tax registration number of the legal reporting unit that is issuing the VAT invoice. In Legal Reporting Unit Tax Profile, you can define the tax registration number for a legal reporting unit. A legal reporting unit can be a legal entity, an operating unit, an inventory organization (warehouse), or a location. Invoice Type: Select one of the following VAT invoice types: Special VAT Invoice: When a sale is made to a General Taxpayer, the Special VAT Invoice is issued. Common VAT Invoice: If the sale is made to a Small Scale Taxpayer, the Common VAT Invoice is issued. Maximum Invoice Amount (CNY): The maximum CNY amount allowed on a single VAT invoice. This limit is specified by the Chinese VAT regime for the legal reporting unit with the specified tax registration number. Maximum Invoice Lines: The maximum lines allowed on a single VAT invoice. This limit is specified by the Chinese VAT regime for the legal reporting unit with the specified tax registration number. Tax Type: This value indicates the Chinese VAT tax type. In China, VAT invoices must be created only when VAT is applicable; VAT invoices are not generated for other tax types. Receivables invoices with tax lines belonging only to this tax type are transferred to the Golden Tax Adaptor. Descriptive Flexfield Assignments: In this region, define the contexts and attributes of the Inventory Item Descriptive flexfield that are configured for capturing and storing these additional Golden Tax attributes: Item Model Tax Denomination Please refer to Setting up Item Model and Tax Denomination Part for specific attributes. These attributes are optional for generating VAT invoices. You can set up these flexfields as needed. Switch to Miscellaneous Options. 39 Enter the following fields as need. Split Rules: Specify how to split when transfer AR transaction to Golden Tax Adaptor if invoice amount is more than maximum amount limit. Split Transaction Line: This attribute indicates how a receivables invoice should be split when the invoice amount exceeds the maximum amount limit. If the attribute is selected, then an invoice line is split and distributed between two child invoices. Otherwise, the entire invoice line is moved to the next child invoice. This example shows a receivables invoice with two lines: Line No. Line Amount (CNY) 1 6000 40 2 7000 The maximum amount limit is 10000 CNY. In this example, if the attribute is selected, then the invoice is split into two child invoices as shown by these examples: 1st Invoice: Line No. Line Amount (CNY) 1 6000 2 4000 2nd Invoice: Line No. Line Amount (CNY) 1 3000 If the attribute is not selected, then the entire line amount (7000 CNY) is shifted to the second child invoice. However, if the invoice line amount itself exceeds the maximum amount limit, then it is always split. Allow Unit Price Exceeding VAT Invoice Amount Limit: This attribute indicates whether a transaction line should be split when its unit price exceeds the maximum amount limit. If the attribute is selected, then a transaction line is split to several invoices with decimal item quantity. This example shows a receivables invoice with two lines: Line No. Item Quantity Line Amount (CNY) 1 1 6000 2 1 12000 The maximum amount limit is 10000 CNY. In this example, if the attribute is selected, then the invoice is split into two invoices as shown by these examples: 1st Invoice: Line No. Item Quantity Line Amount (CNY) 1 1 6000 2 .33333333 4000 2nd Invoice: 41 Line No. Item Quantity Line Amount (CNY) 1 .66666667 8000 If the attribute is not selected, then the invoice is not transferred and an exception is generated. Item Description Source: In this region, define whether the item cross reference functionality is applicable, and indicate how the item description that prints on the VAT invoice is derived. If you select Receivables Transaction, then the item description on the receivables transaction line is transferred to the Golden Tax Adaptor; if you select Item Cross Reference, the item cross reference functionality is applicable, you need to select the cross reference type to specify which item description is to be printed on the VAT invoices. Use item description if no reference exists: This is applicable if you have selected that Item Cross Reference should be used, but you have not defined the cross reference for an item. Select this check box if you want to transfer the item description on the master item. If a cross reference is not defined for an item and this attribute is not selected, then that receivables invoice is not transferred to the Golden Tax Adaptor, and an exception message displays on the report that is created when you submit Transfer Transactions to Golden Tax Adaptor for China process. You can then define a cross reference for the specific item and run the transfer. Use latest reference if multiple references exist: This is applicable when you have selected Item Cross Reference, but a specific item has multiple cross references defined against it under the cross reference type indicated in this window. If this check box is selected, then the most recent cross reference is transferred to the Golden Tax Adaptor. When multiple cross references exists for an item and this check box is not selected, then that receivables transaction is not transferred to the Golden Tax Adaptor, and an exception message displays on the report that is created when you when you submit Transfer Transactions to Golden Tax Adaptor for China process. You can resolve the exception by deleting the invalid cross references and run the transfer. Batch Numbering: Select Automatic or Manual for batch number entry. This batch numbering refers to the batches created when the Golden Tax Adaptor data is exported to a data file from the workbench or when using the Golden Tax Invoice Export process. When automatic, specify Staring Batch Number. Setting up Golden Tax Transfer Rules for China You can set up transfer rules to define the filter criteria for your transfer of receivables invoices to the Golden Tax Adaptor. You can define multiple transfer rules for one business unit. To define transfer rule Task name: Manage Golden Tax Transfer Rules for China Navigation: Navigator –> Setup and Maintenance -> Manage Golden Tax Transfer Rules for China 42 Click Create button to add one transfer rule. Select transfer rule set (Required) Enter a Rule Name (required.) Enter a description. Select the Invoice Type. You can define a transfer rule for all invoice types or a specific invoice type. Define Receivables Transaction Currency. You can select to transfer invoices that are created in a specific currency or in all currencies. For example, if you are working with a foreign currency and you set this to NonGolden Tax Currencies, then only foreign currency invoices using this rule are transferred Select the Sales List Enabled check box to create sales list VAT invoices. If you select this check box, then you are not required to split the receivables transaction according to the maximum lines limit. Exclude or include specific receivables transaction types. If you include a specific transaction type, then only the receivables transactions with that transaction type are transferred to the Golden Tax Adaptor. If you exclude a specific transaction type, then all receivables transactions except those that belong to this transaction type are transferred. 43 Exclude or include specific transaction Descriptive Flexfield. Set transfer rules to use the Receivables Transaction Information Flexfield attributes. Similar to the above Transaction Type, you can exclude or include specific flexfield contexts and attributes. Setting Up Tax Payer Type for Customer You can specify customer taxpayer type at customer or customer site level. To define tax payer type for customer Task name: Manage Customers Navigation: Navigator –> Setup and Maintenance -> Manage Customers Enter filter condition and query out GTA customer as needed, such as GTA_Account_General. Click Registry ID link and edit customer information. 44 Switch to Tax Profile tab. Navigator to Classifications sub tab and add Classification information. 45 You can define tax payer type information in customer site level, too. The taxpayer type defined at customer site level has higher priority than at customer level. If bill to customer is specified as General Taxpayer, special VAT invoices will be defaulted for corresponding Receivables transactions. But in some special case, General Taxpayer needs to be issued Common VAT Invoice. For the case, Common VAT Invoice for China needs to be specified in Document Fiscal Classification field from Receivables Transaction header level. 46 4. Golden Tax Adaptor Process This chapter covers the following topics: Overview Receivables Invoices Transferring Receivables Invoices to the Golden Tax Adaptor Golden Tax Invoice Workbench Golden Tax Invoice Export Golden Tax Invoice Import Viewing VAT Invoices Overview This flowchart shows the key processes of the Golden Tax system: 47 The key processes for a typical workflow are: Create receivables invoices manually or by using auto-invoice. Transfer receivables transactions to the Golden Tax Adaptor. Manage the data in the Adaptor using the Golden Tax Invoice Workbench. Consolidate multiple invoices to an invoice based on the Consolidation rule. Export the invoice information either from the Golden Tax Invoice Workbench or a separate process. Import the flat file into the Aisino Golden Tax System (perform this activity in the Golden Tax software.) Generate corresponding VAT invoices in the Aisino Golden Tax System (perform this activity in the Golden Tax software.) Export the VAT invoice information from the Aisino Golden Tax System (perform this activity in the Golden Tax software.) Import the VAT invoices data file back into the Golden Tax Adaptor. Receivables Invoices You can manually create receivables invoices, debit memos, and credit memos, or you can create them using autoinvoice. Invoices must be in a complete status before you can transfer them to the Golden Tax Adaptor. Task name: Create Transaction Navigation: Navigator –> Billing -> Create Transaction Create an invoice and pay special attention to the following. Transferring Receivables Invoices to Golden Tax Adaptor Transfer Transactions to Golden Tax Adaptor for China process transfers the receivables invoices, debit memos, and credit memos that are in complete status to the Golden Tax Adaptor. You can set up transfer rules that identify specific 48 invoices so that only the desired invoices are transferred. Transfer rules eliminate the need to specify different parameters each time you submit the transfer process. Transfer Transactions to Golden Tax Adaptor for China process: Identifies the receivables invoices, debit memos, and credit memos that are at complete status based on the transfer rules for the current operating unit. Invoice Type: The available invoice types are Special VAT Invoice, Common VAT Invoice. o The Customer Tax Registration Number, Address, Phone Number and Bank Account are optional fields for Common VAT Invoice, but required fields for Special VAT Invoice. Examines invoice-splitting limits and criteria, and splits receivables invoices into multiple child Golden Tax Adaptor invoices, accordingly. The program creates one VAT invoice for each Golden Tax Adaptor invoice. The criteria for invoice splitting is as follows: o Tax Registration Number: This value refers to the tax registration number of the legal reporting unit that is creating the invoice. When a single receivables invoice has invoice lines pertaining to different tax registration numbers, then it is split into multiple child invoices in the Adaptor so that one child invoice pertains to a single tax registration number. One VAT invoice cannot be issued for more than one tax registration number. o Tax Rate: A single VAT invoice cannot have more than one tax rate. Therefore, if different invoice lines of a receivables invoice have different tax rates, then it is split into multiple child invoices in the Adaptor so that one child invoice only has lines belonging to the same tax rate. o Maximum Amount Limit: This value is specified for each combination of tax registration number and invoice type in the System Options window. If this amount limit is exceeded, then the receivables invoice is split into multiple child invoices in the Adaptor. o Maximum Memo Lines Limit: This value is specified for each combination of tax registration number and invoice type in the System Options window. If this limit is exceeded, then the receivables invoice is split into multiple child invoices in the Adaptor. However, if the transfer rule that is being used indicates that sales list is applicable, then this limit is ignored and the receivables invoices are not split according to this limit. o Splitting Hierarchy: The application enforces the splitting criteria described previously as follows: The receivables invoice is split by tax registration number. For each tax registration number, the lines are further split by tax code. Lines are further split based on the limits for maximum amount and maximum memo lines. If sales list is applicable, then the maximum memo lines limit is not applied and only the maximum amount limit is applied. Item Model and Tax Denomination: For receivables transactions that are transferred to the Golden Tax Adaptor, transfers Item Model and Tax Denomination values for each line to the Adaptor. These values can be defined in the item descriptive flexfield when you create the master items or in the transaction line field when you create receivables transactions. The program first looks at the receivables transaction line fields. If no values are available, then it refers to the inventory item flexfield for that item. Item Description: Retrieves the item description from the appropriate cross-reference type rather than from the item master when item cross-reference functionality is used. To transfer AR transactions to Golden Tax Adaptor Task name: Schedule Processes 49 Navigation: Navigator->Tools->Scheduled Processes Click Schedule New Process to submit the process Transfer Transactions to Golden Tax Adaptor for China. 50 Enter the parameter as required and submit the process. After the process ends successfully, please review Transactions Transfer Report for China BIP report and check the result. 51 Manage the data in the Adaptor using the Golden Tax Invoice Workbench You can use the Golden Tax Invoice Workbench to review the receivables invoices transferred from Oracle Receivables, and to make slight modifications to the data before exporting. Task name: Manage Golden Tax Transactions for China Navigation: Navigator->Receivables->Billing -> Manage Golden Tax Transactions for China 52 Enter search parameter and query out the transaction transferred from Receivables. You can make a slight modification to conform to the requirements of VAT invoices for China. You can also use the Golden Tax Invoice Workbench to track the VAT invoices and to manage invoice status, consolidate Golden Tax Transactions with small amount .Please refer to Oracle Fusion Applications Documentation (Financials) for more details. Golden Tax Invoice Export When data modifications are not required in the workbench before the invoice data is exported to a data file, you can directly export the data using the Export Golden Tax Transactions for China process. Task name: Export Golden Tax Transactions for China Navigation: Navigator –> Tools-> Scheduled Processes–> Export Golden Tax Transactions for China 53 You can also export the invoice from the Golden Tax Invoice Workbench. The application runs the same process by the above two ways. Only the invoices that are of same invoice type can be exported to a flat file. After you export invoices to a data file, the status of the selected invoices is updated to Generated. 54 The output of Export Golden Tax Transactions for China process is a data file, which you can save to any location. Then, you can import the data file into the Aisino Golden Tax system. To successfully export the data, you must have full access to view the bank account number according to the profile option which is Mask Internal Bank Account Numbers. Note: In order to export the data, using the Export Golden Tax Transactions for China process, the Mask Internal Bank Account Numbers profile option must be set to No Masking. Golden Tax Invoice Import by file based data import(FBDI) After you successfully create and print VAT invoices from the Aisino Golden Tax System, you can then import VAT invoice information from the Aisino Golden Tax system. You can import this VAT invoice data into the Golden Tax Adaptor by FBDI. When you import this data, the invoices data in the Golden Tax Adaptor is updated with the corresponding VAT invoice data, such as VAT invoice number, date, VAT amount, and so on. To import VAT invoice to Golden Tax Adaptor Specify the file which is generated from Aisino Golden Tax System, and compress it to a Zip file. Make sure there is no blank space in file name For example we compress this file to 6.zip 55 Compress to ZIP file. Login fusion and navigate to File Import and Export Task name: File Import and Export Navigation: Navigator->Tools-> File Import and Export Open File Import and Export task, click Upload button. 56 Specify the file that you want to upload, such as 6.ZIP, and choose Account fin/receivables/import. Click Save and Close button to save your work. 57 Load data to interface table and import GTA application table. Task name: Load Interface File for Import Navigation: Navigator->Tools-> Scheduled Processes-> Load Interface File for Import Enter the process parameters as required. 58 Parameters: Import process: Import VAT Invoices for China Data file:the Zip file you want to upload. Click Submit button. The process will trig other 3 sub processes, including Transfer File, Load File to Interface, Import VAT invoices for China. Moreover, output one BIP report VAT Invoices Import Report for China. Query up VAT invoice. After the process ends successfully, you can check the output by the BIP report VAT Invoices Import Report for China. When the VAT invoice data is successfully imported against an invoice in the Adaptor, the status of the invoice is changed to Completed. 59 You can drill down to VAT invoice by clicking Actions menu in Golden Tax Workbench. 60 You can also drill down to original AR transactions in Golden Tax Workbench. 61 Viewing VAT Invoices Use Review VAT Invoices for China UI to view the VAT invoices imported from the Aisino Golden Tax system and the corresponding receivables Invoice. Task name: Review VAT Invoices for China Navigation: Navigator->Receivables->Billing -> Review VAT Invoices for China Navigator to Review VAT Invoices for China UI and open the UI. Enter VAT invoice search parameter as required to query out VAT data. 62 In this window, all fields are protected from update and you cannot create new records. When you select a VAT invoice and click View Golden Tax transaction button, the Golden Tax Invoice Workbench window appears and displays the related Golden Tax Adaptor invoice information. 63 You can also view original Receivables transactions from Review VAT Invoices for China UI. Click Receivables transaction number. Open original receivables transaction UI. 64 You can also drill down VAT invoice from original AR transaction. 65 5. Reporting Golden Tax Discrepancy Report for China Use the Golden Tax Discrepancy Report for China to review discrepancies in your Golden Tax Adaptor data. The Golden Tax Adaptor uses and maintains three types of data: Receivables transactions. Golden Tax transactions created during the transfer process. Completed VAT invoices imported from the Aisino Golden Tax System. This data may contain discrepancies for one or more of these reasons: Original receivables transactions were modified after transfer to the Golden Tax Adaptor. Data in the Golden Tax Adaptor was modified before export to the Aisino Golden Tax System. Data was modified in the Aisino Golden Tax System before the VAT invoices were generated. VAT calculations in the Aisino Golden Tax System may differ from the Golden Tax Adaptor and may contain small rounding errors. To run the report. Task name: Golden Tax Discrepancy Report for China Navigation: Navigator->Tools->Scheduled Processes -> Golden Tax Discrepancy Report for China Navigate to Scheduled Processes task and schedule new process. In the Name field, select Golden Tax Discrepancy Report for China from the list of values. The Parameter window appears. 66 Enter report parameters and click Submit button. 67 Then check the report output. 68 The report displays the discrepancies within different sections for each receivables invoice: Header: In this section, the discrepancies in the header attributes, such as Invoice Type, Address, Bank Name, Bank Account Number, and Amounts, appear. Lines: In this section, discrepancies in the line attributes, such as Item Description and Model, appear. Missing AR lines: In this section, AR lines that are present in receivables but not in the Adaptor, or vice versa, appear. This discrepancy arises when a new line is added, or an existing line is deleted from a receivables invoice after it is transferred to the Adaptor. Unmatched lines: When the VAT invoice lines do not match the lines of the corresponding invoices in the Golden Tax Adaptor, then both lines appear separately. VAT Invoice Mapping Report for China VAT Invoice Mapping Report for China prints the receivables invoices information and the corresponding VAT invoice information. There are the following mapping relations between AR transactions and VAT invoices, one to one, one to multiple, multiple to one and multiple to multiple because of invoice split and consolidation. This report lists the mapping data between the receivables invoices information and the corresponding VAT invoice. It groups all of the VAT invoices and all relevant Receivables transactions, and displays the amounts. To run the report. Task name: VAT Invoice Mapping Report for China Navigation: Navigator->Tools->Scheduled Processes -> VAT Invoice Mapping Report for China Navigate to Scheduled Processes task and schedule new process. In the Name field, select VAT Invoice Mapping Report for China from the list of values. The Parameter window appears. 69 Enter report parameters and click Submit button. 70 Then check the report output. 71 Golden Tax Transaction Consolidation Detail Report for China Golden Tax Transaction Consolidation Detail Report for China provides the mappings between parent consolidation Golden Tax Adaptor invoices and Child consolidated Golden Tax Adaptor invoice. The report can show the data only when you consolidate Golden Tax Transactions. You can refer to Oracle Fusion Applications Documentation (Financials) for more details regarding consolidation. The report groups all of the consolidation Golden Tax Adaptor invoices for a single consolidated Golden Tax Adaptor invoice. To run the report Task name: Golden Tax Transaction Consolidation Detail Report for China Navigation: Navigator->Tools->Scheduled Processes -> Golden Tax Transaction Consolidation Detail Report for China Navigate to Scheduled Processes task and schedule new process. In the Name field, select Golden Tax Transaction Consolidation Detail Report for China from the list of values. The Parameter window appears. 72 Enter report parameters and click Submit button. 73 Then check the report output. 6. Appendix 74 Here are some useful information sources to assist with the implementation : Oracle Enterprise Repository (Financial Report Listing) The OER provides content relating to the report parameters and sample report output Oracle Fusion Financials Cloud Release 9 What’s New This document contains additional information relating to this feature and other Fusion Financials features and capabilities Oracle Fusion Applications Documentation (Financials) The web site contains links to all Fusion Applications User Guides Copyright © 2014, Oracle and/or its affiliates. All rights reserved. This document is provided for information purposes only, and the contents hereof are subject to change without notice. This document is not warranted to be error-free, nor subject to any other warranties or conditions, whether expressed orally or implied in law, including implied warranties and conditions of merchantability or fitness for a particular purpose. We specifically disclaim any liability with respect to this document, and no contractual obligations are formed either directly or indirectly by this document. This document may not be reproduced or transmitted in any form or by any means, electronic or mechanical, for any purpose, without our prior written permission. Oracle and Java are registered trademarks of Oracle and/or its affiliates. Other names may be trademarks of their respective owners. Intel and Intel Xeon are trademarks or registered trademarks of Intel Corporation. All SPARC trademarks are used under license and are trademarks or registered trademarks of SPARC International, Inc. AMD, Opteron, the AMD logo, and the AMD Opteron logo are trademarks or registered trademarks of Advanced Micro Devices. UNIX is a registered trademark of The Open Group. 0114 75
© Copyright 2025