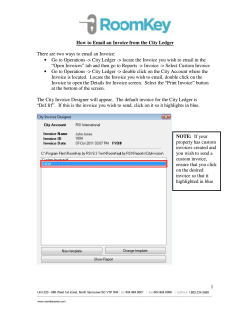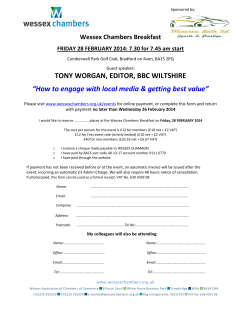HOW TO SUBMIT FORM KMD INF1 VIA E-TAX BOARD /...
HOW TO SUBMIT FORM KMD INF1 VIA E-TAX BOARD / E-CUSTOMS? KMD INF1 is an annex to form KMD (VAT return) that must be submitted by a taxpayer who keeps cash basis of accounting. On form KMD INF1 information on invoices issued and received is to be entered, if the goods have been dispatched, or made available/acquired, or the services provided/received but which were not declared on the VAT return. Information on the invoices fully settled/paid off shall not be reflected on form KMD INF1. Form KMD INF1 together with form KMD (VAT return), containing the data as at the last day of the taxable period, shall be submitted by the twentieth day of the month following the taxable period. 1. Go to our homepage: http://www.emta.ee/ 2. Click on “e-maksuamet/e-toll” (e-Tax Board/e-Customs) 3. Select an option for entry in e-maksuamet/e-toll (e-Tax Board/e-Customs): ID card, mobile ID, passwords or via Internet bank ID card Mobile ID Passwords Internet banks 4. Click on “Business Client” (if you want to submit a tax return as a business client) and then select a client for whom you want to submit a tax return (if you have more than 1 client). If you want to submit a tax return as a private client (for example, as a sole proprietor) then click on “Private client” 5. Click on “Log in” 6. Click on “Declarations” 7. Click on „KMD INF1“ 8. Click on „Lisa uus deklaratsioon…“ (Add a new tax return ...) 9. Choose a taxable period 10. Click on „OK“ 11. Click on „Laekumata müügiarved“ (Unpaid sales invoices), if you have any 9. Row is valid, if you select „Jah“ (Yes). Row is not valid if you select „Ei“ (No) and after clicking on „Salvesta“ (Save) it will be deleted 12. Fill in cells for unpaid sales invoices (if you have any) 2. Type of code: A – a person who is registered in Estonia. If you choose A, then after inserting registration/ID code the name of the purchaser will be displayed automatically in cell 4 when you click on „Salvesta“ (Save) (if the code or name does not match, check the code for errors). 3. Registration/ ID code of the purchaser 4. Name of the purchaser 6. Date of the invoice (dd.mm.yyyy) 5. Number of the invoice (may include letters and numbers, max. 20 characters) 7. Amount without VAT, in euros, in cent accuracy. Amount cannot be 0. In case of credit invoice the sum is with „-„ 8. Amount of VAT, in euros, in cent accuracy. Amount may be 0. In case of credit invoice the sum is with „-„ B – a natural person, nonresident. The name of the purchaser must be entered manually 13. Click on „Salvesta“ (Save) 14. Click on „Tagasi esilehele“ (Back to the front page) 15. Click on „Tasumata ostuarved“ (Unpaid purchase invoices), if you have any 9. Row is valid, if you select „Jah“ (Yes), row is not valid, if you select „Ei“ (No) and after clicking on „Salvesta“ (Save) it will be deleted 16. Fill in cells for unpaid purchase invoices (if you have any) 2. Type of code: A – a person who is registered in Estonia. If you choose A, then after inserting registration/ID code the name of the seller will be displayed automatically in cell 4 when you click on „Salvesta“ (Save) (if the code or name does not match, check the code for errors). B – a natural person, non-resident. The name of the seller must be entered manually 3. Registration/ ID code of the seller 4. Name of the seller 17. Click on „Salvesta“ (Save) 6. Date of the invoice (dd.mm.yyyy) 5. Number of the invoice (may include letters and numbers, max. 20 characters) 7. Amount without VAT, in euros, in cent accuracy. Amount cannot be 0. In case of credit invoice the sum is with „-„ 8. Amount of VAT, in euros, in cent accuracy. Amount may be 0. In case of credit invoice the sum is with „-„ 18. Click on „Tagasi esilehele“ (Back to the front page) 19. Click on „Kinnita“ (Confirm) 20. Click on „Kinnitan“ (Confirm) If you want to confirm the tax return that does not cover unpaid sales invoices or unpaid purchase invoices (or neither of them), the following text will appear, but you can still confirm the tax return 20. Click on „Kinnitan“ (Confirm) Cancel z View unpaid sales invoices 21. Click on „Tagasi“ (Back) View unpaid purchase invoices HOW TO CORRECT A CONFIRMED TAX RETURN? Tax return is confirmed! Click on „Vaata“ (View), if you want to have a look at the tax return 22. Click on „Paranda“ (Correct), if you want to correct the tax return 22. Click on „Alustan uuesti“ (Renew) 23. Select an option how do you wish to continue and follow steps 11–21 Click on „Moodustan uue deklaratsiooni olemasoleva põhjal“ (I wish to fill in a new tax return on the basis of the data already entered), if you want to correct the tax return already confirmed Click on „Alustan deklaratsiooni täitmist otsast peale“ (I renew filling in the tax return), if you want to start filling in the tax return from the very beginning
© Copyright 2025