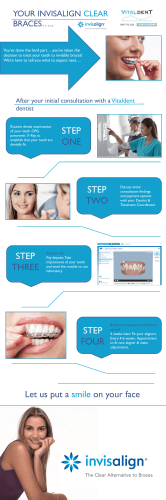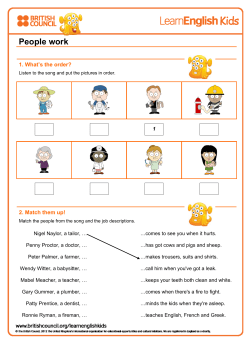User GUide - Collins Connect
ide User Gu get your teeth into it! get your teeth into it! e d i u G r e s U Contents 1. Technical Requirements, faqs and Support2 2.Logging in as an Admin3 3.Logging in as a Teacher9 4.Teaching13 5.Assessments16 6.Class Records17 1 ide User Gu get your teeth into it! 1.Technical Requirements, FAQs and Support Technical Requirements • Current versions of Microsoft Windows, Mac OS X, iOS • HTML 5 compatible browsers – IE 10 and above, Chrome, Safari, Firefox • MS Word, MS PowerPoint, Adobe Acrobat Reader • Ensure that your email system accepts emails from @harpercollins.co.uk and @e.harpercollins.co.uk • If you are on a secure network and are having problems loading any content, add the following domains to your whitelist: *.collins.co.uk, jwpsrv.com, *.jwpcdn.com, cdn.mathjax.js, ajax.aspnetcdn.com, www.googletagmanager.com Help and Support In the top right of the screen there is a Help and Support section which includes support material and ‘how-to’ videos. If you require support, please email [email protected] or ring 0844 576 8126, option 3 If you would like the Admin logins given to anyone other than the original purchaser, we require the Headteacher to contact us for authorisation to release these details. Introduction Snap Science on Collins Connect provides you with downloadable resources, lesson plans and online record keeping. Simple and easy-to-use, Collins Connect gives you the flexibility to design your own teaching schedule, ensuring your class covers all topics, and is ‘working scientifically’. Every lesson is based on a question, encouraging enquiry from pupils and building their scientific skills as well as their knowledge. With Collins Connect you can record every child’s achievement and view their progress, as well as that of the whole class. 2 ide User Gu get your teeth into it! 2. LOGGING IN AS AN ADMIN The role of the admin is to set up all users on the system. 2.1 LOGGING IN Go to Https://connect.collins.co.uk Click on the Admin login. Enter your username and password. You should have received these by email. If you have any difficulty, please contact our support team. 3 ide User Gu get your teeth into it! The welcome page will give you 2 options: View subscriptions and Manage users. 4 ide User Gu get your teeth into it! 2.2 view subscriptons By clicking on this button you can see all of the titles you have subscribed to. You can browse these to view the content. 5 ide User Gu get your teeth into it! 2.3 manage users This option will allow you to add teachers, who will then have full access to the teacher areas within Collins Connect. Click on the Create user option in the bottom right. It will prompt you for various pieces of information. Date of Birth does not have to be the correct date if this is not known. Every field is mandatory. The password can be set to anything you choose. Once you have entered all the information, click Save. This will add your user and you will see them on the Manage users page. You can go edit the information by clicking on the individual entries. 6 ide User Gu get your teeth into it! 2.4 ADDING CLASSES Collins Connect admins can set up classes and add students on behalf of teachers. Log in as Admin and go into Manage Users. If you already have users on the system, click on the people icon in the bottom right of the user. Note – This can only be done once the user has been added to the system. If you would like to add users this can be done through the Create user button in the bottom right of the screen. Once you have clicked into the people icon, you click on the Create class button in the bottom right of the screen. You should then enter a Class name, and then type in the details of the first pupil. Use the Add pupil button in the bottom left to add pupils to this class. Please enter the following details for each student: • • • • • First name Last name Date of birth, in the format of DD/MM/YYYY Gender, enter F/f or M/m Year, in a range of 1–6 7 ide User Gu get your teeth into it! If you enter an incorrect format, the system will alert you to this. Click on the plus icon to keep adding pupils to this class and once you have added all of them click on the Save class button. You will then be asked whether you would like to Create another class or Finish. If you click on Create another class it will bring you back to the Create class page. If you click Finish it will save the class. You will then see the class appear on the teacher’s classes page with three icons to the right. This option allows you to switch the class teacher for this group This option allows you to edit the class name and add/remove pupils You are able to delete the class if you don’t require it anymore (only the Admin can do this) Your classes with pupils are now set up and the teacher is able to login and start recording judgements and results against curriculum statements. 8 ide User Gu get your teeth into it! 3. LOGGING IN AS A TEACHER 3.1 LOGGING IN Go to Https://connect.collins.co.uk Click on the Teacher login. Enter your username and password. Please contact your admin for this information. The first time you log in, you will be able to change this password to a password of your choice. 9 ide User Gu get your teeth into it! 3.2 VIEW SUBCRIPTIONS The welcome page will show the titles you have subscribed to. Click on Snap Science. Once inside Snap Science, the Year Groups that you have subscribed to will be in colour along the top. Select one. Choose from the following options: Teach contains the teacher-facing content required to deliver a lesson and accompanying pupil materials; Assessment contains the assessment tasks and tests; Class Records is where the data from the assessments is presented. 10 ide User Gu get your teeth into it! 3.3 adding classes Log in as a Teacher and click on My classes in the top right. If you don’t have any classes already set up, you will need to add these. See instructions under Admin role under 2.4 ADDING CLASSES. You will see all your classes in a list. To the right there are 3 icons: This option allows you to split the class into groups This option allows you to edit the class Delete class – only Collins Connect Admins can do this 11 ide User Gu get your teeth into it! 3.4 Creating groups Once you have clicked this icon, you can split your class into up to four groups. Drag the relevant pupils into each group. Give each group a name by clicking on Enter sub-group name. Click on Save to save the changes. 3.5 Editing a class Clicking this icon will open the class list page and allow you to edit the pupils within this class. You can also deactivate pupils, for example if they leave your class. Click on the bin icon to do this. (Note, the deactivated pupils’ records will be kept in the system.) 12 ide User Gu get your teeth into it! 4. teaching 4.1 planning by year Once you have entered the planning tool, the year groups that you have subscribed to will show as tabs at the top of the screen. Select your year group. Once you have selected your year group, you will see all the modules within that year. You can change the order of these modules to suit how you would like to cover the content. Select one of the module titles and drag it to where you would like it to go. 13 ide User Gu get your teeth into it! There are some options in the top right: You can print off a scheme of work for your school based on the module order and lessons you have selected. This can also be saved as PDF and then published on your school website or emailed You can save the order you have created for the modules You can undo the last change you made You can reset the selection back to the initial order that was supplied Once you are happy with your selection you can click on a module. Within a module you will see a selection of lessons. You can also change the order of the lessons by dragging and dropping them, and this selection can be saved too. 14 ide User Gu get your teeth into it! 4.2 inside a lesson Once you select a lesson it will take you to all the resources you need to teach it: In here you will have: A lesson plan In PDF and MS Word format so it can be printed or edited Resource sheets In PDF and MS Word format so it can be printed or edited A selection of digital assets to support the lesson plan These include videos, animations, slideshows and interactive activities, including drag and drop, click to reveal and labelling tasks Once you have completed a lesson you can exit it and tick COMPLETE on the bottom right of the lesson. 15 ide User Gu get your teeth into it! 5. assessments Access the Assessment content by clicking into the ‘Assessment’ box on the Snap Science home screen. Click onto the required Year group tab along the top. Here you’ll see the modules within that year. You can expand the module by clicking on the little orange arrow. For each curriculum statement, we have provided a Snapshot: a short, fun assessment activity to support the summative assessment of mastery. Click on the plus button next to each curriculum statement to reveal extra guidance about how to assess mastery of it. 16 ide User Gu get your teeth into it! 6. class records 6.1 Recording judgements and results against curriculum statements You can populate class records by going through the Teach button on the home screen. Select the Year group of the class you are teaching. Once you have selected your year group, you will see the modules within it. This is broken into lessons. Select a lesson. There are two types of statement for which you can record mastery judgements: 1. Curriculum statements 2. Working Scientifically statements 17 ide User Gu get your teeth into it! To record your mastery judgements against the curriculum statement or the Working Scientifically statement in that lesson, tick the appropriate box. Click on the OK button. 18 ide User Gu get your teeth into it! You will then be presented with all the pupils in the class for which you are making records. All pupils will appear under Mastery achieved by default. You can now move pupils who have not yet achieved mastery of the curriculum statement, or those who have achieved and exceeded mastery of the curriculum statement, into the relevant category. Once you move a student, you have the option to add a comment on why you have made that judgement. 19 ide User Gu get your teeth into it! Click the OK button when you have finished. The student will then sit in the new category: 20 ide User Gu get your teeth into it! 6.2Viewing and creating class records You can view the records you have created via the Class records section. Note you can also record judgements and assessment results against curriculum statements in this section too. To view or create records for your class, click on the Class records button on the home screen. Select the class you wish to view or create records for. Select the year group that the children are working at. This is useful for mixed-age classes where there may be children working across a number of year groups or for classes where you have pupils working at higher or lower year groups, but for most teachers this will be the year at which your class is currently working. The next page gives a full visual overview of the achievement of that class within science over the year. It is organised by module, and shows one pie chart per module so that you can easily see how your class is achieving within that module. Working Scientifically statements are collected together and displayed as if a module, at the top. Where data has not been recorded against any curriculum statements within a module, there is no pie chart. 21 ide User Gu get your teeth into it! You can click into each section of the pie chart in order to see which pupils make up that particular section. For example, in the Our changing world module above, 17% of students are achieving and exceeding mastery. When the green section is clicked, a list of names of those pupils will appear. There is a key on all pages to remind you what the red, amber and green designations stand for. The key shows you the colour coding for the mastery levels You can choose to display the data in a number of different ways. 22 ide User Gu get your teeth into it! 6.3 Pupil button This option enables you to view a summary for each pupil on how they are performing on all curriculum statements within a module. The Previous pupil button and Next pupil button will allow you to scroll through each pupil in your class. 23 ide User Gu get your teeth into it! 6.4 Working Scientifically statement This option allows you to scroll through all working scientifically statements. The Previous statement button and Next statement buttons will allow you to scroll through each curriculum statement within the module. If you click on the Update records button, this will allow you to edit the mastery judgements for that curriculum statement just as you would when ticking them off through the Teach section. Click Finish to save this selection. 24 ide User Gu get your teeth into it! 6.5Summary The module summary will show the records for your class by module for the module selected. The pupil’s mastery judgement for the module is calculated based on the pupil’s results for the curriculum statements within that module. This is why it is relevant to know on this page how many curriculum statements have been covered in this module. The calculation of the module mastery judgement is based on the following rules: If you have judged the pupil to be amber for all curriculum statements, they will be amber for the module. If you have judged a pupil to be red for any curriculum statements in the module, they are red overall for the module. Even if they have been judged a green for one or more of the curriculum statements, they will still be red for the module. If the pupil is green for any curriculum statements and has no red judgement, they will be green overall for the module. Teachers can override the mastery judgement calculated by the platform for each pupil by clicking on the Update records button. Note that this is only possible once you have recorded data for all curriculum statements within the module. Click Finish to save this selection. 25 ide User Gu get your teeth into it! 6.6Pupil This option organises the data by pupil and allows you to scroll through each pupil. 6.7 Curriculum Statements This option organises the data by curriculum statement and allows you to scroll through each curriculum statement. 26 ide User Gu get your teeth into it! 6.8 Module Summary This option shows the overall mastery level for a module. 27 ide User Gu get your teeth into it! If you have any questions or require support, please contact us on: [email protected] 0844 576 8126 option 3 www.collins.co.uk/snapscience 28
© Copyright 2025