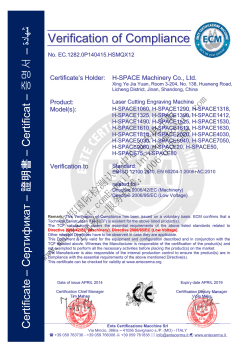System Administrator`s Guide
Fedora 22 System Administrator's Guide Deployment, Configuration, and Administration of Fedora 22 Jaromír Hradílek Douglas Silas Martin Prpič Stephen Wadeley Eliška Slobodová Tomáš Čapek Petr Kovář Miroslav Svoboda System Administrator's Guide John Ha David O'Brien Michael Hideo Don Domingo Fedora 22 System Administrator's Guide Deployment, Configuration, and Administration of Fedora 22 Edition 1 Author Author Author Author Author Author Author Author Author Author Author Author Jaromír Hradílek Douglas Silas Martin Prpič Stephen Wadeley Eliška Slobodová Tomáš Čapek Petr Kovář Miroslav Svoboda John Ha David O'Brien Michael Hideo Don Domingo [email protected] [email protected] [email protected] [email protected] [email protected] [email protected] [email protected] [email protected] Copyright © 2015 Red Hat, Inc. and others. The text of and illustrations in this document are licensed by Red Hat under a Creative Commons Attribution–Share Alike 3.0 Unported license ("CC-BY-SA"). An explanation of CC-BY-SA is available at http://creativecommons.org/licenses/by-sa/3.0/. The original authors of this document, and Red Hat, designate the Fedora Project as the "Attribution Party" for purposes of CC-BY-SA. In accordance with CC-BY-SA, if you distribute this document or an adaptation of it, you must provide the URL for the original version. Red Hat, as the licensor of this document, waives the right to enforce, and agrees not to assert, Section 4d of CC-BY-SA to the fullest extent permitted by applicable law. Red Hat, Red Hat Enterprise Linux, the Shadowman logo, JBoss, MetaMatrix, Fedora, the Infinity Logo, and RHCE are trademarks of Red Hat, Inc., registered in the United States and other countries. For guidelines on the permitted uses of the Fedora trademarks, refer to https://fedoraproject.org/wiki/ Legal:Trademark_guidelines. Linux® is the registered trademark of Linus Torvalds in the United States and other countries. Java® is a registered trademark of Oracle and/or its affiliates. XFS® is a trademark of Silicon Graphics International Corp. or its subsidiaries in the United States and/or other countries. MySQL® is a registered trademark of MySQL AB in the United States, the European Union and other countries. All other trademarks are the property of their respective owners. The System Administrator's Guide documents relevant information regarding the deployment, configuration, and administration of Fedora 22. It is oriented towards system administrators with a basic understanding of the system. Preface xv 1. Target Audience ............................................................................................................ xv 2. How to Read this Book .................................................................................................. xv 3. Document Conventions ................................................................................................ xvii 3.1. Typographic Conventions ................................................................................... xvii 3.2. Pull-quote Conventions ..................................................................................... xviii 3.3. Notes and Warnings ........................................................................................... xix 4. We Need Feedback! ...................................................................................................... xx 5. Acknowledgments .......................................................................................................... xx I. Basic System Configuration 1 1. Opening Graphical Applications 3 1.1. Opening graphical applications from the command line ........................................... 3 1.2. Launching Applications with Alt+F2 ..................................................................... 4 1.3. Launching applications from the Desktop Menu ...................................................... 7 1.3.1. Using GNOME menus ............................................................................... 7 1.3.2. Using KDE menus ..................................................................................... 9 1.3.3. Using menus in LXDE, MATE, and XFCE .................................................. 11 2. System Locale and Keyboard Configuration 2.1. Setting the System Locale .................................................................................. 2.1.1. Displaying the Current Status ................................................................... 2.1.2. Listing Available Locales .......................................................................... 2.1.3. Setting the Locale .................................................................................... 2.2. Changing the Keyboard Layout ........................................................................... 2.2.1. Displaying the Current Settings ................................................................ 2.2.2. Listing Available Keymaps ........................................................................ 2.2.3. Setting the Keymap ................................................................................. 2.3. Additional Resources .......................................................................................... 15 15 16 16 16 17 17 17 17 18 3. Configuring the Date and Time 3.1. Using the timedatectl Command .......................................................................... 3.1.1. Displaying the Current Date and Time ....................................................... 3.1.2. Changing the Current Time ...................................................................... 3.1.3. Changing the Current Date ...................................................................... 3.1.4. Changing the Time Zone .......................................................................... 3.1.5. Synchronizing the System Clock with a Remote Server .............................. 3.2. Using the date Command ................................................................................... 3.2.1. Displaying the Current Date and Time ....................................................... 3.2.2. Changing the Current Time ...................................................................... 3.2.3. Changing the Current Date ...................................................................... 3.3. Using the hwclock Command .............................................................................. 3.3.1. Displaying the Current Date and Time ....................................................... 3.3.2. Setting the Date and Time ....................................................................... 3.3.3. Synchronizing the Date and Time ............................................................. 3.4. Additional Resources .......................................................................................... 19 19 19 20 20 20 21 21 22 23 23 23 24 24 25 25 4. Managing Users and Groups 4.1. Introduction to Users and Groups ........................................................................ 4.1.1. User Private Groups ................................................................................ 4.1.2. Shadow Passwords ................................................................................. 4.2. Managing Users in a Graphical Environment ........................................................ 4.2.1. Using the Users Settings Tool .................................................................. 4.3. Using Command Line Tools ................................................................................ 27 27 27 27 28 28 29 v System Administrator's Guide 4.3.1. Adding a New User ................................................................................. 4.3.2. Adding a New Group ............................................................................... 4.3.3. Enabling Password Aging ......................................................................... 4.3.4. Enabling Automatic Logouts ..................................................................... 4.3.5. Creating Group Directories ....................................................................... 4.4. Additional Resources .......................................................................................... II. Package Management 5. DNF 5.1. Checking For and Updating Packages ................................................................. 5.1.1. Checking For Updates ............................................................................. 5.1.2. Updating Packages .................................................................................. 5.1.3. Preserving Configuration File Changes ..................................................... 5.2. Packages and Package Groups .......................................................................... 5.2.1. Searching Packages ................................................................................ 5.2.2. Listing Packages ..................................................................................... 5.2.3. Displaying Package Information ................................................................ 5.2.4. Installing Packages .................................................................................. 5.2.5. Removing Packages ................................................................................ 5.2.6. Working with Transaction History .............................................................. 5.3. Configuring DNF and DNF Repositories ............................................................... 5.3.1. Setting [main] Options .............................................................................. 5.3.2. Setting [repository] Options ...................................................................... 5.3.3. Using DNF Variables ............................................................................... 5.4. Viewing the Current Configuration ....................................................................... 5.5. Adding, Enabling, and Disabling a DNF Repository ............................................... 5.6. Additional Resources .......................................................................................... III. Infrastructure Services vi 30 33 33 35 36 36 39 41 41 41 42 43 44 44 44 47 48 50 51 52 53 54 55 55 56 56 59 6. Services and Daemons 6.1. Configuring Services ........................................................................................... 6.1.1. Enabling the Service ................................................................................ 6.1.2. Disabling the Service ............................................................................... 6.2. Running Services ............................................................................................... 6.2.1. Checking the Service Status .................................................................... 6.2.2. Running the Service ................................................................................ 6.2.3. Stopping the Service ................................................................................ 6.2.4. Restarting the Service .............................................................................. 6.3. Additional Resources .......................................................................................... 6.3.1. Installed Documentation ........................................................................... 6.3.2. Related Books ......................................................................................... 61 61 61 62 62 62 64 64 64 65 65 65 7. OpenSSH 7.1. The SSH Protocol .............................................................................................. 7.1.1. Why Use SSH? ....................................................................................... 7.1.2. Main Features ......................................................................................... 7.1.3. Protocol Versions ..................................................................................... 7.1.4. Event Sequence of an SSH Connection .................................................... 7.2. An OpenSSH Configuration ................................................................................ 7.2.1. Configuration Files ................................................................................... 7.2.2. Starting an OpenSSH Server .................................................................... 7.2.3. Requiring SSH for Remote Connections .................................................... 67 67 67 68 68 68 70 70 72 73 7.2.4. Using Key-based Authentication ............................................................... 7.3. OpenSSH Clients ............................................................................................... 7.3.1. Using the ssh Utility ................................................................................. 7.3.2. Using the scp Utility ................................................................................ 7.3.3. Using the sftp Utility .............................................................................. 7.4. More Than a Secure Shell .................................................................................. 7.4.1. X11 Forwarding ....................................................................................... 7.4.2. Port Forwarding ....................................................................................... 7.5. Additional Resources .......................................................................................... 73 76 76 78 78 79 79 80 81 8. TigerVNC 8.1. VNC Server ....................................................................................................... 8.1.1. Installing VNC Server ............................................................................... 8.1.2. Configuring VNC Server ........................................................................... 8.1.3. Starting VNC Server ................................................................................ 8.1.4. Terminating a VNC Session ...................................................................... 8.2. VNC Viewer ....................................................................................................... 8.2.1. Installing VNC Viewer .............................................................................. 8.2.2. Connecting to VNC Server ....................................................................... 8.2.3. Connecting to VNC Server Using SSH ...................................................... 8.3. Additional Resources .......................................................................................... 83 83 83 83 84 85 85 85 86 87 88 IV. Servers 89 9. Web Servers 91 9.1. The Apache HTTP Server ................................................................................... 91 9.1.1. Notable Changes ..................................................................................... 91 9.1.2. Updating the Configuration ....................................................................... 93 9.1.3. Running the httpd Service ........................................................................ 94 9.1.4. Editing the Configuration Files .................................................................. 95 9.1.5. Working with Modules ............................................................................ 126 9.1.6. Setting Up Virtual Hosts ......................................................................... 127 9.1.7. Setting Up an SSL Server ...................................................................... 127 9.1.8. Additional Resources ............................................................................. 134 10. Mail Servers 10.1. Email Protocols .............................................................................................. 10.1.1. Mail Transport Protocols ....................................................................... 10.1.2. Mail Access Protocols .......................................................................... 10.2. Email Program Classifications ......................................................................... 10.2.1. Mail Transport Agent ............................................................................ 10.2.2. Mail Delivery Agent .............................................................................. 10.2.3. Mail User Agent ................................................................................... 10.3. Mail Transport Agents ..................................................................................... 10.3.1. Postfix ................................................................................................. 10.3.2. Sendmail ............................................................................................. 10.3.3. Fetchmail ............................................................................................. 10.3.4. Mail Transport Agent (MTA) Configuration .............................................. 10.4. Mail Delivery Agents ....................................................................................... 10.4.1. Procmail Configuration ......................................................................... 10.4.2. Procmail Recipes ................................................................................. 10.5. Mail User Agents ............................................................................................ 10.5.1. Securing Communication ...................................................................... 10.6. Additional Resources ...................................................................................... 10.6.1. Installed Documentation ....................................................................... 137 137 137 137 140 140 140 141 141 141 143 148 152 153 153 154 159 159 161 161 vii System Administrator's Guide 10.6.2. Useful Websites ................................................................................... 162 10.6.3. Related Books ..................................................................................... 162 viii 11. Directory Servers 11.1. OpenLDAP ..................................................................................................... 11.1.1. Introduction to LDAP ............................................................................ 11.1.2. Installing the OpenLDAP Suite .............................................................. 11.1.3. Configuring an OpenLDAP Server ......................................................... 11.1.4. SELinux Policy for Applications Using LDAP .......................................... 11.1.5. Running an OpenLDAP Server ............................................................. 11.1.6. Configuring a System to Authenticate Using OpenLDAP ......................... 11.1.7. Additional Resources ............................................................................ 11.1.8. Related Books ..................................................................................... 165 165 165 167 169 179 179 180 181 182 12. File and Print Servers 12.1. Samba ........................................................................................................... 12.1.1. Introduction to Samba .......................................................................... 12.1.2. Samba Daemons and Related Services ................................................. 12.1.3. Connecting to a Samba Share .............................................................. 12.1.4. Configuring a Samba Server ................................................................. 12.1.5. Starting and Stopping Samba ............................................................... 12.1.6. Samba Server Types and the smb.conf File ........................................ 12.1.7. Samba Security Modes ........................................................................ 12.1.8. Samba Account Information Databases ................................................. 12.1.9. Samba Network Browsing ..................................................................... 12.1.10. Samba with CUPS Printing Support ..................................................... 12.1.11. Samba Distribution Programs .............................................................. 12.1.12. Additional Resources .......................................................................... 12.2. FTP ............................................................................................................... 12.2.1. The File Transfer Protocol .................................................................... 12.2.2. FTP Servers ........................................................................................ 12.2.3. Files Installed with vsftpd ................................................................... 12.2.4. Starting and Stopping vsftpd .............................................................. 12.2.5. vsftpd Configuration Options .............................................................. 12.2.6. Additional Resources ............................................................................ 12.3. Printer Configuration ....................................................................................... 12.3.1. Starting the Printers Configuration Tool .................................................. 12.3.2. Starting Printer Setup ........................................................................... 12.3.3. Adding a Local Printer .......................................................................... 12.3.4. Adding an AppSocket/HP JetDirect printer ............................................. 12.3.5. Adding an IPP Printer .......................................................................... 12.3.6. Adding an LPD/LPR Host or Printer ...................................................... 12.3.7. Adding a Samba (SMB) printer ............................................................. 12.3.8. Selecting the Printer Model and Finishing .............................................. 12.3.9. Printing a Test Page ............................................................................. 12.3.10. Modifying Existing Printers .................................................................. 12.3.11. Additional Resources .......................................................................... 183 183 183 184 185 187 188 189 195 197 198 199 200 205 206 206 207 208 208 209 218 219 219 220 220 221 222 223 224 226 229 230 236 13. Configuring NTP Using the chrony Suite 13.1. Introduction to the chrony Suite ....................................................................... 13.1.1. Differences Between ntpd and chronyd .................................................. 13.1.2. Choosing Between NTP Daemons ........................................................ 13.2. Understanding chrony and Its Configuration ..................................................... 13.2.1. Understanding chronyd ......................................................................... 13.2.2. Understanding chronyc ......................................................................... 239 239 239 240 240 240 240 13.2.3. Understanding the chrony Configuration Commands ............................... 13.2.4. Security with chronyc ........................................................................... 13.3. Using chrony .................................................................................................. 13.3.1. Installing chrony ................................................................................... 13.3.2. Checking the Status of chronyd ............................................................ 13.3.3. Starting chronyd ................................................................................... 13.3.4. Stopping chronyd ................................................................................. 13.3.5. Checking if chrony is Synchronized ....................................................... 13.3.6. Manually Adjusting the System Clock .................................................... 13.4. Setting Up chrony for Different Environments ................................................... 13.4.1. Setting Up chrony for a System Which is Infrequently Connected ............. 13.4.2. Setting Up chrony for a System in an Isolated Network ........................... 13.5. Using chronyc ................................................................................................ 13.5.1. Using chronyc to Control chronyd ......................................................... 13.5.2. Using chronyc for Remote Administration .............................................. 13.6. Additional Resources ...................................................................................... 13.6.1. Installed Documentation ....................................................................... 13.6.2. Online Documentation .......................................................................... 241 244 245 245 246 246 246 246 250 250 250 251 251 251 252 253 253 253 14. Configuring NTP Using ntpd 14.1. Introduction to NTP ......................................................................................... 14.2. NTP Strata ..................................................................................................... 14.3. Understanding NTP ........................................................................................ 14.4. Understanding the Drift File ............................................................................. 14.5. UTC, Timezones, and DST ............................................................................. 14.6. Authentication Options for NTP ........................................................................ 14.7. Managing the Time on Virtual Machines ........................................................... 14.8. Understanding Leap Seconds .......................................................................... 14.9. Understanding the ntpd Configuration File ........................................................ 14.10. Understanding the ntpd Sysconfig File ........................................................... 14.11. Disabling chrony ........................................................................................... 14.12. Checking if the NTP Daemon is Installed ........................................................ 14.13. Installing the NTP Daemon (ntpd) .................................................................. 14.14. Checking the Status of NTP .......................................................................... 14.15. Configure the Firewall to Allow Incoming NTP Packets .................................... 14.15.1. Change the Firewall Settings .............................................................. 14.15.2. Open Ports in the Firewall for NTP Packets ......................................... 14.16. Configure ntpdate Servers ............................................................................. 14.17. Configure NTP .............................................................................................. 14.17.1. Configure Access Control to an NTP Service ....................................... 14.17.2. Configure Rate Limiting Access to an NTP Service ............................... 14.17.3. Adding a Peer Address ...................................................................... 14.17.4. Adding a Server Address .................................................................... 14.17.5. Adding a Broadcast or Multicast Server Address .................................. 14.17.6. Adding a Manycast Client Address ...................................................... 14.17.7. Adding a Broadcast Client Address ..................................................... 14.17.8. Adding a Manycast Server Address ..................................................... 14.17.9. Adding a Multicast Client Address ....................................................... 14.17.10. Configuring the Burst Option ............................................................. 14.17.11. Configuring the iburst Option ............................................................. 14.17.12. Configuring Symmetric Authentication Using a Key ............................. 14.17.13. Configuring the Poll Interval .............................................................. 14.17.14. Configuring Server Preference .......................................................... 14.17.15. Configuring the Time-to-Live for NTP Packets .................................... 255 255 255 256 257 257 258 258 258 259 260 261 261 261 261 262 262 262 262 263 263 264 265 265 265 266 266 266 266 267 267 267 267 268 268 ix System Administrator's Guide 14.17.16. Configuring the NTP Version to Use .................................................. 14.18. Configuring the Hardware Clock Update ......................................................... 14.19. Configuring Clock Sources ............................................................................ 14.20. Additional Resources .................................................................................... 14.20.1. Installed Documentation ...................................................................... 14.20.2. Useful Websites ................................................................................. 268 268 269 269 269 270 15. Configuring PTP Using ptp4l 15.1. Introduction to PTP ......................................................................................... 15.1.1. Understanding PTP .............................................................................. 15.1.2. Advantages of PTP .............................................................................. 15.2. Using PTP ...................................................................................................... 15.2.1. Checking for Driver and Hardware Support ............................................ 15.2.2. Installing PTP ...................................................................................... 15.2.3. Starting ptp4l ....................................................................................... 15.3. Specifying a Configuration File ........................................................................ 15.4. Using the PTP Management Client .................................................................. 15.5. Synchronizing the Clocks ................................................................................ 15.6. Verifying Time Synchronization ........................................................................ 15.7. Serving PTP Time with NTP ............................................................................ 15.8. Serving NTP Time with PTP ............................................................................ 15.9. Synchronize to PTP or NTP Time Using timemaster .......................................... 15.9.1. Starting timemaster as a Service .......................................................... 15.9.2. Understanding the timemaster Configuration File .................................... 15.9.3. Configuring timemaster Options ............................................................ 15.10. Improving Accuracy ....................................................................................... 15.11. Additional Resources .................................................................................... 15.11.1. Installed Documentation ...................................................................... 15.11.2. Useful Websites ................................................................................. 271 271 271 273 273 273 274 274 276 276 277 278 280 280 281 281 281 283 284 284 284 285 V. Monitoring and Automation 16. System Monitoring Tools 16.1. Viewing System Processes ............................................................................. 16.1.1. Using the ps Command ........................................................................ 16.1.2. Using the top Command ....................................................................... 16.1.3. Using the System Monitor Tool ............................................................. 16.2. Viewing Memory Usage .................................................................................. 16.2.1. Using the free Command ...................................................................... 16.2.2. Using the System Monitor Tool ............................................................. 16.3. Viewing CPU Usage ....................................................................................... 16.3.1. Using the System Monitor Tool ............................................................. 16.4. Viewing Block Devices and File Systems ......................................................... 16.4.1. Using the lsblk Command ..................................................................... 16.4.2. Using the blkid Command .................................................................... 16.4.3. Using the partx Command .................................................................... 16.4.4. Using the findmnt Command ................................................................ 16.4.5. Using the df Command ........................................................................ 16.4.6. Using the du Command ........................................................................ 16.4.7. Using the System Monitor Tool ............................................................. 16.5. Viewing Hardware Information ......................................................................... 16.5.1. Using the lspci Command ..................................................................... 16.5.2. Using the lsusb Command .................................................................... 16.5.3. Using the lspcmcia Command .............................................................. x 287 289 289 289 290 291 292 292 293 294 294 295 295 296 297 297 298 299 300 301 301 301 302 16.5.4. Using the lscpu Command .................................................................... 16.6. Monitoring Performance with Net-SNMP .......................................................... 16.6.1. Installing Net-SNMP ............................................................................. 16.6.2. Running the Net-SNMP Daemon ........................................................... 16.6.3. Configuring Net-SNMP ......................................................................... 16.6.4. Retrieving Performance Data over SNMP .............................................. 16.6.5. Extending Net-SNMP ........................................................................... 16.7. Additional Resources ...................................................................................... 16.7.1. Installed Documentation ....................................................................... 303 303 304 304 305 308 311 316 316 17. Viewing and Managing Log Files 17.1. Locating Log Files .......................................................................................... 17.2. Basic Configuration of Rsyslog ........................................................................ 17.2.1. Filters .................................................................................................. 17.2.2. Actions ................................................................................................ 17.2.3. Templates ............................................................................................ 17.2.4. Global Directives .................................................................................. 17.2.5. Log Rotation ........................................................................................ 17.2.6. Using the New Configuration Format ..................................................... 17.2.7. Rulesets .............................................................................................. 17.2.8. Compatibility with syslogd ..................................................................... 17.3. Working with Queues in Rsyslog ..................................................................... 17.3.1. Defining Queues .................................................................................. 17.3.2. Managing Queues ................................................................................ 17.4. Using Rsyslog Modules ................................................................................... 17.4.1. Importing Text Files .............................................................................. 17.4.2. Exporting Messages to a Database ....................................................... 17.4.3. Enabling Encrypted Transport ............................................................... 17.4.4. Using RELP ......................................................................................... 17.5. Interaction of Rsyslog and Journal ................................................................... 17.6. Structured Logging with Rsyslog ...................................................................... 17.6.1. Importing Data from Journal ................................................................. 17.6.2. Filtering Structured Messages ............................................................... 17.6.3. Parsing JSON ...................................................................................... 17.6.4. Storing Messages in the MongoDB ....................................................... 17.7. Debugging Rsyslog ......................................................................................... 17.8. Using the Journal ........................................................................................... 17.8.1. Viewing Log Files ................................................................................. 17.8.2. Access Control .................................................................................... 17.8.3. Using The Live View ............................................................................ 17.8.4. Filtering Messages ............................................................................... 17.8.5. Enabling Persistent Storage .................................................................. 17.9. Managing Log Files in a Graphical Environment ............................................... 17.9.1. Viewing Log Files ................................................................................. 17.9.2. Adding a Log File ................................................................................ 17.9.3. Monitoring Log Files ............................................................................. 17.10. Additional Resources .................................................................................... 317 317 318 318 321 326 329 330 331 332 333 333 334 337 339 340 341 342 342 342 343 344 345 345 346 346 347 347 348 349 349 351 352 352 355 356 357 18. Automating System Tasks 18.1. Cron and Anacron .......................................................................................... 18.1.1. Installing Cron and Anacron .................................................................. 18.1.2. Running the Crond Service ................................................................... 18.1.3. Configuring Anacron Jobs ..................................................................... 18.1.4. Configuring Cron Jobs .......................................................................... 18.1.5. Controlling Access to Cron ................................................................... 359 359 359 360 360 362 364 xi System Administrator's Guide 18.1.6. Black and White Listing of Cron Jobs .................................................... 18.2. At and Batch .................................................................................................. 18.2.1. Installing At and Batch ......................................................................... 18.2.2. Running the At Service ........................................................................ 18.2.3. Configuring an At Job .......................................................................... 18.2.4. Configuring a Batch Job ....................................................................... 18.2.5. Viewing Pending Jobs .......................................................................... 18.2.6. Additional Command Line Options ........................................................ 18.2.7. Controlling Access to At and Batch ....................................................... 18.3. Additional Resources ...................................................................................... 364 364 364 365 366 367 367 367 367 368 19. OProfile 19.1. Overview of Tools ........................................................................................... 19.1.1. operf vs. opcontrol ............................................................................... 19.2. Using operf .................................................................................................... 19.2.1. Specifying the Kernel ........................................................................... 19.2.2. Setting Events to Monitor ..................................................................... 19.2.3. Categorization of Samples .................................................................... 19.3. Configuring OProfile Using Legacy Mode ......................................................... 19.3.1. Specifying the Kernel ........................................................................... 19.3.2. Setting Events to Monitor ..................................................................... 19.3.3. Separating Kernel and User-space Profiles ............................................ 19.4. Starting and Stopping OProfile Using Legacy Mode .......................................... 19.5. Saving Data in Legacy Mode .......................................................................... 19.6. Analyzing the Data ......................................................................................... 19.6.1. Using opreport ................................................................................. 19.6.2. Using opreport on a Single Executable .................................................. 19.6.3. Getting More Detailed Output on the Modules ........................................ 19.6.4. Using opannotate .............................................................................. 19.7. Understanding the /dev/oprofile/ directory ......................................................... 19.8. Example Usage .............................................................................................. 19.9. OProfile Support for Java ................................................................................ 19.9.1. Profiling Java Code .............................................................................. 19.10. Graphical Interface ........................................................................................ 19.11. OProfile and SystemTap ................................................................................ 19.12. Additional Resources .................................................................................... 369 369 370 371 371 371 373 373 373 374 378 379 379 380 381 382 383 384 385 385 385 386 386 388 389 VI. Kernel, Module and Driver Configuration 20. Working with the GRUB 2 Boot Loader 20.1. Configuring the GRUB 2 Boot Loader .............................................................. 20.2. Customizing GRUB 2 Menu ............................................................................ 20.2.1. Changing the Default Boot Entry ........................................................... 20.2.2. Editing an Entry ................................................................................... 20.2.3. Adding a new Entry .............................................................................. 20.2.4. Creating a Custom Menu ...................................................................... 20.3. GRUB 2 Password Protection ......................................................................... 20.3.1. Setting Up Users and Password Protection, Specifying Menu Entries ....... 20.3.2. Password Encryption ............................................................................ 20.4. Reinstalling GRUB 2 ....................................................................................... 20.4.1. Reinstalling GRUB 2 on BIOS-Based Machines ..................................... 20.4.2. Reinstalling GRUB 2 on UEFI-Based Machines ...................................... 20.4.3. Resetting and Reinstalling GRUB 2 ....................................................... 20.5. GRUB 2 over Serial Console ........................................................................... xii 391 393 393 394 395 396 396 397 399 399 400 401 401 401 401 402 20.5.1. Configuring GRUB 2 ............................................................................ 20.5.2. Using screen to Connect to the Serial Console ...................................... 20.6. Terminal Menu Editing During Boot .................................................................. 20.6.1. Booting to Rescue Mode ...................................................................... 20.6.2. Booting to Emergency Mode ................................................................. 20.6.3. Changing and Resetting the Root Password .......................................... 20.7. UEFI Secure Boot .......................................................................................... 20.7.1. UEFI Secure Boot Support in Fedora .................................................... 20.8. Additional Resources ...................................................................................... 402 403 403 404 404 404 407 408 408 21. Manually Upgrading the Kernel 21.1. Overview of Kernel Packages .......................................................................... 21.2. Preparing to Upgrade ...................................................................................... 21.3. Downloading the Upgraded Kernel ................................................................... 21.4. Performing the Upgrade .................................................................................. 21.5. Verifying the Initial RAM Disk Image ................................................................ 21.6. Verifying the Boot Loader ................................................................................ 21.6.1. Configuring the GRUB 2 Boot Loader .................................................... 21.6.2. Configuring the OS/400 Boot Loader ..................................................... 21.6.3. Configuring the YABOOT Boot Loader ................................................... 409 409 410 411 411 412 414 415 416 416 22. Working with Kernel Modules 22.1. Listing Currently-Loaded Modules .................................................................... 22.2. Displaying Information About a Module ............................................................ 22.3. Loading a Module ........................................................................................... 22.4. Unloading a Module ........................................................................................ 22.5. Setting Module Parameters ............................................................................. 22.6. Persistent Module Loading .............................................................................. 22.7. Signing Kernel Modules for Secure Boot .......................................................... 22.7.1. Prerequisites ........................................................................................ 22.7.2. Kernel Module Authentication ............................................................... 22.7.3. Generating a Public and Private X.509 Key Pair ..................................... 22.7.4. Enrolling Public Key on Target System .................................................. 22.7.5. Signing Kernel Module with the Private Key ........................................... 22.7.6. Loading Signed Kernel Module ............................................................. 22.8. Additional Resources ...................................................................................... 419 419 420 422 423 424 425 426 426 427 428 429 430 431 431 A. RPM A.1. RPM Design Goals .................................................................................................. A.2. Using RPM .............................................................................................................. A.2.1. Installing and Upgrading Packages ................................................................. A.2.2. Uninstalling Packages .................................................................................... A.2.3. Freshening Packages .................................................................................... A.2.4. Querying Packages ....................................................................................... A.2.5. Verifying Packages ........................................................................................ A.3. Finding and Verifying RPM Packages ........................................................................ A.3.1. Finding RPM Packages ................................................................................. A.3.2. Checking Package Signatures ........................................................................ A.4. Common Examples of RPM Usage ........................................................................... A.5. Additional Resources ................................................................................................ 433 433 434 434 437 438 439 439 440 440 441 442 442 B. Revision History 445 Index 447 xiii xiv Preface The System Administrator's Guide contains information on how to customize the Fedora 22 system to fit your needs. If you are looking for a comprehensive, task-oriented guide for configuring and customizing your system, this is the manual for you. This manual discusses many intermediate topics such as the following: • Installing and managing packages using DNF • Configuring Apache HTTP Server, Postfix, Sendmail and other enterprise-class servers and software • Working with kernel modules and upgrading the kernel 1. Target Audience The System Administrator's Guide assumes you have a basic understanding of the Fedora operating 1 system. If you need help with the installation of this system, refer to the Fedora Installation Guide . 2. How to Read this Book This manual is divided into the following main categories: Part I, “Basic System Configuration” This part covers basic system administration tasks such as keyboard configuration, date and time configuration, and managing users and groups. Chapter 2, System Locale and Keyboard Configuration covers basic language and keyboard setup. Read this chapter if you need to configure the language of your desktop, change the keyboard layout, or add the keyboard layout indicator to the panel. Chapter 3, Configuring the Date and Time covers the configuration of the system date and time. Read this chapter if you need to set or change the date and time. Chapter 4, Managing Users and Groups covers the management of users and groups in a graphical user interface and on the command line. Read this chapter if you need to manage users and groups on your system, or enable password aging. Part II, “Package Management” This part describes how to manage software packages on Fedora using DNF. Chapter 5, DNF describes the DNF package manager. Read this chapter for information how to search, install, update, and uninstall packages on the command line. Part III, “Infrastructure Services” This part provides information on how to configure services and daemons, configure authentication, and enable remote logins. Chapter 6, Services and Daemons covers the configuration of the services to be run when a system is started, and provides information on how to start, stop, and restart the services on the command line using the systemctl utility. 1 http://docs.fedoraproject.org/install-guide xv Preface Chapter 7, OpenSSH describes how to enable a remote login via the SSH protocol. It covers the configuration of the sshd service, as well as a basic usage of the ssh, scp, sftp client utilities. Read this chapter if you need a remote access to a machine. Part IV, “Servers” This part discusses various topics related to servers such as how to set up a Web server or share files and directories over the network. Chapter 9, Web Servers focuses on the Apache HTTP Server 2.2, a robust, full-featured open source web server developed by the Apache Software Foundation. Read this chapter if you need to configure a web server on your system. Chapter 10, Mail Servers reviews modern email protocols in use today, and some of the programs designed to send and receive email, including Postfix, Sendmail, Fetchmail, and Procmail. Read this chapter if you need to configure a mail server on your system. Chapter 11, Directory Servers covers the installation and configuration of OpenLDAP 2.4, an open source implementation of the LDAPv2 and LDAPv3 protocols. Read this chapter if you need to configure a directory server on your system. Chapter 12, File and Print Servers guides you through the installation and configuration of Samba, an open source implementation of the Server Message Block (SMB) protocol, and vsftpd, the primary FTP server shipped with Fedora. Additionally, it explains how to use the Printer Configuration tool to configure printers. Read this chapter if you need to configure a file or print server on your system. Chapter 13, Configuring NTP Using the chrony Suite covers the installation and configuration of the chrony suite, a client and a server for the Network Time Protocol (NTP). Read this chapter if you need to configure the system to synchronize the clock with a remote NTP server, or set up an NTP server on this system. Chapter 14, Configuring NTP Using ntpd covers the installation and configuration of the NTP daemon, ntpd, for the Network Time Protocol (NTP). Read this chapter if you need to configure the system to synchronize the clock with a remote NTP server, or set up an NTP server on this system, and you prefer not to use the chrony application. Chapter 15, Configuring PTP Using ptp4l covers the installation and configuration of the Precision Time Protocol application, ptp4l, an application for use with network drivers that support the Precision Network Time Protocol (PTP). Read this chapter if you need to configure the system to synchronize the system clock with a master PTP clock. Part V, “Monitoring and Automation” This part describes various tools that allow system administrators to monitor system performance, automate system tasks, and report bugs. Chapter 16, System Monitoring Tools discusses applications and commands that can be used to retrieve important information about the system. Read this chapter to learn how to gather essential system information. Chapter 17, Viewing and Managing Log Files describes the configuration of the rsyslog daemon, and explains how to locate, view, and monitor log files. Read this chapter to learn how to work with log files. Chapter 18, Automating System Tasks provides an overview of the cron, at, and batch utilities. Read this chapter to learn how to use these utilities to perform automated tasks. Chapter 19, OProfile covers OProfile, a low overhead, system-wide performance monitoring tool. Read this chapter for information on how to use OProfile on your system. xvi Document Conventions Part VI, “Kernel, Module and Driver Configuration” This part covers various tools that assist administrators with kernel customization. Chapter 21, Manually Upgrading the Kernel provides important information on how to manually update a kernel package using the rpm command instead of dnf. Read this chapter if you cannot update a kernel package with the DNF package manager. Chapter 22, Working with Kernel Modules explains how to display, query, load, and unload kernel modules and their dependencies, and how to set module parameters. Additionally, it covers specific kernel module capabilities such as using multiple Ethernet cards and using channel bonding. Read this chapter if you need to work with kernel modules. Appendix A, RPM This appendix concentrates on the RPM Package Manager (RPM), an open packaging system used by Fedora, and the use of the rpm utility. Read this appendix if you need to use rpm instead of dnf. 3. Document Conventions This manual uses several conventions to highlight certain words and phrases and draw attention to specific pieces of information. 2 In PDF and paper editions, this manual uses typefaces drawn from the Liberation Fonts set. The Liberation Fonts set is also used in HTML editions if the set is installed on your system. If not, alternative but equivalent typefaces are displayed. Note: Red Hat Enterprise Linux 5 and later includes the Liberation Fonts set by default. 3.1. Typographic Conventions Four typographic conventions are used to call attention to specific words and phrases. These conventions, and the circumstances they apply to, are as follows. Mono-spaced Bold Used to highlight system input, including shell commands, file names and paths. Also used to highlight keycaps and key combinations. For example: To see the contents of the file my_next_bestselling_novel in your current working directory, enter the cat my_next_bestselling_novel command at the shell prompt and press Enter to execute the command. The above includes a file name, a shell command and a keycap, all presented in mono-spaced bold and all distinguishable thanks to context. Key combinations can be distinguished from keycaps by the hyphen connecting each part of a key combination. For example: Press Enter to execute the command. Press Ctrl+Alt+F2 to switch to the first virtual terminal. Press Ctrl+Alt+F1 to return to your X-Windows session. The first paragraph highlights the particular keycap to press. The second highlights two key combinations (each a set of three keycaps with each set pressed simultaneously). 2 https://fedorahosted.org/liberation-fonts/ xvii Preface If source code is discussed, class names, methods, functions, variable names and returned values mentioned within a paragraph will be presented as above, in mono-spaced bold. For example: File-related classes include filesystem for file systems, file for files, and dir for directories. Each class has its own associated set of permissions. Proportional Bold This denotes words or phrases encountered on a system, including application names; dialog box text; labeled buttons; check-box and radio button labels; menu titles and sub-menu titles. For example: Choose System → Preferences → Mouse from the main menu bar to launch Mouse Preferences. In the Buttons tab, click the Left-handed mouse check box and click Close to switch the primary mouse button from the left to the right (making the mouse suitable for use in the left hand). To insert a special character into a gedit file, choose Applications → Accessories → Character Map from the main menu bar. Next, choose Search → Find… from the Character Map menu bar, type the name of the character in the Search field and click Next. The character you sought will be highlighted in the Character Table. Doubleclick this highlighted character to place it in the Text to copy field and then click the Copy button. Now switch back to your document and choose Edit → Paste from the gedit menu bar. The above text includes application names; system-wide menu names and items; application-specific menu names; and buttons and text found within a GUI interface, all presented in proportional bold and all distinguishable by context. Mono-spaced Bold Italic or Proportional Bold Italic Whether mono-spaced bold or proportional bold, the addition of italics indicates replaceable or variable text. Italics denotes text you do not input literally or displayed text that changes depending on circumstance. For example: To connect to a remote machine using ssh, type ssh [email protected] at a shell prompt. If the remote machine is example.com and your username on that machine is john, type ssh [email protected]. The mount -o remount file-system command remounts the named file system. For example, to remount the /home file system, the command is mount -o remount /home. To see the version of a currently installed package, use the rpm -q package command. It will return a result as follows: package-version-release. Note the words in bold italics above — username, domain.name, file-system, package, version and release. Each word is a placeholder, either for text you enter when issuing a command or for text displayed by the system. Aside from standard usage for presenting the title of a work, italics denotes the first use of a new and important term. For example: Publican is a DocBook publishing system. 3.2. Pull-quote Conventions Terminal output and source code listings are set off visually from the surrounding text. xviii Notes and Warnings Output sent to a terminal is set in mono-spaced roman and presented thus: books books_tests Desktop Desktop1 documentation downloads drafts images mss notes photos scripts stuff svgs svn Source-code listings are also set in mono-spaced roman but add syntax highlighting as follows: package org.jboss.book.jca.ex1; import javax.naming.InitialContext; public class ExClient { public static void main(String args[]) throws Exception { InitialContext iniCtx = new InitialContext(); Object ref = iniCtx.lookup("EchoBean"); EchoHome home = (EchoHome) ref; Echo echo = home.create(); System.out.println("Created Echo"); System.out.println("Echo.echo('Hello') = " + echo.echo("Hello")); } } 3.3. Notes and Warnings Finally, we use three visual styles to draw attention to information that might otherwise be overlooked. Note Notes are tips, shortcuts or alternative approaches to the task at hand. Ignoring a note should have no negative consequences, but you might miss out on a trick that makes your life easier. Important Important boxes detail things that are easily missed: configuration changes that only apply to the current session, or services that need restarting before an update will apply. Ignoring a box labeled 'Important' will not cause data loss but may cause irritation and frustration. Warning Warnings should not be ignored. Ignoring warnings will most likely cause data loss. xix Preface 4. We Need Feedback! If you find a typographical error in this manual, or if you have thought of a way to make this manual better, we would love to hear from you! Please submit a report in Bugzilla: https://bugzilla.redhat.com/ enter_bug.cgi?product=Fedora Documentation&component=system-administrator's-guide If you have a suggestion for improving the documentation, try to be as specific as possible when describing it. If you have found an error, please include the section number and some of the surrounding text so we can find it easily. 5. Acknowledgments Certain portions of this text first appeared in the Red Hat Enterprise Linux 7 System Administrator's Guide, copyright © 2014–2015 Red Hat, Inc., available at https://access.redhat.com/documentation/ en-US/Red_Hat_Enterprise_Linux/7/html/System_Administrators_Guide/index.html. Section 16.6, “Monitoring Performance with Net-SNMP” is based on an article written by Michael Solberg. The authors of this book would like to thank the following people for their valuable contributions: Adam Tkáč, Andrew Fitzsimon, Andrius Benokraitis, Brian Cleary Edward Bailey, Garrett LeSage, Jeffrey Fearn, Joe Orton, Joshua Wulf, Karsten Wade, Lucy Ringland, Marcela Mašláňová, Mark Johnson, Michael Behm, Miroslav Lichvár, Radek Vokál, Rahul Kavalapara, Rahul Sundaram, Sandra Moore, Zbyšek Mráz, Jan Včelák, Peter Hutterer, T.C. Hollingsworth, and James Antill, among many others. xx Part I. Basic System Configuration This part covers basic system administration tasks such as keyboard configuration, date and time configuration, managing users and groups, and gaining privileges. Chapter 1. Opening Graphical Applications Fedora provides graphical applications in addition to command line utilities for configuring many features. This chapter describes methods for opening Graphical User Interface, or GUI, applications in various environments. 1.1. Opening graphical applications from the command line Graphical applications can be launched from a terminal window or console session by simply typing the name of the application. [fedorauser@localhost]$ firefox File names vs Application names Programs are opened from the command line using the name of the executable file provided in the program's package. An entry in the desktop menu will often be named differently from the file it executes. For example, the GNOME disk management utility appears in the menu as Disks, and the file it executes is /usr/bin/gnome-disks. When a program is executed on the command line, the terminal is occupied until the program completes. When a graphical application is executed from the command line, the program's error output, or STDERR, is sent to the terminal window. This can be especially useful when troubleshooting. Example 1.1. Viewing errors by launching graphical applications from the command line [fedorauser@localhost]$ astromenace-wrapper AstroMenace 1.3.1 121212 Open XML file: /home/fedorauser/.config/astromenace/amconfig.xml VFS file was opened /usr/share/astromenace/gamedata.vfs Vendor Renderer Version ALut ver : : : : OpenAL Community OpenAL Soft 1.1 ALSOFT 1.15.1 1.1 Font initialized: DATA/FONT/LiberationMono-Bold.ttf Current Video Mode: 3200x1080 32bit Xinerama/TwinView detected. Screen count: 2 Screen #0: (0, 0) x (1920, 1080) Screen #1: (1920, 0) x (1280, 1024) Supported resolutions list: 640x480 16bit 640x480 32bit 640x480 0bit 768x480 16bit <output truncated> 3 Chapter 1. Opening Graphical Applications To launch a graphical application, but fork the additional output into the background and return the terminal for immediate use, use the shell's job control feature. [fedorauser@localhost]$ emacs foo.txt & Ending a session Applications that hold the command line prompt until they complete will close when the terminal session ends, even if they are forked into the background. GUI programs can also be launched on one TTY and displayed on another by specifying the DISPLAY variable. This can be useful when running multiple graphical sessions, or for troubleshooting problems with a desktop session. 1. Switch to another TTY using the key combination Ctrl-Alt-F2 and log in. Note that consoles are available by default with F2 through F6. 2. Identify the X session you want to target. The DISPLAY variable is always an integer preceded by a colon, and will be :0 in most cases. Check the arguments of the currently running X process to verify the value. The command below shows both the DISPLAY variable as well as the TTY that X is running on, tty1. [fedorauser@localhost]$ ps aux|grep /usr/bin/X root 1498 7.1 1.0 521396 353984 tty1 Ss+ 00:04 66:34 /usr/bin/X :0 vt1 background none -nolisten tcp -auth /var/run/kdm/A:0-22Degc root bin/X 3. 23874 0.0 0.0 109184 900 pts/21 S+ 15:35 0:00 grep --color=auto /usr/ Specify the DISPLAY variable when executing the program. [fedorauser@localhost]$ DISPLAY=:0 gnome-shell --replace & 4. Switch back to the TTY the graphical session is running on. Since the example above shows X running on vt1, pressing Ctrl+Alt+F1 will return to the desktop environment. 1.2. Launching Applications with Alt+F2 Most desktop environments follow the convention of using the key combination Alt+F2 for opening new applications. Pressing Alt+F2 brings up a prompt for a command to be entered into. Commands entered into this dialog box function much as they would if entered in a terminal. Applications are known by their file name, and can accept arguments. 4 Launching Applications with Alt+F2 Figure 1.1. Using Alt+F2 with GNOME Figure 1.2. Using Alt+F2 with KDE 5 Chapter 1. Opening Graphical Applications Figure 1.3. Using Alt+F2 with LXDE Figure 1.4. Using Alt+F2 with MATE 6 Launching applications from the Desktop Menu Figure 1.5. Using Alt+F2 with XFCE 1.3. Launching applications from the Desktop Menu Applications can also be opened from the menu system provided by the desktop environment in use. While the presentation may vary between desktop environments, the menu entries and their categories are provided by the individual application and standardized by the freedesktop.org Desktop 1 Menu Specification . Some desktop environments also provide search functionality in their menu system to allow quick and easy access to applications. 1.3.1. Using GNOME menus The GNOME menu, called the overview, can be accessed by either clicking the Activities button in the top left of the primary display, by moving the mouse past the top left hot corner, or by pressing the Super ( Windows ) key. The overview presents documents in addition to applications. Selecting an item from the menu is best accomplished using the search box. Simply bring up the overview, and begin typing the name of the application you want to launch. Pressing enter will launch the highlighted application, or you can use the arrow keys or mouse to choose an alternative. 1 http://standards.freedesktop.org/menu-spec/menu-spec-latest.html 7 Chapter 1. Opening Graphical Applications Figure 1.6. Using the GNOME search box The overview can also be browsed. The bar on the left, called the dash, shows frequently used applications and a grid icon. Clicking on the grid icon brings up a grid in the center of the window that displays frequently used applications. The grid will display all available applications if selected using the All button at the bottom of the screen. 8 Using KDE menus Figure 1.7. Browsing GNOME menu entries To learn more about using GNOME shell, visit https://wiki.gnome.org/GnomeShell/CheatSheet 1.3.2. Using KDE menus The KDE menu is opened by clicking the Fedora button at the bottom left corner of the screen. The menu initially displays favorite applications, which can be added to by right clicking any menu entry. 9 Chapter 1. Opening Graphical Applications Hovering over the icons in the lower portion of the menu will display applications, file systems, recently used applications, or options for logging out of the system. Figure 1.8. The KDE desktop menu. Search functionality is also available in the KDE menu system. To search for applications, open the menu and begin typing. The menu will display matching entries. 10 Using menus in LXDE, MATE, and XFCE Figure 1.9. Searching with the KDE menu. 1.3.3. Using menus in LXDE, MATE, and XFCE Menus in LXDE, MATE, and XFCE have a varied appearance but a very similar structure. They categorize applications, and the contents of a category are displayed by hovering the cursor over the entry. Applications are launched by clicking on an entry. 11 Chapter 1. Opening Graphical Applications Figure 1.10. The LXDE menu Figure 1.11. MATE menu 12 Using menus in LXDE, MATE, and XFCE Figure 1.12. XFCE Menu 13 14 Chapter 2. System Locale and Keyboard Configuration The system locale specifies the language settings of system services and user interfaces. The keyboard layout settings control the layout used on the text console and graphical user interfaces. These settings can be made by modifying the /etc/locale.conf configuration file or by using the localectl utility. Also, you can use the graphical user interface to perform the task; for a description of 1 this method, see Fedora Installation Guide . 2.1. Setting the System Locale System-wide locale settings are stored in the /etc/locale.conf file, which is read at early boot by the systemd daemon. The locale settings configured in /etc/locale.conf are inherited by every service or user, unless individual programs or individual users override them. The basic file format of /etc/locale.conf is a newline-separated list of variable assignments. For example, German locale with English messages in /etc/locale.conf looks as follows: LANG=de_DE.UTF-8 LC_MESSAGES=C Here, the LC_MESSAGES option determines the locale used for diagnostic messages written to the standard error output. To further specify locale settings in /etc/locale.conf, you can use several other options, the most relevant are summarized in Table 2.1, “Options configurable in / etc/locale.conf”. See the locale(7) manual page for detailed information on these options. Note that the LC_ALL option, which represents all possible options, should not be configured in /etc/ locale.conf. Table 2.1. Options configurable in /etc/locale.conf 1 Option Description LANG Provides a default value for the system locale. LC_COLLATE Changes the behavior of functions which compare strings in the local alphabet. LC_CTYPE Changes the behavior of the character handling and classification functions and the multibyte character functions. LC_NUMERIC Describes the way numbers are usually printed, with details such as decimal point versus decimal comma. LC_TIME Changes the display of the current time, 24-hour versus 12-hour clock. LC_MESSAGES Determines the locale used for diagnostic messages written to the standard error output. http://docs.fedoraproject.org/install-guide 15 Chapter 2. System Locale and Keyboard Configuration 2.1.1. Displaying the Current Status The localectl command can be used to query and change the system locale and keyboard layout settings. To show the current settings, use the status option: localectl status Example 2.1. Displaying the Current Status The output of the previous command lists the currently set locale, keyboard layout configured for the console and for the X11 window system. ~]$ localectl status System Locale: LANG=en_US.UTF-8 VC Keymap: us X11 Layout: n/a 2.1.2. Listing Available Locales To list all locales available for your system, type: localectl list-locales Example 2.2. Listing Locales Imagine you want to select a specific English locale, but you are not sure if it is available on the system. You can check that by listing all English locales with the following command: ~]$ localectl list-locales | grep en_ en_AG en_AG.utf8 en_AU en_AU.iso88591 en_AU.utf8 en_BW en_BW.iso88591 en_BW.utf8 output truncated 2.1.3. Setting the Locale To set the default system locale, use the following command as root: localectl set-locale LANG=locale Replace locale with the locale name, found with the localectl list-locales command. The above syntax can also be used to configure parameters from Table 2.1, “Options configurable in /etc/ locale.conf”. Example 2.3. Changing the Default Locale For example, if you want to set British English as your default locale, first find the name of this locale by using list-locales. Then, as root, type the command in the following form: 16 Changing the Keyboard Layout ~]# localectl set-locale LANG=en_GB.utf8 2.2. Changing the Keyboard Layout The keyboard layout settings enable the user to control the layout used on the text console and graphical user interfaces. 2.2.1. Displaying the Current Settings As mentioned before, you can check your current keyboard layout configuration with the following command: localectl status Example 2.4. Displaying the Keyboard Settings In the following output, you can see the keyboard layout configured for the virtual console and for the X11 window system. ~]$ localectl status System Locale: LANG=en_US.utf8 VC Keymap: us X11 Layout: us 2.2.2. Listing Available Keymaps To list all available keyboard layouts that can be configured on your system, type: localectl list-keymaps Example 2.5. Searching for a Particular Keymap You can use grep to search the output of the previous command for a specific keymap name. There are often multiple keymaps compatible with your currently set locale. For example, to find available Czech keyboard layouts, type: ~]$ localectl list-keymaps | grep cz cz cz-cp1250 cz-lat2 cz-lat2-prog cz-qwerty cz-us-qwertz sunt5-cz-us sunt5-us-cz 2.2.3. Setting the Keymap To set the default keyboard layout for your system, use the following command as root: 17 Chapter 2. System Locale and Keyboard Configuration localectl set-keymap map Replace map with the name of the keymap taken from the output of the localectl list-keymaps command. Unless the --no-convert option is passed, the selected setting is also applied to the default keyboard mapping of the X11 window system, after converting it to the closest matching X11 keyboard mapping. This also applies in reverse, you can specify both keymaps with the following command as root: localectl set-x11-keymap map If you want your X11 layout to differ from the console layout, use the --no-convert option. localectl --no-convert set-x11-keymap map With this option, the X11 keymap is specified without changing the previous console layout setting. Example 2.6. Setting the X11 Keymap Separately Imagine you want to use German keyboard layout in the graphical interface, but for console operations you want to retain the US keymap. To do so, type as root: ~]# localectl --no-convert set-x11-keymap de Then you can verify if your setting was successful by checking the current status: ~]$ localectl status System Locale: LANG=de_DE.UTF-8 VC Keymap: us X11 Layout: de Apart from keyboard layout (map), three other options can be specified: localectl set-x11-keymap map model variant options Replace model with the keyboard model name, variant and options with keyboard variant and option components, which can be used to enhance the keyboard behavior. These options are not set by default. For more information on X11 Model, X11 Variant, and X11 Options see the kbd(4) man page. 2.3. Additional Resources For more information on how to configure the keyboard layout on Fedora, see the resources listed below: Installed Documentation • localectl(1) — The manual page for the localectl command line utility documents how to use this tool to configure the system locale and keyboard layout. • loadkeys(1) — The manual page for the loadkeys command provides more information on how to use this tool to change the keyboard layout in a virtual console. 18 Chapter 3. Configuring the Date and Time Modern operating systems distinguish between the following two types of clocks: • A real-time clock (RTC), commonly referred to as a hardware clock, (typically an integrated circuit on the system board) that is completely independent of the current state of the operating system and runs even when the computer is shut down. • A system clock, also known as a software clock, that is maintained by the kernel and its initial value is based on the real-time clock. Once the system is booted and the system clock is initialized, the system clock is completely independent of the real-time clock. The system time is always kept in Coordinated Universal Time (UTC) and converted in applications to local time as needed. Local time is the actual time in your current time zone, taking into account daylight saving time (DST). The real-time clock can use either UTC or local time. UTC is recommended. Fedora 22 offers three command line tools that can be used to configure and display information about the system date and time: the timedatectl utility, which is new in Fedora 22 and is part of systemd; the traditional date command; and the hwclock utility for accessing the hardware clock. 3.1. Using the timedatectl Command The timedatectl utility is distributed as part of the systemd system and service manager and allows you to review and change the configuration of the system clock. You can use this tool to change the current date and time, set the time zone, or enable automatic synchronization of the system clock with a remote server. For information on how to display the current date and time in a custom format, see also Section 3.2, “Using the date Command”. 3.1.1. Displaying the Current Date and Time To display the current date and time along with detailed information about the configuration of the system and hardware clock, run the timedatectl command with no additional command line options: timedatectl This displays the local and universal time, the currently used time zone, the status of the Network Time Protocol (NTP) configuration, and additional information related to DST. Example 3.1. Displaying the Current Date and Time The following is an example output of the timedatectl command on a system that does not use NTP to synchronize the system clock with a remote server: ~]$ timedatectl Local time: Universal time: Timezone: NTP enabled: NTP synchronized: RTC in local TZ: DST active: Last DST change: Mon 2013-09-16 19:30:24 CEST Mon 2013-09-16 17:30:24 UTC Europe/Prague (CEST, +0200) no no no yes DST began at Sun 2013-03-31 01:59:59 CET 19 Chapter 3. Configuring the Date and Time Sun Next DST change: DST Sun Sun 2013-03-31 03:00:00 CEST ends (the clock jumps one hour backwards) at 2013-10-27 02:59:59 CEST 2013-10-27 02:00:00 CET 3.1.2. Changing the Current Time To change the current time, type the following at a shell prompt as root: timedatectl set-time HH:MM:SS Replace HH with an hour, MM with a minute, and SS with a second, all typed in two-digit form. This command updates both the system time and the hardware clock. The result it is similar to using both the date --set and hwclock --systohc commands. Example 3.2. Changing the Current Time To change the current time to 11:26 p.m., run the following command as root: ~]# timedatectl set-time 23:26:00 By default, the system is configured to use UTC. To configure your system to maintain the clock in the local time, run the timedatectl command with the set-local-rtc option as root: timedatectl set-local-rtc boolean To configure your system to maintain the clock in the local time, replace boolean with yes (or, alternatively, y, true, t, or 1). To configure the system to use UTC, replace boolean with no (or, alternatively, n, false, f, or 0). The default option is no. 3.1.3. Changing the Current Date To change the current date, type the following at a shell prompt as root: timedatectl set-time YYYY-MM-DD Replace YYYY with a four-digit year, MM with a two-digit month, and DD with a two-digit day of the month. Note that changing the date without specifying the current time results in setting the time to 00:00:00. Example 3.3. Changing the Current Date To change the current date to 2 June 2013 and keep the current time (11:26 p.m.), run the following command as root: ~]# timedatectl set-time "2013-06-02 23:26:00" 3.1.4. Changing the Time Zone To list all available time zones, type the following at a shell prompt: timedatectl list-timezones 20 Synchronizing the System Clock with a Remote Server To change the currently used time zone, type as root: timedatectl set-timezone time_zone Replace time_zone with any of the values listed by the timedatectl list-timezones command. Example 3.4. Changing the Time Zone To identify which time zone is closest to your present location, use the timedatectl command with the list-timezones command line option. For example, to list all available time zones in Europe, type: ~]# timedatectl list-timezones | grep Europe Europe/Amsterdam Europe/Andorra Europe/Athens Europe/Belgrade Europe/Berlin Europe/Bratislava … To change the time zone to Europe/Prague, type as root: ~]# timedatectl set-timezone Europe/Prague 3.1.5. Synchronizing the System Clock with a Remote Server As opposed to the manual setup described in the previous sections, the timedatectl command also allows you to enable automatic synchronization of your system clock with a group of remote servers using NTP. Enabling NTP enables the chronyd or ntpd service, depending on which of them is installed. To enable or disable NTP, type the following at a shell prompt as root: timedatectl set-ntp boolean To configure your system to synchronize the system clock with a remote NTP server, replace boolean with yes (the default option). To disable this feature, replace boolean with no. Example 3.5. Synchronizing the System Clock with a Remote Server To enable automatic synchronization of the system clock with a remote server, type: ~]# timedatectl set-ntp yes 3.2. Using the date Command The date utility is available on all Linux systems and allows you to display and configure the current date and time. It is frequently used in scripts to display detailed information about the system clock in a custom format. For information on how to change the time zone or enable automatic synchronization of the system clock with a remote server, see Section 3.1, “Using the timedatectl Command”. 21 Chapter 3. Configuring the Date and Time 3.2.1. Displaying the Current Date and Time To display the current date and time, run the date command with no additional command line options: date This displays the day of the week followed by the current date, local time, abbreviated time zone, and year. By default, the date command displays the local time. To display the time in UTC, run the command with the --utc or -u command line option: date --utc You can also customize the format of the displayed information by providing the +"format" option on the command line: date +"format" Replace format with one or more supported control sequences as illustrated in Example 3.6, “Displaying the Current Date and Time”. See Table 3.1, “Commonly Used Control Sequences” for a list of the most frequently used formatting options, or the date(1) manual page for a complete list of these options. Table 3.1. Commonly Used Control Sequences Control Sequence Description %H The hour in the HH format (for example, 17). %M The minute in the MM format (for example, 30). %S The second in the SS format (for example, 24). %d The day of the month in the DD format (for example, 16). %m The month in the MM format (for example, 09). %Y The year in the YYYY format (for example, 2013). %Z The time zone abbreviation (for example, CEST). %F The full date in the YYYY-MM-DD format (for example, 2013-09-16). This option is equal to %Y-%m-%d. %T The full time in the HH:MM:SS format (for example, 17:30:24). This option is equal to %H:%M:%S Example 3.6. Displaying the Current Date and Time To display the current date and local time, type the following at a shell prompt: ~]$ date Mon Sep 16 17:30:24 CEST 2013 To display the current date and time in UTC, type the following at a shell prompt: ~]$ date --utc Mon Sep 16 15:30:34 UTC 2013 To customize the output of the date command, type: 22 Changing the Current Time ~]$ date +"%Y-%m-%d %H:%M" 2013-09-16 17:30 3.2.2. Changing the Current Time To change the current time, run the date command with the --set or -s option as root: date --set HH:MM:SS Replace HH with an hour, MM with a minute, and SS with a second, all typed in two-digit form. By default, the date command sets the system clock to the local time. To set the system clock in UTC, run the command with the --utc or -u command line option: date --set HH:MM:SS --utc Example 3.7. Changing the Current Time To change the current time to 11:26 p.m., run the following command as root: ~]# date --set 23:26:00 3.2.3. Changing the Current Date To change the current date, run the date command with the --set or -s option as root: date --set YYYY-MM-DD Replace YYYY with a four-digit year, MM with a two-digit month, and DD with a two-digit day of the month. Note that changing the date without specifying the current time results in setting the time to 00:00:00. Example 3.8. Changing the Current Date To change the current date to 2 June 2013 and keep the current time (11:26 p.m.), run the following command as root: ~]# date --set 2013-06-02 23:26:00 3.3. Using the hwclock Command hwclock is a utility for accessing the hardware clock, also referred to as the Real Time Clock (RTC). The hardware clock is independent of the operating system you use and works even when the machine is shut down. This utility is used for displaying the time from the hardware clock. hwclock also contains facilities for compensating for systematic drift in the hardware clock. The hardware clock stores the values of: year, month, day, hour, minute, and second. It is not able to store the time standard, local time or Coordinated Universal Time (UTC), nor set the Daylight Saving Time (DST). The hwclock utility saves its settings in the /etc/adjtime file, which is created with the first change you make, for example, when you set the time manually or synchronize the hardware clock with the system time. 23 Chapter 3. Configuring the Date and Time Note In Fedora 6, the hwclock command was run automatically on every system shutdown or reboot, but it is not in Fedora 22. When the system clock is synchronized by the Network Time Protocol (NTP) or Precision Time Protocol (PTP), the kernel automatically synchronizes the hardware clock to the system clock every 11 minutes. For details about NTP, see Chapter 13, Configuring NTP Using the chrony Suite and Chapter 14, Configuring NTP Using ntpd. For information about PTP, see Chapter 15, Configuring PTP Using ptp4l. For information about setting the hardware clock after executing ntpdate, see Section 14.18, “Configuring the Hardware Clock Update”. 3.3.1. Displaying the Current Date and Time Running hwclock with no command line options as the root user returns the date and time in local time to standard output. hwclock Note that using the --utc or --localtime options with the hwclock command does not mean you are displaying the hardware clock time in UTC or local time. These options are used for setting the hardware clock to keep time in either of them. The time is always displayed in local time. Additionally, using the hwclock --utc or hwclock --local commands does not change the record in the /etc/adjtime file. This command can be useful when you know that the setting saved in /etc/ adjtime is incorrect but you do not want to change the setting. On the other hand, you may receive misleading information if you use the command an incorrect way. See the hwclock(8) manual page for more details. Example 3.9. Displaying the Current Date and Time To display the current date and the current local time from the hardware clock, run as root: ~]# hwclock Tue 15 Apr 2014 04:23:46 PM CEST -0.329272 seconds CEST is a time zone abbreviation and stands for Central European Summer Time. For information on how to change the time zone, see Section 3.1.4, “Changing the Time Zone”. 3.3.2. Setting the Date and Time Besides displaying the date and time, you can manually set the hardware clock to a specific time. When you need to change the hardware clock date and time, you can do so by appending the --set and --date options along with your specification: hwclock --set --date "dd mmm yyyy HH:MM" Replace dd with a day (a two-digit number), mmm with a month (a three-letter abbreviation), yyyy with a year (a four-digit number), HH with an hour (a two-digit number), MM with a minute (a two-digit number). 24 Synchronizing the Date and Time At the same time, you can also set the hardware clock to keep the time in either UTC or local time by adding the --utc or --localtime options, respectively. In this case, UTC or LOCAL is recorded in the /etc/adjtime file. Example 3.10. Setting the Hardware Clock to a Specific Date and Time If you want to set the date and time to a specific value, for example, to "21:17, October 21, 2014", and keep the hardware clock in UTC, run the command as root in the following format: ~]# hwclock --set --date "21 Oct 2014 21:17" --utc 3.3.3. Synchronizing the Date and Time You can synchronize the hardware clock and the current system time in both directions. • Either you can set the hardware clock to the current system time by using this command: hwclock --systohc Note that if you use NTP, the hardware clock is automatically synchronized to the system clock every 11 minutes, and this command is useful only at boot time to get a reasonable initial system time. • Or, you can set the system time from the hardware clock by using the following command: hwclock --hctosys When you synchronize the hardware clock and the system time, you can also specify whether you want to keep the hardware clock in local time or UTC by adding the --utc or --localtime option. Similarly to using --set, UTC or LOCAL is recorded in the /etc/adjtime file. The hwclock --systohc --utc command is functionally similar to timedatectl set-localrtc false and the hwclock --systohc --local command is an alternative to timedatectl set-local-rtc true. Example 3.11. Synchronizing the Hardware Clock with System Time To set the hardware clock to the current system time and keep the hardware clock in local time, run the following command as root: ~]# hwclock --systohc --localtime To avoid problems with time zone and DST switching, it is recommended to keep the hardware clock in UTC. The shown Example 3.11, “Synchronizing the Hardware Clock with System Time” is useful, for example, in case of a multi boot with a Windows system, which assumes the hardware clock runs in local time by default, and all other systems need to accommodate to it by using local time as well. It may also be needed with a virtual machine; if the virtual hardware clock provided by the host is running in local time, the guest system needs to be configured to use local time, too. 3.4. Additional Resources For more information on how to configure the date and time in Fedora 22, see the resources listed below. 25 Chapter 3. Configuring the Date and Time Installed Documentation • timedatectl(1) — The manual page for the timedatectl command line utility documents how to use this tool to query and change the system clock and its settings. • date(1) — The manual page for the date command provides a complete list of supported command line options. • hwclock(8) — The manual page for the hwclock command provides a complete list of supported command line options. See Also • Chapter 2, System Locale and Keyboard Configuration documents how to configure the keyboard layout. 26 Chapter 4. Managing Users and Groups The control of users and groups is a core element of Fedora system administration. This chapter explains how to add, manage, and delete users and groups in the graphical user interface and on the command line, and covers advanced topics, such as creating group directories. 4.1. Introduction to Users and Groups While users can be either people (meaning accounts tied to physical users) or accounts which exist for specific applications to use, groups are logical expressions of organization, tying users together for a common purpose. Users within a group share the same permissions to read, write, or execute files owned by that group. Each user is associated with a unique numerical identification number called a user ID (UID). Likewise, each group is associated with a group ID (GID). A user who creates a file is also the owner and group owner of that file. The file is assigned separate read, write, and execute permissions for the owner, the group, and everyone else. The file owner can be changed only by root, and access permissions can be changed by both the root user and file owner. Additionally, Fedora supports access control lists (ACLs) for files and directories which allow permissions for specific users outside of the owner to be set. For more information about this feature, 1 2 see the Access Control Lists chapter of the Storage Administration Guide . 4.1.1. User Private Groups Fedora uses a user private group (UPG) scheme, which makes UNIX groups easier to manage. A user private group is created whenever a new user is added to the system. It has the same name as the user for which it was created and that user is the only member of the user private group. User private groups make it safe to set default permissions for a newly created file or directory, allowing both the user and the group of that user to make modifications to the file or directory. The setting which determines what permissions are applied to a newly created file or directory is called a umask and is configured in the /etc/bashrc file. Traditionally on UNIX-based systems, the umask is set to 022, which allows only the user who created the file or directory to make modifications. Under this scheme, all other users, including members of the creator's group, are not allowed to make any modifications. However, under the UPG scheme, this “group protection” is not necessary since every user has their own private group. A list of all groups is stored in the /etc/group configuration file. 4.1.2. Shadow Passwords In environments with multiple users, it is very important to use shadow passwords provided by the shadow-utils package to enhance the security of system authentication files. For this reason, the installation program enables shadow passwords by default. The following is a list of the advantages shadow passwords have over the traditional way of storing passwords on UNIX-based systems: 1 https://access.redhat.com/documentation/en-US/Red_Hat_Enterprise_Linux/7/html/Storage_Administration_Guide/chacls.html 2 https://access.redhat.com/documentation/en-US/Red_Hat_Enterprise_Linux/7/html/Storage_Administration_Guide/index.html 27 Chapter 4. Managing Users and Groups • Shadow passwords improve system security by moving encrypted password hashes from the worldreadable /etc/passwd file to /etc/shadow, which is readable only by the root user. • Shadow passwords store information about password aging. • Shadow passwords allow the /etc/login.defs file to enforce security policies. Most utilities provided by the shadow-utils package work properly whether or not shadow passwords are enabled. However, since password aging information is stored exclusively in the /etc/shadow file, some utilities and commands do not work without first enabling shadow passwords: • The chage utility for setting password-aging parameters. For details, see the Password Security section in the Fedora 22 Security Guide. 3 • The gpasswd utility for administrating the /etc/group file. • The usermod command with the -e, --expiredate or -f, --inactive option. • The useradd command with the -e, --expiredate or -f, --inactive option. 4.2. Managing Users in a Graphical Environment The Users utility allows you to view, modify, add, and delete local users in the graphical user interface. 4.2.1. Using the Users Settings Tool Press the Super key to enter the Activities Overview, type Users and then press Enter. The Users settings tool appears. The Super key appears in a variety of guises, depending on the keyboard and other hardware, but often as either the Windows or Command key, and typically to the left of the Spacebar. To make changes to the user accounts, first select the Unlock button and authenticate yourself as indicated by the dialog box that appears. Note that unless you have superuser privileges, the application will prompt you to authenticate as root. To add and remove users, select the + and button respectively. To add a user to the administrative group wheel, change the Account Type from Standard to Administrator. To edit a user's language setting, select the language and a dropdown menu appears. 3 https://access.redhat.com/documentation/en-US/Red_Hat_Enterprise_Linux/7/html/Security_Guide/chapHardening_Your_System_with_Tools_and_Services.html#sec-Password_Security 28 Using Command Line Tools Figure 4.1. The Users Settings Tool When a new user is created, the account is disabled until a password is set. The Add User menu contains the options to set a password by the administrator immediately, or to allow the user to choose a password at the first login. 4.3. Using Command Line Tools Apart from the Users settings tool described in Section 4.2, “Managing Users in a Graphical Environment”, which is designed for basic managing of users, you can use command line tools for managing users and groups that are listed in Table 4.1, “Command line utilities for managing users and groups”. Table 4.1. Command line utilities for managing users and groups Utilities Description id Displays user and group IDs. useradd, usermod, userdel Standard utilities for adding, modifying, and deleting user accounts. 29 Chapter 4. Managing Users and Groups Utilities Description groupadd, groupmod, groupdel Standard utilities for adding, modifying, and deleting groups. gpasswd Standard utility for administering the /etc/group configuration file. pwck, grpck Utilities that can be used for verification of the password, group, and associated shadow files. pwconv, pwunconv Utilities that can be used for the conversion of passwords to shadow passwords, or back from shadow passwords to standard passwords. grpconv, grpunconv Similar to the previous, these utilities can be used for conversion of shadowed information for group accounts. 4.3.1. Adding a New User To add a new user to the system, type the following at a shell prompt as root: useradd [options] username …where options are command-line options as described in Table 4.2, “Common useradd commandline options”. By default, the useradd command creates a locked user account. To unlock the account, run the following command as root to assign a password: passwd username Optionally, you can set a password aging policy. See Section 4.3.3, “Enabling Password Aging” for information on how to enable password aging. Table 4.2. Common useradd command-line options Option Description -c 'comment' comment can be replaced with any string. This option is generally used to specify the full name of a user. -d home_directory Home directory to be used instead of default /home/username/. -e date Date for the account to be disabled in the format YYYY-MM-DD. -f days Number of days after the password expires until the account is disabled. If 0 is specified, the account is disabled immediately after the password expires. If -1 is specified, the account is not disabled after the password expires. -g group_name Group name or group number for the user's default (primary) group. The group must exist prior to being specified here. -G group_list List of additional (supplementary, other than default) group names or group numbers, separated by commas, of which the user is a member. The groups must exist prior to being specified here. -m Create the home directory if it does not exist. 30 Adding a New User Option Description -M Do not create the home directory. -N Do not create a user private group for the user. -p password The password encrypted with crypt. -r Create a system account with a UID less than 1000 and without a home directory. -s User's login shell, which defaults to /bin/bash. -u uid User ID for the user, which must be unique and greater than 999. The command-line options associated with the usermod command are essentially the same. Note that if you want to add a user to another supplementary group, you need to use the -a, --append option with the -G option. Otherwise the list of supplementary groups for the user will be overwritten by those specified with the usermod -G command. Explaining the Process The following steps illustrate what happens if the command useradd juan is issued on a system that has shadow passwords enabled: 1. A new line for juan is created in /etc/passwd: juan:x:1001:1001::/home/juan:/bin/bash The line has the following characteristics: • It begins with the user name juan. • There is an x for the password field indicating that the system is using shadow passwords. • A UID greater than 999 is created. Under Fedora, UIDs below 1000 are reserved for system use and should not be assigned to users. • A GID greater than 999 is created. Under Fedora, GIDs below 1000 are reserved for system use and should not be assigned to users. • The optional GECOS information is left blank. The GECOS field can be used to provide additional information about the user, such as their full name or phone number. • The home directory for juan is set to /home/juan/. • The default shell is set to /bin/bash. 2. A new line for juan is created in /etc/shadow: juan:!!:14798:0:99999:7::: The line has the following characteristics: • It begins with the username juan. • Two exclamation marks (!!) appear in the password field of the /etc/shadow file, which locks the account. 31 Chapter 4. Managing Users and Groups Note If an encrypted password is passed using the -p flag, it is placed in the /etc/shadow file on the new line for the user. • The password is set to never expire. 3. A new line for a group named juan is created in /etc/group: juan:x:1001: A group with the same name as a user is called a user private group. For more information on user private groups, see Section 4.1.1, “User Private Groups”. The line created in /etc/group has the following characteristics: • It begins with the group name juan. • An x appears in the password field indicating that the system is using shadow group passwords. • The GID matches the one listed for juan's primary group in /etc/passwd. 4. A new line for a group named juan is created in /etc/gshadow: juan:!:: The line has the following characteristics: • It begins with the group name juan. • An exclamation mark (!) appears in the password field of the /etc/gshadow file, which locks the group. • All other fields are blank. 5. A directory for user juan is created in the /home/ directory: ~]# ls -ld /home/juan drwx------. 4 juan juan 4096 Mar 3 18:23 /home/juan This directory is owned by user juan and group juan. It has read, write, and execute privileges only for the user juan. All other permissions are denied. 6. The files within the /etc/skel/ directory (which contain default user settings) are copied into the new /home/juan/ directory. The contents of /etc/skel/ may vary depending on installed applications: ~]# ls -la /home/juan total 24 drwx------. 4 juan juan 4096 Mar 32 3 18:23 . Adding a New Group drwxr-xr-x. -rw-r--r--. -rw-r--r--. -rw-r--r--. drwxr-xr-x. 5 1 1 1 4 root juan juan juan juan root 4096 Mar 3 18:23 .. juan 18 Jul 09 08:43 .bash_logout juan 176 Jul 09 08:43 .bash_profile juan 124 Jul 09 08:43 .bashrc juan 4096 Jul 09 08:43 .mozilla At this point, a locked account called juan exists on the system. To activate it, the administrator must next assign a password to the account using the passwd command and, optionally, set password aging guidelines. 4.3.2. Adding a New Group To add a new group to the system, type the following at a shell prompt as root: groupadd [options] group_name …where options are command-line options as described in Table 4.3, “Common groupadd command-line options”. Table 4.3. Common groupadd command-line options Option Description -f, --force When used with -g gid and gid already exists, groupadd will choose another unique gid for the group. -g gid Group ID for the group, which must be unique and greater than 999. -K, --key key=value Override /etc/login.defs defaults. -o, --non-unique Allows creating groups with duplicate GID. -p, -password password Use this encrypted password for the new group. -r Create a system group with a GID less than 1000. 4.3.3. Enabling Password Aging For security reasons, it is advisable to require users to change their passwords periodically. This can be done by using the chage command. Shadow passwords must be enabled to use chage Shadow passwords must be enabled to use the chage command. For more information, see Section 4.1.2, “Shadow Passwords”. To configure password expiration for a user from a shell prompt, run the following command as root: chage [options] username …where options are command line options as described in Table 4.4, “chage command line options”. When the chage command is followed directly by a username (that is, when no command 33 Chapter 4. Managing Users and Groups line options are specified), it displays the current password aging values and allows you to change them interactively. Table 4.4. chage command line options Option Description -d days Specifies the number of days since January 1, 1970 the password was changed. -E date Specifies the date on which the account is locked, in the format YYYY-MM-DD. Instead of the date, the number of days since January 1, 1970 can also be used. -I days Specifies the number of inactive days after the password expiration before locking the account. If the value is 0, the account is not locked after the password expires. -l Lists current account aging settings. -m days Specify the minimum number of days after which the user must change passwords. If the value is 0, the password does not expire. -M days Specify the maximum number of days for which the password is valid. When the number of days specified by this option plus the number of days specified with the -d option is less than the current day, the user must change passwords before using the account. -W days Specifies the number of days before the password expiration date to warn the user. You can configure a password to expire the first time a user logs in. This forces users to change passwords immediately. 1. Set up an initial password. There are two common approaches to this step: you can either assign a default password, or you can use a null password. To assign a default password, type the following at a shell prompt as root: passwd username To assign a null password instead, use the following command: passwd -d username Avoid using null passwords whenever possible Using a null password, while convenient, is a highly insecure practice, as any third party can log in first and access the system using the insecure username. Always make sure that the user is ready to log in before unlocking an account with a null password. 2. Force immediate password expiration by running the following command as root: chage -d 0 username 34 Enabling Automatic Logouts This command sets the value for the date the password was last changed to the epoch (January 1, 1970). This value forces immediate password expiration no matter what password aging policy, if any, is in place. Upon the initial log in, the user is now prompted for a new password. 4.3.4. Enabling Automatic Logouts Especially when the user is logged in as root, an unattended login session may pose a significant security risk. To reduce this risk, you can configure the system to automatically log out idle users after a fixed period of time: 1. Make sure the screen package is installed. You can do so by running the following command as root: yum install screen For more information on how to install packages in Fedora, refer to Section 5.2.4, “Installing Packages”. 2. As root, add the following line at the beginning of the /etc/profile file to make sure the processing of this file cannot be interrupted: trap "" 1 2 3 15 3. Add the following lines at the end of the /etc/profile file to start a screen session each time a user logs in to a virtual console or remotely: SCREENEXEC="screen" if [ -w $(tty) ]; then trap "exec $SCREENEXEC" 1 2 3 15 echo -n 'Starting session in 10 seconds' sleep 10 exec $SCREENEXEC fi Note that each time a new session starts, a message will be displayed and the user will have to wait ten seconds. To adjust the time to wait before starting a session, change the value after the sleep command. 4. Add the following lines to the /etc/screenrc configuration file to close the screen session after a given period of inactivity: idle 120 quit autodetach off This will set the time limit to 120 seconds. To adjust this limit, change the value after the idle directive. Alternatively, you can configure the system to only lock the session by using the following lines instead: idle 120 lockscreen autodetach off 35 Chapter 4. Managing Users and Groups This way, a password will be required to unlock the session. The changes take effect the next time a user logs in to the system. 4.3.5. Creating Group Directories System administrators usually like to create a group for each major project and assign people to the group when they need to access that project's files. With this traditional scheme, file management is difficult; when someone creates a file, it is associated with the primary group to which they belong. When a single person works on multiple projects, it becomes difficult to associate the right files with the right group. However, with the UPG scheme, groups are automatically assigned to files created within a directory with the setgid bit set. The setgid bit makes managing group projects that share a common directory very simple because any files a user creates within the directory are owned by the group that owns the directory. For example, a group of people need to work on files in the /opt/myproject/ directory. Some people are trusted to modify the contents of this directory, but not everyone. 1. As root, create the /opt/myproject/ directory by typing the following at a shell prompt: mkdir /opt/myproject 2. Add the myproject group to the system: groupadd myproject 3. Associate the contents of the /opt/myproject/ directory with the myproject group: chown root:myproject /opt/myproject 4. Allow users in the group to create files within the directory and set the setgid bit: chmod 2775 /opt/myproject At this point, all members of the myproject group can create and edit files in the /opt/ myproject/ directory without the administrator having to change file permissions every time users write new files. To verify that the permissions have been set correctly, run the following command: ~]# ls -ld /opt/myproject drwxrwsr-x. 3 root myproject 4096 Mar 5. 3 18:31 /opt/myproject Add users to the myproject group: usermod -aG myproject username 4.4. Additional Resources For more information on how to manage users and groups on Fedora, see the resources listed below. 36 Installed Documentation Installed Documentation For information about various utilities for managing users and groups, see the following manual pages: • useradd(8) — The manual page for the useradd command documents how to use it to create new users. • userdel(8) — The manual page for the userdel command documents how to use it to delete users. • usermod(8) — The manual page for the usermod command documents how to use it to modify users. • groupadd(8) — The manual page for the groupadd command documents how to use it to create new groups. • groupdel(8) — The manual page for the groupdel command documents how to use it to delete groups. • groupmod(8) — The manual page for the groupmod command documents how to use it to modify group membership. • gpasswd(1) — The manual page for the gpasswd command documents how to manage the /etc/ group file. • grpck(8) — The manual page for the grpck command documents how to use it to verify the integrity of the /etc/group file. • pwck(8) — The manual page for the pwck command documents how to use it to verify the integrity of the /etc/passwd and /etc/shadow files. • pwconv(8) — The manual page for the pwconv, pwunconv, grpconv, and grpunconv commands documents how to convert shadowed information for passwords and groups. • id(1) — The manual page for the id command documents how to display user and group IDs. For information about related configuration files, see: • group(5) — The manual page for the /etc/group file documents how to use this file to define system groups. • passwd(5) — The manual page for the /etc/passwd file documents how to use this file to define user information. • shadow(5) — The manual page for the /etc/shadow file documents how to use this file to set passwords and account expiration information for the system. 37 38 Part II. Package Management All software on a Fedora system is divided into RPM packages, which can be installed, upgraded, or removed. This part describes how to manage packages on Fedora using DNF. Chapter 5. DNF DNF is the The Fedora Project package manager that is able to query for information about packages, fetch packages from repositories, install and uninstall packages using automatic dependency resolution, and update an entire system to the latest available packages. DNF performs automatic dependency resolution on packages you are updating, installing or removing, and thus is able to automatically determine, fetch and install all available dependent packages. DNF can be configured with new, additional repositories, or package sources, and also provides many plug-ins which enhance and extend its capabilities. DNF is able to perform many of the same tasks that RPM can; additionally, many of the command line options are similar. DNF enables easy and simple package management on a single machine or on groups of them. Secure package management with GPG-signed packages DNF provides secure package management by enabling GPG (Gnu Privacy Guard; also known as GnuPG) signature verification on GPG-signed packages to be turned on for all package repositories (package sources), or for individual repositories. When signature verification is enabled, DNF will refuse to install any packages not GPG-signed with the correct key for that repository. This means that you can trust that the RPM packages you download and install on your system are from a trusted source, such as The Fedora Project, and were not modified during transfer. See Section 5.3, “Configuring DNF and DNF Repositories” for details on enabling signature-checking with DNF, or Section A.3.2, “Checking Package Signatures” for information on working with and verifying GPG-signed RPM packages in general. DNF also enables you to easily set up your own repositories of RPM packages for download and installation on other machines. Learning DNF is a worthwhile investment because it is often the fastest way to perform system administration tasks, and it provides capabilities beyond those provided by the PackageKit graphical package management tools. DNF and superuser privileges You must have superuser privileges in order to use the dnf command to install, update or remove packages on your system. All examples in this chapter assume that you have already obtained superuser privileges by using either the su or sudo command. 5.1. Checking For and Updating Packages 5.1.1. Checking For Updates The quickest way to check for updates is to attempt to install any available updates by using the dnf upgrade command as follows: ~]# dnf upgrade Last metadata expiration check performed 1:24:32 ago on Thu May 14 23:23:51 2015. 41 Chapter 5. DNF Dependencies resolved. Nothing to do. Complete! Note that dnf upgrade installs only those updates that can be installed. If a package cannot be updated, because of dependency problems for example, it is skipped. The dnf check-update command can be used see which installed packages on your system have new versions available, however it does not mean that they can be successfully installed. This command is therefore mostly useful in scripts and for checking for updated packages that were not installed after running dnf upgrade. For example: ~]# dnf check-update Using metadata from Mon Apr 20 16:34:10 2015 (2:42:10 hours old) python.x86_64 python-cryptography.x86_64 python-libs.x86_64 2.7.9-6.fc22 0.8.2-1.fc22 2.7.9-6.fc22 updates updates updates The packages in the above output are listed as having updated versions. The line in the example output tells us: • python — the name of the package, • x86_64 — the CPU architecture the package was built for, • 2.7.9 — the version of the updated package, • 6.fc22 — the release of the updated package, • updates-testing — the repository in which the updated package is located. 5.1.2. Updating Packages You can choose to update a single package, multiple packages, or all packages at once. If any dependencies of the package, or packages, you update have updates available themselves, then they are updated too. Updating a Single Package To update a single package, run the following command as root: dnf upgrade package_name For example, to update the python package, type: ~]# dnf upgrade python Using metadata from Mon Apr 20 16:38:16 2015 (2:42:14 hours old) Dependencies resolved. ================================================================== Package Arch Version Repository Size ================================================================== Upgrading: 42 Preserving Configuration File Changes python python-libs x86_64 x86_64 2.7.9-6.fc22 2.7.9-6.fc22 updates updates 92 k 5.8 M Transaction Summary ================================================================== Upgrade 2 Packages Total download size: 5.9 M Is this ok [y/N]: This output contains: 1. python.x86_64 — you can download and install new python package. 2. python-libs.x86_64 — DNF has resolved that the python-libs-2.7.9-6.fc22.x86_64 package is a required dependency of the python package. 3. DNF presents the update information and then prompts you as to whether you want it to perform the update; DNF runs interactively by default. If you already know which transactions DNF plans to perform, you can use the -y option to automatically answer yes to any questions DNF may ask (in which case it runs non-interactively). However, you should always examine which changes DNF plans to make to the system so that you can easily troubleshoot any problems that might arise. If a transaction does go awry, you can view DNF's transaction history by using the dnf history command as described in Section 5.2.6, “Working with Transaction History”. Updating and installing kernels with DNF DNF always installs a new kernel in the same sense that RPM installs a new kernel when you use the command rpm -i kernel. Therefore, you do not need to worry about the distinction between installing and upgrading a kernel package when you use the dnf command: it will do the right thing, regardless of whether you are using the dnf upgrade or dnf install command. When using RPM, on the other hand, it is important to use the rpm -i kernel command (which installs a new kernel) instead of rpm -u kernel (which replaces the current kernel). See Section A.2.1, “Installing and Upgrading Packages” for more information on installing and updating kernels with RPM. Updating All Packages and Their Dependencies To update all packages and their dependencies, enter dnf upgrade without any arguments: dnf upgrade 5.1.3. Preserving Configuration File Changes You will inevitably make changes to the configuration files installed by packages as you use your Fedora system. RPM, which DNF uses to perform changes to the system, provides a mechanism for ensuring their integrity. See Section A.2.1, “Installing and Upgrading Packages” for details on how to manage changes to configuration files across package upgrades. 43 Chapter 5. DNF 5.2. Packages and Package Groups 5.2.1. Searching Packages You can search all RPM package names and summaries by using the following command: dnf search term… Add the all to match against descriptions and URLs. dnf search all term… This command displays the list of matches for each term. For example, to list all packages that match “meld” or “kompare”, type: ~]# dnf search meld kompare Loaded plugins: langpacks, presto, refresh-packagekit ============================== N/S Matched: meld =============================== meld.noarch : Visual diff and merge tool python-meld3.x86_64 : HTML/XML templating system for Python ============================= N/S Matched: kompare ============================= komparator.x86_64 : Kompare and merge two folders Name and summary matches only, use "search all" for everything. 5.2.2. Listing Packages dnf list and related commands provide information about packages, package groups, and repositories. All of DNF's list commands allow you to filter the results by appending one or more glob expressions as arguments. Glob expressions are normal strings of characters which contain one or more of the wildcard characters * (which expands to match any character multiple times) and ? (which expands to match any one character). 44 Listing Packages Filtering results with glob expressions Be careful to escape the glob expressions when passing them as arguments to a dnf command, otherwise the Bash shell will interpret these expressions as pathname expansions, and potentially pass all files in the current directory that match the globs to DNF. To make sure the glob expressions are passed to DNF as intended, either: • escape the wildcard characters by preceding them with a backslash character; or, • double-quote or single-quote the entire glob expression. DNF searches only package names when using glob expressions. To search for a version of a package, include a dash and part of the version number as follows: ~]# dnf search kernel*-4* Last metadata expiration check performed 2:46:09 ago on Thu May 14 23:23:51 2015. Installed Packages kernel.x86_64 4.0.0-1.fc22 @System kernel.x86_64 4.0.2-300.fc22 @System kernel-core.x86_64 4.0.0-1.fc22 @System kernel-core.x86_64 4.0.2-300.fc22 @System [output truncated] See Example 5.1, “Listing all ABRT addons and plug-ins using glob expressions” and Example 5.4, “Listing available packages using a single glob expression with escaped wildcard characters” for an example usage of both these methods. dnf list glob_expression… Lists information on installed and available packages matching all glob expressions. Example 5.1. Listing all ABRT addons and plug-ins using glob expressions Packages with various ABRT addons and plug-ins either begin with “abrt-addon-”, or “abrtplugin-”. To list these packages, type the following at a shell prompt: ~]# dnf list abrt-addon\* abrt-plugin\* Last metadata expiration check performed 0:14:36 ago on Mon May 25 23:38:13 2015. Installed Packages abrt-addon-ccpp.x86_64 2.5.1-2.fc22 @System abrt-addon-coredump-helper.x86_64 2.5.1-2.fc22 @System abrt-addon-kerneloops.x86_64 2.5.1-2.fc22 @System abrt-addon-pstoreoops.x86_64 2.5.1-2.fc22 @System abrt-addon-python.x86_64 2.5.1-2.fc22 @System abrt-addon-python3.x86_64 2.5.1-2.fc22 @System abrt-addon-vmcore.x86_64 2.5.1-2.fc22 @System abrt-addon-xorg.x86_64 2.5.1-2.fc22 @System abrt-plugin-bodhi.x86_64 2.5.1-2.fc22 @System Available Packages abrt-addon-upload-watch.x86_64 2.5.1-2.fc22 fedora dnf list all Lists all installed and available packages. 45 Chapter 5. DNF Example 5.2. Listing all installed and available packages ~]# dnf list all Last metadata expiration check performed 0:21:11 ago on Mon May 25 23:38:13 2015. Installed Packages NetworkManager.x86_64 1:1.0.2-1.fc22 @System NetworkManager-libnm.x86_64 1:1.0.2-1.fc22 @System PackageKit.x86_64 1.0.6-4.fc22 @System PackageKit-glib.x86_64 1.0.6-4.fc22 @System aajohan-comfortaa-fonts.noarch 2.004-4.fc22 @System abrt.x86_64 2.5.1-2.fc22 @System [output truncated] dnf list installed Lists all packages installed on your system. The rightmost column in the output lists the repository from which the package was retrieved. Example 5.3. Listing installed packages using a double-quoted glob expression To list all installed packages that begin with “krb” followed by exactly one character and a hyphen, type: ~]# dnf list installed "krb?-*" Last metadata expiration check performed 0:34:45 ago on Mon May 25 23:38:13 2015. Installed Packages krb5-libs.x86_64 1.13.1-3.fc22 @System krb5-workstation.x86_64 1.13.1-3.fc22 @System dnf list available Lists all available packages in all enabled repositories. Example 5.4. Listing available packages using a single glob expression with escaped wildcard characters To list all available packages with names that contain “gstreamer” and then “plugin”, run the following command: ~]# dnf list available gstreamer\*plugin\* Last metadata expiration check performed 0:42:15 ago on Mon May 25 23:38:13 2015. Available Packages gstreamer-plugin-crystalhd.i686 3.10.0-8.fc22 fedora gstreamer-plugin-crystalhd.x86_64 3.10.0-8.fc22 fedora gstreamer-plugins-bad-free.i686 0.10.23-24.fc22 fedora gstreamer-plugins-bad-free.x86_64 0.10.23-24.fc22 fedora gstreamer-plugins-bad-free-devel.i686 0.10.23-24.fc22 fedora gstreamer-plugins-bad-free-devel.x86_64 0.10.23-24.fc22 fedora [output truncated] dnf group list Lists all package groups. Example 5.5. Listing all package groups ~]# dnf group list Loaded plugins: langpacks, presto, refresh-packagekit 46 Displaying Package Information Setting up Group Process Installed Groups: Administration Tools Design Suite Dial-up Networking Support Fonts GNOME Desktop Environment [output truncated] dnf repolist Lists the repository ID, name, and number of packages it provides for each enabled repository. Example 5.6. Listing enabled repositories ~]# dnf repolist Last metadata expiration check performed 0:48:29 ago on Mon May 25 23:38:13 2015. repo id repo name status *fedora Fedora 22 - x86_64 44,762 *updates Fedora 22 - x86_64 - Updates 0 dnf repository-packages repo_id list Lists the packages from the specified repository. Example 5.7. Listing packages from a single repository ~]# dnf repository-packages fedora list [option] Last metadata expiration check performed 1:38:25 ago on Wed May 20 22:16:16 2015. Installed Packages PackageKit.x86_64 1.0.6-3.fc22 @System PackageKit-glib.x86_64 1.0.6-3.fc22 @System aajohan-comfortaa-fonts.noarch 2.004-4.fc22 @System [output truncated] The default action is to list all packages available and installed from the repository specified. Add the available or installed option to list only those packages available or installed from the specified repository. 5.2.3. Displaying Package Information To display information about one or more packages, use a command as follows: dnf info package_name… For example, to display information about the abrt package, type: ~]# dnf info abrt Last metadata expiration check performed 5 days, 1:12:55 ago on Wed May 20 22:16:16 2015. Installed Packages Name : abrt Arch : x86_64 Epoch : 0 Version : 2.5.1 Release : 2.fc22 Size : 2.1 M Repo : @System 47 Chapter 5. DNF From repo Summary URL License Description : : : : : : : updates-testing Automatic bug detection and reporting tool https://github.com/abrt/abrt/wiki/ABRT-Project GPLv2+ abrt is a tool to help users to detect defects in applications and to create a bug report with all information needed by maintainer to fix it. It uses plugin system to extend its functionality. The dnf info package_name command is similar to the rpm -q --info package_name command, but provides as additional information the name of the DNF repository the RPM package was installed from (look for the From repo: line in the output). 5.2.4. Installing Packages DNF allows you to install both a single package and multiple packages, as well as a package group of your choice. Installing Individual Packages To install a single package and all of its non-installed dependencies, enter a command in the following form: dnf install package_name You can also install multiple packages simultaneously by appending their names as arguments: dnf install package_name package_name… If you are installing packages on a multilib system, such as an AMD64 or Intel64 machine, you can specify the architecture of the package, as long as it is available in an enabled repository, by appending .arch to the package name. For example, to install the sqlite2 package for i586, type: ~]# dnf install sqlite2.i586 You can use glob expressions to quickly install multiple similarly-named packages: ~]# dnf install audacious-plugins-\* In addition to package names and glob expressions, you can also provide file names to dnf install. If you know the name of the binary you want to install, but not its package name, you can give dnf install the path name: ~]# dnf install /usr/sbin/named dnf then searches through its package lists, finds the package which provides /usr/sbin/named, if any, and prompts you as to whether you want to install it. 48 Installing Packages Finding which package owns a file If you know you want to install the package that contains the named binary, but you do not know in which /usr/bin or /usr/sbin directory is the file installed, use the dnf provides command with a glob expression: ~]# dnf provides "*bin/named" Using metadata from Thu Apr 16 13:41:45 2015 (4:23:50 hours old) bind-32:9.10.2-1.fc22.x86_64 : The Berkeley Internet Name Domain (BIND) DNS (Domain Name System) server Repo : @System dnf provides "*/file_name" will find all the packages that contain file_name. Installing a Package Group A package group is similar to a package: it is not useful by itself, but installing one pulls a group of dependent packages that serve a common purpose. A package group has a name and a groupid (GID). The dnf group list -v command lists the names of all package groups, and, next to each of them, their groupid in parentheses. The groupid is always the term in the last pair of parentheses, such as kde-desktop-environment in the following example: ~]# dnf -v group list kde\* cachedir: /var/cache/dnf/x86_64/22 Loaded plugins: builddep, config-manager, copr, playground, debuginfo-install, download, generate_completion_cache, kickstart, needs-restarting, noroot, protected_packages, Query, reposync, langpacks initialized Langpacks plugin DNF version: 0.6.5 repo: using cache for: fedora not found deltainfo for: Fedora 22 - x86_64 not found updateinfo for: Fedora 22 - x86_64 repo: using cache for: updates-testing repo: using cache for: updates not found updateinfo for: Fedora 22 - x86_64 - Updates Using metadata from Thu Apr 16 13:41:45 2015 (4:37:51 hours old) Available environment groups: KDE Plasma Workspaces (kde-desktop-environment) You can install a package group by passing its full group name (without the groupid part) to group install: dnf group install group_name Multi-word names must be quoted. You can also install by groupid: dnf group install groupid You can even pass the groupid, or quoted name, to the install command if you prepend it with an @-symbol (which tells dnf that you want to perform a group install): 49 Chapter 5. DNF dnf install @group For example, the following are alternative but equivalent ways of installing the KDE Plasma Workspaces group: ~]# dnf group install "KDE Plasma Workspaces" ~]# dnf group install kde-desktop-environment ~]# dnf install @kde-desktop-environment 5.2.5. Removing Packages Similarly to package installation, DNF allows you to uninstall (remove in RPM and DNF terminology) both individual packages and a package group. Removing Individual Packages To uninstall a particular package, as well as any packages that depend on it, run the following command as root: dnf remove package_name… As when you install multiple packages, you can remove several at once by adding more package names to the command. For example, to remove totem, rhythmbox, and sound-juicer, type the following at a shell prompt: ~]# dnf remove totem rhythmbox sound-juicer Similar to install, remove can take these arguments: • package names • glob expressions • file lists • package provides Removing a package when other packages depend on it DNF is not able to remove a package without also removing packages which depend on it. This type of operation can only be performed by RPM, is not advised, and can potentially leave your system in a non-functioning state or cause applications to misbehave and terminate unexpectedly. For further information, refer to Section A.2.2, “Uninstalling Packages” in the RPM chapter. Removing a Package Group You can remove a package group using syntax congruent with the install syntax: 50 Working with Transaction History dnf group remove group dnf remove @group The following are alternative but equivalent ways of removing the KDE Plasma Workspaces group: ~]# dnf group remove "KDE Plasma Workspaces" ~]# dnf group remove kde-desktop-environment ~]# dnf remove @kde-desktop-environment 5.2.6. Working with Transaction History The dnf history command allows users to review information about a timeline of DNF transactions, the dates and times on when they occurred, the number of packages affected, whether transactions succeeded or were aborted, and if the RPM database was changed between transactions. Additionally, this command can be used to undo or redo certain transactions. Listing Transactions To display a list of all transactions, as root, either run dnf history with no additional arguments, or enter the following command: dnf history list To display only transactions in a given range, use the command in the following form: dnf history list start_id..end_id You can also list only transactions regarding a particular package or packages. To do so, use the command with a package name or a glob expression: dnf history list glob_expression… For example, the list of first five transactions may look as follows: ~]# dnf history list 1..4 Using metadata from Thu Apr 16 13:41:45 2015 (5:47:31 hours old) ID | Login user | Date a | Action | Altere ------------------------------------------------------------------------------4 | root <root> | 2015-04-16 18:35 | Erase | 1 3 | root <root> | 2015-04-16 18:34 | Install | 1 2 | root <root> | 2015-04-16 17:53 | Install | 1 1 | System <unset> | 2015-04-16 14:14 | Install | 668 E The dnf history list command produces tabular output with each row consisting of the following columns: • ID — an integer value that identifies a particular transaction. • Login user — the name of the user whose login session was used to initiate a transaction. This information is typically presented in the Full Name <username> form, however sometimes the command used to perform the transaction is displayed. For transactions that were not issued by a user (such as an automatic system update), System <unset> is used instead. 51 Chapter 5. DNF • Date and time — the date and time when a transaction was issued. • Action(s) — a list of actions that were performed during a transaction as described in Table 5.1, “Possible values of the Action(s) field”. • Altered — the number of packages that were affected by a transaction, possibly followed by additional information. Table 5.1. Possible values of the Action(s) field Action Abbreviation Description Downgrade D At least one package has been downgraded to an older version. Erase E At least one package has been removed. Install I At least one new package has been installed. Obsoleting O At least one package has been marked as obsolete. Reinstall R At least one package has been reinstalled. Update U At least one package has been updated to a newer version. Reverting and Repeating Transactions Apart from reviewing the transaction history, the dnf history command provides means to revert or repeat a selected transaction. To revert a transaction, type the following at a shell prompt as root: dnf history undo id To repeat a particular transaction, as root, run the following command: dnf history redo id Both commands also accept the last keyword to undo or repeat the latest transaction. Note that both dnf history undo and dnf history redo commands merely revert or repeat the steps that were performed during a transaction, and will fail if the required packages are not available. For example, if the transaction installed a new package, the dnf history undo command will uninstall it and also attempt to downgrade all updated packages to their previous version, but the command will fail if the required packages are not available. 5.3. Configuring DNF and DNF Repositories The configuration file for DNF and related utilities is located at /etc/dnf/dnf.conf. This file contains one mandatory [main] section, which allows you to set DNF options that have global effect, and may also contain one or more [repository] sections, which allow you to set repository-specific options. However, it is recommended to define individual repositories in new or existing .repo files in the /etc/yum.repos.d/directory. The values you define in the [main] section of the /etc/dnf/ dnf.conf file may override values set in individual [repository] sections. This section shows you how to: • set global DNF options by editing the [main] section of the /etc/dnf/dnf.conf configuration file; • set options for individual repositories by editing the [repository] sections in /etc/dnf/ dnf.conf and .repo files in the /etc/yum.repos.d/ directory; 52 Setting [main] Options • add, enable, and disable DNF repositories on the command line; and, • set up your own custom DNF repository. 5.3.1. Setting [main] Options The /etc/dnf/dnf.conf configuration file contains exactly one [main] section, and while some of the key-value pairs in this section affect how dnf operates, others affect how DNF treats repositories. You can add many additional options under the [main] section heading in /etc/dnf/dnf.conf. A sample /etc/dnf/dnf.conf configuration file can look like this: [main] gpgcheck=1 installonly_limit=3 clean_requirements_on_remove=true The following are the most commonly-used options in the [main] section: debuglevel=value …where value is an integer between 0 and 10. Setting a higher debuglevel value causes dnf to display more detailed debugging output. debuglevel=0 disables debugging output, and debuglevel=2 is the default. exclude=package_name [more_package_names] This option allows you to exclude packages by keyword during installation/updates. Listing multiple packages for exclusion can be accomplished by quoting a space-delimited list of packages. Shell globs using wildcards (for example, * and ?) are allowed. gpgcheck=value …where value is one of: 0 — Disable GPG signature-checking on packages in all repositories, including local package installation. 1 — Enable GPG signature-checking on all packages in all repositories, including local package installation. gpgcheck=1 is the default, and thus all packages' signatures are checked. If this option is set in the [main] section of the /etc/dnf/dnf.conf file, it sets the GPGchecking rule for all repositories. However, you can also set gpgcheck=value for individual repositories instead; you can enable GPG-checking on one repository while disabling it on another. Setting gpgcheck=value for an individual repository in its corresponding .repo file overrides the default if it is present in /etc/dnf/dnf.conf. For more information on GPG signature-checking, refer to Section A.3.2, “Checking Package Signatures”. installonlypkgs=space separated list of packages Here you can provide a space-separated list of packages which dnf can install, but will never update. See the dnf.conf(5) manual page for the list of packages which are install-only by default. If you add the installonlypkgs directive to /etc/dnf/dnf.conf, you should ensure that you list all of the packages that should be install-only, including any of those listed under the installonlypkgs section of dnf.conf(5). In particular, kernel packages should always be listed in installonlypkgs (as they are by default), and installonly_limit should always be set 53 Chapter 5. DNF to a value greater than 2 so that a backup kernel is always available in case the default one fails to boot. installonly_limit=value …where value is an integer representing the maximum number of versions that can be installed simultaneously for any single package listed in the installonlypkgs directive. The defaults for the installonlypkgs directive include several different kernel packages, so be aware that changing the value of installonly_limit will also affect the maximum number of installed versions of any single kernel package. The default value listed in /etc/dnf/dnf.conf is installonly_limit=3, and it is not recommended to decrease this value, particularly below 2. keepcache=value …where value is one of: 0 — Do not retain the cache of headers and packages after a successful installation. This is the default. 1 — Retain the cache after a successful installation. For a complete list of available [main] options, refer to the [MAIN] OPTIONS section of the dnf.conf(5) manual page. 5.3.2. Setting [repository] Options The [repository] sections, where repository is a unique repository ID such as my_personal_repo (spaces are not permitted), allow you to define individual DNF repositories. The following is a bare-minimum example of the form a [repository] section takes: [repository] name=repository_name baseurl=repository_url Every [repository] section must contain the following directives: name=repository_name …where repository_name is a human-readable string describing the repository. parameter=repository_url …where parameter is one of the following: baseurl, metalink, or mirrorlist; …where repository_url is a URL to a directory containing a repodata directory of a repository, a metalink file, or a mirror list file. • If the repository is available over HTTP, use: http://path/to/repo • If the repository is available over FTP, use: ftp://path/to/repo • If the repository is local to the machine, use: file:///path/to/local/repo • If a specific online repository requires basic HTTP authentication, you can specify your user name and password by prepending it to the URL as username:password@link. For example, if a repository on http://www.example.com/repo/ requires a username of “user” and a password of “password”, then the baseurl link could be specified as http://user:[email protected]/repo/. 54 Using DNF Variables Usually this URL is an HTTP link, such as: baseurl=http://path/to/repo/releases/$releasever/server/$basearch/os/ Note that DNF always expands the $releasever, $arch, and $basearch variables in URLs. For more information about DNF variables, refer to Section 5.3.3, “Using DNF Variables”. To configure the default set of repositories, use the enabled option as follows: enabled=value …where value is one of: 0 — Do not include this repository as a package source when performing updates and installs. 1 — Include this repository as a package source. Turning repositories on and off can also be performed by passing either the --set-enabled repo_name or --set-disabled repo_name option to the dnf command, or through the Add/ Remove Software window of the PackageKit utility. Many more [repository] options exist. For a complete list, refer to the [repository] OPTIONS section of the dnf.conf(5) manual page. 5.3.3. Using DNF Variables You can use and reference the following built-in variables in dnf commands: $releasever You can use this variable to reference the release version of Fedora. DNF obtains the value of $releasever from the redhat-release package. $arch You can use this variable to refer to the system's CPU architecture. It is initialized with a value provided by the hawkey library. Valid values for $arch include: i586, i686 and x86_64. $basearch You can use $basearch to reference the base architecture of the system. For example, i686 and i586 machines both have a base architecture of i386, and AMD64 and Intel64 machines have a base architecture of x86_64. 5.4. Viewing the Current Configuration To list all configuration options and their corresponding values, and the repositories, execute the dnf config-manager command with the --dump option: ~]$ dnf config-manager --dump =============================== main ====================================== [main] alwaysprompt = True assumeno = False assumeyes = False bandwidth = 0 best = False bugtracker_url = https://bugzilla.redhat.com/enter_bug.cgi?product=Fedora&component=dnf cachedir = /var/cache/dnf/x86_64/22 [output truncated] 55 Chapter 5. DNF 5.5. Adding, Enabling, and Disabling a DNF Repository Section 5.3.2, “Setting [repository] Options” describes various options you can use to define a yum repository. This section explains how to add, enable, and disable a repository by using the dnf config-manager command. Adding a DNF Repository To define a new repository, you can either add a [repository] section to the /etc/dnf/ dnf.conf file, or to a .repo file in the /etc/yum.repos.d/ directory. All files with the .repo file extension in this directory are read by yum, and it is recommended to define your repositories here instead of in /etc/dnf/dnf.conf. DNF repositories commonly provide their own .repo file. To add such a repository to your system and enable it, run the following command as root: dnf config-manager --add-repo repository_url …where repository_url is a link to the .repo file. Example 5.8. Adding example.repo To add a repository located at http://www.example.com/example.repo, type the following at a shell prompt: ~]# dnf config-manager --add-repo http://www.example.com/example.repo adding repo from: http://www.example.com/example.repo Enabling a DNF Repository To enable a particular repository or repositories, type the following at a shell prompt as root: dnf config-manager --set-enabled repository… …where repository is the unique repository ID. To display the current configuration, add the -dump option. Disabling a DNF Repository To disable a yum repository, run the following command as root: dnf config-manager --set-disabled repository… …where repository is the unique repository ID. To display the current configuration, add the -dump option. 5.6. Additional Resources Installed Documentation • dnf(8) — The DNF command reference manual page. 56 Online Documentation • dnf.conf(8) — DNF Configuration Reference manual page. Online Documentation http://dnf.readthedocs.org/en/latest/index.html The DNF wiki contains more documentation. 57 58 Part III. Infrastructure Services This part provides information on how to configure services and daemons, configure authentication, and enable remote logins. Chapter 6. Services and Daemons Maintaining security on your system is extremely important, and one approach for this task is to manage access to system services carefully. Your system may need to provide open access to particular services (for example, httpd if you are running a web server). However, if you do not need to provide a service, you should turn it off to minimize your exposure to possible bug exploits. This chapter covers the configuration of the services to be run when a system is started, and provides information on how to start, stop, and restart the services on the command line using the systemctl utility. Keep the system secure When you allow access for new services, always remember that both the firewall and SELinux need to be configured as well. One of the most common mistakes committed when configuring a new service is neglecting to implement the necessary firewall configuration and SELinux policies to allow access for it. For more information, refer to the Fedora 22 Security Guide. 6.1. Configuring Services To allow you to configure which services are started at boot time, Fedora is shipped with the systemctl command line tool. Do not use the ntsysv and chkconfig utilities Although it is still possible to use the ntsysv and chkconfig utilities to manage services that have init scripts installed in the /etc/rc.d/init.d/ directory, it is advised that you use the systemctl utility. Enabling the irqbalance service To ensure optimal performance on POWER architecture, it is recommended that the irqbalance service is enabled. In most cases, this service is installed and configured to run during the Fedora 22 installation. To verify that irqbalance is running, type the following at a shell prompt: systemctl status irqbalance.service 6.1.1. Enabling the Service To configure a service to be automatically started at boot time, use the systemctl command in the following form: 61 Chapter 6. Services and Daemons systemctl enable service_name.service The service will be started the next time you boot the system. For information on how to start the service immediately, refer to Section 6.2.2, “Running the Service”. Example 6.1. Enabling the httpd service Imagine you want to run the Apache HTTP Server on your system. Provided that you have the httpd package installed, you can enable the httpd service by typing the following at a shell prompt as root: ~]# systemctl enable httpd.service 6.1.2. Disabling the Service To disable starting a service at boot time, use the systemctl command in the following form: systemctl disable service_name.service The next time you boot the system, the service will not be started. For information on how to stop the service immediately, refer to Section 6.2.3, “Stopping the Service”. Example 6.2. Disabling the telnet service In order to secure the system, users are advised to disable insecure connection protocols such as Telnet. You can make sure that the telnet service is disabled by running the following command as root: ~]# systemctl disable telnet.service 6.2. Running Services The systemctl utility also allows you to determine the status of a particular service, as well as to start, stop, or restart a service. Do not use the service utility Although it is still possible to use the service utility to manage services that have init scripts installed in the /etc/rc.d/init.d/ directory, it is advised that you use the systemctl utility. 6.2.1. Checking the Service Status To determine the status of a particular service, use the systemctl command in the following form: systemctl status service_name.service This command provides detailed information on the service's status. However, if you merely need to verify that a service is running, you can use the systemctl command in the following form instead: 62 Checking the Service Status systemctl is-active service_name.service Example 6.3. Checking the status of the httpd service Example 6.1, “Enabling the httpd service” illustrated how to enable starting the httpd service at boot time. Imagine that the system has been restarted and you need to verify that the service is really running. You can do so by typing the following at a shell prompt: ~]$ systemctl is-active httpd.service active You can also display detailed information about the service by running the following command: ~]$ systemctl status httpd.service httpd.service - LSB: start and stop Apache HTTP Server Loaded: loaded (/etc/rc.d/init.d/httpd) Active: active (running) since Mon, 23 May 2011 21:38:57 +0200; 27s ago Process: 2997 ExecStart=/etc/rc.d/init.d/httpd start (code=exited, status=0/ SUCCESS) Main PID: 3002 (httpd) CGroup: name=systemd:/system/httpd.service ├ 3002 /usr/sbin/httpd ├ 3004 /usr/sbin/httpd ├ 3005 /usr/sbin/httpd ├ 3006 /usr/sbin/httpd ├ 3007 /usr/sbin/httpd ├ 3008 /usr/sbin/httpd ├ 3009 /usr/sbin/httpd ├ 3010 /usr/sbin/httpd └ 3011 /usr/sbin/httpd To display a list of all active system services, use the following command: systemctl list-units --type=service This command provides a tabular output with each line consisting of the following columns: • UNIT — A systemd unit name. In this case, a service name. • LOAD — Information whether the systemd unit was properly loaded. • ACTIVE — A high-level unit activation state. • SUB — A low-level unit activation state. • JOB — A pending job for the unit. • DESCRIPTION — A brief description of the unit. Example 6.4. Listing all active services You can list all active services by using the following command: ~]$ systemctl list-units --type=service UNIT LOAD ACTIVE SUB JOB DESCRIPTION abrt-ccpp.service loaded active exited LSB: Installs coredump handler which saves segfault data abrt-oops.service loaded active running LSB: Watches system log for oops messages, creates ABRT dump directories for each oops 63 Chapter 6. Services and Daemons abrtd.service accounts-daemon.service atd.service [output truncated] loaded active running loaded active running loaded active running ABRT Automated Bug Reporting Tool Accounts Service Job spooling tools In the example above, the abrtd service is loaded, active, and running, and it does not have any pending jobs. 6.2.2. Running the Service To run a service, use the systemctl command in the following form: systemctl start service_name.service This will start the service in the current session. To configure the service to be started at boot time, refer to Section 6.1.1, “Enabling the Service”. Example 6.5. Running the httpd service Example 6.1, “Enabling the httpd service” illustrated how to run the httpd service at boot time. You can start the service immediately by typing the following at a shell prompt as root: ~]# systemctl start httpd.service 6.2.3. Stopping the Service To stop a service, use the systemctl command in the following form: systemctl stop service_name.service This will stop the service in the current session. To disable starting the service at boot time, refer to Section 6.1.1, “Enabling the Service”. Example 6.6. Stopping the telnet service Example 6.2, “Disabling the telnet service” illustrated how to disable starting the telnet service at boot time. You can stop the service immediately by running the following command as root: ~]# systemctl stop telnet.service 6.2.4. Restarting the Service To restart a service, use the systemctl command in the following form: systemctl restart service_name.service Example 6.7. Restarting the sshd service For any changes in the /etc/ssh/sshd_config configuration file to take effect, it is required that you restart the sshd service. You can do so by typing the following at a shell prompt as root: ~]# systemctl restart sshd.service 64 Additional Resources 6.3. Additional Resources 6.3.1. Installed Documentation • systemctl(1) — The manual page for the systemctl utility. 6.3.2. Related Books Fedora 22 Security Guide A guide to securing Fedora. It contains valuable information on how to set up the firewall, as well as the configuration of SELinux. 65 66 Chapter 7. OpenSSH SSH (Secure Shell) is a protocol which facilitates secure communications between two systems using a client-server architecture and allows users to log in to server host systems remotely. Unlike other remote communication protocols, such as FTP or Telnet, SSH encrypts the login session, rendering the connection difficult for intruders to collect unencrypted passwords. The ssh program is designed to replace older, less secure terminal applications used to log in to remote hosts, such as telnet or rsh. A related program called scp replaces older programs designed to copy files between hosts, such as rcp. Because these older applications do not encrypt passwords transmitted between the client and the server, avoid them whenever possible. Using secure methods to log in to remote systems decreases the risks for both the client system and the remote host. Fedora includes the general OpenSSH package, openssh, as well as the OpenSSH server, opensshserver, and client, openssh-clients, packages. Note, the OpenSSH packages require the OpenSSL package openssl-libs, which installs several important cryptographic libraries, enabling OpenSSH to provide encrypted communications. 7.1. The SSH Protocol 7.1.1. Why Use SSH? Potential intruders have a variety of tools at their disposal enabling them to disrupt, intercept, and reroute network traffic in an effort to gain access to a system. In general terms, these threats can be categorized as follows: Interception of communication between two systems The attacker can be somewhere on the network between the communicating parties, copying any information passed between them. He may intercept and keep the information, or alter the information and send it on to the intended recipient. This attack is usually performed using a packet sniffer, a rather common network utility that captures each packet flowing through the network, and analyzes its content. Impersonation of a particular host Attacker's system is configured to pose as the intended recipient of a transmission. If this strategy works, the user's system remains unaware that it is communicating with the wrong host. This attack can be performed using a technique known as DNS poisoning, or via so-called IP spoofing. In the first case, the intruder uses a cracked DNS server to point client systems to a maliciously duplicated host. In the second case, the intruder sends falsified network packets that appear to be from a trusted host. Both techniques intercept potentially sensitive information and, if the interception is made for hostile reasons, the results can be disastrous. If SSH is used for remote shell login and file copying, these security threats can be greatly diminished. This is because the SSH client and server use digital signatures to verify their identity. Additionally, all communication between the client and server systems is encrypted. Attempts to spoof the identity of either side of a communication does not work, since each packet is encrypted using a key known only by the local and remote systems. 67 Chapter 7. OpenSSH 7.1.2. Main Features The SSH protocol provides the following safeguards: No one can pose as the intended server After an initial connection, the client can verify that it is connecting to the same server it had connected to previously. No one can capture the authentication information The client transmits its authentication information to the server using strong, 128-bit encryption. No one can intercept the communication All data sent and received during a session is transferred using 128-bit encryption, making intercepted transmissions extremely difficult to decrypt and read. Additionally, it also offers the following options: It provides secure means to use graphical applications over a network Using a technique called X11 forwarding, the client can forward X11 (X Window System) applications from the server. It provides a way to secure otherwise insecure protocols The SSH protocol encrypts everything it sends and receives. Using a technique called port forwarding, an SSH server can become a conduit to securing otherwise insecure protocols, like POP, and increasing overall system and data security. It can be used to create a secure channel The OpenSSH server and client can be configured to create a tunnel similar to a virtual private network for traffic between server and client machines. It supports the Kerberos authentication OpenSSH servers and clients can be configured to authenticate using the GSSAPI (Generic Security Services Application Program Interface) implementation of the Kerberos network authentication protocol. 7.1.3. Protocol Versions Two varieties of SSH currently exist: version 1, and newer version 2. The OpenSSH suite under Fedora uses SSH version 2, which has an enhanced key exchange algorithm not vulnerable to the known exploit in version 1. However, for compatibility reasons, the OpenSSH suite does support version 1 connections as well. Avoid using SSH version 1 To ensure maximum security for your connection, it is recommended that only SSH version 2compatible servers and clients are used whenever possible. 7.1.4. Event Sequence of an SSH Connection The following series of events help protect the integrity of SSH communication between two hosts. 68 Event Sequence of an SSH Connection 1. A cryptographic handshake is made so that the client can verify that it is communicating with the correct server. 2. The transport layer of the connection between the client and remote host is encrypted using a symmetric cipher. 3. The client authenticates itself to the server. 4. The remote client interacts with the remote host over the encrypted connection. 7.1.4.1. Transport Layer The primary role of the transport layer is to facilitate safe and secure communication between the two hosts at the time of authentication and during subsequent communication. The transport layer accomplishes this by handling the encryption and decryption of data, and by providing integrity protection of data packets as they are sent and received. The transport layer also provides compression, speeding the transfer of information. Once an SSH client contacts a server, key information is exchanged so that the two systems can correctly construct the transport layer. The following steps occur during this exchange: • Keys are exchanged • The public key encryption algorithm is determined • The symmetric encryption algorithm is determined • The message authentication algorithm is determined • The hash algorithm is determined During the key exchange, the server identifies itself to the client with a unique host key. If the client has never communicated with this particular server before, the server's host key is unknown to the client and it does not connect. OpenSSH gets around this problem by accepting the server's host key. This is done after the user is notified and has both accepted and verified the new host key. In subsequent connections, the server's host key is checked against the saved version on the client, providing confidence that the client is indeed communicating with the intended server. If, in the future, the host key no longer matches, the user must remove the client's saved version before a connection can occur. Always verify the integrity of a new SSH server It is possible for an attacker to masquerade as an SSH server during the initial contact since the local system does not know the difference between the intended server and a false one set up by an attacker. To help prevent this, verify the integrity of a new SSH server by contacting the server administrator before connecting for the first time or in the event of a host key mismatch. SSH is designed to work with almost any kind of public key algorithm or encoding format. After an initial key exchange creates a hash value used for exchanges and a shared secret value, the two systems immediately begin calculating new keys and algorithms to protect authentication and future data sent over the connection. 69 Chapter 7. OpenSSH After a certain amount of data has been transmitted using a given key and algorithm (the exact amount depends on the SSH implementation), another key exchange occurs, generating another set of hash values and a new shared secret value. Even if an attacker is able to determine the hash and shared secret value, this information is only useful for a limited period of time. 7.1.4.2. Authentication Once the transport layer has constructed a secure tunnel to pass information between the two systems, the server tells the client the different authentication methods supported, such as using a private key-encoded signature or typing a password. The client then tries to authenticate itself to the server using one of these supported methods. SSH servers and clients can be configured to allow different types of authentication, which gives each side the optimal amount of control. The server can decide which encryption methods it supports based on its security model, and the client can choose the order of authentication methods to attempt from the available options. 7.1.4.3. Channels After a successful authentication over the SSH transport layer, multiple channels are opened via a 1 technique called multiplexing . Each of these channels handles communication for different terminal sessions and for forwarded X11 sessions. Both clients and servers can create a new channel. Each channel is then assigned a different number on each end of the connection. When the client attempts to open a new channel, the clients sends the channel number along with the request. This information is stored by the server and is used to direct communication to that channel. This is done so that different types of sessions do not affect one another and so that when a given session ends, its channel can be closed without disrupting the primary SSH connection. Channels also support flow-control, which allows them to send and receive data in an orderly fashion. In this way, data is not sent over the channel until the client receives a message that the channel is open. The client and server negotiate the characteristics of each channel automatically, depending on the type of service the client requests and the way the user is connected to the network. This allows great flexibility in handling different types of remote connections without having to change the basic infrastructure of the protocol. 7.2. An OpenSSH Configuration In order to perform tasks described in this section, you must have superuser privileges. To obtain them, log in as root by typing: su - 7.2.1. Configuration Files 1 A multiplexed connection consists of several signals being sent over a shared, common medium. With SSH, different channels are sent over a common secure connection. 70 Configuration Files There are two different sets of configuration files: those for client programs (that is, ssh, scp, and sftp), and those for the server (the sshd daemon). System-wide SSH configuration information is stored in the /etc/ssh/ directory as described in Table 7.1, “System-wide configuration files”. User-specific SSH configuration information is stored in ~/.ssh/ within the user's home directory as described in Table 7.2, “User-specific configuration files”. Table 7.1. System-wide configuration files File Description /etc/ssh/moduli Contains Diffie-Hellman groups used for the Diffie-Hellman key exchange which is critical for constructing a secure transport layer. When keys are exchanged at the beginning of an SSH session, a shared, secret value is created which cannot be determined by either party alone. This value is then used to provide host authentication. /etc/ssh/ssh_config The default SSH client configuration file. Note that it is overridden by ~/.ssh/config if it exists. /etc/ssh/sshd_config The configuration file for the sshd daemon. /etc/ssh/ssh_host_ecdsa_key The ECDSA private key used by the sshd daemon. /etc/ssh/ ssh_host_ecdsa_key.pub The ECDSA public key used by the sshd daemon. /etc/ssh/ssh_host_key The RSA private key used by the sshd daemon for version 1 of the SSH protocol. /etc/ssh/ssh_host_key.pub The RSA public key used by the sshd daemon for version 1 of the SSH protocol. /etc/ssh/ssh_host_rsa_key The RSA private key used by the sshd daemon for version 2 of the SSH protocol. /etc/ssh/ ssh_host_rsa_key.pub The RSA public key used by the sshd daemon for version 2 of the SSH protocol. /etc/pam.d/sshd The PAM configuration file for the sshd daemon. /etc/sysconfig/sshd Configuration file for the sshd service. Table 7.2. User-specific configuration files File Description ~/.ssh/authorized_keys Holds a list of authorized public keys for servers. When the client connects to a server, the server authenticates the client by checking its signed public key stored within this file. ~/.ssh/id_ecdsa Contains the ECDSA private key of the user. ~/.ssh/id_ecdsa.pub The ECDSA public key of the user. ~/.ssh/id_rsa The RSA private key used by ssh for version 2 of the SSH protocol. ~/.ssh/id_rsa.pub The RSA public key used by ssh for version 2 of the SSH protocol. ~/.ssh/identity The RSA private key used by ssh for version 1 of the SSH protocol. ~/.ssh/identity.pub The RSA public key used by ssh for version 1 of the SSH protocol. 71 Chapter 7. OpenSSH File Description ~/.ssh/known_hosts Contains host keys of SSH servers accessed by the user. This file is very important for ensuring that the SSH client is connecting to the correct SSH server. For information concerning various directives that can be used in the SSH configuration files, see the ssh_config(5) and sshd_config(5) manual pages. 7.2.2. Starting an OpenSSH Server Make sure you have relevant packages installed To run an OpenSSH server, you must have the openssh-server package installed. See Section 5.2.4, “Installing Packages” for more information on how to install new packages in Fedora. To start the sshd daemon in the current session, type the following at a shell prompt as root: ~]# systemctl start sshd.service To stop the running sshd daemon in the current session, use the following command as root: ~]# systemctl stop sshd.service If you want the daemon to start automatically at the boot time, type as root: ~]# systemctl enable sshd.service ln -s '/usr/lib/systemd/system/sshd.service' '/etc/systemd/system/multi-user.target.wants/ sshd.service' See Chapter 6, Services and Daemons for more information on how to configure services in Fedora. Note that if you reinstall the system, a new set of identification keys will be created. As a result, clients who had connected to the system with any of the OpenSSH tools before the reinstall will see the following message: @@@@@@@@@@@@@@@@@@@@@@@@@@@@@@@@@@@@@@@@@@@@@@@@@@@@@@@@@@@ @ WARNING: REMOTE HOST IDENTIFICATION HAS CHANGED! @ @@@@@@@@@@@@@@@@@@@@@@@@@@@@@@@@@@@@@@@@@@@@@@@@@@@@@@@@@@@ IT IS POSSIBLE THAT SOMEONE IS DOING SOMETHING NASTY! Someone could be eavesdropping on you right now (man-in-the-middle attack)! It is also possible that the RSA host key has just been changed. To prevent this, you can backup the relevant files from the /etc/ssh/ directory (see Table 7.1, “System-wide configuration files” for a complete list), and restore them whenever you reinstall the system. 72 Requiring SSH for Remote Connections 7.2.3. Requiring SSH for Remote Connections For SSH to be truly effective, using insecure connection protocols should be prohibited. Otherwise, a user's password may be protected using SSH for one session, only to be captured later while logging in using Telnet. Some services to disable include telnet, rsh, rlogin, and vsftpd. These services are not installed by default in Fedora. If required, to make sure these services are not running, type the following commands at a shell prompt: systemctl systemctl systemctl systemctl stop stop stop stop telnet.service rsh.service rlogin.service vsftpd.service To disable running these services at startup, type: systemctl systemctl systemctl systemctl disable disable disable disable telnet.service rsh.service rlogin.service vsftpd.service See Chapter 6, Services and Daemons for more information on how to configure services in Fedora. 7.2.4. Using Key-based Authentication To improve the system security even further, generate SSH key pairs and then enforce key-based authentication by disabling password authentication. To do so, open the /etc/ssh/sshd_config configuration file in a text editor such as vi or nano, and change the PasswordAuthentication option as follows: PasswordAuthentication no If you are working on a system other than a new default installation, check that PubkeyAuthentication no has not been set. If connected remotely, not using console or outof-band access, testing the key-based log in process before disabling password authentication is advised. To be able to use ssh, scp, or sftp to connect to the server from a client machine, generate an authorization key pair by following the steps below. Note that keys must be generated for each user separately. Fedora 22 uses SSH Protocol 2 and RSA keys by default (see Section 7.1.3, “Protocol Versions” for more information). Do not generate key pairs as root If you complete the steps as root, only root will be able to use the keys. 73 Chapter 7. OpenSSH Backup your ~/.ssh/ directory If you reinstall your system and want to keep previously generated key pairs, backup the ~/.ssh/ directory. After reinstalling, copy it back to your home directory. This process can be done for all users on your system, including root. 7.2.4.1. Generating Key Pairs To generate an RSA key pair for version 2 of the SSH protocol, follow these steps: 1. Generate an RSA key pair by typing the following at a shell prompt: ~]$ ssh-keygen -t rsa Generating public/private rsa key pair. Enter file in which to save the key (/home/USER/.ssh/id_rsa): 2. Press Enter to confirm the default location, ~/.ssh/id_rsa, for the newly created key. 3. Enter a passphrase, and confirm it by entering it again when prompted to do so. For security reasons, avoid using the same password as you use to log in to your account. After this, you will be presented with a message similar to this: Your identification has been saved in /home/USER/.ssh/id_rsa. Your public key has been saved in /home/USER/.ssh/id_rsa.pub. The key fingerprint is: e7:97:c7:e2:0e:f9:0e:fc:c4:d7:cb:e5:31:11:92:14 [email protected] The key's randomart image is: +--[ RSA 2048]----+ | E. | | . . | | o . | | . .| | S . . | | + o o ..| | * * +oo| | O +..=| | o* o.| +-----------------+ 4. By default, the permissions of the ~/.ssh/ directory are set to rwx------ or 700 expressed in octal notation. This is to ensure that only the USER can view the contents. If required, this can be confirmed with the following command: ~]$ ls -ld ~/.ssh ~]$ ls -ld ~/.ssh/ drwx------. 2 USER USER 54 Nov 25 16:56 /home/USER/.ssh/ 5. To copy the public key to a remote machine, issue a command in the following format: ssh-copy-id user@hostname 74 Using Key-based Authentication This will copy all ~/.ssh/id*.pub public keys. Alternatively, specify the public keys file name as follows: ssh-copy-id -i ~/.ssh/id_rsa.pub user@hostname This will copy the content of ~/.ssh/id_rsa.pub into the ~/.ssh/authorized_keys file on the machine to which you want to connect. If the file already exists, the keys are appended to its end. To generate an ECDSA key pair for version 2 of the SSH protocol, follow these steps: 1. Generate an ECDSA key pair by typing the following at a shell prompt: ~]$ ssh-keygen -t ecdsa Generating public/private ecdsa key pair. Enter file in which to save the key (/home/USER/.ssh/id_ecdsa): 2. Press Enter to confirm the default location, ~/.ssh/id_ecdsa, for the newly created key. 3. Enter a passphrase, and confirm it by entering it again when prompted to do so. For security reasons, avoid using the same password as you use to log in to your account. After this, you will be presented with a message similar to this: Your identification has been saved in /home/USER/.ssh/id_ecdsa. Your public key has been saved in /home/USER/.ssh/id_ecdsa.pub. The key fingerprint is: fd:1d:ca:10:52:96:21:43:7e:bd:4c:fc:5b:35:6b:63 [email protected] The key's randomart image is: +--[ECDSA 256]---+ | .+ +o | | . =.o | | o o + ..| | + + o +| | S o o oE.| | + oo+.| | + o | | | | | +-----------------+ 4. By default, the permissions of the ~/.ssh/ directory are set to rwx------ or 700 expressed in octal notation. This is to ensure that only the USER can view the contents. If required, this can be confirmed with the following command: ~]$ ls -ld ~/.ssh ~]$ ls -ld ~/.ssh/ drwx------. 2 USER USER 54 Nov 25 16:56 /home/USER/.ssh/ 5. To copy the public key to a remote machine, issue a command in the following format: ssh-copy-id USER@hostname 75 Chapter 7. OpenSSH This will copy all ~/.ssh/id*.pub public keys. Alternatively, specify the public keys file name as follows: ssh-copy-id -i ~/.ssh/id_ecdsa.pub USER@hostname This will copy the content of ~/.ssh/id_ecdsa.pub into the ~/.ssh/authorized_keys on the machine to which you want to connect. If the file already exists, the keys are appended to its end. See Section 7.2.4.2, “Configuring ssh-agent” for information on how to set up your system to remember the passphrase. Never share your private key The private key is for your personal use only, and it is important that you never give it to anyone. 7.2.4.2. Configuring ssh-agent To store your passphrase so that you do not have to enter it each time you initiate a connection with a remote machine, you can use the ssh-agent authentication agent. To save your passphrase for a certain shell prompt, use the following command: ~]$ ssh-add Enter passphrase for /home/USER/.ssh/id_rsa: Note that when you log out, your passphrase will be forgotten. You must execute the command each time you log in to a virtual console or a terminal window. 7.3. OpenSSH Clients Make sure you have relevant packages installed To connect to an OpenSSH server from a client machine, you must have the openssh-clients package installed. See Section 5.2.4, “Installing Packages” for more information on how to install new packages in Fedora. 7.3.1. Using the ssh Utility The ssh utility allows you to log in to a remote machine and execute commands there. It is a secure replacement for the rlogin, rsh, and telnet programs. Similarly to the telnet command, log in to a remote machine by using the following command: ssh hostname 76 Using the ssh Utility For example, to log in to a remote machine named penguin.example.com, type the following at a shell prompt: ~]$ ssh penguin.example.com This will log you in with the same user name you are using on the local machine. If you want to specify a different user name, use a command in the following form: ssh username@hostname For example, to log in to penguin.example.com as USER, type: ~]$ ssh [email protected] The first time you initiate a connection, you will be presented with a message similar to this: The authenticity of host 'penguin.example.com' can't be established. ECDSA key fingerprint is 256 da:24:43:0b:2e:c1:3f:a1:84:13:92:01:52:b4:84:ff. Are you sure you want to continue connecting (yes/no)? Users should always check if the fingerprint is correct before answering the question in this dialog. The user can ask the administrator of the server to confirm the key is correct. This should be done in a secure and previously agreed way. If the user has access to the server's host keys, the fingerprint can be checked by using the ssh-keygen command as follows: ~]# ssh-keygen -l -f /etc/ssh/ssh_host_ecdsa_key.pub 256 da:24:43:0b:2e:c1:3f:a1:84:13:92:01:52:b4:84:ff (ECDSA) Type yes to accept the key and confirm the connection. You will see a notice that the server has been added to the list of known hosts, and a prompt asking for your password: Warning: Permanently added 'penguin.example.com' (ECDSA) to the list of known hosts. [email protected]'s password: Updating the host key of an SSH server If the SSH server's host key changes, the client notifies the user that the connection cannot proceed until the server's host key is deleted from the ~/.ssh/known_hosts file. Before doing this, however, contact the system administrator of the SSH server to verify the server is not compromised. To remove a key from the ~/.ssh/known_hosts file, issue a command as follows: ~]# ssh-keygen-Rpenguin.example.com # Host penguin.example.com found: line 15 type ECDSA /home/USER/.ssh/known_hosts updated. Original contents retained as /home/USER/.ssh/known_hosts.old After entering the password, you will be provided with a shell prompt for the remote machine. 77 Chapter 7. OpenSSH Alternatively, the ssh program can be used to execute a command on the remote machine without logging in to a shell prompt: ssh [username@]hostname command For example, the /etc/redhat-release file provides information about the Fedora version. To view the contents of this file on penguin.example.com, type: ~]$ ssh [email protected] cat /etc/redhat-release [email protected]'s password: Fedora release 20 (Heisenbug) After you enter the correct password, the user name will be displayed, and you will return to your local shell prompt. 7.3.2. Using the scp Utility scp can be used to transfer files between machines over a secure, encrypted connection. In its design, it is very similar to rcp. To transfer a local file to a remote system, use a command in the following form: scp localfile username@hostname:remotefile For example, if you want to transfer taglist.vim to a remote machine named penguin.example.com, type the following at a shell prompt: ~]$ scp taglist.vim [email protected]:.vim/plugin/taglist.vim [email protected]'s password: taglist.vim 100% 144KB 144.5KB/s 00:00 Multiple files can be specified at once. To transfer the contents of .vim/plugin/ to the same directory on the remote machine penguin.example.com, type the following command: ~]$ scp .vim/plugin/* [email protected]:.vim/plugin/ [email protected]'s password: closetag.vim 100% 13KB 12.6KB/s snippetsEmu.vim 100% 33KB 33.1KB/s taglist.vim 100% 144KB 144.5KB/s 00:00 00:00 00:00 To transfer a remote file to the local system, use the following syntax: scp username@hostname:remotefile localfile For instance, to download the .vimrc configuration file from the remote machine, type: ~]$ scp [email protected]:.vimrc .vimrc [email protected]'s password: .vimrc 100% 2233 7.3.3. Using the sftp Utility 78 2.2KB/s 00:00 More Than a Secure Shell The sftp utility can be used to open a secure, interactive FTP session. In its design, it is similar to ftp except that it uses a secure, encrypted connection. To connect to a remote system, use a command in the following form: sftp username@hostname For example, to log in to a remote machine named penguin.example.com with USER as a user name, type: ~]$ sftp [email protected] [email protected]'s password: Connected to penguin.example.com. sftp> After you enter the correct password, you will be presented with a prompt. The sftp utility accepts a set of commands similar to those used by ftp (see Table 7.3, “A selection of available sftp commands”). Table 7.3. A selection of available sftp commands Command Description ls [directory] List the content of a remote directory. If none is supplied, a current working directory is used by default. cd directory Change the remote working directory to directory. mkdir directory Create a remote directory. rmdir path Remove a remote directory. put localfile [remotefile] Transfer localfile to a remote machine. get remotefile [localfile] Transfer remotefile from a remote machine. For a complete list of available commands, see the sftp(1) manual page. 7.4. More Than a Secure Shell A secure command line interface is just the beginning of the many ways SSH can be used. Given the proper amount of bandwidth, X11 sessions can be directed over an SSH channel. Or, by using TCP/ IP forwarding, previously insecure port connections between systems can be mapped to specific SSH channels. 7.4.1. X11 Forwarding To open an X11 session over an SSH connection, use a command in the following form: ssh -Y username@hostname For example, to log in to a remote machine named penguin.example.com with USER as a user name, type: ~]$ ssh -Y [email protected] [email protected]'s password: When an X program is run from the secure shell prompt, the SSH client and server create a new secure channel, and the X program data is sent over that channel to the client machine transparently. 79 Chapter 7. OpenSSH X11 forwarding can be very useful. For example, X11 forwarding can be used to create a secure, interactive session of the Print Settings utility. To do this, connect to the server using ssh and type: ~]$ system-config-printer & The Print Settings tool will appear, allowing the remote user to safely configure printing on the remote system. 7.4.2. Port Forwarding SSH can secure otherwise insecure TCP/IP protocols via port forwarding. When using this technique, the SSH server becomes an encrypted conduit to the SSH client. Port forwarding works by mapping a local port on the client to a remote port on the server. SSH can map any port from the server to any port on the client. Port numbers do not need to match for this technique to work. Using reserved port numbers Setting up port forwarding to listen on ports below 1024 requires root level access. To create a TCP/IP port forwarding channel which listens for connections on the localhost, use a command in the following form: ssh -L local-port:remote-hostname:remote-port username@hostname For example, to check email on a server called mail.example.com using POP3 through an encrypted connection, use the following command: ~]$ ssh -L 1100:mail.example.com:110 mail.example.com Once the port forwarding channel is in place between the client machine and the mail server, direct a POP3 mail client to use port 1100 on the localhost to check for new email. Any requests sent to port 1100 on the client system will be directed securely to the mail.example.com server. If mail.example.com is not running an SSH server, but another machine on the same network is, SSH can still be used to secure part of the connection. However, a slightly different command is necessary: ~]$ ssh -L 1100:mail.example.com:110 other.example.com In this example, POP3 requests from port 1100 on the client machine are forwarded through the SSH connection on port 22 to the SSH server, other.example.com. Then, other.example.com connects to port 110 on mail.example.com to check for new email. Note that when using this technique, only the connection between the client system and other.example.com SSH server is secure. Port forwarding can also be used to get information securely through network firewalls. If the firewall is configured to allow SSH traffic via its standard port (that is, port 22) but blocks access to other 80 Additional Resources ports, a connection between two hosts using the blocked ports is still possible by redirecting their communication over an established SSH connection. A connection is only as secure as a client system Using port forwarding to forward connections in this manner allows any user on the client system to connect to that service. If the client system becomes compromised, the attacker also has access to forwarded services. System administrators concerned about port forwarding can disable this functionality on the server by specifying a No parameter for the AllowTcpForwarding line in /etc/ssh/ sshd_config and restarting the sshd service. 7.5. Additional Resources For more information on how to configure or connect to an OpenSSH server on Fedora, see the resources listed below. Installed Documentation • sshd(8) — The manual page for the sshd daemon documents available command line options and provides a complete list of supported configuration files and directories. • ssh(1) — The manual page for the ssh client application provides a complete list of available command line options and supported configuration files and directories. • scp(1) — The manual page for the scp utility provides a more detailed description of this utility and its usage. • sftp(1) — The manual page for the sftp utility. • ssh-keygen(1) — The manual page for the ssh-keygen utility documents in detail how to use it to generate, manage, and convert authentication keys used by ssh. • ssh_config(5) — The manual page named ssh_config documents available SSH client configuration options. • sshd_config(5) — The manual page named sshd_config provides a full description of available SSH daemon configuration options. Online Documentation 2 • OpenSSH Home Page — The OpenSSH home page containing further documentation, frequently asked questions, links to the mailing lists, bug reports, and other useful resources. 3 • OpenSSL Home Page — The OpenSSL home page containing further documentation, frequently asked questions, links to the mailing lists, and other useful resources. 2 3 http://www.openssh.com/ http://www.openssl.org/ 81 82 Chapter 8. TigerVNC TigerVNC (Tiger Virtual Network Computing) is a system for graphical desktop sharing which allows you to remotely control other computers. TigerVNC works on the client-server network: a server shares its output (vncserver) and a client (vncviewer) connects to the server. Note Unlike in previous Red Hat Enterprise Linux distributions, TigerVNC in Red Hat Enterprise Linux 7 uses the systemd system management daemon for its configuration. The /etc/sysconfig/vncserver configuration file has been replaced by /etc/systemd/ system/[email protected]. 8.1. VNC Server vncserver is a utility which starts a VNC (Virtual Network Computing) desktop. It runs Xvnc with appropriate options and starts a window manager on the VNC desktop. vncserver allows users to run separate sessions in parallel on a machine which can then be accessed by any number of clients from anywhere. 8.1.1. Installing VNC Server To install the TigerVNC server, issue the following command as root: ~]# yum install tigervnc-server 8.1.2. Configuring VNC Server Procedure 8.1. Configuring the first VNC connection 1. A configuration file named /etc/systemd/system/[email protected] is required. To create this file, copy the /lib/systemd/system/[email protected] file as root: ~]# cp /lib/systemd/system/[email protected] /etc/systemd/system/[email protected] There is no need to include the display number in the file name because systemd automatically creates the appropriately named instance in memory on demand, replacing '%i' in the service file by the display number. For a single user it is not necessary to rename the file. For multiple users, a uniquely named service file for each user is required, for example, by adding the user name to the file name in some way. See Section 8.1.2.1, “Configuring VNC Server for Two Users” for details. 2. Edit /etc/systemd/system/[email protected], replacing USER with the actual user name. Leave the remaining lines of the file unmodified. The -geometry argument specifies the size of the VNC desktop to be created; by default, it is set to 1024x768. 83 Chapter 8. TigerVNC ExecStart=/sbin/runuser -l USER -c "/usr/bin/vncserver %i -geometry 1280x1024" PIDFile=/home/USER/.vnc/%H%i.pid 3. Save the changes. 4. To make the changes take effect immediately, issue the following command: ~]# systemctl daemon-reload 5. Set the password for the user or users defined in the configuration file. Note that you need to switch from root to USER first. ~]# su - USER ~]$ vncpasswd Password: Verify: Important The stored password is not encrypted; anyone who has access to the password file can find the plain-text password. Proceed to Section 8.1.3, “Starting VNC Server”. 8.1.2.1. Configuring VNC Server for Two Users If you want to configure more than one user on the same machine, create different template-type service files, one for each user. 1. Create two service files, for example [email protected] and [email protected]. In both these files substitute USER with the correct user name. 2. Set passwords for both users: ~]$ su - USER_1 ~]$ vncpasswd Password: Verify: ~]$ su - USER_2 ~]$ vncpasswd Password: Verify: 8.1.3. Starting VNC Server To start or enable the service, specify the display number directly in the command. The file configured above in Procedure 8.1, “Configuring the first VNC connection” works as a template, in which %i is substituted with the display number by systemd. With a valid display number, execute the following command: 84 Terminating a VNC Session ~]# systemctl start vncserver@:display_number.service You can also enable the service to start automatically at system start. Then, when you log in, vncserver is automatically started. As root, issue a command as follows: ~]# systemctl enable vncserver@:display_number.service At this point, other users are able to use a VNC viewer program to connect to the VNC server using the display number and password defined. Provided a graphical desktop is installed, an instance of that desktop will be displayed. It will not be the same instance as that currently displayed on the target machine. 8.1.3.1. Configuring VNC Server for Two Users and Two Different Displays For the two configured VNC servers, [email protected] and [email protected], you can enable different display numbers. For example, the following commands will cause a VNC server for USER_1 to start on display 3, and a VNC server for USER_2 to start on display 5: ~]# systemctl start vncserver-USER_1@:3.service ~]# systemctl start vncserver-USER_2@:5.service 8.1.4. Terminating a VNC Session Similarly to enabling the vncserver service, you can disable the automatic start of the service at system start: ~]# systemctl disable vncserver@:display_number.service Or, when your system is running, you can stop the service by issuing the following command as root: ~]# systemctl stop vncserver@:display_number.service 8.2. VNC Viewer vncviewer is the program which shows the shared graphical user interfaces and controls the server. For operating the vncviewer, there is a pop-up menu containing entries which perform various actions such as switching in and out of full-screen mode or quitting the viewer. Alternatively, you can operate vncviewer through the terminal. Enter vncviewer -h on the command line to list vncviewer's parameters. 8.2.1. Installing VNC Viewer To install the TigerVNC client, vncviewer>, issue the following command as root: ~]# yum install tigervnc 85 Chapter 8. TigerVNC 8.2.2. Connecting to VNC Server Once the VNC server is configured, you can connect to it from any VNC viewer. In order to do so, issue the vncviewer command in the following format: vncviewer address:port_number Where address is an IP or host name. Example 8.1. One Client Connecting to VNC Server With the IP address 192.168.0.4 and display number 3 the command looks as follows: ~]$ vncviewer 192.168.0.4:3 8.2.2.1. Configuring the Firewall for VNC When using a non-encrypted connection, firewalld might block the connection. To allow firewalld to pass the VNC packets, you can open specific ports to TCP traffic. When using the via option, traffic is redirected over SSH which is enabled by default in firewalld. Note The default port of VNC server is 5900. To reach the port through which a remote desktop will be accessible, sum the default port and the user's assigned display number. For example, for the second port: 2 + 5900 = 5902. For displays 0 to 3, make use of firewalld's support for the VNC service by means of the service option as described below. Note that for display numbers greater than 3, the corresponding ports will have to be opened specifically as explained in Procedure 8.3, “Opening Ports in firewalld”. Procedure 8.2. Enabling VNC Service in firewalld 1. Run the following command to see the information concerning firewalld settings: ~]$ firewall-cmd --list-all 2. To allow all VNC connections from a specific address, use a command as follows: ~]# firewall-cmd --add-rich-rule='rule family="ipv4" source address="192.168.122.116" service name=vnc-server accept' success 1 See the Red Hat Enterprise Linux 7 Security Guide for more information on the use of firewall rich language commands. 3. 1 To verify the above settings, use a command as follows: https://access.redhat.com/documentation/en-US/Red_Hat_Enterprise_Linux/7/html/Security_Guide/ 86 Connecting to VNC Server Using SSH ~]# firewall-cmd --list-all public (default, active) interfaces: bond0 bond0.192 sources: services: dhcpv6-client ssh ports: masquerade: no forward-ports: icmp-blocks: rich rules: rule family="ipv4" source address="192.168.122.116" service name="vnc-server" accept To open a specific port or range of ports make use of the --add-port option to the firewall-cmd command Line tool. For example, VNC display 4 requires port 5904 to be opened for TCP traffic. Procedure 8.3. Opening Ports in firewalld 1. To open a port for TCP traffic in the public zone, issue a command as root as follows: ~]# firewall-cmd --zone=public --add-port=5904/tcp success 2. To view the ports that are currently open for the public zone, issue a command as follows: ~]# firewall-cmd --zone=public --list-ports 5904/tcp A port can be removed using the firewall-cmd --zone=zone --remove-port=number/ protocol command. For more information on opening and closing ports in firewalld, see the Red Hat Enterprise Linux 7 2 Security Guide . 8.2.3. Connecting to VNC Server Using SSH VNC is a clear text network protocol with no security against possible attacks on the communication. To make the communication secure, you can encrypt your server-client connection by using the -via option. This will create an SSH tunnel between the VNC server and the client. The format of the command to encrypt a VNC server-client connection is as follows: ~]$ vncviewer -via user@host:display_number Example 8.2. Using the -via Option 1. To connect to a VNC server using SSH, enter a command as follows: ~]$ vncviewer -via [email protected]:3 2. 2 When you are prompted to, type the password, and confirm by pressing Enter. https://access.redhat.com/documentation/en-US/Red_Hat_Enterprise_Linux/7/html/Security_Guide/ 87 Chapter 8. TigerVNC 3. A window with a remote desktop appears on your screen. Restricting VNC Access If you prefer only encrypted connections, you can prevent unencrypted connections altogether by using the -localhost option in the systemd.service file, the ExecStart line: ExecStart=/sbin/runuser -l user -c "/usr/bin/vncserver -localhost %i" This will stop vncserver from accepting connections from anything but the local host and portforwarded connections sent using SSH as a result of the -via option. For more information on using SSH, see Chapter 7, OpenSSH. 8.3. Additional Resources For more information about TigerVNC, see the resources listed below. Installed Documentation • vncserver(1) — The VNC server manual pages. • vncviewer(1) — The VNC viewer manual pages. • vncpasswd(1) — The VNC password manual pages. 88 Part IV. Servers This part discusses various topics related to servers such as how to set up a web server or share files and directories over a network. Chapter 9. Web Servers A web server is a network service that serves content to a client over the web. This typically means web pages, but any other documents can be served as well. Web servers are also known as HTTP servers, as they use the hypertext transport protocol (HTTP). 9.1. The Apache HTTP Server The web server available in Fedora is the Apache HTTP server daemon, httpd, an open source web 1 server developed by the Apache Software Foundation . In Fedora 19 the Apache server was updated to Apache HTTP Server 2.4. This section describes the basic configuration of the httpd service, and covers some advanced topics such as adding server modules, setting up virtual hosts, or configuring the secure HTTP server. There are important differences between the Apache HTTP Server 2.4 and version 2.2, and if you are upgrading from a release prior to Fedora 19, you will need to update the httpd service configuration accordingly. This section reviews some of the newly added features, outlines important changes, and guides you through the update of older configuration files. 9.1.1. Notable Changes The Apache HTTP Server version 2.4 has the following changes compared to version 2.2: httpd Service Control With the migration away from SysV init scripts, server administrators should switch to using the apachectl and systemctl commands to control the service, in place of the service command. The following examples are specific to the httpd service. The command: service httpd graceful is replaced by apachectl graceful The systemd unit file for httpd has different behavior from the init script as follows: • A graceful restart is used by default when the service is reloaded. • A graceful stop is used by default when the service is stopped. The command: service httpd configtest is replaced by apachectl configtest 1 http://www.apache.org/ 91 Chapter 9. Web Servers Private /tmp To enhance system security, the systemd unit file runs the httpd daemon using a private /tmp directory, separate to the system /tmp directory. Configuration Layout Configuration files which load modules are now placed in the /etc/httpd/conf.modules.d directory. Packages that provide additional loadable modules for httpd, such as php, will place a file in this directory. Any configuration files in the conf.modules.d directory are processed before the main body of httpd.conf. Configuration files in the /etc/httpd/conf.d directory are now processed after the main body of httpd.conf. Some additional configuration files are provided by the httpd package itself: • /etc/httpd/conf.d/autoindex.conf — This configures mod_autoindex directory indexing. • /etc/httpd/conf.d/userdir.conf — This configures access to user directories, for example, http://example.com/~username/; such access is disabled by default for security reasons. • /etc/httpd/conf.d/welcome.conf — As in previous releases, this configures the welcome page displayed for http://localhost/ when no content is present. Default Configuration A minimal httpd.conf file is now provided by default. Many common configuration settings, such as Timeout or KeepAlive are no longer explicitly configured in the default configuration; hard-coded settings will be used instead, by default. The hard-coded default settings for all configuration directives are specified in the manual. See the section called “Installable Documentation” for more information. Incompatible Syntax Changes If migrating an existing configuration from httpd 2.2 to httpd 2.4, a number of backwardsincompatible changes to the httpd configuration syntax were made which will require changes. See the following Apache document for more information on upgrading http://httpd.apache.org/ docs/2.4/upgrading.html Processing Model In previous releases of Fedora, different multi-processing models (MPM) were made available as different httpd binaries: the forked model, “prefork”, as /usr/sbin/httpd, and the threadbased model “worker” as /usr/sbin/httpd.worker. In Fedora 22, only a single httpd binary is used, and three MPMs are available as loadable modules: worker, prefork (default), and event. Edit the configuration file /etc/httpd/ conf.modules.d/00-mpm.conf as required, by adding and removing the comment character # so that only one of the three MPM modules is loaded. Packaging Changes The LDAP authentication and authorization modules are now provided in a separate sub-package, mod_ldap. The new module mod_session and associated helper modules are provided in a new sub-package, mod_session. The new modules mod_proxy_html and mod_xml2enc are provided in a new sub-package, mod_proxy_html. Packaging Filesystem Layout The /var/cache/mod_proxy/ directory is no longer provided; instead, the /var/cache/ httpd/ directory is packaged with a proxy and ssl subdirectory. 92 Updating the Configuration Packaged content provided with httpd has been moved from /var/www/ to /usr/share/ httpd/: • /usr/share/httpd/icons/ — The directory containing a set of icons used with directory indices, previously contained in /var/www/icons/, has moved to /usr/share/httpd/ icons. Available at http://localhost/icons/ in the default configuration; the location and the availability of the icons is configurable in the /etc/httpd/conf.d/autoindex.conf file. • /usr/share/httpd/manual/ — The /var/www/manual/ has moved to /usr/share/ httpd/manual/. This directory, contained in the httpd-manual package, contains the HTML version of the manual for httpd. Available at http://localhost/manual/ if the package is installed, the location and the availability of the manual is configurable in the /etc/httpd/ conf.d/manual.conf file. • /usr/share/httpd/error/ — The /var/www/error/ has moved to /usr/share/ httpd/error/. Custom multi-language HTTP error pages. Not configured by default, the example configuration file is provided at /usr/share/doc/httpd-VERSION/httpdmultilang-errordoc.conf. Authentication, Authorization and Access Control The configuration directives used to control authentication, authorization and access control have changed significantly. Existing configuration files using the Order, Deny and Allow directives should be adapted to use the new Require syntax. See the following Apache document for more information http://httpd.apache.org/docs/2.4/howto/auth.html suexec To improve system security, the suexec binary is no longer installed as if by the root user; instead, it has file system capability bits set which allow a more restrictive set of permissions. In conjunction with this change, the suexec binary no longer uses the /var/log/httpd/ suexec.log logfile. Instead, log messages are sent to syslog; by default these will appear in the /var/log/secure log file. Module Interface Third-party binary modules built against httpd 2.2 are not compatible with httpd 2.4 due to changes to the httpd module interface. Such modules will need to be adjusted as necessary for the httpd 2.4 module interface, and then rebuilt. A detailed list of the API changes in version 2.4 is available here: http://httpd.apache.org/docs/2.4/developer/new_api_2_4.html. The apxs binary used to build modules from source has moved from /usr/sbin/apxs to /usr/ bin/apxs. Removed modules List of httpd modules removed in Fedora 22: mod_auth_mysql, mod_auth_pgsql httpd 2.4 provides SQL database authentication support internally in the mod_authn_dbd module. mod_perl mod_perl is not officially supported with httpd 2.4 by upstream. mod_authz_ldap httpd 2.4 provides LDAP support in sub-package mod_ldap using mod_authnz_ldap. 9.1.2. Updating the Configuration 93 Chapter 9. Web Servers To update the configuration files from the Apache HTTP Server version 2.2, take the following steps: 1. Make sure all module names are correct, since they may have changed. Adjust the LoadModule directive for each module that has been renamed. 2. Recompile all third party modules before attempting to load them. This typically means authentication and authorization modules. 3. If you use the mod_userdir module, make sure the UserDir directive indicating a directory name (typically public_html) is provided. 4. If you use the Apache HTTP Secure Server, edit the /etc/httpd/conf.d/ssl.conf to enable the Secure Sockets Layer (SSL) protocol. Note that you can check the configuration for possible errors by using the following command: ~]# apachectl configtest Syntax OK For more information on upgrading the Apache HTTP Server configuration from version 2.2 to 2.4, see http://httpd.apache.org/docs/2.4/upgrading.html. 9.1.3. Running the httpd Service This section describes how to start, stop, restart, and check the current status of the Apache HTTP Server. To be able to use the httpd service, make sure you have the httpd installed. You can do so by using the following command: ~]# yum install httpd For more information on the concept of targets and how to manage system services in Fedora in general, see Chapter 6, Services and Daemons. 9.1.3.1. Starting the Service To run the httpd service, type the following at a shell prompt as root: ~]# systemctl start httpd.service If you want the service to start automatically at boot time, use the following command: ~]# systemctl enable httpd.service ln -s '/usr/lib/systemd/system/httpd.service' '/etc/systemd/system/multi-user.target.wants/ httpd.service' Using the secure server If running the Apache HTTP Server as a secure server, a password may be required after the machine boots if using an encrypted private SSL key. 94 Editing the Configuration Files 9.1.3.2. Stopping the Service To stop the running httpd service, type the following at a shell prompt as root: ~]# systemctl stop httpd.service To prevent the service from starting automatically at boot time, type: ~]# systemctl disable httpd.service rm '/etc/systemd/system/multi-user.target.wants/httpd.service' 9.1.3.3. Restarting the Service There are three different ways to restart a running httpd service: 1. To restart the service completely, enter the following command as root: ~]# systemctl restart httpd.service This stops the running httpd service and immediately starts it again. Use this command after installing or removing a dynamically loaded module such as PHP. 2. To only reload the configuration, as root, type: ~]# systemctl reload httpd.service This causes the running httpd service to reload its configuration file. Any requests currently being processed will be interrupted, which may cause a client browser to display an error message or render a partial page. 3. To reload the configuration without affecting active requests, enter the following command as root: ~]# apachectl graceful This causes the running httpd service to reload its configuration file. Any requests currently being processed will continue to use the old configuration. 9.1.3.4. Verifying the Service Status To verify that the httpd service is running, type the following at a shell prompt: ~]# systemctl is-active httpd.service active 9.1.4. Editing the Configuration Files When the httpd service is started, by default, it reads the configuration from locations that are listed in Table 9.1, “The httpd service configuration files”. 95 Chapter 9. Web Servers Table 9.1. The httpd service configuration files Path Description /etc/httpd/conf/ httpd.conf The main configuration file. /etc/httpd/conf.d/ An auxiliary directory for configuration files that are included in the main configuration file. Although the default configuration should be suitable for most situations, it is a good idea to become at least familiar with some of the more important configuration options. Note that for any changes to take effect, the web server has to be restarted first. See Section 9.1.3.3, “Restarting the Service” for more information on how to restart the httpd service. To check the configuration for possible errors, type the following at a shell prompt: ~]# apachectl configtest Syntax OK To make the recovery from mistakes easier, it is recommended that you make a copy of the original file before editing it. 9.1.4.1. Common httpd.conf Directives The following directives are commonly used in the /etc/httpd/conf/httpd.conf configuration file: <Directory> The <Directory> directive allows you to apply certain directives to a particular directory only. It takes the following form: <Directory directory> directive … </Directory> The directory can be either a full path to an existing directory in the local file system, or a wildcard expression. This directive can be used to configure additional cgi-bin directories for server-side scripts located outside the directory that is specified by ScriptAlias. In this case, the ExecCGI and AddHandler directives must be supplied, and the permissions on the target directory must be set correctly (that is, 0755). Example 9.1. Using the <Directory> directive <Directory /var/www/html> Options Indexes FollowSymLinks AllowOverride None Order allow,deny Allow from all </Directory> 96 Editing the Configuration Files <IfDefine> The IfDefine directive allows you to use certain directives only when a particular parameter is supplied on the command line. It takes the following form: <IfDefine [!]parameter> directive … </IfDefine> The parameter can be supplied at a shell prompt using the -Dparameter command line option (for example, httpd -DEnableHome). If the optional exclamation mark (that is, !) is present, the enclosed directives are used only when the parameter is not specified. Example 9.2. Using the <IfDefine> directive <IfDefine EnableHome> UserDir public_html </IfDefine> <IfModule> The <IfModule> directive allows you to use certain directive only when a particular module is loaded. It takes the following form: <IfModule [!]module> directive … </IfModule> The module can be identified either by its name, or by the file name. If the optional exclamation mark (that is, !) is present, the enclosed directives are used only when the module is not loaded. Example 9.3. Using the <IfModule> directive <IfModule mod_disk_cache.c> CacheEnable disk / CacheRoot /var/cache/mod_proxy </IfModule> <Location> The <Location> directive allows you to apply certain directives to a particular URL only. It takes the following form: <Location url> directive … </Location> The url can be either a path relative to the directory specified by the DocumentRoot directive (for example, /server-info), or an external URL such as http://example.com/serverinfo. Example 9.4. Using the <Location> directive <Location /server-info> 97 Chapter 9. Web Servers SetHandler server-info Order deny,allow Deny from all Allow from .example.com </Location> <Proxy> The <Proxy> directive allows you to apply certain directives to the proxy server only. It takes the following form: <Proxy pattern> directive … </Proxy> The pattern can be an external URL, or a wildcard expression (for example, http:// example.com/*). Example 9.5. Using the <Proxy> directive <Proxy *> Order deny,allow Deny from all Allow from .example.com </Proxy> <VirtualHost> The <VirtualHost> directive allows you apply certain directives to particular virtual hosts only. It takes the following form: <VirtualHost address[:port]…> directive … </VirtualHost> The address can be an IP address, a fully qualified domain name, or a special form as described in Table 9.2, “Available <VirtualHost> options”. Table 9.2. Available <VirtualHost> options Option Description * Represents all IP addresses. _default_ Represents unmatched IP addresses. Example 9.6. Using the <VirtualHost> directive <VirtualHost *:80> ServerAdmin [email protected] DocumentRoot /www/docs/penguin.example.com ServerName penguin.example.com ErrorLog logs/penguin.example.com-error_log CustomLog logs/penguin.example.com-access_log common </VirtualHost> 98 Editing the Configuration Files AccessFileName The AccessFileName directive allows you to specify the file to be used to customize access control information for each directory. It takes the following form: AccessFileName filename… The filename is a name of the file to look for in the requested directory. By default, the server looks for .htaccess. For security reasons, the directive is typically followed by the Files tag to prevent the files beginning with .ht from being accessed by web clients. This includes the .htaccess and .htpasswd files. Example 9.7. Using the AccessFileName directive AccessFileName .htaccess <Files ~ "^\.ht"> Order allow,deny Deny from all Satisfy All </Files> Action The Action directive allows you to specify a CGI script to be executed when a certain media type is requested. It takes the following form: Action content-type path The content-type has to be a valid MIME type such as text/html, image/png, or application/pdf. The path refers to an existing CGI script, and must be relative to the directory specified by the DocumentRoot directive (for example, /cgi-bin/processimage.cgi). Example 9.8. Using the Action directive Action image/png /cgi-bin/process-image.cgi AddDescription The AddDescription directive allows you to specify a short description to be displayed in server-generated directory listings for a given file. It takes the following form: AddDescription "description" filename… The description should be a short text enclosed in double quotes (that is, "). The filename can be a full file name, a file extension, or a wildcard expression. Example 9.9. Using the AddDescription directive AddDescription "GZIP compressed tar archive" .tgz 99 Chapter 9. Web Servers AddEncoding The AddEncoding directive allows you to specify an encoding type for a particular file extension. It takes the following form: AddEncoding encoding extension… The encoding has to be a valid MIME encoding such as x-compress, x-gzip, etc. The extension is a case sensitive file extension, and is conventionally written with a leading dot (for example, .gz). This directive is typically used to instruct web browsers to decompress certain file types as they are downloaded. Example 9.10. Using the AddEncoding directive AddEncoding x-gzip .gz .tgz AddHandler The AddHandler directive allows you to map certain file extensions to a selected handler. It takes the following form: AddHandler handler extension… The handler has to be a name of previously defined handler. The extension is a case sensitive file extension, and is conventionally written with a leading dot (for example, .cgi). This directive is typically used to treat files with the .cgi extension as CGI scripts regardless of the directory they are in. Additionally, it is also commonly used to process server-parsed HTML and image-map files. Example 9.11. Using the AddHandler option AddHandler cgi-script .cgi AddIcon The AddIcon directive allows you to specify an icon to be displayed for a particular file in servergenerated directory listings. It takes the following form: AddIcon path pattern… The path refers to an existing icon file, and must be relative to the directory specified by the DocumentRoot directive (for example, /icons/folder.png). The pattern can be a file name, a file extension, a wildcard expression, or a special form as described in the following table: Table 9.3. Available AddIcon options 100 Option Description ^^DIRECTORY^^ Represents a directory. ^^BLANKICON^^ Represents a blank line. Editing the Configuration Files Example 9.12. Using the AddIcon directive AddIcon /icons/text.png .txt README AddIconByEncoding The AddIconByEncoding directive allows you to specify an icon to be displayed for a particular encoding type in server-generated directory listings. It takes the following form: AddIconByEncoding path encoding… The path refers to an existing icon file, and must be relative to the directory specified by the DocumentRoot directive (for example, /icons/compressed.png). The encoding has to be a valid MIME encoding such as x-compress, x-gzip, etc. Example 9.13. Using the AddIconByEncoding directive AddIconByEncoding /icons/compressed.png x-compress x-gzip AddIconByType The AddIconByType directive allows you to specify an icon to be displayed for a particular media type in server-generated directory listings. It takes the following form: AddIconByType path content-type… The path refers to an existing icon file, and must be relative to the directory specified by the DocumentRoot directive (for example, /icons/text.png). The content-type has to be either a valid MIME type (for example, text/html or image/png), or a wildcard expression such as text/*, image/*, etc. Example 9.14. Using the AddIconByType directive AddIconByType /icons/video.png video/* AddLanguage The AddLanguage directive allows you to associate a file extension with a specific language. It takes the following form: AddLanguage language extension… The language has to be a valid MIME language such as cs, en, or fr. The extension is a case sensitive file extension, and is conventionally written with a leading dot (for example, .cs). This directive is especially useful for web servers that serve content in multiple languages based on the client's language settings. Example 9.15. Using the AddLanguage directive AddLanguage cs .cs .cz 101 Chapter 9. Web Servers AddType The AddType directive allows you to define or override the media type for a particular file extension. It takes the following form: AddType content-type extension… The content-type has to be a valid MIME type such as text/html, image/png, etc. The extension is a case sensitive file extension, and is conventionally written with a leading dot (for example, .cs). Example 9.16. Using the AddType directive AddType application/x-gzip .gz .tgz Alias The Alias directive allows you to refer to files and directories outside the default directory specified by the DocumentRoot directive. It takes the following form: Alias url-path real-path The url-path must be relative to the directory specified by the DocumentRoot directive (for example, /images/). The real-path is a full path to a file or directory in the local file system. This directive is typically followed by the Directory tag with additional permissions to access the target directory. By default, the /icons/ alias is created so that the icons from /var/www/ icons/ are displayed in server-generated directory listings. Example 9.17. Using the Alias directive Alias /icons/ /var/www/icons/ <Directory "/var/www/icons"> Options Indexes MultiViews FollowSymLinks AllowOverride None Order allow,deny Allow from all <Directory> Allow The Allow directive allows you to specify which clients have permission to access a given directory. It takes the following form: Allow from client… The client can be a domain name, an IP address (both full and partial), a network/netmask pair, or all for all clients. Example 9.18. Using the Allow directive Allow from 192.168.1.0/255.255.255.0 102 Editing the Configuration Files AllowOverride The AllowOverride directive allows you to specify which directives in a .htaccess file can override the default configuration. It takes the following form: AllowOverride type… The type has to be one of the available grouping options as described in Table 9.4, “Available AllowOverride options”. Table 9.4. Available AllowOverride options Option Description All All directives in .htaccess are allowed to override earlier configuration settings. None No directive in .htaccess is allowed to override earlier configuration settings. AuthConfig Allows the use of authorization directives such as AuthName, AuthType, or Require. FileInfo Allows the use of file type, metadata, and mod_rewrite directives such as DefaultType, RequestHeader, or RewriteEngine, as well as the Action directive. Indexes Allows the use of directory indexing directives such as AddDescription, AddIcon, or FancyIndexing. Limit Allows the use of host access directives, that is, Allow, Deny, and Order. Options[=option, …] Allows the use of the Options directive. Additionally, you can provide a comma-separated list of options to customize which options can be set using this directive. Example 9.19. Using the AllowOverride directive AllowOverride FileInfo AuthConfig Limit BrowserMatch The BrowserMatch directive allows you to modify the server behavior based on the client's web browser type. It takes the following form: BrowserMatch pattern variable… The pattern is a regular expression to match the User-Agent HTTP header field. The variable is an environment variable that is set when the header field matches the pattern. By default, this directive is used to deny connections to specific browsers with known issues, and to disable keepalives and HTTP header flushes for browsers that are known to have problems with these actions. Example 9.20. Using the BrowserMatch directive BrowserMatch "Mozilla/2" nokeepalive 103 Chapter 9. Web Servers CacheDefaultExpire The CacheDefaultExpire option allows you to set how long to cache a document that does not have any expiration date or the date of its last modification specified. It takes the following form: CacheDefaultExpire time The time is specified in seconds. The default option is 3600 (that is, one hour). Example 9.21. Using the CacheDefaultExpire directive CacheDefaultExpire 3600 CacheDisable The CacheDisable directive allows you to disable caching of certain URLs. It takes the following form: CacheDisable path The path must be relative to the directory specified by the DocumentRoot directive (for example, /files/). Example 9.22. Using the CacheDisable directive CacheDisable /temporary CacheEnable The CacheEnable directive allows you to specify a cache type to be used for certain URLs. It takes the following form: CacheEnable type url The type has to be a valid cache type as described in Table 9.5, “Available cache types”. The url can be a path relative to the directory specified by the DocumentRoot directive (for example, /images/), a protocol (for example, ftp://), or an external URL such as http:// example.com/. Table 9.5. Available cache types Type Description mem The memory-based storage manager. disk The disk-based storage manager. fd The file descriptor cache. Example 9.23. Using the CacheEnable directive CacheEnable disk / 104 Editing the Configuration Files CacheLastModifiedFactor The CacheLastModifiedFactor directive allows you to customize how long to cache a document that does not have any expiration date specified, but that provides information about the date of its last modification. It takes the following form: CacheLastModifiedFactor number The number is a coefficient to be used to multiply the time that passed since the last modification of the document. The default option is 0.1 (that is, one tenth). Example 9.24. Using the CacheLastModifiedFactor directive CacheLastModifiedFactor 0.1 CacheMaxExpire The CacheMaxExpire directive allows you to specify the maximum amount of time to cache a document. It takes the following form: CacheMaxExpire time The time is specified in seconds. The default option is 86400 (that is, one day). Example 9.25. Using the CacheMaxExpire directive CacheMaxExpire 86400 CacheNegotiatedDocs The CacheNegotiatedDocs directive allows you to enable caching of the documents that were negotiated on the basis of content. It takes the following form: CacheNegotiatedDocs option The option has to be a valid keyword as described in Table 9.6, “Available CacheNegotiatedDocs options”. Since the content-negotiated documents may change over time or because of the input from the requester, the default option is Off. Table 9.6. Available CacheNegotiatedDocs options Option Description On Enables caching the content-negotiated documents. Off Disables caching the content-negotiated documents. Example 9.26. Using the CacheNegotiatedDocs directive CacheNegotiatedDocs On CacheRoot The CacheRoot directive allows you to specify the directory to store cache files in. It takes the following form: 105 Chapter 9. Web Servers CacheRoot directory The directory must be a full path to an existing directory in the local file system. The default option is /var/cache/mod_proxy/. Example 9.27. Using the CacheRoot directive CacheRoot /var/cache/mod_proxy CustomLog The CustomLog directive allows you to specify the log file name and the log file format. It takes the following form: CustomLog path format The path refers to a log file, and must be relative to the directory that is specified by the ServerRoot directive (that is, /etc/httpd/ by default). The format has to be either an explicit format string, or a format name that was previously defined using the LogFormat directive. Example 9.28. Using the CustomLog directive CustomLog logs/access_log combined DefaultIcon The DefaultIcon directive allows you to specify an icon to be displayed for a file in servergenerated directory listings when no other icon is associated with it. It takes the following form: DefaultIcon path The path refers to an existing icon file, and must be relative to the directory specified by the DocumentRoot directive (for example, /icons/unknown.png). Example 9.29. Using the DefaultIcon directive DefaultIcon /icons/unknown.png DefaultType The DefaultType directive allows you to specify a media type to be used in case the proper MIME type cannot be determined by the server. It takes the following form: DefaultType content-type The content-type has to be a valid MIME type such as text/html, image/png, application/pdf, etc. 106 Editing the Configuration Files Example 9.30. Using the DefaultType directive DefaultType text/plain Deny The Deny directive allows you to specify which clients are denied access to a given directory. It takes the following form: Deny from client… The client can be a domain name, an IP address (both full and partial), a network/netmask pair, or all for all clients. Example 9.31. Using the Deny directive Deny from 192.168.1.1 DirectoryIndex The DirectoryIndex directive allows you to specify a document to be served to a client when a directory is requested (that is, when the URL ends with the / character). It takes the following form: DirectoryIndex filename… The filename is a name of the file to look for in the requested directory. By default, the server looks for index.html, and index.html.var. Example 9.32. Using the DirectoryIndex directive DirectoryIndex index.html index.html.var DocumentRoot The DocumentRoot directive allows you to specify the main directory from which the content is served. It takes the following form: DocumentRoot directory The directory must be a full path to an existing directory in the local file system. The default option is /var/www/html/. Example 9.33. Using the DocumentRoot directive DocumentRoot /var/www/html ErrorDocument The ErrorDocument directive allows you to specify a document or a message to be displayed as a response to a particular error. It takes the following form: 107 Chapter 9. Web Servers ErrorDocument error-code action The error-code has to be a valid code such as 403 (Forbidden), 404 (Not Found), or 500 (Internal Server Error). The action can be either a URL (both local and external), or a message string enclosed in double quotes (that is, "). Example 9.34. Using the ErrorDocument directive ErrorDocument 403 "Access Denied" ErrorDocument 404 /404-not_found.html ErrorLog The ErrorLog directive allows you to specify a file to which the server errors are logged. It takes the following form: ErrorLog path The path refers to a log file, and can be either absolute, or relative to the directory that is specified by the ServerRoot directive (that is, /etc/httpd/ by default). The default option is logs/error_log Example 9.35. Using the ErrorLog directive ErrorLog logs/error_log ExtendedStatus The ExtendedStatus directive allows you to enable detailed server status information. It takes the following form: ExtendedStatus option The option has to be a valid keyword as described in Table 9.7, “Available ExtendedStatus options”. The default option is Off. Table 9.7. Available ExtendedStatus options Option Description On Enables generating the detailed server status. Off Disables generating the detailed server status. Example 9.36. Using the ExtendedStatus directive ExtendedStatus On Group The Group directive allows you to specify the group under which the httpd service will run. It takes the following form: 108 Editing the Configuration Files Group group The group has to be an existing UNIX group. The default option is apache. Note that Group is no longer supported inside <VirtualHost>, and has been replaced by the SuexecUserGroup directive. Example 9.37. Using the Group directive Group apache HeaderName The HeaderName directive allows you to specify a file to be prepended to the beginning of the server-generated directory listing. It takes the following form: HeaderName filename The filename is a name of the file to look for in the requested directory. By default, the server looks for HEADER.html. Example 9.38. Using the HeaderName directive HeaderName HEADER.html HostnameLookups The HostnameLookups directive allows you to enable automatic resolving of IP addresses. It takes the following form: HostnameLookups option The option has to be a valid keyword as described in Table 9.8, “Available HostnameLookups options”. To conserve resources on the server, the default option is Off. Table 9.8. Available HostnameLookups options Option Description On Enables resolving the IP address for each connection so that the hostname can be logged. However, this also adds a significant processing overhead. Double Enables performing the double-reverse DNS lookup. In comparison to the above option, this adds even more processing overhead. Off Disables resolving the IP address for each connection. Note that when the presence of hostnames is required in server log files, it is often possible to use one of the many log analyzer tools that perform the DNS lookups more efficiently. Example 9.39. Using the HostnameLookups directive HostnameLookups Off 109 Chapter 9. Web Servers Include The Include directive allows you to include other configuration files. It takes the following form: Include filename The filename can be an absolute path, a path relative to the directory specified by the ServerRoot directive, or a wildcard expression. All configuration files from the /etc/httpd/ conf.d/ directory are loaded by default. Example 9.40. Using the Include directive Include conf.d/*.conf IndexIgnore The IndexIgnore directive allows you to specify a list of file names to be omitted from the server-generated directory listings. It takes the following form: IndexIgnore filename… The filename option can be either a full file name, or a wildcard expression. Example 9.41. Using the IndexIgnore directive IndexIgnore .??* *~ *# HEADER* README* RCS CVS *,v *,t IndexOptions The IndexOptions directive allows you to customize the behavior of server-generated directory listings. It takes the following form: IndexOptions option… The option has to be a valid keyword as described in Table 9.9, “Available directory listing options”. The default options are Charset=UTF-8, FancyIndexing, HTMLTable, NameWidth=*, and VersionSort. Table 9.9. Available directory listing options 110 Option Description Charset=encoding Specifies the character set of a generated web page. The encoding has to be a valid character set such as UTF-8 or ISO-8859-2. Type=content-type Specifies the media type of a generated web page. The content-type has to be a valid MIME type such as text/ html or text/plain. DescriptionWidth=value Specifies the width of the description column. The value can be either a number of characters, or an asterisk (that is, *) to adjust the width automatically. Editing the Configuration Files Option Description FancyIndexing Enables advanced features such as different icons for certain files or possibility to re-sort a directory listing by clicking on a column header. FolderFirst Enables listing directories first, always placing them above files. HTMLTable Enables the use of HTML tables for directory listings. IconsAreLinks Enables using the icons as links. IconHeight=value Specifies an icon height. The value is a number of pixels. IconWidth=value Specifies an icon width. The value is a number of pixels. IgnoreCase Enables sorting files and directories in a case-sensitive manner. IgnoreClient Disables accepting query variables from a client. NameWidth=value Specifies the width of the file name column. The value can be either a number of characters, or an asterisk (that is, *) to adjust the width automatically. ScanHTMLTitles Enables parsing the file for a description (that is, the title element) in case it is not provided by the AddDescription directive. ShowForbidden Enables listing the files with otherwise restricted access. SuppressColumnSorting Disables re-sorting a directory listing by clicking on a column header. SuppressDescription Disables reserving a space for file descriptions. SuppressHTMLPreamble Disables the use of standard HTML preamble when a file specified by the HeaderName directive is present. SuppressIcon Disables the use of icons in directory listings. SuppressLastModified Disables displaying the date of the last modification field in directory listings. SuppressRules Disables the use of horizontal lines in directory listings. SuppressSize Disables displaying the file size field in directory listings. TrackModified Enables returning the Last-Modified and ETag values in the HTTP header. VersionSort Enables sorting files that contain a version number in the expected manner. XHTML Enables the use of XHTML 1.0 instead of the default HTML 3.2. Example 9.42. Using the IndexOptions directive IndexOptions FancyIndexing VersionSort NameWidth=* HTMLTable Charset=UTF-8 KeepAlive The KeepAlive directive allows you to enable persistent connections. It takes the following form: KeepAlive option The option has to be a valid keyword as described in Table 9.10, “Available KeepAlive options”. The default option is Off. 111 Chapter 9. Web Servers Table 9.10. Available KeepAlive options Option Description On Enables the persistent connections. In this case, the server will accept more than one request per connection. Off Disables the keep-alive connections. Note that when the persistent connections are enabled, on a busy server, the number of child processes can increase rapidly and eventually reach the maximum limit, slowing down the server significantly. To reduce the risk, it is recommended that you set KeepAliveTimeout to a low number, and monitor the /var/log/httpd/logs/error_log log file carefully. Example 9.43. Using the KeepAlive directive KeepAlive Off KeepAliveTimeout The KeepAliveTimeout directive allows you to specify the amount of time to wait for another request before closing the connection. It takes the following form: KeepAliveTimeout time The time is specified in seconds. The default option is 15. Example 9.44. Using the KeepAliveTimeout directive KeepAliveTimeout 15 LanguagePriority The LanguagePriority directive allows you to customize the precedence of languages. It takes the following form: LanguagePriority language… The language has to be a valid MIME language such as cs, en, or fr. This directive is especially useful for web servers that serve content in multiple languages based on the client's language settings. Example 9.45. Using the LanguagePriority directive LanguagePriority sk cs en Listen The Listen directive allows you to specify IP addresses or ports to listen to. It takes the following form: Listen [ip-address:]port [protocol] 112 Editing the Configuration Files The ip-address is optional and unless supplied, the server will accept incoming requests on a given port from all IP addresses. Since the protocol is determined automatically from the port number, it can be usually omitted. The default option is to listen to port 80. Note that if the server is configured to listen to a port under 1024, only superuser will be able to start the httpd service. Example 9.46. Using the Listen directive Listen 80 LoadModule The LoadModule directive allows you to load a Dynamic Shared Object (DSO) module. It takes the following form: LoadModule name path The name has to be a valid identifier of the required module. The path refers to an existing module file, and must be relative to the directory in which the libraries are placed (that is, /usr/ lib/httpd/ on 32-bit and /usr/lib64/httpd/ on 64-bit systems by default). See Section 9.1.5, “Working with Modules” for more information on the Apache HTTP Server's DSO support. Example 9.47. Using the LoadModule directive LoadModule php5_module modules/libphp5.so LogFormat The LogFormat directive allows you to specify a log file format. It takes the following form: LogFormat format name The format is a string consisting of options as described in Table 9.11, “Common LogFormat options”. The name can be used instead of the format string in the CustomLog directive. Table 9.11. Common LogFormat options Option Description %b Represents the size of the response in bytes. %h Represents the IP address or hostname of a remote client. %l Represents the remote log name if supplied. If not, a hyphen (that is, -) is used instead. %r Represents the first line of the request string as it came from the browser or client. %s Represents the status code. %t Represents the date and time of the request. %u If the authentication is required, it represents the remote user. If not, a hyphen (that is, -) is used instead. 113 Chapter 9. Web Servers Option Description %{field} Represents the content of the HTTP header field. The common options include %{Referer} (the URL of the web page that referred the client to the server) and %{User-Agent} (the type of the web browser making the request). Example 9.48. Using the LogFormat directive LogFormat "%h %l %u %t \"%r\" %>s %b" common LogLevel The LogLevel directive allows you to customize the verbosity level of the error log. It takes the following form: LogLevel option The option has to be a valid keyword as described in Table 9.12, “Available LogLevel options”. The default option is warn. Table 9.12. Available LogLevel options Option Description emerg Only the emergency situations when the server cannot perform its work are logged. alert All situations when an immediate action is required are logged. crit All critical conditions are logged. error All error messages are logged. warn All warning messages are logged. notice Even normal, but still significant situations are logged. info Various informational messages are logged. debug Various debugging messages are logged. Example 9.49. Using the LogLevel directive LogLevel warn MaxKeepAliveRequests The MaxKeepAliveRequests directive allows you to specify the maximum number of requests for a persistent connection. It takes the following form: MaxKeepAliveRequests number A high number can improve the performance of the server. Note that using 0 allows unlimited number of requests. The default option is 100. Example 9.50. Using the MaxKeepAliveRequests option MaxKeepAliveRequests 100 114 Editing the Configuration Files NameVirtualHost The NameVirtualHost directive allows you to specify the IP address and port number for a name-based virtual host. It takes the following form: NameVirtualHost ip-address[:port] The ip-address can be either a full IP address, or an asterisk (that is, *) representing all interfaces. Note that IPv6 addresses have to be enclosed in square brackets (that is, [ and ]). The port is optional. Name-based virtual hosting allows one Apache HTTP Server to serve different domains without using multiple IP addresses. Using secure HTTP connections Name-based virtual hosts only work with non-secure HTTP connections. If using virtual hosts with a secure server, use IP address-based virtual hosts instead. Example 9.51. Using the NameVirtualHost directive NameVirtualHost *:80 Options The Options directive allows you to specify which server features are available in a particular directory. It takes the following form: Options option… The option has to be a valid keyword as described in Table 9.13, “Available server features”. Table 9.13. Available server features Option Description ExecCGI Enables the execution of CGI scripts. FollowSymLinks Enables following symbolic links in the directory. Includes Enables server-side includes. IncludesNOEXEC Enables server-side includes, but does not allow the execution of commands. Indexes Enables server-generated directory listings. MultiViews Enables content-negotiated “MultiViews”. SymLinksIfOwnerMatch Enables following symbolic links in the directory when both the link and the target file have the same owner. All Enables all of the features above with the exception of MultiViews. None Disables all of the features above. 115 Chapter 9. Web Servers Example 9.52. Using the Options directive Options Indexes FollowSymLinks Order The Order directive allows you to specify the order in which the Allow and Deny directives are evaluated. It takes the following form: Order option The option has to be a valid keyword as described in Table 9.14, “Available Order options”. The default option is allow,deny. Table 9.14. Available Order options Option Description allow,deny Allow directives are evaluated first. deny,allow Deny directives are evaluated first. Example 9.53. Using the Order directive Order allow,deny PidFile The PidFile directive allows you to specify a file to which the process ID (PID) of the server is stored. It takes the following form: PidFile path The path refers to a pid file, and can be either absolute, or relative to the directory that is specified by the ServerRoot directive (that is, /etc/httpd/ by default). The default option is run/httpd.pid. Example 9.54. Using the PidFile directive PidFile run/httpd.pid ProxyRequests The ProxyRequests directive allows you to enable forward proxy requests. It takes the following form: ProxyRequests option The option has to be a valid keyword as described in Table 9.15, “Available ProxyRequests options”. The default option is Off. 116 Editing the Configuration Files Table 9.15. Available ProxyRequests options Option Description On Enables forward proxy requests. Off Disables forward proxy requests. Example 9.55. Using the ProxyRequests directive ProxyRequests On ReadmeName The ReadmeName directive allows you to specify a file to be appended to the end of the servergenerated directory listing. It takes the following form: ReadmeName filename The filename is a name of the file to look for in the requested directory. By default, the server looks for README.html. Example 9.56. Using the ReadmeName directive ReadmeName README.html Redirect The Redirect directive allows you to redirect a client to another URL. It takes the following form: Redirect [status] path url The status is optional, and if provided, it has to be a valid keyword as described in Table 9.16, “Available status options”. The path refers to the old location, and must be relative to the directory specified by the DocumentRoot directive (for example, /docs). The url refers to the current location of the content (for example, http://docs.example.com). Table 9.16. Available status options Status Description permanent Indicates that the requested resource has been moved permanently. The 301 (Moved Permanently) status code is returned to a client. temp Indicates that the requested resource has been moved only temporarily. The 302 (Found) status code is returned to a client. seeother Indicates that the requested resource has been replaced. The 303 (See Other) status code is returned to a client. gone Indicates that the requested resource has been removed permanently. The 410 (Gone) status is returned to a client. Note that for more advanced redirection techniques, you can use the mod_rewrite module that is part of the Apache HTTP Server installation. 117 Chapter 9. Web Servers Example 9.57. Using the Redirect directive Redirect permanent /docs http://docs.example.com ScriptAlias The ScriptAlias directive allows you to specify the location of CGI scripts. It takes the following form: ScriptAlias url-path real-path The url-path must be relative to the directory specified by the DocumentRoot directive (for example, /cgi-bin/). The real-path is a full path to a file or directory in the local file system. This directive is typically followed by the Directory tag with additional permissions to access the target directory. By default, the /cgi-bin/ alias is created so that the scripts located in the / var/www/cgi-bin/ are accessible. The ScriptAlias directive is used for security reasons to prevent CGI scripts from being viewed as ordinary text documents. Example 9.58. Using the ScriptAlias directive ScriptAlias /cgi-bin/ /var/www/cgi-bin/ <Directory "/var/www/cgi-bin"> AllowOverride None Options None Order allow,deny Allow from all </Directory> ServerAdmin The ServerAdmin directive allows you to specify the email address of the server administrator to be displayed in server-generated web pages. It takes the following form: ServerAdmin email The default option is root@localhost. This directive is commonly set to webmaster@hostname, where hostname is the address of the server. Once set, alias webmaster to the person responsible for the web server in /etc/ aliases, and as superuser, run the newaliases command. Example 9.59. Using the ServerAdmin directive ServerAdmin [email protected] ServerName The ServerName directive allows you to specify the hostname and the port number of a web server. It takes the following form: 118 Editing the Configuration Files ServerName hostname[:port] The hostname has to be a fully qualified domain name (FQDN) of the server. The port is optional, but when supplied, it has to match the number specified by the Listen directive. When using this directive, make sure that the IP address and server name pair are included in the /etc/hosts file. Example 9.60. Using the ServerName directive ServerName penguin.example.com:80 ServerRoot The ServerRoot directive allows you to specify the directory in which the server operates. It takes the following form: ServerRoot directory The directory must be a full path to an existing directory in the local file system. The default option is /etc/httpd/. Example 9.61. Using the ServerRoot directive ServerRoot /etc/httpd ServerSignature The ServerSignature directive allows you to enable displaying information about the server on server-generated documents. It takes the following form: ServerSignature option The option has to be a valid keyword as described in Table 9.17, “Available ServerSignature options”. The default option is On. Table 9.17. Available ServerSignature options Option Description On Enables appending the server name and version to server-generated pages. Off Disables appending the server name and version to server-generated pages. EMail Enables appending the server name, version, and the email address of the system administrator as specified by the ServerAdmin directive to server-generated pages. Example 9.62. Using the ServerSignature directive ServerSignature On 119 Chapter 9. Web Servers ServerTokens The ServerTokens directive allows you to customize what information are included in the Server response header. It takes the following form: ServerTokens option The option has to be a valid keyword as described in Table 9.18, “Available ServerTokens options”. The default option is OS. Table 9.18. Available ServerTokens options Option Description Prod Includes the product name only (that is, Apache). Major Includes the product name and the major version of the server (for example, 2). Minor Includes the product name and the minor version of the server (for example, 2.2). Min Includes the product name and the minimal version of the server (for example, 2.2.15). OS Includes the product name, the minimal version of the server, and the type of the operating system it is running on (for example, Red Hat). Full Includes all the information above along with the list of loaded modules. Note that for security reasons, it is recommended to reveal as little information about the server as possible. Example 9.63. Using the ServerTokens directive ServerTokens Prod SuexecUserGroup The SuexecUserGroup directive allows you to specify the user and group under which the CGI scripts will be run. It takes the following form: SuexecUserGroup user group The user has to be an existing user, and the group must be a valid UNIX group. For security reasons, the CGI scripts should not be run with root privileges. Note that in <VirtualHost>, SuexecUserGroup replaces the User and Group directives. Example 9.64. Using the SuexecUserGroup directive SuexecUserGroup apache apache Timeout The Timeout directive allows you to specify the amount of time to wait for an event before closing a connection. It takes the following form: Timeout time 120 Editing the Configuration Files The time is specified in seconds. The default option is 60. Example 9.65. Using the Timeout directive Timeout 60 TypesConfig The TypesConfig allows you to specify the location of the MIME types configuration file. It takes the following form: TypesConfig path The path refers to an existing MIME types configuration file, and can be either absolute, or relative to the directory that is specified by the ServerRoot directive (that is, /etc/httpd/ by default). The default option is /etc/mime.types. Note that instead of editing /etc/mime.types, the recommended way to add MIME type mapping to the Apache HTTP Server is to use the AddType directive. Example 9.66. Using the TypesConfig directive TypesConfig /etc/mime.types UseCanonicalName The UseCanonicalName allows you to specify the way the server refers to itself. It takes the following form: UseCanonicalName option The option has to be a valid keyword as described in Table 9.19, “Available UseCanonicalName options”. The default option is Off. Table 9.19. Available UseCanonicalName options Option Description On Enables the use of the name that is specified by the ServerName directive. Off Disables the use of the name that is specified by the ServerName directive. The hostname and port number provided by the requesting client are used instead. DNS Disables the use of the name that is specified by the ServerName directive. The hostname determined by a reverse DNS lookup is used instead. Example 9.67. Using the UseCanonicalName directive UseCanonicalName Off 121 Chapter 9. Web Servers User The User directive allows you to specify the user under which the httpd service will run. It takes the following form: User user The user has to be an existing UNIX user. The default option is apache. For security reasons, the httpd service should not be run with root privileges. Note that User is no longer supported inside <VirtualHost>, and has been replaced by the SuexecUserGroup directive. Example 9.68. Using the User directive User apache UserDir The UserDir directive allows you to enable serving content from users' home directories. It takes the following form: UserDir option The option can be either a name of the directory to look for in user's home directory (typically public_html), or a valid keyword as described in Table 9.20, “Available UserDir options”. The default option is disabled. Table 9.20. Available UserDir options Option Description enabled user… Enables serving content from home directories of given users. disabled [user…] Disables serving content from home directories, either for all users, or, if a space separated list of users is supplied, for given users only. Set the correct permissions In order for the web server to access the content, the permissions on relevant directories and files must be set correctly. Make sure that all users are able to access the home directories, and that they can access and read the content of the directory specified by the UserDir directive. For example, to allow access to public_html/ in the home directory of user joe, type the following at a shell prompt as root: ~]# chmod a+x /home/joe/ ~]# chmod a+rx /home/joe/public_html/ All files in this directory must be set accordingly. 122 Editing the Configuration Files Example 9.69. Using the UserDir directive UserDir public_html 9.1.4.2. Common ssl.conf Directives The Secure Sockets Layer (SSL) directives allow you to customize the behavior of the Apache HTTP Secure Server, and in most cases, they are configured appropriately during the installation. Be careful when changing these settings, as incorrect configuration can lead to security vulnerabilities. The following directive is commonly used in /etc/httpd/conf.d/ssl.conf: SetEnvIf The SetEnvIf directive allows you to set environment variables based on the headers of incoming connections. It takes the following form: SetEnvIf option pattern [!]variable[=value]… The option can be either a HTTP header field, a previously defined environment variable name, or a valid keyword as described in Table 9.21, “Available SetEnvIf options”. The pattern is a regular expression. The variable is an environment variable that is set when the option matches the pattern. If the optional exclamation mark (that is, !) is present, the variable is removed instead of being set. Table 9.21. Available SetEnvIf options Option Description Remote_Host Refers to the client's hostname. Remote_Addr Refers to the client's IP address. Server_Addr Refers to the server's IP address. Request_Method Refers to the request method (for example, GET). Request_Protocol Refers to the protocol name and version (for example, HTTP/1.1). Request_URI Refers to the requested resource. The SetEnvIf directive is used to disable HTTP keepalives, and to allow SSL to close the connection without a closing notification from the client browser. This is necessary for certain web browsers that do not reliably shut down the SSL connection. Example 9.70. Using the SetEnvIf directive SetEnvIf User-Agent ".*MSIE.*" \ nokeepalive ssl-unclean-shutdown \ downgrade-1.0 force-response-1.0 Note that for the /etc/httpd/conf.d/ssl.conf file to be present, the mod_ssl needs to be installed. See Section 9.1.7, “Setting Up an SSL Server” for more information on how to install and configure an SSL server. 123 Chapter 9. Web Servers 9.1.4.3. Common Multi-Processing Module Directives The Multi-Processing Module (MPM) directives allow you to customize the behavior of a particular MPM specific server-pool. Since its characteristics differ depending on which MPM is used, the directives are embedded in IfModule. By default, the server-pool is defined for both the prefork and worker MPMs. The following MPM directives are commonly used in /etc/httpd/conf/httpd.conf: MaxClients The MaxClients directive allows you to specify the maximum number of simultaneously connected clients to process at one time. It takes the following form: MaxClients number A high number can improve the performance of the server, although it is not recommended to exceed 256 when using the prefork MPM. Example 9.71. Using the MaxClients directive MaxClients 256 MaxRequestsPerChild The MaxRequestsPerChild directive allows you to specify the maximum number of request a child process can serve before it dies. It takes the following form: MaxRequestsPerChild number Setting the number to 0 allows unlimited number of requests. The MaxRequestsPerChild directive is used to prevent long-lived processes from causing memory leaks. Example 9.72. Using the MaxRequestsPerChild directive MaxRequestsPerChild 4000 MaxSpareServers The MaxSpareServers directive allows you to specify the maximum number of spare child processes. It takes the following form: MaxSpareServers number This directive is used by the prefork MPM only. Example 9.73. Using the MaxSpareServers directive MaxSpareServers 20 124 Editing the Configuration Files MaxSpareThreads The MaxSpareThreads directive allows you to specify the maximum number of spare server threads. It takes the following form: MaxSpareThreads number The number must be greater than or equal to the sum of MinSpareThreads and ThreadsPerChild. This directive is used by the worker MPM only. Example 9.74. Using the MaxSpareThreads directive MaxSpareThreads 75 MinSpareServers The MinSpareServers directive allows you to specify the minimum number of spare child processes. It takes the following form: MinSpareServers number Note that a high number can create a heavy processing load on the server. This directive is used by the prefork MPM only. Example 9.75. Using the MinSpareServers directive MinSpareServers 5 MinSpareThreads The MinSpareThreads directive allows you to specify the minimum number of spare server threads. It takes the following form: MinSpareThreads number This directive is used by the worker MPM only. Example 9.76. Using the MinSpareThreads directive MinSpareThreads 75 StartServers The StartServers directive allows you to specify the number of child processes to create when the service is started. It takes the following form: StartServers number Since the child processes are dynamically created and terminated according to the current traffic load, it is usually not necessary to change this value. 125 Chapter 9. Web Servers Example 9.77. Using the StartServers directive StartServers 8 ThreadsPerChild The ThreadsPerChild directive allows you to specify the number of threads a child process can create. It takes the following form: ThreadsPerChild number This directive is used by the worker MPM only. Example 9.78. Using the ThreadsPerChild directive ThreadsPerChild 25 9.1.5. Working with Modules Being a modular application, the httpd service is distributed along with a number of Dynamic Shared Objects (DSOs), which can be dynamically loaded or unloaded at runtime as necessary. By default, these modules are located in /usr/lib/httpd/modules/ on 32-bit and in /usr/lib64/httpd/ modules/ on 64-bit systems. 9.1.5.1. Loading a Module To load a particular DSO module, use the LoadModule directive as described in Section 9.1.4.1, “Common httpd.conf Directives”. Note that modules provided by a separate package often have their own configuration file in the /etc/httpd/conf.d/ directory. Example 9.79. Loading the mod_ssl DSO LoadModule ssl_module modules/mod_ssl.so Once you are finished, restart the web server to reload the configuration. See Section 9.1.3.3, “Restarting the Service” for more information on how to restart the httpd service. 9.1.5.2. Writing a Module If you intend to create a new DSO module, make sure you have the httpd-devel package installed. To do so, enter the following command as root: ~]# yum install httpd-devel This package contains the include files, the header files, and the APache eXtenSion (apxs) utility required to compile a module. Once written, you can build the module with the following command: 126 Setting Up Virtual Hosts ~]# apxs -i -a -c module_name.c If the build was successful, you should be able to load the module the same way as any other module that is distributed with the Apache HTTP Server. 9.1.6. Setting Up Virtual Hosts The Apache HTTP Server's built in virtual hosting allows the server to provide different information based on which IP address, host name, or port is being requested. To create a name-based virtual host, copy the example configuration file /usr/share/doc/ httpd-VERSION/httpd-vhosts.conf into the /etc/httpd/conf.d/ directory, and replace the @@Port@@ and @@ServerRoot@@ placeholder values. Customize the options according to your requirements as shown in Example 9.80, “Example virtual host configuration”. Example 9.80. Example virtual host configuration <VirtualHost *:80> ServerAdmin [email protected] DocumentRoot "/www/docs/penguin.example.com" ServerName penguin.example.com ServerAlias www.penguin.example.com ErrorLog "/var/log/httpd/dummy-host.example.com-error_log" CustomLog "/var/log/httpd/dummy-host.example.com-access_log" common </VirtualHost> Note that ServerName must be a valid DNS name assigned to the machine. The <VirtualHost> container is highly customizable, and accepts most of the directives available within the main server configuration. Directives that are not supported within this container include User and Group, which were replaced by SuexecUserGroup. Changing the port number If you configure a virtual host to listen on a non-default port, make sure you update the Listen directive in the global settings section of the /etc/httpd/conf/httpd.conf file accordingly. To activate a newly created virtual host, the web server has to be restarted first. See Section 9.1.3.3, “Restarting the Service” for more information on how to restart the httpd service. 9.1.7. Setting Up an SSL Server Secure Sockets Layer (SSL) is a cryptographic protocol that allows a server and a client to communicate securely. Along with its extended and improved version called Transport Layer Security (TLS), it ensures both privacy and data integrity. The Apache HTTP Server in combination with mod_ssl, a module that uses the OpenSSL toolkit to provide the SSL/TLS support, is commonly referred to as the SSL server. Unlike a regular HTTP connection that can be read and possibly modified by anybody who is able to intercept it, the use of mod_ssl prevents any inspection or modification of the transmitted content. 127 Chapter 9. Web Servers This section provides basic information on how to enable this module in the Apache HTTP Server configuration, and guides you through the process of generating private keys and self-signed certificates. 9.1.7.1. An Overview of Certificates and Security Secure communication is based on the use of keys. In conventional or symmetric cryptography, both ends of the transaction have the same key they can use to decode each other's transmissions. On the other hand, in public or asymmetric cryptography, two keys co-exist: a private key that is kept a secret, and a public key that is usually shared with the public. While the data encoded with the public key can only be decoded with the private key, data encoded with the private key can in turn only be decoded with the public key. To provide secure communications using SSL, an SSL server must use a digital certificate signed by a Certificate Authority (CA). The certificate lists various attributes of the server (that is, the server host name, the name of the company, its location, etc.), and the signature produced using the CA's private key. This signature ensures that a particular certificate authority has signed the certificate, and that the certificate has not been modified in any way. When a web browser establishes a new SSL connection, it checks the certificate provided by the web server. If the certificate does not have a signature from a trusted CA, or if the host name listed in the certificate does not match the host name used to establish the connection, it refuses to communicate with the server and usually presents a user with an appropriate error message. By default, most web browsers are configured to trust a set of widely used certificate authorities. Because of this, an appropriate CA should be chosen when setting up a secure server, so that target users can trust the connection, otherwise they will be presented with an error message, and will have to accept the certificate manually. Since encouraging users to override certificate errors can allow an attacker to intercept the connection, you should use a trusted CA whenever possible. For more information on this, see Table 9.22, “Information about CA lists used by common web browsers”. Table 9.22. Information about CA lists used by common web browsers Web Browser Link Mozilla Firefox Mozilla root CA list . Opera Information on root certificates used by Opera . Internet Explorer Information on root certificates used by Microsoft Windows . Chromium Information on root certificates used by the Chromium project . 2 3 4 5 When setting up an SSL server, you need to generate a certificate request and a private key, and then send the certificate request, proof of the company's identity, and payment to a certificate authority. Once the CA verifies the certificate request and your identity, it will send you a signed certificate you can use with your server. Alternatively, you can create a self-signed certificate that does not contain a CA signature, and thus should be used for testing purposes only. 2 http://www.mozilla.org/projects/security/certs/included/ http://www.opera.com/docs/ca/ 4 http://support.microsoft.com/kb/931125 5 http://www.chromium.org/Home/chromium-security/root-ca-policy 3 128 Setting Up an SSL Server 9.1.7.2. Enabling the mod_ssl Module If you intend to set up an SSL server, make sure you have the mod_ssl (the mod_ssl module) and openssl (the OpenSSL toolkit) packages installed. To do so, enter the following command as root: ~]# yum install mod_ssl openssl This will create the mod_ssl configuration file at /etc/httpd/conf.d/ssl.conf, which is included in the main Apache HTTP Server configuration file by default. For the module to be loaded, restart the httpd service as described in Section 9.1.3.3, “Restarting the Service”. 9.1.7.3. Using an Existing Key and Certificate If you have a previously created key and certificate, you can configure the SSL server to use these files instead of generating new ones. There are only two situations where this is not possible: 1. You are changing the IP address or domain name. Certificates are issued for a particular IP address and domain name pair. If one of these values changes, the certificate becomes invalid. 2. You have a certificate from VeriSign, and you are changing the server software. VeriSign, a widely used certificate authority, issues certificates for a particular software product, IP address, and domain name. Changing the software product renders the certificate invalid. In either of the above cases, you will need to obtain a new certificate. For more information on this topic, see Section 9.1.7.4, “Generating a New Key and Certificate”. If you want to use an existing key and certificate, move the relevant files to the /etc/pki/tls/ private/ and /etc/pki/tls/certs/ directories respectively. You can do so by issuing the following commands as root: ~]# mv key_file.key /etc/pki/tls/private/hostname.key ~]# mv certificate.crt /etc/pki/tls/certs/hostname.crt Then add the following lines to the /etc/httpd/conf.d/ssl.conf configuration file: SSLCertificateFile /etc/pki/tls/certs/hostname.crt SSLCertificateKeyFile /etc/pki/tls/private/hostname.key To load the updated configuration, restart the httpd service as described in Section 9.1.3.3, “Restarting the Service”. Example 9.81. Using a key and certificate from the Red Hat Secure Web Server ~]# mv /etc/httpd/conf/httpsd.key /etc/pki/tls/private/penguin.example.com.key ~]# mv /etc/httpd/conf/httpsd.crt /etc/pki/tls/certs/penguin.example.com.crt 9.1.7.4. Generating a New Key and Certificate 129 Chapter 9. Web Servers In order to generate a new key and certificate pair, the crypto-utils package must be installed on the system. To install it, enter the following command as root: ~]# yum install crypto-utils This package provides a set of tools to generate and manage SSL certificates and private keys, and includes genkey, the Red Hat Keypair Generation utility that will guide you through the key generation process. Replacing an existing certificate If the server already has a valid certificate and you are replacing it with a new one, specify a different serial number. This ensures that client browsers are notified of this change, update to this new certificate as expected, and do not fail to access the page. To create a new certificate with a custom serial number, use the following command instead of genkey: ~]# openssl req -x509 -new -set_serial number -key hostname.key -out hostname.crt Remove a previously created key If there already is a key file for a particular host name in your system, genkey will refuse to start. In this case, remove the existing file using the following command as root: ~]# rm /etc/pki/tls/private/hostname.key To run the utility enter the genkey command as root, followed by the appropriate host name (for example, penguin.example.com): ~]# genkey hostname To complete the key and certificate creation, take the following steps: 130 Setting Up an SSL Server 1. Review the target locations in which the key and certificate will be stored. Figure 9.1. Running the genkey utility Use the Tab key to select the Next button, and press Enter to proceed to the next screen. 2. Using the up and down arrow keys, select a suitable key size. Note that while a larger key increases the security, it also increases the response time of your server. The NIST recommends 6 using 2048 bits. See NIST Special Publication 800-131A . Figure 9.2. Selecting the key size Once finished, use the Tab key to select the Next button, and press Enter to initiate the random bits generation process. Depending on the selected key size, this may take some time. 6 http://csrc.nist.gov/publications/nistpubs/800-131A/sp800-131A.pdf 131 Chapter 9. Web Servers 3. Decide whether you want to send a certificate request to a certificate authority. Figure 9.3. Generating a certificate request Use the Tab key to select Yes to compose a certificate request, or No to generate a self-signed certificate. Then press Enter to confirm your choice. 4. Using the Spacebar key, enable ([*]) or disable ([ ]) the encryption of the private key. Figure 9.4. Encrypting the private key Use the Tab key to select the Next button, and press Enter to proceed to the next screen. 132 Setting Up an SSL Server 5. If you have enabled the private key encryption, enter an adequate passphrase. Note that for security reasons, it is not displayed as you type, and it must be at least five characters long. Figure 9.5. Entering a passphrase Use the Tab key to select the Next button, and press Enter to proceed to the next screen. Do not forget the passphrase Entering the correct passphrase is required in order for the server to start. If you lose it, you will need to generate a new key and certificate. 6. Customize the certificate details. Figure 9.6. Specifying certificate information Use the Tab key to select the Next button, and press Enter to finish the key generation. 133 Chapter 9. Web Servers 7. If you have previously enabled the certificate request generation, you will be prompted to send it to a certificate authority. Figure 9.7. Instructions on how to send a certificate request Press Enter to return to a shell prompt. Once generated, add the key and certificate locations to the /etc/httpd/conf.d/ssl.conf configuration file: SSLCertificateFile /etc/pki/tls/certs/hostname.crt SSLCertificateKeyFile /etc/pki/tls/private/hostname.key Finally, restart the httpd service as described in Section 9.1.3.3, “Restarting the Service”, so that the updated configuration is loaded. 9.1.8. Additional Resources To learn more about the Apache HTTP Server, see the following resources. Installed Documentation • httpd(8) — The manual page for the httpd service containing the complete list of its commandline options. • genkey(1) — The manual page for genkey utility, provided by the crypto-utils package. • apachectl(8) — The manual page for the Apache HTTP Server Control Interface. Installable Documentation • http://localhost/manual/ — The official documentation for the Apache HTTP Server with the full description of its directives and available modules. Note that in order to access this documentation, you must have the httpd-manual package installed, and the web server must be running. Before accessing the documentation, issue the following commands as root: 134 Additional Resources ~]# yum install httpd-manual ~]# apachectl graceful Online Documentation • http://httpd.apache.org/ — The official website for the Apache HTTP Server with documentation on all the directives and default modules. • ulink url="http://www.modssl.org/" /> — The official website for the mod_ssl module. • http://www.openssl.org/ — The OpenSSL home page containing further documentation, frequently asked questions, links to the mailing lists, and other useful resources. 135 136 Chapter 10. Mail Servers Fedora offers many advanced applications to serve and access email. This chapter describes modern email protocols in use today, and some of the programs designed to send and receive email. 10.1. Email Protocols Today, email is delivered using a client/server architecture. An email message is created using a mail client program. This program then sends the message to a server. The server then forwards the message to the recipient's email server, where the message is then supplied to the recipient's email client. To enable this process, a variety of standard network protocols allow different machines, often running different operating systems and using different email programs, to send and receive email. The following protocols discussed are the most commonly used in the transfer of email. 10.1.1. Mail Transport Protocols Mail delivery from a client application to the server, and from an originating server to the destination server, is handled by the Simple Mail Transfer Protocol (SMTP). 10.1.1.1. SMTP The primary purpose of SMTP is to transfer email between mail servers. However, it is critical for email clients as well. To send email, the client sends the message to an outgoing mail server, which in turn contacts the destination mail server for delivery. For this reason, it is necessary to specify an SMTP server when configuring an email client. Under Fedora, a user can configure an SMTP server on the local machine to handle mail delivery. However, it is also possible to configure remote SMTP servers for outgoing mail. One important point to make about the SMTP protocol is that it does not require authentication. This allows anyone on the Internet to send email to anyone else or even to large groups of people. It is this characteristic of SMTP that makes junk email or spam possible. Imposing relay restrictions limits random users on the Internet from sending email through your SMTP server, to other servers on the internet. Servers that do not impose such restrictions are called open relay servers. Fedora provides the Postfix and Sendmail SMTP programs. 10.1.2. Mail Access Protocols There are two primary protocols used by email client applications to retrieve email from mail servers: the Post Office Protocol (POP) and the Internet Message Access Protocol (IMAP). 10.1.2.1. POP The default POP server under Fedora is Dovecot and is provided by the dovecot package. 137 Chapter 10. Mail Servers Installing the dovecot package In order to use Dovecot, first ensure the dovecot package is installed on your system by running, as root: ~]# yum install dovecot For more information on installing packages with Yum, see Section 5.2.4, “Installing Packages”. When using a POP server, email messages are downloaded by email client applications. By default, most POP email clients are automatically configured to delete the message on the email server after it has been successfully transferred, however this setting usually can be changed. POP is fully compatible with important Internet messaging standards, such as Multipurpose Internet Mail Extensions (MIME), which allow for email attachments. POP works best for users who have one system on which to read email. It also works well for users who do not have a persistent connection to the Internet or the network containing the mail server. Unfortunately for those with slow network connections, POP requires client programs upon authentication to download the entire content of each message. This can take a long time if any messages have large attachments. The most current version of the standard POP protocol is POP3. There are, however, a variety of lesser-used POP protocol variants: • APOP — POP3 with MD5 authentication. An encoded hash of the user's password is sent from the email client to the server rather than sending an unencrypted password. • KPOP — POP3 with Kerberos authentication. • RPOP — POP3 with RPOP authentication. This uses a per-user ID, similar to a password, to authenticate POP requests. However, this ID is not encrypted, so RPOP is no more secure than standard POP. For added security, it is possible to use Secure Socket Layer (SSL) encryption for client authentication and data transfer sessions. This can be enabled by using the pop3s service, or by using the stunnel application. For more information on securing email communication, see Section 10.5.1, “Securing Communication”. 10.1.2.2. IMAP The default IMAP server under Fedora is Dovecot and is provided by the dovecot package. See Section 10.1.2.1, “POP” for information on how to install Dovecot. When using an IMAP mail server, email messages remain on the server where users can read or delete them. IMAP also allows client applications to create, rename, or delete mail directories on the server to organize and store email. IMAP is particularly useful for users who access their email using multiple machines. The protocol is also convenient for users connecting to the mail server via a slow connection, because only the email 138 Mail Access Protocols header information is downloaded for messages until opened, saving bandwidth. The user also has the ability to delete messages without viewing or downloading them. For convenience, IMAP client applications are capable of caching copies of messages locally, so the user can browse previously read messages when not directly connected to the IMAP server. IMAP, like POP, is fully compatible with important Internet messaging standards, such as MIME, which allow for email attachments. For added security, it is possible to use SSL encryption for client authentication and data transfer sessions. This can be enabled by using the imaps service, or by using the stunnel program. For more information on securing email communication, see Section 10.5.1, “Securing Communication”. Other free, as well as commercial, IMAP clients and servers are available, many of which extend the IMAP protocol and provide additional functionality. 10.1.2.3. Dovecot The imap-login and pop3-login processes which implement the IMAP and POP3 protocols are spawned by the master dovecot daemon included in the dovecot package. The use of IMAP and POP is configured through the /etc/dovecot/dovecot.conf configuration file; by default dovecot runs IMAP and POP3 together with their secure versions using SSL. To configure dovecot to use POP, complete the following steps: 1. Edit the /etc/dovecot/dovecot.conf configuration file to make sure the protocols variable is uncommented (remove the hash sign (#) at the beginning of the line) and contains the pop3 argument. For example: protocols = imap pop3 lmtp When the protocols variable is left commented out, dovecot will use the default values as described above. 2. Make the change operational for the current session by running the following command as root: ~]# systemctl restart dovecot 3. Make the change operational after the next reboot by running the command: ~]# systemctl enable dovecot ln -s '/usr/lib/systemd/system/dovecot' '/etc/systemd/system/multi-user.target.wants/ dovecot' The dovecot service starts the POP3 server Please note that dovecot only reports that it started the IMAP server, but also starts the POP3 server. Unlike SMTP, both IMAP and POP3 require connecting clients to authenticate using a user name and password. By default, passwords for both protocols are passed over the network unencrypted. 139 Chapter 10. Mail Servers To configure SSL on dovecot: • Edit the /etc/pki/dovecot/dovecot-openssl.cnf configuration file as you prefer. However, in a typical installation, this file does not require modification. • Rename, move or delete the files /etc/pki/dovecot/certs/dovecot.pem and /etc/pki/ dovecot/private/dovecot.pem. • Execute the /usr/libexec/dovecot/mkcert.sh script which creates the dovecot self signed certificates. These certificates are copied in the /etc/pki/dovecot/certs and /etc/ pki/dovecot/private directories. To implement the changes, restart dovecot by issuing the following command as root: ~]# systemctl restart dovecot More details on dovecot can be found online at http://www.dovecot.org. 10.2. Email Program Classifications In general, all email applications fall into at least one of three classifications. Each classification plays a specific role in the process of moving and managing email messages. While most users are only aware of the specific email program they use to receive and send messages, each one is important for ensuring that email arrives at the correct destination. 10.2.1. Mail Transport Agent A Mail Transport Agent (MTA) transports email messages between hosts using SMTP. A message may involve several MTAs as it moves to its intended destination. While the delivery of messages between machines may seem rather straightforward, the entire process of deciding if a particular MTA can or should accept a message for delivery is quite complicated. In addition, due to problems from spam, use of a particular MTA is usually restricted by the MTA's configuration or the access configuration for the network on which the MTA resides. Many modern email client programs can act as an MTA when sending email. However, this action should not be confused with the role of a true MTA. The sole reason email client programs are capable of sending email like an MTA is because the host running the application does not have its own MTA. This is particularly true for email client programs on non-UNIX-based operating systems. However, these client programs only send outbound messages to an MTA they are authorized to use and do not directly deliver the message to the intended recipient's email server. Since Fedora offers two MTAs, Postfix and Sendmail, email client programs are often not required to act as an MTA. Fedora also includes a special purpose MTA called Fetchmail. For more information on Postfix, Sendmail, and Fetchmail, see Section 10.3, “Mail Transport Agents”. 10.2.2. Mail Delivery Agent A Mail Delivery Agent (MDA) is invoked by the MTA to file incoming email in the proper user's mailbox. In many cases, the MDA is actually a Local Delivery Agent (LDA), such as mail or Procmail. Any program that actually handles a message for delivery to the point where it can be read by an email client application can be considered an MDA. For this reason, some MTAs (such as Sendmail 140 Mail User Agent and Postfix) can fill the role of an MDA when they append new email messages to a local user's mail spool file. In general, MDAs do not transport messages between systems nor do they provide a user interface; MDAs distribute and sort messages on the local machine for an email client application to access. 10.2.3. Mail User Agent A Mail User Agent (MUA) is synonymous with an email client application. An MUA is a program that, at a minimum, allows a user to read and compose email messages. Many MUAs are capable of retrieving messages via the POP or IMAP protocols, setting up mailboxes to store messages, and sending outbound messages to an MTA. MUAs may be graphical, such as Evolution, or have simple text-based interfaces, such as Mutt. 10.3. Mail Transport Agents Fedora offers two primary MTAs: Postfix and Sendmail. Postfix is configured as the default MTA and Sendmail is considered deprecated. If required to switch the default MTA to Sendmail, you can either uninstall Postfix or use the following command as root to switch to Sendmail: ~]# alternatives --config mta You can also use the following command to enable the desired service: ~]# systemctl enable service Similarly, to disable the service, type the following at a shell prompt: ~]# systemctl disable service For more information on how to manage system services in Fedora 22, see Chapter 6, Services and Daemons. 10.3.1. Postfix Originally developed at IBM by security expert and programmer Wietse Venema, Postfix is a Sendmail-compatible MTA that is designed to be secure, fast, and easy to configure. To improve security, Postfix uses a modular design, where small processes with limited privileges are launched by a master daemon. The smaller, less privileged processes perform very specific tasks related to the various stages of mail delivery and run in a changed root environment to limit the effects of attacks. Configuring Postfix to accept network connections from hosts other than the local computer takes only a few minor changes in its configuration file. Yet for those with more complex needs, Postfix provides a variety of configuration options, as well as third party add-ons that make it a very versatile and fullfeatured MTA. The configuration files for Postfix are human readable and support upward of 250 directives. Unlike Sendmail, no macro processing is required for changes to take effect and the majority of the most commonly used options are described in the heavily commented files. 141 Chapter 10. Mail Servers 10.3.1.1. The Default Postfix Installation The Postfix executable is postfix. This daemon launches all related processes needed to handle mail delivery. Postfix stores its configuration files in the /etc/postfix/ directory. The following is a list of the more commonly used files: • access — Used for access control, this file specifies which hosts are allowed to connect to Postfix. • main.cf — The global Postfix configuration file. The majority of configuration options are specified in this file. • master.cf — Specifies how Postfix interacts with various processes to accomplish mail delivery. • transport — Maps email addresses to relay hosts. The aliases file can be found in the /etc/ directory. This file is shared between Postfix and Sendmail. It is a configurable list required by the mail protocol that describes user ID aliases. Configuring Postfix as a server for other clients The default /etc/postfix/main.cf file does not allow Postfix to accept network connections from a host other than the local computer. For instructions on configuring Postfix as a server for other clients, see Section 10.3.1.2, “Basic Postfix Configuration”. Restart the postfix service after changing any options in the configuration files under the /etc/ postfix directory in order for those changes to take effect. To do so, run the following command as root: ~]# systemctl restart postfix 10.3.1.2. Basic Postfix Configuration By default, Postfix does not accept network connections from any host other than the local host. Perform the following steps as root to enable mail delivery for other hosts on the network: • Edit the /etc/postfix/main.cf file with a text editor, such as vi. • Uncomment the mydomain line by removing the hash sign (#), and replace domain.tld with the domain the mail server is servicing, such as example.com. • Uncomment the myorigin = $mydomain line. • Uncomment the myhostname line, and replace host.domain.tld with the host name for the machine. • Uncomment the mydestination = $myhostname, localhost.$mydomain line. • Uncomment the mynetworks line, and replace 168.100.189.0/28 with a valid network setting for hosts that can connect to the server. • Uncomment the inet_interfaces = all line. 142 Sendmail • Comment the inet_interfaces = localhost line. • Restart the postfix service. Once these steps are complete, the host accepts outside emails for delivery. Postfix has a large assortment of configuration options. One of the best ways to learn how to configure Postfix is to read the comments within the /etc/postfix/main.cf configuration file. Additional resources including information about Postfix configuration, SpamAssassin integration, or detailed descriptions of the /etc/postfix/main.cf parameters are available online at http:// www.postfix.org/. 10.3.1.3. Using Postfix with LDAP Postfix can use an LDAP directory as a source for various lookup tables (e.g.: aliases, virtual, canonical, etc.). This allows LDAP to store hierarchical user information and Postfix to only be given the result of LDAP queries when needed. By not storing this information locally, administrators can easily maintain it. 10.3.1.3.1. The /etc/aliases lookup example The following is a basic example for using LDAP to look up the /etc/aliases file. Make sure your / etc/postfix/main.cf file contains the following: alias_maps = hash:/etc/aliases, ldap:/etc/postfix/ldap-aliases.cf Create a /etc/postfix/ldap-aliases.cf file if you do not have one already and make sure it contains the following: server_host = ldap.example.com search_base = dc=example, dc=com where ldap.example.com, example, and com are parameters that need to be replaced with specification of an existing available LDAP server. The /etc/postfix/ldap-aliases.cf file The /etc/postfix/ldap-aliases.cf file can specify various parameters, including parameters that enable LDAP SSL and STARTTLS. For more information, see the ldap_table(5) man page. For more information on LDAP, see Section 11.1, “OpenLDAP”. 10.3.2. Sendmail Sendmail's core purpose, like other MTAs, is to safely transfer email among hosts, usually using the SMTP protocol. Note that Sendmail is considered deprecated and users are encouraged to use Postfix when possible. See Section 10.3.1, “Postfix” for more information. 143 Chapter 10. Mail Servers 10.3.2.1. Purpose and Limitations It is important to be aware of what Sendmail is and what it can do, as opposed to what it is not. In these days of monolithic applications that fulfill multiple roles, Sendmail may seem like the only application needed to run an email server within an organization. Technically, this is true, as Sendmail can spool mail to each users' directory and deliver outbound mail for users. However, most users actually require much more than simple email delivery. Users usually want to interact with their email using an MUA, that uses POP or IMAP, to download their messages to their local machine. Or, they may prefer a Web interface to gain access to their mailbox. These other applications can work in conjunction with Sendmail, but they actually exist for different reasons and can operate separately from one another. It is beyond the scope of this section to go into all that Sendmail should or could be configured to do. With literally hundreds of different options and rule sets, entire volumes have been dedicated to helping explain everything that can be done and how to fix things that go wrong. See the Section 10.6, “Additional Resources” for a list of Sendmail resources. This section reviews the files installed with Sendmail by default and reviews basic configuration changes, including how to stop unwanted email (spam) and how to extend Sendmail with the Lightweight Directory Access Protocol (LDAP). 10.3.2.2. The Default Sendmail Installation In order to use Sendmail, first ensure the sendmail package is installed on your system by running, as root: ~]# yum install sendmail In order to configure Sendmail, ensure the sendmail-cf package is installed on your system by running, as root: ~]# yum install sendmail-cf For more information on installing packages with Yum, see Section 5.2.4, “Installing Packages”. Before using Sendmail, the default MTA has to be switched from Postfix. For more information how to switch the default MTA refer to Section 10.3, “Mail Transport Agents”. The Sendmail executable is sendmail. Sendmail's lengthy and detailed configuration file is /etc/mail/sendmail.cf. Avoid editing the sendmail.cf file directly. To make configuration changes to Sendmail, edit the /etc/mail/ sendmail.mc file, back up the original /etc/mail/sendmail.cf file, and use the following alternatives to generate a new configuration file: • Use the included makefile in /etc/mail/ to create a new /etc/mail/sendmail.cf configuration file: ~]# make all -C /etc/mail/ All other generated files in /etc/mail (db files) will be regenerated if needed. The old makemap commands are still usable. The make command is automatically used whenever you start or restart the sendmail service. 144 Sendmail More information on configuring Sendmail can be found in Section 10.3.2.3, “Common Sendmail Configuration Changes”. Various Sendmail configuration files are installed in the /etc/mail/ directory including: • access — Specifies which systems can use Sendmail for outbound email. • domaintable — Specifies domain name mapping. • local-host-names — Specifies aliases for the host. • mailertable — Specifies instructions that override routing for particular domains. • virtusertable — Specifies a domain-specific form of aliasing, allowing multiple virtual domains to be hosted on one machine. Several of the configuration files in the /etc/mail/ directory, such as access, domaintable, mailertable and virtusertable, must actually store their information in database files before Sendmail can use any configuration changes. To include any changes made to these configurations in their database files, run the following commands, as root: ~]# cd /etc/mail/ ~]# make all This will update virtusertable.db, access.db, domaintable.db, mailertable.db, sendmail.cf, and submit.cf. To update all the database files listed above and to update a custom database file, use a command in the following format: make name.db all where name represents the name of the custom database file to be updated. To update a single database, use a command in the following format: make name.db where name.db represents the name of the database file to be updated. You may also restart the sendmail service for the changes to take effect by running: ~]# systemctl restart sendmail For example, to have all emails addressed to the example.com domain delivered to [email protected], add the following line to the virtusertable file: @example.com [email protected] To finalize the change, the virtusertable.db file must be updated: ~]# make virtusertable.db all 145 Chapter 10. Mail Servers Using the all option will result in the virtusertable.db and access.db being updated at the same time. 10.3.2.3. Common Sendmail Configuration Changes When altering the Sendmail configuration file, it is best not to edit an existing file, but to generate an entirely new /etc/mail/sendmail.cf file. Backup the sendmail.cf file before changing its content Before replacing or making any changes to the sendmail.cf file, create a backup copy. To add the desired functionality to Sendmail, edit the /etc/mail/sendmail.mc file as root. Once you are finished, restart the sendmail service and, if the m4 package is installed, the m4 macro processor will automatically generate a new sendmail.cf configuration file: ~]# systemctl restart sendmail Configuring Sendmail as a server for other clients The default sendmail.cf file does not allow Sendmail to accept network connections from any host other than the local computer. To configure Sendmail as a server for other clients, edit the / etc/mail/sendmail.mc file, and either change the address specified in the Addr= option of the DAEMON_OPTIONS directive from 127.0.0.1 to the IP address of an active network device or comment out the DAEMON_OPTIONS directive all together by placing dnl at the beginning of the line. When finished, regenerate /etc/mail/sendmail.cf by restarting the service: ~]# systemctl restart sendmail The default configuration in Fedora works for most SMTP-only sites. However, it does not work for UUCP (UNIX-to-UNIX Copy Protocol) sites. If using UUCP mail transfers, the /etc/mail/ sendmail.mc file must be reconfigured and a new /etc/mail/sendmail.cf file must be generated. Consult the /usr/share/sendmail-cf/README file before editing any files in the directories under the /usr/share/sendmail-cf/ directory, as they can affect the future configuration of the /etc/ mail/sendmail.cf file. 10.3.2.4. Masquerading One common Sendmail configuration is to have a single machine act as a mail gateway for all machines on the network. For example, a company may want to have a machine called mail.example.com that handles all of their email and assigns a consistent return address to all outgoing mail. 146 Sendmail In this situation, the Sendmail server must masquerade the machine names on the company network so that their return address is [email protected] instead of [email protected]. To do this, add the following lines to /etc/mail/sendmail.mc: FEATURE(always_add_domain)dnl FEATURE(`masquerade_entire_domain')dnl FEATURE(`masquerade_envelope')dnl FEATURE(`allmasquerade')dnl MASQUERADE_AS(`example.com.')dnl MASQUERADE_DOMAIN(`example.com.')dnl MASQUERADE_AS(example.com)dnl After generating a new sendmail.cf file using the m4 macro processor, this configuration makes all mail from inside the network appear as if it were sent from example.com. 10.3.2.5. Stopping Spam Email spam can be defined as unnecessary and unwanted email received by a user who never requested the communication. It is a disruptive, costly, and widespread abuse of Internet communication standards. Sendmail makes it relatively easy to block new spamming techniques being employed to send junk email. It even blocks many of the more usual spamming methods by default. Main anti-spam features available in sendmail are header checks, relaying denial (default from version 8.9), access database and sender information checks. For example, forwarding of SMTP messages, also called relaying, has been disabled by default since Sendmail version 8.9. Before this change occurred, Sendmail directed the mail host (x.edu) to accept messages from one party (y.com) and sent them to a different party (z.net). Now, however, Sendmail must be configured to permit any domain to relay mail through the server. To configure relay domains, edit the /etc/mail/relay-domains file and restart Sendmail ~]# systemctl restart sendmail However users can also be sent spam from from servers on the Internet. In these instances, Sendmail's access control features available through the /etc/mail/access file can be used to prevent connections from unwanted hosts. The following example illustrates how this file can be used to both block and specifically allow access to the Sendmail server: badspammer.com ERROR:550 "Go away and do not spam us anymore" tux.badspammer.com OK 10.0 RELAY This example shows that any email sent from badspammer.com is blocked with a 550 RFC-821 compliant error code, with a message sent back. Email sent from the tux.badspammer.com subdomain, is accepted. The last line shows that any email sent from the 10.0.*.* network can be relayed through the mail server. Because the /etc/mail/access.db file is a database, use the makemap command to update any changes. Do this using the following command as root: ~]# makemap hash /etc/mail/access < /etc/mail/access Message header analysis allows you to reject mail based on header contents. SMTP servers store information about an email's journey in the message header. As the message travels from one MTA 147 Chapter 10. Mail Servers to another, each puts in a Received header above all the other Received headers. It is important to note that this information may be altered by spammers. The above examples only represent a small part of what Sendmail can do in terms of allowing or blocking access. See the /usr/share/sendmail-cf/README file for more information and examples. Since Sendmail calls the Procmail MDA when delivering mail, it is also possible to use a spam filtering program, such as SpamAssassin, to identify and file spam for users. See Section 10.4.2.6, “Spam Filters” for more information about using SpamAssassin. 10.3.2.6. Using Sendmail with LDAP Using LDAP is a very quick and powerful way to find specific information about a particular user from a much larger group. For example, an LDAP server can be used to look up a particular email address from a common corporate directory by the user's last name. In this kind of implementation, LDAP is largely separate from Sendmail, with LDAP storing the hierarchical user information and Sendmail only being given the result of LDAP queries in pre-addressed email messages. However, Sendmail supports a much greater integration with LDAP, where it uses LDAP to replace separately maintained files, such as /etc/aliases and /etc/mail/virtusertables, on different mail servers that work together to support a medium- to enterprise-level organization. In short, LDAP abstracts the mail routing level from Sendmail and its separate configuration files to a powerful LDAP cluster that can be leveraged by many different applications. The current version of Sendmail contains support for LDAP. To extend the Sendmail server using LDAP, first get an LDAP server, such as OpenLDAP, running and properly configured. Then edit the / etc/mail/sendmail.mc to include the following: LDAPROUTE_DOMAIN('yourdomain.com')dnl FEATURE('ldap_routing')dnl Advanced configuration This is only for a very basic configuration of Sendmail with LDAP. The configuration can differ greatly from this depending on the implementation of LDAP, especially when configuring several Sendmail machines to use a common LDAP server. Consult /usr/share/sendmail-cf/README for detailed LDAP routing configuration instructions and examples. Next, recreate the /etc/mail/sendmail.cf file by running the m4 macro processor and again restarting Sendmail. See Section 10.3.2.3, “Common Sendmail Configuration Changes” for instructions. For more information on LDAP, see Section 11.1, “OpenLDAP”. 10.3.3. Fetchmail Fetchmail is an MTA which retrieves email from remote servers and delivers it to the local MTA. Many users appreciate the ability to separate the process of downloading their messages located on a 148 Fetchmail remote server from the process of reading and organizing their email in an MUA. Designed with the needs of dial-up users in mind, Fetchmail connects and quickly downloads all of the email messages to the mail spool file using any number of protocols, including POP3 and IMAP. It can even forward email messages to an SMTP server, if necessary. Installing the fetchmail package In order to use Fetchmail, first ensure the fetchmail package is installed on your system by running, as root: ~]# yum install fetchmail For more information on installing packages with Yum, see Section 5.2.4, “Installing Packages”. Fetchmail is configured for each user through the use of a .fetchmailrc file in the user's home directory. If it does not already exist, create the .fetchmailrc file in your home directory Using preferences in the .fetchmailrc file, Fetchmail checks for email on a remote server and downloads it. It then delivers it to port 25 on the local machine, using the local MTA to place the email in the correct user's spool file. If Procmail is available, it is launched to filter the email and place it in a mailbox so that it can be read by an MUA. 10.3.3.1. Fetchmail Configuration Options Although it is possible to pass all necessary options on the command line to check for email on a remote server when executing Fetchmail, using a .fetchmailrc file is much easier. Place any desired configuration options in the .fetchmailrc file for those options to be used each time the fetchmail command is issued. It is possible to override these at the time Fetchmail is run by specifying that option on the command line. A user's .fetchmailrc file contains three classes of configuration options: • global options — Gives Fetchmail instructions that control the operation of the program or provide settings for every connection that checks for email. • server options — Specifies necessary information about the server being polled, such as the host name, as well as preferences for specific email servers, such as the port to check or number of seconds to wait before timing out. These options affect every user using that server. • user options — Contains information, such as user name and password, necessary to authenticate and check for email using a specified email server. Global options appear at the top of the .fetchmailrc file, followed by one or more server options, each of which designate a different email server that Fetchmail should check. User options follow server options for each user account checking that email server. Like server options, multiple user options may be specified for use with a particular server as well as to check multiple email accounts on the same server. Server options are called into service in the .fetchmailrc file by the use of a special option verb, poll or skip, that precedes any of the server information. The poll action tells Fetchmail to use this server option when it is run, which checks for email using the specified user options. 149 Chapter 10. Mail Servers Any server options after a skip action, however, are not checked unless this server's host name is specified when Fetchmail is invoked. The skip option is useful when testing configurations in the .fetchmailrc file because it only checks skipped servers when specifically invoked, and does not affect any currently working configurations. The following is an example of a .fetchmailrc file: set postmaster "user1" set bouncemail poll pop.domain.com proto pop3 user 'user1' there with password 'secret' is user1 here poll mail.domain2.com user 'user5' there with password 'secret2' is user1 here user 'user7' there with password 'secret3' is user1 here In this example, the global options specify that the user is sent email as a last resort (postmaster option) and all email errors are sent to the postmaster instead of the sender (bouncemail option). The set action tells Fetchmail that this line contains a global option. Then, two email servers are specified, one set to check using POP3, the other for trying various protocols to find one that works. Two users are checked using the second server option, but all email found for any user is sent to user1's mail spool. This allows multiple mailboxes to be checked on multiple servers, while appearing in a single MUA inbox. Each user's specific information begins with the user action. Omitting the password from the configuration Users are not required to place their password in the .fetchmailrc file. Omitting the with password 'password' section causes Fetchmail to ask for a password when it is launched. Fetchmail has numerous global, server, and local options. Many of these options are rarely used or only apply to very specific situations. The fetchmail man page explains each option in detail, but the most common ones are listed in the following three sections. 10.3.3.2. Global Options Each global option should be placed on a single line after a set action. • daemon seconds — Specifies daemon-mode, where Fetchmail stays in the background. Replace seconds with the number of seconds Fetchmail is to wait before polling the server. • postmaster — Specifies a local user to send mail to in case of delivery problems. • syslog — Specifies the log file for errors and status messages. By default, this is /var/log/ maillog. 10.3.3.3. Server Options Server options must be placed on their own line in .fetchmailrc after a poll or skip action. • auth auth-type — Replace auth-type with the type of authentication to be used. By default, password authentication is used, but some protocols support other types of authentication, 150 Fetchmail including kerberos_v5, kerberos_v4, and ssh. If the any authentication type is used, Fetchmail first tries methods that do not require a password, then methods that mask the password, and finally attempts to send the password unencrypted to authenticate to the server. • interval number — Polls the specified server every number of times that it checks for email on all configured servers. This option is generally used for email servers where the user rarely receives messages. • port port-number — Replace port-number with the port number. This value overrides the default port number for the specified protocol. • proto protocol — Replace protocol with the protocol, such as pop3 or imap, to use when checking for messages on the server. • timeout seconds — Replace seconds with the number of seconds of server inactivity after which Fetchmail gives up on a connection attempt. If this value is not set, a default of 300 seconds is used. 10.3.3.4. User Options User options may be placed on their own lines beneath a server option or on the same line as the server option. In either case, the defined options must follow the user option (defined below). • fetchall — Orders Fetchmail to download all messages in the queue, including messages that have already been viewed. By default, Fetchmail only pulls down new messages. • fetchlimit number — Replace number with the number of messages to be retrieved before stopping. • flush — Deletes all previously viewed messages in the queue before retrieving new messages. • limit max-number-bytes — Replace max-number-bytes with the maximum size in bytes that messages are allowed to be when retrieved by Fetchmail. This option is useful with slow network links, when a large message takes too long to download. • password 'password' — Replace password with the user's password. • preconnect "command" — Replace command with a command to be executed before retrieving messages for the user. • postconnect "command" — Replace command with a command to be executed after retrieving messages for the user. • ssl — Activates SSL encryption. • user "username" — Replace username with the username used by Fetchmail to retrieve messages. This option must precede all other user options. 10.3.3.5. Fetchmail Command Options Most Fetchmail options used on the command line when executing the fetchmail command mirror the .fetchmailrc configuration options. In this way, Fetchmail may be used with or without a configuration file. These options are not used on the command line by most users because it is easier to leave them in the .fetchmailrc file. 151 Chapter 10. Mail Servers There may be times when it is desirable to run the fetchmail command with other options for a particular purpose. It is possible to issue command options to temporarily override a .fetchmailrc setting that is causing an error, as any options specified at the command line override configuration file options. 10.3.3.6. Informational or Debugging Options Certain options used after the fetchmail command can supply important information. • --configdump — Displays every possible option based on information from .fetchmailrc and Fetchmail defaults. No email is retrieved for any users when using this option. • -s — Executes Fetchmail in silent mode, preventing any messages, other than errors, from appearing after the fetchmail command. • -v — Executes Fetchmail in verbose mode, displaying every communication between Fetchmail and remote email servers. • -V — Displays detailed version information, lists its global options, and shows settings to be used with each user, including the email protocol and authentication method. No email is retrieved for any users when using this option. 10.3.3.7. Special Options These options are occasionally useful for overriding defaults often found in the .fetchmailrc file. • -a — Fetchmail downloads all messages from the remote email server, whether new or previously viewed. By default, Fetchmail only downloads new messages. • -k — Fetchmail leaves the messages on the remote email server after downloading them. This option overrides the default behavior of deleting messages after downloading them. • -l max-number-bytes — Fetchmail does not download any messages over a particular size and leaves them on the remote email server. • --quit — Quits the Fetchmail daemon process. More commands and .fetchmailrc options can be found in the fetchmail man page. 10.3.4. Mail Transport Agent (MTA) Configuration A Mail Transport Agent (MTA) is essential for sending email. A Mail User Agent (MUA) such as Evolution, Thunderbird, and Mutt, is used to read and compose email. When a user sends an email from an MUA, the message is handed off to the MTA, which sends the message through a series of MTAs until it reaches its destination. Even if a user does not plan to send email from the system, some automated tasks or system programs might use the mail command to send email containing log messages to the root user of the local system. Fedora 22 provides two MTAs: Postfix and Sendmail. If both are installed, Postfix is the default MTA. Note that Sendmail is considered deprecated in MAJOROS;. 152 Mail Delivery Agents 10.4. Mail Delivery Agents Fedora includes two primary MDAs, Procmail and mail. Both of the applications are considered LDAs and both move email from the MTA's spool file into the user's mailbox. However, Procmail provides a robust filtering system. This section details only Procmail. For information on the mail command, consult its man page (man mail). Procmail delivers and filters email as it is placed in the mail spool file of the localhost. It is powerful, gentle on system resources, and widely used. Procmail can play a critical role in delivering email to be read by email client applications. Procmail can be invoked in several different ways. Whenever an MTA places an email into the mail spool file, Procmail is launched. Procmail then filters and files the email for the MUA and quits. Alternatively, the MUA can be configured to execute Procmail any time a message is received so that messages are moved into their correct mailboxes. By default, the presence of /etc/procmailrc or of a ~/.procmailrc file (also called an rc file) in the user's home directory invokes Procmail whenever an MTA receives a new message. By default, no system-wide rc files exist in the /etc/ directory and no .procmailrc files exist in any user's home directory. Therefore, to use Procmail, each user must construct a .procmailrc file with specific environment variables and rules. Whether Procmail acts upon an email message depends upon whether the message matches a specified set of conditions or recipes in the rc file. If a message matches a recipe, then the email is placed in a specified file, is deleted, or is otherwise processed. When Procmail starts, it reads the email message and separates the body from the header information. Next, Procmail looks for a /etc/procmailrc file and rc files in the /etc/ procmailrcs directory for default, system-wide, Procmail environmental variables and recipes. Procmail then searches for a .procmailrc file in the user's home directory. Many users also create additional rc files for Procmail that are referred to within the .procmailrc file in their home directory. 10.4.1. Procmail Configuration The Procmail configuration file contains important environmental variables. These variables specify things such as which messages to sort and what to do with the messages that do not match any recipes. These environmental variables usually appear at the beginning of the ~/.procmailrc file in the following format: env-variable="value" In this example, env-variable is the name of the variable and value defines the variable. There are many environment variables not used by most Procmail users and many of the more important environment variables are already defined by a default value. Most of the time, the following variables are used: • DEFAULT — Sets the default mailbox where messages that do not match any recipes are placed. The default DEFAULT value is the same as $ORGMAIL. 153 Chapter 10. Mail Servers • INCLUDERC — Specifies additional rc files containing more recipes for messages to be checked against. This breaks up the Procmail recipe lists into individual files that fulfill different roles, such as blocking spam and managing email lists, that can then be turned off or on by using comment characters in the user's ~/.procmailrc file. For example, lines in a user's ~/.procmailrc file may look like this: MAILDIR=$HOME/Msgs INCLUDERC=$MAILDIR/lists.rc INCLUDERC=$MAILDIR/spam.rc To turn off Procmail filtering of email lists but leaving spam control in place, comment out the first INCLUDERC line with a hash sign (#). Note that it uses paths relative to the current directory. • LOCKSLEEP — Sets the amount of time, in seconds, between attempts by Procmail to use a particular lockfile. The default is 8 seconds. • LOCKTIMEOUT — Sets the amount of time, in seconds, that must pass after a lockfile was last modified before Procmail assumes that the lockfile is old and can be deleted. The default is 1024 seconds. • LOGFILE — The file to which any Procmail information or error messages are written. • MAILDIR — Sets the current working directory for Procmail. If set, all other Procmail paths are relative to this directory. • ORGMAIL — Specifies the original mailbox, or another place to put the messages if they cannot be placed in the default or recipe-required location. By default, a value of /var/spool/mail/$LOGNAME is used. • SUSPEND — Sets the amount of time, in seconds, that Procmail pauses if a necessary resource, such as swap space, is not available. • SWITCHRC — Allows a user to specify an external file containing additional Procmail recipes, much like the INCLUDERC option, except that recipe checking is actually stopped on the referring configuration file and only the recipes on the SWITCHRC-specified file are used. • VERBOSE — Causes Procmail to log more information. This option is useful for debugging. Other important environmental variables are pulled from the shell, such as LOGNAME, the login name; HOME, the location of the home directory; and SHELL, the default shell. A comprehensive explanation of all environments variables, and their default values, is available in the procmailrc man page. 10.4.2. Procmail Recipes New users often find the construction of recipes the most difficult part of learning to use Procmail. This difficulty is often attributed to recipes matching messages by using regular expressions which are used to specify qualifications for string matching. However, regular expressions are not very difficult to construct and even less difficult to understand when read. Additionally, the consistency of the way Procmail recipes are written, regardless of regular expressions, makes it easy to learn by example. To see example Procmail recipes, see Section 10.4.2.5, “Recipe Examples”. Procmail recipes take the following form: 154 Procmail Recipes :0 [flags] [: lockfile-name ] * [ condition_1_special-condition-character condition_1_regular_expression ] * [ condition_2_special-condition-character condition-2_regular_expression ] * [ condition_N_special-condition-character condition-N_regular_expression ] special-action-character action-to-perform The first two characters in a Procmail recipe are a colon and a zero. Various flags can be placed after the zero to control how Procmail processes the recipe. A colon after the flags section specifies that a lockfile is created for this message. If a lockfile is created, the name can be specified by replacing lockfile-name. A recipe can contain several conditions to match against the message. If it has no conditions, every message matches the recipe. Regular expressions are placed in some conditions to facilitate message matching. If multiple conditions are used, they must all match for the action to be performed. Conditions are checked based on the flags set in the recipe's first line. Optional special characters placed after the asterisk character (*) can further control the condition. The action-to-perform argument specifies the action taken when the message matches one of the conditions. There can only be one action per recipe. In many cases, the name of a mailbox is used here to direct matching messages into that file, effectively sorting the email. Special action characters may also be used before the action is specified. See Section 10.4.2.4, “Special Conditions and Actions” for more information. 10.4.2.1. Delivering vs. Non-Delivering Recipes The action used if the recipe matches a particular message determines whether it is considered a delivering or non-delivering recipe. A delivering recipe contains an action that writes the message to a file, sends the message to another program, or forwards the message to another email address. A non-delivering recipe covers any other actions, such as a nesting block. A nesting block is a set of actions, contained in braces { }, that are performed on messages which match the recipe's conditions. Nesting blocks can be nested inside one another, providing greater control for identifying and performing actions on messages. When messages match a delivering recipe, Procmail performs the specified action and stops comparing the message against any other recipes. Messages that match non-delivering recipes continue to be compared against other recipes. 10.4.2.2. Flags Flags are essential to determine how or if a recipe's conditions are compared to a message. The egrep utility is used internally for matching of the conditions. The following flags are commonly used: • A — Specifies that this recipe is only used if the previous recipe without an A or a flag also matched this message. • a — Specifies that this recipe is only used if the previous recipe with an A or a flag also matched this message and was successfully completed. • B — Parses the body of the message and looks for matching conditions. • b — Uses the body in any resulting action, such as writing the message to a file or forwarding it. This is the default behavior. 155 Chapter 10. Mail Servers • c — Generates a carbon copy of the email. This is useful with delivering recipes, since the required action can be performed on the message and a copy of the message can continue being processed in the rc files. • D — Makes the egrep comparison case-sensitive. By default, the comparison process is not casesensitive. • E — While similar to the A flag, the conditions in the recipe are only compared to the message if the immediately preceding recipe without an E flag did not match. This is comparable to an else action. • e — The recipe is compared to the message only if the action specified in the immediately preceding recipe fails. • f — Uses the pipe as a filter. • H — Parses the header of the message and looks for matching conditions. This is the default behavior. • h — Uses the header in a resulting action. This is the default behavior. • w — Tells Procmail to wait for the specified filter or program to finish, and reports whether or not it was successful before considering the message filtered. • W — Is identical to w except that "Program failure" messages are suppressed. For a detailed list of additional flags, see the procmailrc man page. 10.4.2.3. Specifying a Local Lockfile Lockfiles are very useful with Procmail to ensure that more than one process does not try to alter a message simultaneously. Specify a local lockfile by placing a colon (:) after any flags on a recipe's first line. This creates a local lockfile based on the destination file name plus whatever has been set in the LOCKEXT global environment variable. Alternatively, specify the name of the local lockfile to be used with this recipe after the colon. 10.4.2.4. Special Conditions and Actions Special characters used before Procmail recipe conditions and actions change the way they are interpreted. The following characters may be used after the asterisk character (*) at the beginning of a recipe's condition line: • ! — In the condition line, this character inverts the condition, causing a match to occur only if the condition does not match the message. • < — Checks if the message is under a specified number of bytes. • > — Checks if the message is over a specified number of bytes. The following characters are used to perform special actions: • ! — In the action line, this character tells Procmail to forward the message to the specified email addresses. 156 Procmail Recipes • $ — Refers to a variable set earlier in the rc file. This is often used to set a common mailbox that is referred to by various recipes. • | — Starts a specified program to process the message. • { and } — Constructs a nesting block, used to contain additional recipes to apply to matching messages. If no special character is used at the beginning of the action line, Procmail assumes that the action line is specifying the mailbox in which to write the message. 10.4.2.5. Recipe Examples Procmail is an extremely flexible program, but as a result of this flexibility, composing Procmail recipes from scratch can be difficult for new users. The best way to develop the skills to build Procmail recipe conditions stems from a strong understanding of regular expressions combined with looking at many examples built by others. A thorough explanation of regular expressions is beyond the scope of this section. The structure of Procmail recipes and useful sample Procmail recipes can be found at various places on the Internet. The proper use and adaptation of regular expressions can be derived by viewing these recipe examples. In addition, introductory information about basic regular expression rules can be found in the grep(1) man page. The following simple examples demonstrate the basic structure of Procmail recipes and can provide the foundation for more intricate constructions. A basic recipe may not even contain conditions, as is illustrated in the following example: :0: new-mail.spool The first line specifies that a local lockfile is to be created but does not specify a name, so Procmail uses the destination file name and appends the value specified in the LOCKEXT environment variable. No condition is specified, so every message matches this recipe and is placed in the single spool file called new-mail.spool, located within the directory specified by the MAILDIR environment variable. An MUA can then view messages in this file. A basic recipe, such as this, can be placed at the end of all rc files to direct messages to a default location. The following example matched messages from a specific email address and throws them away. :0 * ^From: [email protected] /dev/null With this example, any messages sent by [email protected] are sent to the /dev/null device, deleting them. 157 Chapter 10. Mail Servers Sending messages to /dev/null Be certain that rules are working as intended before sending messages to /dev/null for permanent deletion. If a recipe inadvertently catches unintended messages, and those messages disappear, it becomes difficult to troubleshoot the rule. A better solution is to point the recipe's action to a special mailbox, which can be checked from time to time to look for false positives. Once satisfied that no messages are accidentally being matched, delete the mailbox and direct the action to send the messages to /dev/null. The following recipe grabs email sent from a particular mailing list and places it in a specified folder. :0: * ^(From|Cc|To).*tux-lug tuxlug Any messages sent from the [email protected] mailing list are placed in the tuxlug mailbox automatically for the MUA. Note that the condition in this example matches the message if it has the mailing list's email address on the From, Cc, or To lines. Consult the many Procmail online resources available in Section 10.6, “Additional Resources” for more detailed and powerful recipes. 10.4.2.6. Spam Filters Because it is called by Sendmail, Postfix, and Fetchmail upon receiving new emails, Procmail can be used as a powerful tool for combating spam. This is particularly true when Procmail is used in conjunction with SpamAssassin. When used together, these two applications can quickly identify spam emails, and sort or destroy them. SpamAssassin uses header analysis, text analysis, blacklists, a spam-tracking database, and selflearning Bayesian spam analysis to quickly and accurately identify and tag spam. Installing the spamassassin package In order to use SpamAssassin, first ensure the spamassassin package is installed on your system by running, as root: ~]# yum install spamassassin For more information on installing packages with Yum, see Section 5.2.4, “Installing Packages”. The easiest way for a local user to use SpamAssassin is to place the following line near the top of the ~/.procmailrc file: 158 Mail User Agents INCLUDERC=/etc/mail/spamassassin/spamassassin-default.rc The /etc/mail/spamassassin/spamassassin-default.rc contains a simple Procmail rule that activates SpamAssassin for all incoming email. If an email is determined to be spam, it is tagged in the header as such and the title is prepended with the following pattern: *****SPAM***** The message body of the email is also prepended with a running tally of what elements caused it to be diagnosed as spam. To file email tagged as spam, a rule similar to the following can be used: :0 Hw * ^X-Spam-Status: Yes spam This rule files all email tagged in the header as spam into a mailbox called spam. Since SpamAssassin is a Perl script, it may be necessary on busy servers to use the binary SpamAssassin daemon (spamd) and the client application (spamc). Configuring SpamAssassin this way, however, requires root access to the host. To start the spamd daemon, type the following command: ~]# systemctl start spamassassin.service To start the SpamAssassin daemon when the system is booted, run: systemctl enable spamassassin.service See Chapter 6, Services and Daemons for more information on how to configure services in Fedora. To configure Procmail to use the SpamAssassin client application instead of the Perl script, place the following line near the top of the ~/.procmailrc file. For a system-wide configuration, place it in / etc/procmailrc: INCLUDERC=/etc/mail/spamassassin/spamassassin-spamc.rc 10.5. Mail User Agents Fedora offers a variety of email programs, both, graphical email client programs, such as Evolution, and text-based email programs such as mutt. The remainder of this section focuses on securing communication between a client and a server. 10.5.1. Securing Communication Popular MUAs included with Fedora, such as Evolution and Mutt offer SSL-encrypted email sessions. Like any other service that flows over a network unencrypted, important email information, such as user names, passwords, and entire messages, may be intercepted and viewed by users on the network. Additionally, since the standard POP and IMAP protocols pass authentication information 159 Chapter 10. Mail Servers unencrypted, it is possible for an attacker to gain access to user accounts by collecting user names and passwords as they are passed over the network. 10.5.1.1. Secure Email Clients Most Linux MUAs designed to check email on remote servers support SSL encryption. To use SSL when retrieving email, it must be enabled on both the email client and the server. SSL is easy to enable on the client-side, often done with the click of a button in the MUA's configuration window or via an option in the MUA's configuration file. Secure IMAP and POP have known port numbers (993 and 995, respectively) that the MUA uses to authenticate and download messages. 10.5.1.2. Securing Email Client Communications Offering SSL encryption to IMAP and POP users on the email server is a simple matter. First, create an SSL certificate. This can be done in two ways: by applying to a Certificate Authority (CA) for an SSL certificate or by creating a self-signed certificate. Avoid using self-signed certificates Self-signed certificates should be used for testing purposes only. Any server used in a production environment should use an SSL certificate signed by a CA. To create a self-signed SSL certificate for IMAP or POP, change to the /etc/pki/dovecot/ directory, edit the certificate parameters in the /etc/pki/dovecot/dovecot-openssl.cnf configuration file as you prefer, and type the following commands, as root: dovecot]# rm -f certs/dovecot.pem private/dovecot.pem dovecot]# /usr/libexec/dovecot/mkcert.sh Once finished, make sure you have the following configurations in your /etc/dovecot/conf.d/10ssl.conf file: ssl_cert = </etc/pki/dovecot/certs/dovecot.pem ssl_key = </etc/pki/dovecot/private/dovecot.pem Issue the following command to restart the dovecot daemon: ~]# systemctl restart dovecot Alternatively, the stunnel command can be used as an encryption wrapper around the standard, non-secure connections to IMAP or POP services. The stunnel utility uses external OpenSSL libraries included with Fedora to provide strong cryptography and to protect the network connections. It is recommended to apply to a CA to obtain an SSL certificate, but it is also possible to create a self-signed certificate. 160 Additional Resources Installing the stunnel package In order to use stunnel, first ensure the stunnel package is installed on your system by running, as root: ~]# yum install stunnel For more information on installing packages with Yum, see Section 5.2.4, “Installing Packages”. To create a self-signed SSL certificate, change to the /etc/pki/tls/certs/ directory, and type the following command: certs]# make stunnel.pem Answer all of the questions to complete the process. Once the certificate is generated, create an stunnel configuration file, for example /etc/stunnel/ mail.conf, with the following content: cert = /etc/pki/tls/certs/stunnel.pem [pop3s] accept = 995 connect = 110 [imaps] accept = 993 connect = 143 Once you start stunnel with the created configuration file using the stunnel /etc/stunnel/ mail.conf command, it will be possible to use an IMAP or a POP email client and connect to the email server using SSL encryption. For more information on stunnel, see the stunnel(8) man page or the documents in the /usr/ share/doc/stunnel/ directory. 10.6. Additional Resources The following is a list of additional documentation about email applications. 10.6.1. Installed Documentation • Information on configuring Sendmail is included with the sendmail and sendmail-cf packages. • /usr/share/sendmail-cf/README — Contains information on the m4 macro processor, file locations for Sendmail, supported mailers, how to access enhanced features, and more. In addition, the sendmail and aliases man pages contain helpful information covering various Sendmail options and the proper configuration of the Sendmail /etc/mail/aliases file. 161 Chapter 10. Mail Servers • /usr/share/doc/postfix/ — Contains a large amount of information on how to configure Postfix. • /usr/share/doc/fetchmail/ — Contains a full list of Fetchmail features in the FEATURES file and an introductory FAQ document. • /usr/share/doc/procmail/ — Contains a README file that provides an overview of Procmail, a FEATURES file that explores every program feature, and an FAQ file with answers to many common configuration questions. When learning how Procmail works and creating new recipes, the following Procmail man pages are invaluable: • procmail — Provides an overview of how Procmail works and the steps involved with filtering email. • procmailrc — Explains the rc file format used to construct recipes. • procmailex — Gives a number of useful, real-world examples of Procmail recipes. • procmailsc — Explains the weighted scoring technique used by Procmail to match a particular recipe to a message. • /usr/share/doc/spamassassin/ — Contains a large amount of information pertaining to SpamAssassin. 10.6.2. Useful Websites • http://www.sendmail.org/ — Offers a thorough technical breakdown of Sendmail features, documentation and configuration examples. • http://www.sendmail.com/ — Contains news, interviews and articles concerning Sendmail, including an expanded view of the many options available. • http://www.postfix.org/ — The Postfix project home page contains a wealth of information about Postfix. The mailing list is a particularly good place to look for information. • http://www.fetchmail.info/fetchmail-FAQ.html — A thorough FAQ about Fetchmail. • http://www.procmail.org/ — The home page for Procmail with links to assorted mailing lists dedicated to Procmail as well as various FAQ documents. • http://www.uwasa.fi/~ts/info/proctips.html — Contains dozens of tips that make using Procmail much easier. Includes instructions on how to test .procmailrc files and use Procmail scoring to decide if a particular action should be taken. • http://www.spamassassin.org/ — The official site of the SpamAssassin project. 10.6.3. Related Books • Sendmail Milters: A Guide for Fighting Spam by Bryan Costales and Marcia Flynt; Addison-Wesley — A good Sendmail guide that can help you customize your mail filters. • Sendmail by Bryan Costales with Eric Allman et al.; O'Reilly & Associates — A good Sendmail reference written with the assistance of the original creator of Delivermail and Sendmail. 162 Related Books • Removing the Spam: Email Processing and Filtering by Geoff Mulligan; Addison-Wesley Publishing Company — A volume that looks at various methods used by email administrators using established tools, such as Sendmail and Procmail, to manage spam problems. • Internet Email Protocols: A Developer's Guide by Kevin Johnson; Addison-Wesley Publishing Company — Provides a very thorough review of major email protocols and the security they provide. • Managing IMAP by Dianna Mullet and Kevin Mullet; O'Reilly & Associates — Details the steps required to configure an IMAP server. 163 164 Chapter 11. Directory Servers 11.1. OpenLDAP LDAP (Lightweight Directory Access Protocol) is a set of open protocols used to access centrally stored information over a network. It is based on the X.500 standard for directory sharing, but is less complex and resource-intensive. For this reason, LDAP is sometimes referred to as “X.500 Lite”. Like X.500, LDAP organizes information in a hierarchical manner using directories. These directories can store a variety of information such as names, addresses, or phone numbers, and can even be used in a manner similar to the Network Information Service (NIS), enabling anyone to access their account from any machine on the LDAP enabled network. LDAP is commonly used for centrally managed users and groups, user authentication, or system configuration. It can also serve as a virtual phone directory, allowing users to easily access contact information for other users. Additionally, it can refer a user to other LDAP servers throughout the world, and thus provide an ad-hoc global repository of information. However, it is most frequently used within individual organizations such as universities, government departments, and private companies. This section covers the installation and configuration of OpenLDAP 2.4, an open source implementation of the LDAPv2 and LDAPv3 protocols. 11.1.1. Introduction to LDAP Using a client-server architecture, LDAP provides a reliable means to create a central information directory accessible from the network. When a client attempts to modify information within this directory, the server verifies the user has permission to make the change, and then adds or updates the entry as requested. To ensure the communication is secure, the Transport Layer Security (TLS) cryptographic protocol can be used to prevent an attacker from intercepting the transmission. Using Mozilla NSS The OpenLDAP suite in Fedora 22 no longer uses OpenSSL. Instead, it uses the Mozilla implementation of Network Security Services (NSS). OpenLDAP continues to work with existing certificates, keys, and other TLS configuration. For more information on how to configure it to use 1 Mozilla certificate and key database, see How do I use TLS/SSL with Mozilla NSS . The LDAP server supports several database systems, which gives administrators the flexibility to choose the best suited solution for the type of information they are planning to serve. Because of a well-defined client Application Programming Interface (API), the number of applications able to communicate with an LDAP server is numerous, and increasing in both quantity and quality. 11.1.1.1. LDAP Terminology The following is a list of LDAP-specific terms that are used within this chapter: 1 http://www.openldap.org/faq/index.cgi?file=1514 165 Chapter 11. Directory Servers entry A single unit within an LDAP directory. Each entry is identified by its unique Distinguished Name (DN). attribute Information directly associated with an entry. For example, if an organization is represented as an LDAP entry, attributes associated with this organization might include an address, a fax number, etc. Similarly, people can be represented as entries with common attributes such as personal telephone number or email address. An attribute can either have a single value, or an unordered space-separated list of values. While certain attributes are optional, others are required. Required attributes are specified using the objectClass definition, and can be found in schema files located in the /etc/openldap/ slapd.d/cn=config/cn=schema/ directory. The assertion of an attribute and its corresponding value is also referred to as a Relative Distinguished Name (RDN). Unlike distinguished names that are unique globally, a relative distinguished name is only unique per entry. LDIF The LDAP Data Interchange Format (LDIF) is a plain text representation of an LDAP entry. It takes the following form: [id] dn: distinguished_name attribute_type: attribute_value… attribute_type: attribute_value… … The optional id is a number determined by the application that is used to edit the entry. Each entry can contain as many attribute_type and attribute_value pairs as needed, as long as they are all defined in a corresponding schema file. A blank line indicates the end of an entry. 11.1.1.2. OpenLDAP Features OpenLDAP suite provides a number of important features: • LDAPv3 Support — Many of the changes in the protocol since LDAP version 2 are designed to make LDAP more secure. Among other improvements, this includes the support for Simple Authentication and Security Layer (SASL), Transport Layer Security (TLS), and Secure Sockets Layer (SSL) protocols. • LDAP Over IPC — The use of inter-process communication (IPC) enhances security by eliminating the need to communicate over a network. • IPv6 Support — OpenLDAP is compliant with Internet Protocol version 6 (IPv6), the next generation of the Internet Protocol. • LDIFv1 Support — OpenLDAP is fully compliant with LDIF version 1. • Updated C API — The current C API improves the way programmers can connect to and use LDAP directory servers. • Enhanced Standalone LDAP Server — This includes an updated access control system, thread pooling, better tools, and much more. 166 Installing the OpenLDAP Suite 11.1.1.3. OpenLDAP Server Setup The typical steps to set up an LDAP server on Fedora are as follows: 1. Install the OpenLDAP suite. See Section 11.1.2, “Installing the OpenLDAP Suite” for more information on required packages. 2. Customize the configuration as described in Section 11.1.3, “Configuring an OpenLDAP Server”. 3. Start the slapd service as described in Section 11.1.5, “Running an OpenLDAP Server”. 4. Use the ldapadd utility to add entries to the LDAP directory. 5. Use the ldapsearch utility to verify that the slapd service is accessing the information correctly. 11.1.2. Installing the OpenLDAP Suite The suite of OpenLDAP libraries and tools is provided by the following packages: Table 11.1. List of OpenLDAP packages Package Description openldap A package containing the libraries necessary to run the OpenLDAP server and client applications. openldap-clients A package containing the command line utilities for viewing and modifying directories on an LDAP server. openldap-servers A package containing both the services and utilities to configure and run an LDAP server. This includes the Standalone LDAP Daemon, slapd. openldap-servers-sql A package containing the SQL support module. Additionally, the following packages are commonly used along with the LDAP server: Table 11.2. List of commonly installed additional LDAP packages Package Description nss-pam-ldapd A package containing nslcd, a local LDAP name service that allows a user to perform local LDAP queries. mod_ldap A package containing the mod_authnz_ldap and mod_ldap modules. The mod_authnz_ldap module is the LDAP authorization module for the Apache HTTP Server. This module can authenticate users' credentials against an LDAP directory, and can enforce access control based on the user name, full DN, group membership, an arbitrary attribute, or a complete filter string. The mod_ldap module contained in the same package provides a configurable shared memory cache, to avoid repeated directory access across many HTTP requests, and also support for SSL/TLS. To install these packages, use the yum command in the following form: yum install package… 167 Chapter 11. Directory Servers For example, to perform the basic LDAP server installation, type the following at a shell prompt as root: ~]# yum install openldap openldap-clients openldap-servers Note that you must have superuser privileges (that is, you must be logged in as root) to run this command. For more information on how to install new packages in Fedora, see Section 5.2.4, “Installing Packages”. 11.1.2.1. Overview of OpenLDAP Server Utilities To perform administrative tasks, the openldap-servers package installs the following utilities along with the slapd service: Table 11.3. List of OpenLDAP server utilities Command Description slapacl Allows you to check the access to a list of attributes. slapadd Allows you to add entries from an LDIF file to an LDAP directory. slapauth Allows you to check a list of IDs for authentication and authorization permissions. slapcat Allows you to pull entries from an LDAP directory in the default format and save them in an LDIF file. slapdn Allows you to check a list of Distinguished Names (DNs) based on available schema syntax. slapindex Allows you to re-index the slapd directory based on the current content. Run this utility whenever you change indexing options in the configuration file. slappasswd Allows you to create an encrypted user password to be used with the ldapmodify utility, or in the slapd configuration file. slapschema Allows you to check the compliance of a database with the corresponding schema. slaptest Allows you to check the LDAP server configuration. For a detailed description of these utilities and their usage, see the corresponding manual pages as referred to in the section called “Installed Documentation”. Make sure the files have correct owner Although only root can run slapadd, the slapd service runs as the ldap user. Because of this, the directory server is unable to modify any files created by slapadd. To correct this issue, after running the slapadd utility, type the following at a shell prompt: chown -R ldap:ldap /var/lib/ldap 168 Configuring an OpenLDAP Server Stop slapd before using these utilities To preserve the data integrity, stop the slapd service before using slapadd, slapcat, or slapindex. You can do so by typing the following at a shell prompt as root: ~]# systemctl stop slapd.service For more information on how to start, stop, restart, and check the current status of the slapd service, see Section 11.1.5, “Running an OpenLDAP Server”. 11.1.2.2. Overview of OpenLDAP Client Utilities The openldap-clients package installs the following utilities which can be used to add, modify, and delete entries in an LDAP directory: Table 11.4. List of OpenLDAP client utilities Command Description ldapadd Allows you to add entries to an LDAP directory, either from a file, or from standard input. It is a symbolic link to ldapmodify -a. ldapcompare Allows you to compare given attribute with an LDAP directory entry. ldapdelete Allows you to delete entries from an LDAP directory. ldapexop Allows you to perform extended LDAP operations. ldapmodify Allows you to modify entries in an LDAP directory, either from a file, or from standard input. ldapmodrdn Allows you to modify the RDN value of an LDAP directory entry. ldappasswd Allows you to set or change the password for an LDAP user. ldapsearch Allows you to search LDAP directory entries. ldapurl Allows you to compose or decompose LDAP URLs. ldapwhoami Allows you to perform a whoami operation on an LDAP server. With the exception of ldapsearch, each of these utilities is more easily used by referencing a file containing the changes to be made rather than typing a command for each entry to be changed within an LDAP directory. The format of such a file is outlined in the man page for each utility. 11.1.2.3. Overview of Common LDAP Client Applications Although there are various graphical LDAP clients capable of creating and modifying directories on the server, none of them is included in Fedora. Popular applications that can access directories in a readonly mode include Mozilla Thunderbird, Evolution, or Ekiga. 11.1.3. Configuring an OpenLDAP Server By default, the OpenLDAP configuration is stored in the /etc/openldap/ directory. The following table highlights the most important directories and files within this directory: 169 Chapter 11. Directory Servers Table 11.5. List of OpenLDAP configuration files and directories Path Description /etc/openldap/ldap.conf The configuration file for client applications that use the OpenLDAP libraries. This includes ldapadd, ldapsearch, Evolution, etc. /etc/openldap/slapd.d/ The directory containing the slapd configuration. Note that OpenLDAP no longer reads its configuration from the /etc/openldap/slapd.conf file. Instead, it uses a configuration database located in the /etc/openldap/slapd.d/ directory. If you have an existing slapd.conf file from a previous installation, you can convert it to the new format by running the following command as root: ~]# slaptest -f /etc/openldap/slapd.conf -F /etc/openldap/slapd.d/ The slapd configuration consists of LDIF entries organized in a hierarchical directory structure, and the recommended way to edit these entries is to use the server utilities described in Section 11.1.2.1, “Overview of OpenLDAP Server Utilities”. Do not edit LDIF files directly An error in an LDIF file can render the slapd service unable to start. Because of this, it is strongly advised that you avoid editing the LDIF files within the /etc/openldap/slapd.d/ directly. 11.1.3.1. Changing the Global Configuration Global configuration options for the LDAP server are stored in the /etc/openldap/slapd.d/ cn=config.ldif file. The following directives are commonly used: olcAllows The olcAllows directive allows you to specify which features to enable. It takes the following form: olcAllows: feature… It accepts a space-separated list of features as described in Table 11.6, “Available olcAllows options”. The default option is bind_v2. Table 11.6. Available olcAllows options 170 Option Description bind_v2 Enables the acceptance of LDAP version 2 bind requests. bind_anon_cred Enables an anonymous bind when the Distinguished Name (DN) is empty. bind_anon_dn Enables an anonymous bind when the Distinguished Name (DN) is not empty. update_anon Enables processing of anonymous update operations. Configuring an OpenLDAP Server Option Description proxy_authz_anon Enables processing of anonymous proxy authorization control. Example 11.1. Using the olcAllows directive olcAllows: bind_v2 update_anon olcConnMaxPending The olcConnMaxPending directive allows you to specify the maximum number of pending requests for an anonymous session. It takes the following form: olcConnMaxPending: number The default option is 100. Example 11.2. Using the olcConnMaxPending directive olcConnMaxPending: 100 olcConnMaxPendingAuth The olcConnMaxPendingAuth directive allows you to specify the maximum number of pending requests for an authenticated session. It takes the following form: olcConnMaxPendingAuth: number The default option is 1000. Example 11.3. Using the olcConnMaxPendingAuth directive olcConnMaxPendingAuth: 1000 olcDisallows The olcDisallows directive allows you to specify which features to disable. It takes the following form: olcDisallows: feature… It accepts a space-separated list of features as described in Table 11.7, “Available olcDisallows options”. No features are disabled by default. Table 11.7. Available olcDisallows options Option Description bind_anon Disables the acceptance of anonymous bind requests. bind_simple Disables the simple bind authentication mechanism. tls_2_anon Disables the enforcing of an anonymous session when the STARTTLS command is received. tls_authc Disallows the STARTTLS command when authenticated. 171 Chapter 11. Directory Servers Example 11.4. Using the olcDisallows directive olcDisallows: bind_anon olcIdleTimeout The olcIdleTimeout directive allows you to specify how many seconds to wait before closing an idle connection. It takes the following form: olcIdleTimeout: number This option is disabled by default (that is, set to 0). Example 11.5. Using the olcIdleTimeout directive olcIdleTimeout: 180 olcLogFile The olcLogFile directive allows you to specify a file in which to write log messages. It takes the following form: olcLogFile: file_name The log messages are written to standard error by default. Example 11.6. Using the olcLogFile directive olcLogFile: /var/log/slapd.log olcReferral The olcReferral option allows you to specify a URL of a server to process the request in case the server is not able to handle it. It takes the following form: olcReferral: URL This option is disabled by default. Example 11.7. Using the olcReferral directive olcReferral: ldap://root.openldap.org olcWriteTimeout The olcWriteTimeout option allows you to specify how many seconds to wait before closing a connection with an outstanding write request. It takes the following form: olcWriteTimeout This option is disabled by default (that is, set to 0). 172 Configuring an OpenLDAP Server Example 11.8. Using the olcWriteTimeout directive olcWriteTimeout: 180 11.1.3.2. Changing the Database-Specific Configuration By default, the OpenLDAP server uses Berkeley DB (BDB) as a database back end. The configuration for this database is stored in the /etc/openldap/slapd.d/cn=config/ olcDatabase={1}bdb.ldif file. The following directives are commonly used in a database-specific configuration: olcReadOnly The olcReadOnly directive allows you to use the database in a read-only mode. It takes the following form: olcReadOnly: boolean It accepts either TRUE (enable the read-only mode), or FALSE (enable modifications of the database). The default option is FALSE. Example 11.9. Using the olcReadOnly directive olcReadOnly: TRUE olcRootDN The olcRootDN directive allows you to specify the user that is unrestricted by access controls or administrative limit parameters set for operations on the LDAP directory. It takes the following form: olcRootDN: distinguished_name It accepts a Distinguished Name (DN). The default option is cn=Manager,dn=mydomain,dc=com. Example 11.10. Using the olcRootDN directive olcRootDN: cn=root,dn=example,dn=com olcRootPW The olcRootPW directive allows you to set a password for the user that is specified using the olcRootDN directive. It takes the following form: olcRootPW: password It accepts either a plain text string, or a hash. To generate a hash, type the following at a shell prompt: ~]$ slappaswd 173 Chapter 11. Directory Servers New password: Re-enter new password: {SSHA}WczWsyPEnMchFf1GRTweq2q7XJcvmSxD Example 11.11. Using the olcRootPW directive olcRootPW: {SSHA}WczWsyPEnMchFf1GRTweq2q7XJcvmSxD olcSuffix The olcSuffix directive allows you to specify the domain for which to provide information. It takes the following form: olcSuffix: domain_name It accepts a fully qualified domain name (FQDN). The default option is dc=my-domain,dc=com. Example 11.12. Using the olcSuffix directive olcSuffix: dc=example,dc=com 11.1.3.3. Extending Schema Since OpenLDAP 2.3, the /etc/openldap/slapd.d/ directory also contains LDAP definitions that were previously located in /etc/openldap/schema/. It is possible to extend the schema used by OpenLDAP to support additional attribute types and object classes using the default schema files as a guide. However, this task is beyond the scope of this chapter. For more information on this topic, see http://www.openldap.org/doc/admin/schema.html. 11.1.3.4. Establishing a Secure Connection OpenLDAP clients and servers can be secured using the Transport Layer Security (TLS) framework. TLS is a cryptographic protocol designed to provide communication security over the network. As noted above, OpenLDAP suite in Fedora uses Mozilla NSS as the TLS implementation. To establish a secure connection using TLS, obtain the required certificates as described in How do I 2 use TLS/SSL with Mozilla NSS . Then, a number of options must be configured on both the client and the server. At a minimum, a server must be configured with the Certificate Authority (CA) certificates and also its own server certificate and private key. The clients must be configured with the name of the file containing all the trusted CA certificates. Typically, a server only needs to sign a single CA certificate. A client may want to connect to a variety of secure servers, therefore it is common to specify a list of several trusted CAs in its configuration. Server Configuration This section lists global configuration directives for slapd that need to be specified in the /etc/ openldap/slapd.d/cn=config.ldif file on an OpenLDAP server in order to establish TLS. 2 http://www.openldap.org/faq/index.cgi?file=1514 174 Configuring an OpenLDAP Server While the old style configuration uses a single file, normally installed as /usr/local/etc/ openldap/slapd.conf, the new style uses a slapd backend database to store the configuration. The configuration database normally resides in the /usr/local/etc/openldap/slapd.d/ directory. The following directives are also valid for establishing SSL. In addition to TLS directives, you need to enable a port dedicated to SSL on the server side – typically it is port 636. To do so, edit the / etc/sysconfig/slapd file and append the ldaps:/// string to the list of URLs specified with the SLAPD_URLS directive. olcTLSCACertificateFile The olcTLSCACertificateFile directive specifies the file encoded with Privacy-Enhanced Mail (PEM) schema that contains trusted CA certificates. The directive takes the following form: olcTLSCACertificateFile: path Replace path either with a path to the CA certificate file, or, if you use Mozilla NSS, with a certificate name. olcTLSCACertificatePath The olcTLSCACertificatePath directive specifies the path to a directory containing individual CA certificates in separate files. This directory must be specially managed with the OpenSSL c_rehash utility that generates symbolic links with the hashed names that point to the actual certificate files. In general, it is simpler to use the olcTLSCACertificateFile directive instead. If Mozilla NSS is used, olcTLSCACertificatePath accepts a path to the Mozilla NSS database (as shown in Example 11.13, “Using olcTLSCACertificatePath with Mozilla NSS”). In such a case, c_rehash is not needed. The directive takes the following form: olcTLSCACertificatePath: path Replace path with a path to the directory containing the CA certificate files, or with a path to a Mozilla NSS database file. Example 11.13. Using olcTLSCACertificatePath with Mozilla NSS With Mozilla NSS, the olcTLSCACertificatePath directive specifies the path of the directory containing the NSS certificate and key database files. For example: olcTLSCACertificatePath: sql:/home/nssdb/sharednssdb The certutil command is used to add a CA certificate to these NSS database files: certutil -d sql:/home/nssdb/sharednssdb -A -n "CA_certificate" -t CT,, -a i certificate.pem The above command adds a CA certificate stored in a PEM-formatted file named certificate.pem. The -d option specifies the database directory containing the certificate and key database files, the -n option sets a name for the certificate, -t CT,, means that the certificate is trusted to be used in TLS clients and servers. The -A option adds an existing certificate to a certificate database, the -a option allows the use of ASCII format for input or output, and the -i option passes the certificate.pem input file to the command. 175 Chapter 11. Directory Servers olcTLSCertificateFile The olcTLSCertificateFile directive specifies the file that contains the slapd server certificate. The directive takes the following form: olcTLSCertificateFile: path Replace path with a path to the slapd server certificate file, or, if you use Mozilla NSS, with a certificate name. Example 11.14. Using olcTLSCertificateFile with Mozilla NSS When using Mozilla NSS with certificate and key database files specified with the olcTLSCACertificatePath directive, olcTLSCertificateFile is used to specify the name of the certificate to use. First, execute the following command to view a list of certificates available in your NSS database file: certutil -d sql:/home/nssdb/sharednssdb -L Select a certificate from the list and pass its name to olcTLSCertificateFile. For example: olcTLSCertificateFile slapd_cert olcTLSCertificateKeyFile The olcTLSCertificateKeyFile directive specifies the file that contains the private key that matches the certificate stored in the file specified with olcTLSCertificateFile. Note that the current implementation does not support encrypted private keys, and therefore the containing file must be sufficiently protected. The directive takes the following form: olcTLSCertificateKeyFile: path Replace path with a path to the private key file if you use PEM certificates. When using Mozilla NSS, path stands for the name of a file that contains the password for the key for the certificate specified with the olcTLSCertificateFile directive (see Example 11.15, “Using olcTLSCertificateKeyFile with Mozilla NSS”). Example 11.15. Using olcTLSCertificateKeyFile with Mozilla NSS When using Mozilla NSS, this directive specifies the name of a file that contains the password for the key for the certificate specified with olcTLSCertificateFile: olcTLSCertificateKeyFile: slapd_cert_key The modutil command can be used to turn off password protection or to change the password for NSS database files. For example: modutil -dbdir sql:/home/nssdb/sharednssdb -changepw Client Configuration Specify the following directives in the /etc/openldap/ldap.conf configuration file on the client system. Most of these directives are parallel to the server configuration options. Directives in/etc/ openldap/ldap.conf are configured on a system-wide basis, however, individual users may override them in their ~/.ldaprc files. 176 Configuring an OpenLDAP Server The same directives can be used to establish an SSL connection. The ldaps:// string must be used instead of ldap:// in OpenLDAP commands such as ldapsearch. This forces commands to use the default port for SSL, port 636, configured on the server. TLS_CACERT The TLS_CACERT directive specifies a file containing certificates for all of the Certificate Authorities the client will recognize. This is equivalent to the olcTLSCACertificateFile directive on a server. TLS_CACERT should always be specified before TLS_CACERTDIR in /etc/ openldap/ldap.conf. The directive takes the following form: TLS_CACERT path Replace path with a path to the CA certificate file. TLS_CACERTDIR The TLS_CACERTDIR directive specifies the path to a directory that contains Certificate Authority certificates in separate files. As with olcTLSCACertificatePath on a server, the specified directory must be managed with the OpenSSL c_rehash utility. Path to Mozilla NSS database file is also accepted, c_rehash is not needed in such case. The directive takes the following form: TLS_CACERTDIR directory Replace directory with a path to the directory containing CA certificate files. With Mozilla NSS, directory stands for a path to the certificate or key database file. TLS_CERT The TLS_CERT specifies the file that contains a client certificate. This directive can only be specified in a user's ~/.ldaprc file. With Mozilla NSS, this directive specifies the name of the certificate to be chosen from the database specified with the aforementioned TLS_CACERTDIR directive. The directive takes the following form: TLS_CERT path Replace path with a path to the client certificate file, or with a name of a certificate from the NSS database. TLS_KEY The TLS_KEY specifies the file that contains the private key that matches the certificate stored in the file specified with the TLS_CERT directive. As with olcTLSCertificateFile on a server, encrypted key files are not supported, so the file itself must be carefully protected. This option is only configurable in a user's ~/.ldaprc file. When using Mozilla NSS, TLS_KEY specifies the name of a file that contains the password for the private key that protects the certificate specified with the TLS_CERT directive. Similarly to the olcTLSCertificateKeyFile directive on a server (see Example 11.15, “Using olcTLSCertificateKeyFile with Mozilla NSS”), you can use the modutil command to manage this password. The TLS_KEY directive takes the following form: TLS_KEY path Replace path with a path to the client certificate file or with a name of the password file in the NSS database. 177 Chapter 11. Directory Servers 11.1.3.5. Setting Up Replication Replication is the process of copying updates from one LDAP server (provider) to one or more other servers or clients (consumers). A provider replicates directory updates to consumers, the received updates can be further propagated by the consumer to other servers, so a consumer can also act simultaneously as a provider. Also, a consumer does not have to be an LDAP server, it may be just an LDAP client. In OpenLDAP, you can use several replication modes, most notable are mirror and sync. For more information on OpenLDAP replication modes, see the OpenLDAP Software Administrator's Guide installed with openldap-servers package (see the section called “Installed Documentation”). To enable a chosen replication mode, use one of the following directives in /etc/openldap/ slapd.d/ on both provider and consumers. olcMirrorMode The olcMirrorMode directive enables the mirror replication mode. It takes the following form: olcMirrorMode on This option needs to be specified both on provider and consumers. Also a serverID must be specified along with syncrepl options. Find a detailed example in the 18.3.4. MirrorMode section of the OpenLDAP Software Administrator's Guide (see the section called “Installed Documentation”). olcSyncrepl The olcSyncrepl directive enables the sync replication mode. It takes the following form: olcSyncrepl on The sync replication mode requires a specific configuration on both the provider and the consumers. This configuration is thoroughly described in the 18.3.1. Syncrepl section of the OpenLDAP Software Administrator's Guide (see the section called “Installed Documentation”). 11.1.3.6. Loading Modules and Backends You can enhance the slapd service with dynamically loaded modules. Support for these modules must be enabled with the --enable-modules option when configuring slapd. Modules are stored in files with the .la extension: module_name.la Backends store or retrieve data in response to LDAP requests. Backends may be compiled statically into slapd, or when module support is enabled, they may be dynamically loaded. In the latter case, the following naming convention is applied: back_backend_name.la To load a module or a backend, use the following directive in /etc/openldap/slapd.d/: olcModuleLoad The olcModuleLoad directive specifies a dynamically loadable module to load. It takes the following form: 178 SELinux Policy for Applications Using LDAP olcModuleLoad: module Here, module stands either for a file containing the module, or a backend, that will be loaded. 11.1.4. SELinux Policy for Applications Using LDAP SELinux is an implementation of a mandatory access control mechanism in the Linux kernel. By default, SELinux prevents applications from accessing an OpenLDAP server. To enable authentication through LDAP, which is required by several applications, the allow_ypbind SELinux Boolean needs to be enabled. Certain applications also demand an enabled authlogin_nsswitch_use_ldap Boolean in this scenario. Execute the following commands to enable the aforementioned Booleans: ~]# setsebool -P allow_ypbind=1 ~]# setsebool -P authlogin_nsswitch_use_ldap=1 The -P option makes this setting persistent across system reboots. See the Red Hat 3 Enterprise Linux 7 SELinux User's and Administrator's Guide for more detailed information about SELinux. 11.1.5. Running an OpenLDAP Server This section describes how to start, stop, restart, and check the current status of the Standalone LDAP Daemon. For more information on how to manage system services in general, see Chapter 6, Services and Daemons. 11.1.5.1. Starting the Service To start the slapd service in the current session, type the following at a shell prompt as root: ~]# systemctl start slapd.service To configure the service to start automatically at the boot time, use the following command as root: ~]# systemctl enable slapd.service See Chapter 6, Services and Daemons for more information on how to configure services in Fedora. 11.1.5.2. Stopping the Service To stop the running slapd service in the current session, type the following at a shell prompt as root: ~]# systemctl stop slapd.service To prevent the service from starting automatically at the boot time, type as root: 3 https://access.redhat.com/documentation/en-US/Red_Hat_Enterprise_Linux/7/html/ SELinux_Users_and_Administrators_Guide/ 179 Chapter 11. Directory Servers ~]# systemctl disable slapd.service rm '/etc/systemd/system/multi-user.target.wants/slapd.service' See Chapter 6, Services and Daemons for more information on how to configure services in Fedora. 11.1.5.3. Restarting the Service To restart the running slapd service, type the following at a shell prompt as root: ~]# systemctl restart slapd.service This stops the service and immediately starts it again. Use this command to reload the configuration. 11.1.5.4. Verifying the Service Status To verify that the slapd service is running, type the following at a shell prompt: ~]$ systemctl is-active slapd.service active 11.1.6. Configuring a System to Authenticate Using OpenLDAP In order to configure a system to authenticate using OpenLDAP, make sure that the appropriate packages are installed on both LDAP server and client machines. For information on how to set up the server, follow the instructions in Section 11.1.2, “Installing the OpenLDAP Suite” and Section 11.1.3, “Configuring an OpenLDAP Server”. On a client, type the following at a shell prompt as root: ~]# yum install openldap openldap-clients nss-pam-ldapd 11.1.6.1. Migrating Old Authentication Information to LDAP Format The migrationtools package provides a set of shell and Perl scripts to help you migrate authentication information into an LDAP format. To install this package, type the following at a shell prompt as root: ~]# yum install migrationtools This will install the scripts to the /usr/share/migrationtools/ directory. Once installed, edit the /usr/share/migrationtools/migrate_common.ph file and change the following lines to reflect the correct domain, for example: # Default DNS domain $DEFAULT_MAIL_DOMAIN = "example.com"; # Default base $DEFAULT_BASE = "dc=example,dc=com"; Alternatively, you can specify the environment variables directly on the command line. For example, to run the migrate_all_online.sh script with the default base set to dc=example,dc=com, type: ~]# export DEFAULT_BASE="dc=example,dc=com" \ 180 Additional Resources /usr/share/migrationtools/migrate_all_online.sh To decide which script to run in order to migrate the user database, see Table 11.8, “Commonly used LDAP migration scripts”. Table 11.8. Commonly used LDAP migration scripts Existing Name Service Is LDAP Running? Script to Use /etc flat files yes migrate_all_online.sh /etc flat files no migrate_all_offline.sh NetInfo yes migrate_all_netinfo_online.sh NetInfo no migrate_all_netinfo_offline.sh NIS (YP) yes migrate_all_nis_online.sh NIS (YP) no migrate_all_nis_offline.sh For more information on how to use these scripts, see the README and the migration-tools.txt files in the /usr/share/doc/migrationtools/ directory. 11.1.7. Additional Resources The following resources offer additional information on the Lightweight Directory Access Protocol. Before configuring LDAP on your system, it is highly recommended that you review these resources, especially the OpenLDAP Software Administrator's Guide. Installed Documentation The following documentation is installed with the openldap-servers package: • /usr/share/doc/openldap-servers/guide.html — A copy of the OpenLDAP Software Administrator's Guide. • /usr/share/doc/openldap-servers/README.schema — A README file containing the description of installed schema files. Additionally, there is also a number of manual pages that are installed with the openldap, openldapservers, and openldap-clients packages: Client Applications • ldapadd(1) — The manual page for the ldapadd command describes how to add entries to an LDAP directory. • ldapdelete(1) — The manual page for the ldapdelete command describes how to delete entries within an LDAP directory. • ldapmodify(1) — The manual page for the ldapmodify command describes how to modify entries within an LDAP directory. • ldapsearch(1) — The manual page for the ldapsearch command describes how to search for entries within an LDAP directory. • ldappasswd(1) — The manual page for the ldappasswd command describes how to set or change the password of an LDAP user. • ldapcompare(1) — Describes how to use the ldapcompare tool. 181 Chapter 11. Directory Servers • ldapwhoami(1) — Describes how to use the ldapwhoami tool. • ldapmodrdn(1) — Describes how to modify the RDNs of entries. Server Applications • slapd(8C) — Describes command line options for the LDAP server. Administrative Applications • slapadd(8C) — Describes command line options used to add entries to a slapd database. • slapcat(8C) — Describes command line options used to generate an LDIF file from a slapd database. • slapindex(8C) — Describes command line options used to regenerate an index based upon the contents of a slapd database. • slappasswd(8C) — Describes command line options used to generate user passwords for LDAP directories. Configuration Files • ldap.conf(5) — The manual page for the ldap.conf file describes the format and options available within the configuration file for LDAP clients. • slapd-config(5) — Describes the format and options available within the /etc/openldap/ slapd.d configuration directory. Online Documentation http://www.openldap.org/doc/admin24/ The current version of the OpenLDAP Software Administrator's Guide. http://www.kingsmountain.com/ldapRoadmap.shtml Jeff Hodges' LDAP Roadmap & FAQ containing links to several useful resources and emerging news concerning the LDAP protocol. http://www.ldapman.org/articles/ A collection of articles that offer a good introduction to LDAP, including methods to design a directory tree and customizing directory structures. http://www.padl.com/ A website of developers of several useful LDAP tools. 11.1.8. Related Books OpenLDAP by Example by John Terpstra and Benjamin Coles; Prentice Hall. A collection of practical exercises in the OpenLDAP deployment. Implementing LDAP by Mark Wilcox; Wrox Press, Inc. A book covering LDAP from both the system administrator's and software developer's perspective. Understanding and Deploying LDAP Directory Services by Tim Howes et al.; Macmillan Technical Publishing. A book covering LDAP design principles, as well as its deployment in a production environment. 182 Chapter 12. File and Print Servers This chapter guides you through the installation and configuration of Samba, an open source implementation of the Server Message Block (SMB) and common Internet file system (CIFS) protocol, and vsftpd, the primary FTP server shipped with Fedora. Additionally, it explains how to use the Printer tool to configure printers. 12.1. Samba Samba is an open source implementation of the server message block (SMB) protocol. Modern versions of this protocol are also known as the common Internet file system (CIFS) protocol. It allows the networking of Microsoft Windows®, Linux, UNIX, and other operating systems together, enabling access to Windows-based file and printer shares. Samba's use of SMB allows it to appear as a Windows server to Windows clients. Installing the samba package In order to use Samba, first ensure the samba package is installed on your system by running, as root: ~]# yum install samba For more information on installing packages with Yum, see Section 5.2.4, “Installing Packages”. 12.1.1. Introduction to Samba Fedora includes Samba version 4.1: 12.1.1.1. Samba Features Samba is a powerful and versatile server application. What Samba can do: • Serve directory trees and printers to Linux, UNIX, and Windows clients • Assist in network browsing (with or without NetBIOS) • Authenticate Windows domain logins • Provide Windows Internet Name Service (WINS) name server resolution • Act as a Windows NT®-style Primary Domain Controller (PDC) • Act as a Backup Domain Controller (BDC) for a Samba-based PDC • Act as an Active Directory domain member server • Join a Windows NT/2000/2003/2008 PDC/Windows Server 2012 183 Chapter 12. File and Print Servers What Samba cannot do: • Act as a BDC for a Windows PDC (and vice versa) • Act as an Active Directory domain controller 12.1.2. Samba Daemons and Related Services The following is a brief introduction to the individual Samba daemons and services. 12.1.2.1. Samba Daemons Samba is comprised of three daemons (smbd, nmbd, and winbindd). Three services (smb, nmb, and winbind) control how the daemons are started, stopped, and other service-related features. These services act as different init scripts. Each daemon is listed in detail below, as well as which specific service has control over it. smbd The smbd server daemon provides file sharing and printing services to Windows clients. In addition, it is responsible for user authentication, resource locking, and data sharing through the SMB protocol. The default ports on which the server listens for SMB traffic are TCP ports 139 and 445. The smbd daemon is controlled by the smb service. nmbd The nmbd server daemon understands and replies to NetBIOS name service requests such as those produced by SMB/CIFS in Windows-based systems. These systems include Windows 95/98/ ME, Windows NT, Windows 2000, Windows XP, and LanManager clients. It also participates in the browsing protocols that make up the Windows Network Neighborhood view. The default port that the server listens to for NMB traffic is UDP port 137. The nmbd daemon is controlled by the nmb service. winbindd The winbind service resolves user and group information received from a server running Windows NT, 2000, 2003, Windows Server 2008, or Windows Server 2012. This makes Windows user and group information understandable by UNIX platforms. This is achieved by using Microsoft RPC calls, Pluggable Authentication Modules (PAM), and the Name Service Switch (NSS). This allows Windows NT domain users to appear and operate as UNIX users on a UNIX machine. Though bundled with the Samba distribution, the winbind service is controlled separately from the smb service. The winbindd daemon is controlled by the winbind service and does not require the smb service to be started in order to operate. winbindd is also used when Samba is an Active Directory member, and may also be used on a Samba domain controller (to implement nested groups and interdomain trust). Because winbind is a client-side service used to connect to Windows NT-based servers, further discussion of winbind is beyond the scope of this chapter. 184 Connecting to a Samba Share Obtaining a list of utilities that are shipped with Samba See Section 12.1.11, “Samba Distribution Programs” for a list of utilities included in the Samba distribution. 12.1.3. Connecting to a Samba Share You can use Nautilus to view available Samba shares on your network. To view a list of Samba workgroups and domains on your network, select Applications → Accessories → Files from the Activities menu, and click Browse Network at the sidebar. Figure 12.1. Browsing a network in Nautilus An icon appears for each available SMB workgroup or domain on the network. Double-click one of the workgroup/domain icons to view a list of computers within the workgroup/domain. Each machine within the workgroup is represented by its own icon. Double-click on an icon to view the Samba shares on the machine. If a username and password combination is required, you are prompted for them. Alternately, you can also specify the Samba server and sharename in the Location: bar for Nautilus using the following syntax (replace servername and sharename with the appropriate values): smb://servername/sharename 185 Chapter 12. File and Print Servers 12.1.3.1. Command Line To query the network for Samba servers, use the findsmb command. For each server found, it displays its IP address, NetBIOS name, workgroup name, operating system, and SMB server version. To connect to a Samba share from a shell prompt, type the following command: ~]$ smbclient //hostname/sharename -U username Replace hostname with the hostname or IP address of the Samba server you want to connect to, sharename with the name of the shared directory you want to browse, and username with the Samba username for the system. Enter the correct password or press Enter if no password is required for the user. If you see the smb:\> prompt, you have successfully logged in. Once you are logged in, type help for a list of commands. If you want to browse the contents of your home directory, replace sharename with your username. If the -U switch is not used, the username of the current user is passed to the Samba server. To exit smbclient, type exit at the smb:\> prompt. 12.1.3.2. Mounting the Share Sometimes it is useful to mount a Samba share to a directory so that the files in the directory can be treated as if they are part of the local file system. To mount a Samba share to a directory, create a directory to mount it to (if it does not already exist), and execute the following command as root: ~]# mount -t cifs //servername/sharename /mnt/point/ -o username=username,password=password This command mounts sharename from servername in the local directory /mnt/point/. Installing cifs-utils package The mount.cifs utility is a separate RPM (independent from Samba). In order to use mount.cifs, first ensure the cifs-utils package is installed on your system by running, as root: ~]# yum install cifs-utils For more information on installing packages with Yum, see Section 5.2.4, “Installing Packages”. Note that the cifs-utils package also contains the cifs.upcall binary called by the kernel in order to perform kerberized CIFS mounts. For more information on cifs.upcall, see man cifs.upcall. For more information about mounting a samba share, see man mount.cifs. 186 Configuring a Samba Server CIFS servers that require plain text passwords Some CIFS servers require plain text passwords for authentication. Support for plain text password authentication can be enabled using the following command as root: ~]# echo 0x37 > /proc/fs/cifs/SecurityFlags WARNING: This operation can expose passwords by removing password encryption. 12.1.4. Configuring a Samba Server The default configuration file (/etc/samba/smb.conf) allows users to view their home directories as a Samba share. It also shares all printers configured for the system as Samba shared printers. You can attach a printer to the system and print to it from the Windows machines on your network. 12.1.4.1. Graphical Configuration To configure Samba using a graphical interface, use one of the available Samba graphical user interfaces. A list of available GUIs can be found at http://www.samba.org/samba/GUI/. 12.1.4.2. Command Line Configuration Samba uses /etc/samba/smb.conf as its configuration file. If you change this configuration file, the changes do not take effect until you restart the Samba daemon with the following command, as root: ~]# systemctl restart smb.service To specify the Windows workgroup and a brief description of the Samba server, edit the following lines in your /etc/samba/smb.conf file: workgroup = WORKGROUPNAME server string = BRIEF COMMENT ABOUT SERVER Replace WORKGROUPNAME with the name of the Windows workgroup to which this machine should belong. The BRIEF COMMENT ABOUT SERVER is optional and is used as the Windows comment about the Samba system. To create a Samba share directory on your Linux system, add the following section to your /etc/ samba/smb.conf file (after modifying it to reflect your needs and your system): [sharename] comment = Insert a comment here path = /home/share/ valid users = tfox carole public = no writable = yes printable = no create mask = 0765 187 Chapter 12. File and Print Servers The above example allows the users tfox and carole to read and write to the directory /home/ share, on the Samba server, from a Samba client. 12.1.4.3. Encrypted Passwords Encrypted passwords are enabled by default because it is more secure to use them. To create a user with an encrypted password, use the command smbpasswd -a username. 12.1.5. Starting and Stopping Samba To start a Samba server, type the following command in a shell prompt, as root: ~]# systemctl start smb.service Setting up a domain member server To set up a domain member server, you must first join the domain or Active Directory using the net join command before starting the smb service. Also, it is recommended to run winbind before smbd. To stop the server, type the following command in a shell prompt, as root: ~]# systemctl stop smb.service The restart option is a quick way of stopping and then starting Samba. This is the most reliable way to make configuration changes take effect after editing the configuration file for Samba. Note that the restart option starts the daemon even if it was not running originally. To restart the server, type the following command in a shell prompt, as root: ~]# systemctl restart smb.service The condrestart (conditional restart) option only starts smb on the condition that it is currently running. This option is useful for scripts, because it does not start the daemon if it is not running. Applying the changes to the configuration When the /etc/samba/smb.conf file is changed, Samba automatically reloads it after a few minutes. Issuing a manual restart or reload is just as effective. To conditionally restart the server, type the following command, as root: ~]# systemctl condrestart smb.service 188 Samba Server Types and the smb.conf File A manual reload of the /etc/samba/smb.conf file can be useful in case of a failed automatic reload by the smb service. To ensure that the Samba server configuration file is reloaded without restarting the service, type the following command, as root: ~]# systemctl reload smb.service By default, the smb service does not start automatically at boot time. To configure Samba to start at boot time, type the following at a shell prompt as root: ~]# systemctl enable smb.service See Chapter 6, Services and Daemons for more information regarding this tool. 12.1.6. Samba Server Types and the smb.conf File Samba configuration is straightforward. All modifications to Samba are done in the /etc/samba/ smb.conf configuration file. Although the default smb.conf file is well documented, it does not address complex topics such as LDAP, Active Directory, and the numerous domain controller implementations. The following sections describe the different ways a Samba server can be configured. Keep in mind your needs and the changes required to the /etc/samba/smb.conf file for a successful configuration. 12.1.6.1. Stand-alone Server A stand-alone server can be a workgroup server or a member of a workgroup environment. A stand-alone server is not a domain controller and does not participate in a domain in any way. The following examples include several anonymous share-level security configurations and one user-level security configuration. For more information on share-level and user-level security modes, refer to Section 12.1.7, “Samba Security Modes”. 12.1.6.1.1. Anonymous Read-Only The following /etc/samba/smb.conf file shows a sample configuration needed to implement anonymous read-only file sharing. The security = share parameter makes a share anonymous. Note, security levels for a single Samba server cannot be mixed. The security directive is a global Samba parameter located in the [global] configuration section of the /etc/samba/smb.conf file. [global] workgroup = DOCS netbios name = DOCS_SRV security = share [data] comment = Documentation Samba Server path = /export read only = Yes guest only = Yes 12.1.6.1.2. Anonymous Read/Write 189 Chapter 12. File and Print Servers The following /etc/samba/smb.conf file shows a sample configuration needed to implement anonymous read/write file sharing. To enable anonymous read/write file sharing, set the read only directive to no. The force user and force group directives are also added to enforce the ownership of any newly placed files specified in the share. Do not use anonymous read/write servers Although having an anonymous read/write server is possible, it is not recommended. Any files placed in the share space, regardless of user, are assigned the user/group combination as specified by a generic user (force user) and group (force group) in the /etc/samba/ smb.conf file. [global] workgroup = DOCS netbios name = DOCS_SRV security = share [data] comment = Data path = /export force user = docsbot force group = users read only = No guest ok = Yes 12.1.6.1.3. Anonymous Print Server The following /etc/samba/smb.conf file shows a sample configuration needed to implement an anonymous print server. Setting browseable to no as shown does not list the printer in Windows Network Neighborhood. Although hidden from browsing, configuring the printer explicitly is possible. By connecting to DOCS_SRV using NetBIOS, the client can have access to the printer if the client is also part of the DOCS workgroup. It is also assumed that the client has the correct local printer driver installed, as the use client driver directive is set to Yes. In this case, the Samba server has no responsibility for sharing printer drivers to the client. [global] workgroup = DOCS netbios name = DOCS_SRV security = share printcap name = cups disable spools= Yes show add printer wizard = No printing = cups [printers] comment = All Printers path = /var/spool/samba guest ok = Yes printable = Yes use client driver = Yes browseable = Yes 12.1.6.1.4. Secure Read/Write File and Print Server 190 Samba Server Types and the smb.conf File The following /etc/samba/smb.conf file shows a sample configuration needed to implement a secure read/write print server. Setting the security directive to user forces Samba to authenticate client connections. Notice the [homes] share does not have a force user or force group directive as the [public] share does. The [homes] share uses the authenticated user details for any files created as opposed to the force user and force group in [public]. [global] workgroup = DOCS netbios name = DOCS_SRV security = user printcap name = cups disable spools = Yes show add printer wizard = No printing = cups [homes] comment = Home Directories valid users = %S read only = No browseable = No [public] comment = Data path = /export force user = docsbot force group = users guest ok = Yes [printers] comment = All Printers path = /var/spool/samba printer admin = john, ed, @admins create mask = 0600 guest ok = Yes printable = Yes use client driver = Yes browseable = Yes 12.1.6.2. Domain Member Server A domain member, while similar to a stand-alone server, is logged into a domain controller (either Windows or Samba) and is subject to the domain's security rules. An example of a domain member server would be a departmental server running Samba that has a machine account on the Primary Domain Controller (PDC). All of the department's clients still authenticate with the PDC, and desktop profiles and all network policy files are included. The difference is that the departmental server has the ability to control printer and network shares. 12.1.6.2.1. Active Directory Domain Member Server The following /etc/samba/smb.conf file shows a sample configuration needed to implement an Active Directory domain member server. In this example, Samba authenticates users for services being run locally but is also a client of the Active Directory. Ensure that your kerberos realm parameter is shown in all caps (for example realm = EXAMPLE.COM). Since Windows 2000/2003/2008 requires Kerberos for Active Directory authentication, the realm directive is required. If Active Directory and Kerberos are running on different servers, the password server directive may be required to help the distinction. [global] realm = EXAMPLE.COM security = ADS 191 Chapter 12. File and Print Servers encrypt passwords = yes # Optional. Use only if Samba cannot determine the Kerberos server automatically. password server = kerberos.example.com In order to join a member server to an Active Directory domain, the following steps must be completed: • Configuration of the /etc/samba/smb.conf file on the member server • Configuration of Kerberos, including the /etc/krb5.conf file, on the member server • Creation of the machine account on the Active Directory domain server • Association of the member server to the Active Directory domain To create the machine account and join the Windows 2000/2003/2008 Active Directory, Kerberos must first be initialized for the member server wishing to join the Active Directory domain. To create an administrative Kerberos ticket, type the following command as root on the member server: kinit [email protected] The kinit command is a Kerberos initialization script that references the Active Directory administrator account and Kerberos realm. Since Active Directory requires Kerberos tickets, kinit obtains and caches a Kerberos ticket-granting ticket for client/server authentication. To join an Active Directory server (windows1.example.com), type the following command as root on the member server: net ads join -S windows1.example.com -U administrator%password Since the machine windows1 was automatically found in the corresponding Kerberos realm (the kinit command succeeded), the net command connects to the Active Directory server using its required administrator account and password. This creates the appropriate machine account on the Active Directory and grants permissions to the Samba domain member server to join the domain. The security option Since security = ads and not security = user is used, a local password back end such as smbpasswd is not needed. Older clients that do not support security = ads are authenticated as if security = domain had been set. This change does not affect functionality and allows local users not previously in the domain. 12.1.6.2.2. Windows NT4-based Domain Member Server The following /etc/samba/smb.conf file shows a sample configuration needed to implement a Windows NT4-based domain member server. Becoming a member server of an NT4-based domain is similar to connecting to an Active Directory. The main difference is NT4-based domains do not use Kerberos in their authentication method, making the /etc/samba/smb.conf file simpler. In this instance, the Samba member server functions as a pass through to the NT4-based domain server. [global] workgroup = DOCS netbios name = DOCS_SRV security = domain 192 Samba Server Types and the smb.conf File [homes] comment = Home Directories valid users = %S read only = No browseable = No [public] comment = Data path = /export force user = docsbot force group = users guest ok = Yes Having Samba as a domain member server can be useful in many situations. There are times where the Samba server can have other uses besides file and printer sharing. It may be beneficial to make Samba a domain member server in instances where Linux-only applications are required for use in the domain environment. Administrators appreciate keeping track of all machines in the domain, even if not Windows-based. In the event the Windows-based server hardware is deprecated, it is quite easy to modify the /etc/samba/smb.conf file to convert the server to a Samba-based PDC. If Windows NT-based servers are upgraded to Windows 2000/2003/2008, the /etc/samba/smb.conf file is easily modifiable to incorporate the infrastructure change to Active Directory if needed. Make sure you join the domain before starting Samba After configuring the /etc/samba/smb.conf file, join the domain before starting Samba by typing the following command as root: net rpc join -U administrator%password Note that the -S option, which specifies the domain server hostname, does not need to be stated in the net rpc join command. Samba uses the hostname specified by the workgroup directive in the /etc/samba/smb.conf file instead of it being stated explicitly. 12.1.6.3. Domain Controller A domain controller in Windows NT is functionally similar to a Network Information Service (NIS) server in a Linux environment. Domain controllers and NIS servers both host user/group information databases as well as related services. Domain controllers are mainly used for security, including the authentication of users accessing domain resources. The service that maintains the user/group database integrity is called the Security Account Manager (SAM). The SAM database is stored differently between Windows and Linux Samba-based systems, therefore SAM replication cannot be achieved and platforms cannot be mixed in a PDC/BDC environment. In a Samba environment, there can be only one PDC and zero or more BDCs. A mixed Samba/Windows domain controller environment Samba cannot exist in a mixed Samba/Windows domain controller environment (Samba cannot be a BDC of a Windows PDC or vice versa). Alternatively, Samba PDCs and BDCs can coexist. 193 Chapter 12. File and Print Servers 12.1.6.3.1. Primary Domain Controller (PDC) using tdbsam The simplest and most common implementation of a Samba PDC uses the new default tdbsam password database back end. Replacing the aging smbpasswd back end, tdbsam has numerous improvements that are explained in more detail in Section 12.1.8, “Samba Account Information Databases”. The passdb backend directive controls which back end is to be used for the PDC. The following /etc/samba/smb.conf file shows a sample configuration needed to implement a tdbsam password database back end. [global] workgroup = DOCS netbios name = DOCS_SRV passdb backend = tdbsam security = user add user script = /usr/sbin/useradd -m "%u" delete user script = /usr/sbin/userdel -r "%u" add group script = /usr/sbin/groupadd "%g" delete group script = /usr/sbin/groupdel "%g" add user to group script = /usr/sbin/usermod -G "%g" "%u" add machine script = /usr/sbin/useradd -s /bin/false -d /dev/null # The following specifies the default logon script # Per user logon scripts can be specified in the user # account using pdbedit logon script = logon.bat # This sets the default profile path. # Set per user paths with pdbedit logon drive = H: domain logons = Yes os level = 35 preferred master = Yes domain master = Yes [homes] comment = Home Directories valid users = %S read only = No [netlogon] comment = Network Logon Service path = /var/lib/samba/netlogon/scripts browseable = No read only = No # For profiles to work, create a user directory under the # path shown. mkdir -p /var/lib/samba/profiles/john [Profiles] comment = Roaming Profile Share path = /var/lib/samba/profiles read only = No browseable = No guest ok = Yes profile acls = Yes # Other resource shares ... ... -g machines "%u" To provide a functional PDC system which uses the tdbsam follow these steps: 1. Use a configuration of the smb.conf file as shown in the example above. 2. Add the root user to the Samba password database: smbpasswd -a root 3. Start the smb service. 194 Samba Security Modes 4. Make sure all profile, user, and netlogon directories are created. 5. Add groups that users can be members of: groupadd -f users groupadd -f nobody groupadd -f ntadmins 6. Associate the UNIX groups with their respective Windows groups: net groupmap add ntgroup="Domain Users" unixgroup=users net groupmap add ntgroup="Domain Guests" unixgroup=nobody net groupmap add ntgroup="Domain Admins" unixgroup=ntadmins 7. Grant access rights to a user or a group. For example, to grant the right to add client machines to the domain on a Samba domain controller, to the members to the Domain Admins group, execute the following command: net rpc rights grant 'DOCS\Domain Admins' SetMachineAccountPrivilege -S PDC -U root Keep in mind that Windows systems prefer to have a primary group which is mapped to a domain group such as Domain Users. Windows groups and users use the same namespace thus not allowing the existence of a group and a user with the same name like in UNIX. Limitations of the tdbsam authentication back end If you need more than one domain controller or have more than 250 users, do not use a tdbsam authentication back end. LDAP is recommended in these cases. 12.1.6.3.2. Primary Domain Controller (PDC) with Active Directory Although it is possible for Samba to be a member of an Active Directory, it is not possible for Samba to operate as an Active Directory domain controller. 12.1.7. Samba Security Modes There are only two types of security modes for Samba, share-level and user-level, which are collectively known as security levels . Share-level security can only be implemented in one way, while user-level security can be implemented in one of four different ways. The different ways of implementing a security level are called security modes. 12.1.7.1. User-Level Security User-level security is the default setting for Samba. Even if the security = user directive is not listed in the /etc/samba/smb.conf file, it is used by Samba. If the server accepts the client's username/password, the client can then mount multiple shares without specifying a password for each 195 Chapter 12. File and Print Servers instance. Samba can also accept session-based username/password requests. The client maintains multiple authentication contexts by using a unique UID for each logon. In the /etc/samba/smb.conf file, the security = user directive that sets user-level security is: [GLOBAL] ... security = user ... The following sections describe other implementations of user-level security. 12.1.7.1.1. Domain Security Mode (User-Level Security) In domain security mode, the Samba server has a machine account (domain security trust account) and causes all authentication requests to be passed through to the domain controllers. The Samba server is made into a domain member server by using the following directives in the /etc/samba/ smb.conf file: [GLOBAL] ... security = domain workgroup = MARKETING ... 12.1.7.1.2. Active Directory Security Mode (User-Level Security) If you have an Active Directory environment, it is possible to join the domain as a native Active Directory member. Even if a security policy restricts the use of NT-compatible authentication protocols, the Samba server can join an ADS using Kerberos. Samba in Active Directory member mode can accept Kerberos tickets. In the /etc/samba/smb.conf file, the following directives make Samba an Active Directory member server: [GLOBAL] ... security = ADS realm = EXAMPLE.COM password server = kerberos.example.com ... 12.1.7.1.3. Server Security Mode (User-Level Security) Server security mode was previously used when Samba was not capable of acting as a domain member server. 196 Samba Account Information Databases Avoid using the server security mode It is highly recommended to not use this mode since there are numerous security drawbacks. In the /etc/samba/smb.conf, the following directives enable Samba to operate in server security mode: [GLOBAL] ... encrypt passwords = Yes security = server password server = "NetBIOS_of_Domain_Controller" ... 12.1.7.2. Share-Level Security With share-level security, the server accepts only a password without an explicit username from the client. The server expects a password for each share, independent of the username. There have been recent reports that Microsoft Windows clients have compatibility issues with share-level security servers. Samba developers strongly discourage use of share-level security. In the /etc/samba/smb.conf file, the security = share directive that sets share-level security is: [GLOBAL] ... security = share ... 12.1.8. Samba Account Information Databases The latest release of Samba offers many new features including new password database back ends not previously available. Samba version 3.0.0 fully supports all databases used in previous versions of Samba. However, although supported, many back ends may not be suitable for production use. The following is a list different back ends you can use with Samba. Other back ends not listed here may also be available. Plain Text Plain text back ends are nothing more than the /etc/passwd type back ends. With a plain text back end, all usernames and passwords are sent unencrypted between the client and the Samba server. This method is very unsecure and is not recommended for use by any means. It is possible that different Windows clients connecting to the Samba server with plain text passwords cannot support such an authentication method. smbpasswd A popular back end used in previous Samba packages, the smbpasswd back end utilizes a plain ASCII text layout that includes the MS Windows LanMan and NT account, and encrypted 197 Chapter 12. File and Print Servers password information. The smbpasswd back end lacks the storage of the Windows NT/2000/2003 SAM extended controls. The smbpasswd back end is not recommended because it does not scale well or hold any Windows information, such as RIDs for NT-based groups. The tdbsam back end solves these issues for use in a smaller database (250 users), but is still not an enterprise-class solution. ldapsam_compat The ldapsam_compat back end allows continued OpenLDAP support for use with upgraded versions of Samba. This option is normally used when migrating to Samba 3.0. tdbsam The new default tdbsam password back end provides an ideal database back end for local servers, servers that do not need built-in database replication, and servers that do not require the scalability or complexity of LDAP. The tdbsam back end includes all of the smbpasswd database information as well as the previously-excluded SAM information. The inclusion of the extended SAM data allows Samba to implement the same account and system access controls as seen with Windows NT/2000/2003/2008-based systems. The tdbsam back end is recommended for 250 users at most. Larger organizations should require Active Directory or LDAP integration due to scalability and possible network infrastructure concerns. ldapsam The ldapsam back end provides an optimal distributed account installation method for Samba. LDAP is optimal because of its ability to replicate its database to any number of servers such as an OpenLDAP Server. LDAP databases are light-weight and scalable, and as such are preferred by large enterprises. For more information on LDAP, refer to Section 11.1, “OpenLDAP”. If you are upgrading from a previous version of Samba to 3.0, note that the OpenLDAP schema file (/usr/share/doc/samba/LDAP/samba.schema) has changed. These files contain the attribute syntax definitions and objectclass definitions that the ldapsam back end needs in order to function properly. As such, if you are using the ldapsam back end for your Samba server, you will need to configure slapd to include one of these schema file. See Section 11.1.3.3, “Extending Schema” for directions on how to do this. Make sure the openldap-server package is installed You need to have the openldap-server package installed if you want to use the ldapsam back end. 12.1.9. Samba Network Browsing Network browsing enables Windows and Samba servers to appear in the Windows Network Neighborhood. Inside the Network Neighborhood, icons are represented as servers and if opened, the server's shares and printers that are available are displayed. Network browsing capabilities require NetBIOS over TCP/IP. NetBIOS-based networking uses broadcast (UDP) messaging to accomplish browse list management. Without NetBIOS and WINS as the primary method for TCP/IP hostname resolution, other methods such as static files (/etc/hosts) or DNS, must be used. 198 Samba with CUPS Printing Support A domain master browser collates the browse lists from local master browsers on all subnets so that browsing can occur between workgroups and subnets. Also, the domain master browser should preferably be the local master browser for its own subnet. 12.1.9.1. Domain Browsing By default, a Windows server PDC for a domain is also the domain master browser for that domain. A Samba server must not be set up as a domain master server in this type of situation. For subnets that do not include the Windows server PDC, a Samba server can be implemented as a local master browser. Configuring the /etc/samba/smb.conf file for a local master browser (or no browsing at all) in a domain controller environment is the same as workgroup configuration (see Section 12.1.4, “Configuring a Samba Server”). 12.1.9.2. WINS (Windows Internet Name Server) Either a Samba server or a Windows NT server can function as a WINS server. When a WINS server is used with NetBIOS enabled, UDP unicasts can be routed which allows name resolution across networks. Without a WINS server, the UDP broadcast is limited to the local subnet and therefore cannot be routed to other subnets, workgroups, or domains. If WINS replication is necessary, do not use Samba as your primary WINS server, as Samba does not currently support WINS replication. In a mixed NT/2000/2003/2008 server and Samba environment, it is recommended that you use the Microsoft WINS capabilities. In a Samba-only environment, it is recommended that you use only one Samba server for WINS. The following is an example of the /etc/samba/smb.conf file in which the Samba server is serving as a WINS server: [global] wins support = Yes Using WINS All servers (including Samba) should connect to a WINS server to resolve NetBIOS names. Without WINS, browsing only occurs on the local subnet. Furthermore, even if a domain-wide list is somehow obtained, hosts cannot be resolved for the client without WINS. 12.1.10. Samba with CUPS Printing Support Samba allows client machines to share printers connected to the Samba server. In addition, Samba also allows client machines to send documents built in Linux to Windows printer shares. Although there are other printing systems that function with Fedora, CUPS (Common UNIX Print System) is the recommended printing system due to its close integration with Samba. 12.1.10.1. Simple smb.conf Settings 199 Chapter 12. File and Print Servers The following example shows a very basic /etc/samba/smb.conf configuration for CUPS support: [global] load printers = Yes printing = cups printcap name = cups [printers] comment = All Printers path = /var/spool/samba browseable = No public = Yes guest ok = Yes writable = No printable = Yes printer admin = @ntadmins [print$] comment = Printer Drivers Share path = /var/lib/samba/drivers write list = ed, john printer admin = ed, john Other printing configurations are also possible. To add additional security and privacy for printing confidential documents, users can have their own print spooler not located in a public path. If a job fails, other users would not have access to the file. The print$ directive contains printer drivers for clients to access if not available locally. The print$ directive is optional and may not be required depending on the organization. Setting browseable to Yes enables the printer to be viewed in the Windows Network Neighborhood, provided the Samba server is set up correctly in the domain/workgroup. 12.1.11. Samba Distribution Programs findsmb findsmb subnet_broadcast_address The findsmb program is a Perl script which reports information about SMB-aware systems on a specific subnet. If no subnet is specified the local subnet is used. Items displayed include IP address, NetBIOS name, workgroup or domain name, operating system, and version. The following example shows the output of executing findsmb as any valid user on a system: ~]$ findsmb IP ADDR NETBIOS NAME WORKGROUP/OS/VERSION -----------------------------------------------------------------10.1.59.25 VERVE [MYGROUP] [Unix] [Samba 3.0.0-15] 10.1.59.26 STATION22 [MYGROUP] [Unix] [Samba 3.0.2-7.FC1] 10.1.56.45 TREK +[WORKGROUP] [Windows 5.0] [Windows 2000 LAN Manager] 10.1.57.94 PIXEL [MYGROUP] [Unix] [Samba 3.0.0-15] 10.1.57.137 MOBILE001 [WORKGROUP] [Windows 5.0] [Windows 2000 LAN Manager] 10.1.57.141 JAWS +[KWIKIMART] [Unix] [Samba 2.2.7a-security-rollup-fix] 10.1.56.159 FRED +[MYGROUP] [Unix] [Samba 3.0.0-14.3E] 10.1.59.192 LEGION *[MYGROUP] [Unix] [Samba 2.2.7-security-rollup-fix] 10.1.56.205 NANCYN +[MYGROUP] [Unix] [Samba 2.2.7a-security-rollup-fix] 200 Samba Distribution Programs net net protocol function misc_options target_options The net utility is similar to the net utility used for Windows and MS-DOS. The first argument is used to specify the protocol to use when executing a command. The protocol option can be ads, rap, or rpc for specifying the type of server connection. Active Directory uses ads, Win9x/NT3 uses rap, and Windows NT4/2000/2003/2008 uses rpc. If the protocol is omitted, net automatically tries to determine it. The following example displays a list of the available shares for a host named wakko: ~]$ net -l share -S wakko Password: Enumerating shared resources (exports) on remote server: Share name Type Description ----------------------data Disk Wakko data share tmp Disk Wakko tmp share IPC$ IPC IPC Service (Samba Server) ADMIN$ IPC IPC Service (Samba Server) The following example displays a list of Samba users for a host named wakko: ~]$ net -l user -S wakko root password: User name Comment ----------------------------andriusb Documentation joe Marketing lisa Sales nmblookup nmblookup options netbios_name The nmblookup program resolves NetBIOS names into IP addresses. The program broadcasts its query on the local subnet until the target machine replies. The following example displays the IP address of the NetBIOS name trek: ~]$ nmblookup trek querying trek on 10.1.59.255 10.1.56.45 trek<00> pdbedit pdbedit options The pdbedit program manages accounts located in the SAM database. All back ends are supported including smbpasswd, LDAP, and the tdb database library. 201 Chapter 12. File and Print Servers The following are examples of adding, deleting, and listing users: ~]$ pdbedit -a kristin new password: retype new password: Unix username: kristin NT username: Account Flags: [U ] User SID: S-1-5-21-1210235352-3804200048-1474496110-2012 Primary Group SID: S-1-5-21-1210235352-3804200048-1474496110-2077 Full Name: Home Directory: \\wakko\kristin HomeDir Drive: Logon Script: Profile Path: \\wakko\kristin\profile Domain: WAKKO Account desc: Workstations: Munged dial: Logon time: 0 Logoff time: Mon, 18 Jan 2038 22:14:07 GMT Kickoff time: Mon, 18 Jan 2038 22:14:07 GMT Password last set: Thu, 29 Jan 2004 08:29:28 GMT Password can change: Thu, 29 Jan 2004 08:29:28 GMT Password must change: Mon, 18 Jan 2038 22:14:07 GMT ~]$ pdbedit -v -L kristin Unix username: kristin NT username: Account Flags: [U ] User SID: S-1-5-21-1210235352-3804200048-1474496110-2012 Primary Group SID: S-1-5-21-1210235352-3804200048-1474496110-2077 Full Name: Home Directory: \\wakko\kristin HomeDir Drive: Logon Script: Profile Path: \\wakko\kristin\profile Domain: WAKKO Account desc: Workstations: Munged dial: Logon time: 0 Logoff time: Mon, 18 Jan 2038 22:14:07 GMT Kickoff time: Mon, 18 Jan 2038 22:14:07 GMT Password last set: Thu, 29 Jan 2004 08:29:28 GMT Password can change: Thu, 29 Jan 2004 08:29:28 GMT Password must change: Mon, 18 Jan 2038 22:14:07 GMT ~]$ pdbedit -L andriusb:505: joe:503: lisa:504: kristin:506: ~]$ pdbedit -x joe ~]$ pdbedit -L andriusb:505: lisa:504: kristin:506: rpcclient rpcclient server options The rpcclient program issues administrative commands using Microsoft RPCs, which provide access to the Windows administration graphical user interfaces (GUIs) for systems management. This is most often used by advanced users that understand the full complexity of Microsoft RPCs. 202 Samba Distribution Programs smbcacls smbcacls //server/share filename options The smbcacls program modifies Windows ACLs on files and directories shared by a Samba server or a Windows server. smbclient smbclient //server/share password options The smbclient program is a versatile UNIX client which provides functionality similar to ftp. smbcontrol smbcontrol -i options smbcontrol options destination messagetype parameters The smbcontrol program sends control messages to running smbd, nmbd, or winbindd daemons. Executing smbcontrol -i runs commands interactively until a blank line or a 'q' is entered. smbpasswd smbpasswd options username password The smbpasswd program manages encrypted passwords. This program can be run by a superuser to change any user's password and also by an ordinary user to change their own Samba password. smbspool smbspool job user title copies options filename The smbspool program is a CUPS-compatible printing interface to Samba. Although designed for use with CUPS printers, smbspool can work with non-CUPS printers as well. smbstatus smbstatus options The smbstatus program displays the status of current connections to a Samba server. 203 Chapter 12. File and Print Servers smbtar smbtar options The smbtar program performs backup and restores of Windows-based share files and directories to a local tape archive. Though similar to the tar command, the two are not compatible. testparm testparm options filename hostname IP_address The testparm program checks the syntax of the /etc/samba/smb.conf file. If your smb.conf file is in the default location (/etc/samba/smb.conf) you do not need to specify the location. Specifying the host name and IP address to the testparm program verifies that the hosts.allow and host.deny files are configured correctly. The testparm program also displays a summary of your smb.conf file and the server's role (stand-alone, domain, etc.) after testing. This is convenient when debugging as it excludes comments and concisely presents information for experienced administrators to read. For example: ~]$ testparm Load smb config files from /etc/samba/smb.conf Processing section "[homes]" Processing section "[printers]" Processing section "[tmp]" Processing section "[html]" Loaded services file OK. Server role: ROLE_STANDALONE Press enter to see a dump of your service definitions <enter> # Global parameters [global] workgroup = MYGROUP server string = Samba Server security = SHARE log file = /var/log/samba/%m.log max log size = 50 socket options = TCP_NODELAY SO_RCVBUF=8192 SO_SNDBUF=8192 dns proxy = No [homes] comment = Home Directories read only = No browseable = No [printers] comment = All Printers path = /var/spool/samba printable = Yes browseable = No [tmp] comment = Wakko tmp path = /tmp guest only = Yes [html] comment = Wakko www path = /var/www/html force user = andriusb force group = users 204 Additional Resources read only = No guest only = Yes wbinfo wbinfo options The wbinfo program displays information from the winbindd daemon. The winbindd daemon must be running for wbinfo to work. 12.1.12. Additional Resources The following sections give you the means to explore Samba in greater detail. 12.1.12.1. Installed Documentation • /usr/share/doc/samba/ — All additional files included with the Samba distribution. This includes all helper scripts, sample configuration files, and documentation. See the following manual pages for detailed information about Samba: • smb.conf • samba • smbd • nmbd • winbind 12.1.12.2. Related Books • The Official Samba-3 HOWTO-Collection by John H. Terpstra and Jelmer R. Vernooij; Prentice Hall — The official Samba-3 documentation as issued by the Samba development team. This is more of a reference guide than a step-by-step guide. • Samba-3 by Example by John H. Terpstra; Prentice Hall — This is another official release issued by the Samba development team which discusses detailed examples of OpenLDAP, DNS, DHCP, and printing configuration files. This has step-by-step related information that helps in real-world implementations. • Using Samba, 2nd Edition by Jay T's, Robert Eckstein, and David Collier-Brown; O'Reilly — A good resource for novice to advanced users, which includes comprehensive reference material. 12.1.12.3. Useful Websites • http://www.samba.org/ — Homepage for the Samba distribution and all official documentation created by the Samba development team. Many resources are available in HTML and PDF formats, 205 Chapter 12. File and Print Servers while others are only available for purchase. Although many of these links are not Fedora specific, some concepts may apply. 1 • http://samba.org/samba/archives.html — Active email lists for the Samba community. Enabling digest mode is recommended due to high levels of list activity. 2 • Samba newsgroups — Samba threaded newsgroups, such as www.gmane.org , that use the NNTP protocol are also available. This an alternative to receiving mailing list emails. 12.2. FTP File Transfer Protocol (FTP) is one of the oldest and most commonly used protocols found on the Internet today. Its purpose is to reliably transfer files between computer hosts on a network without requiring the user to log directly into the remote host or have knowledge of how to use the remote system. It allows users to access files on remote systems using a standard set of simple commands. This section outlines the basics of the FTP protocol, as well as configuration options for the primary FTP server shipped with Fedora, vsftpd. 12.2.1. The File Transfer Protocol However, because FTP is so prevalent on the Internet, it is often required to share files to the public. System administrators, therefore, should be aware of the FTP protocol's unique characteristics. 12.2.1.1. Multiple Ports, Multiple Modes Unlike most protocols used on the Internet, FTP requires multiple network ports to work properly. When an FTP client application initiates a connection to an FTP server, it opens port 21 on the server — known as the command port. This port is used to issue all commands to the server. Any data requested from the server is returned to the client via a data port. The port number for data connections, and the way in which data connections are initialized, vary depending upon whether the client requests the data in active or passive mode. The following defines these modes: active mode Active mode is the original method used by the FTP protocol for transferring data to the client application. When an active mode data transfer is initiated by the FTP client, the server opens a connection from port 20 on the server to the IP address and a random, unprivileged port (greater than 1024) specified by the client. This arrangement means that the client machine must be allowed to accept connections over any port above 1024. With the growth of insecure networks, such as the Internet, the use of firewalls to protect client machines is now prevalent. Because these client-side firewalls often deny incoming connections from active mode FTP servers, passive mode was devised. passive mode Passive mode, like active mode, is initiated by the FTP client application. When requesting data from the server, the FTP client indicates it wants to access the data in passive mode and the 1 2 http://us1.samba.org/samba/archives.html http://www.gmane.org/ 206 FTP Servers server provides the IP address and a random, unprivileged port (greater than 1024) on the server. The client then connects to that port on the server to download the requested information. While passive mode resolves issues for client-side firewall interference with data connections, it can complicate administration of the server-side firewall. You can reduce the number of open ports on a server by limiting the range of unprivileged ports on the FTP server. This also simplifies the process of configuring firewall rules for the server. See Section 12.2.5.8, “Network Options” for more information about limiting passive ports. 12.2.2. FTP Servers Fedora ships with two different FTP servers: • proftpd - A fast, stable, and highly configurable FTP server. • vsftpd — A fast, secure FTP daemon which is the preferred FTP server for Fedora. The remainder of this section focuses on vsftpd. 12.2.2.1. vsftpd The Very Secure FTP Daemon (vsftpd) is designed from the ground up to be fast, stable, and, most importantly, secure. vsftpd is the only stand-alone FTP server distributed with Fedora, due to its ability to handle large numbers of connections efficiently and securely. The security model used by vsftpd has three primary aspects: • Strong separation of privileged and non-privileged processes — Separate processes handle different tasks, and each of these processes run with the minimal privileges required for the task. • Tasks requiring elevated privileges are handled by processes with the minimal privilege necessary — By leveraging compatibilities found in the libcap library, tasks that usually require full root privileges can be executed more safely from a less privileged process. • Most processes run in a chroot jail — Whenever possible, processes are change-rooted to the directory being shared; this directory is then considered a chroot jail. For example, if the directory /var/ftp/ is the primary shared directory, vsftpd reassigns /var/ftp/ to the new root directory, known as /. This disallows any potential malicious hacker activities for any directories not contained below the new root directory. Use of these security practices has the following effect on how vsftpd deals with requests: • The parent process runs with the least privileges required — The parent process dynamically calculates the level of privileges it requires to minimize the level of risk. Child processes handle direct interaction with the FTP clients and run with as close to no privileges as possible. • All operations requiring elevated privileges are handled by a small parent process — Much like the Apache HTTP Server, vsftpd launches unprivileged child processes to handle incoming connections. This allows the privileged, parent process to be as small as possible and handle relatively few tasks. • All requests from unprivileged child processes are distrusted by the parent process — Communication with child processes are received over a socket, and the validity of any information from child processes is checked before being acted on. 207 Chapter 12. File and Print Servers • Most interaction with FTP clients is handled by unprivileged child processes in a chroot jail — Because these child processes are unprivileged and only have access to the directory being shared, any crashed processes only allows the attacker access to the shared files. 12.2.3. Files Installed with vsftpd The vsftpd RPM installs the daemon (/usr/sbin/vsftpd), its configuration and related files, as well as FTP directories onto the system. The following lists the files and directories related to vsftpd configuration: • /etc/rc.d/init.d/vsftpd — The initialization script (initscript) used by the systemctl command to start, stop, or reload vsftpd. See Section 12.2.4, “Starting and Stopping vsftpd ” for more information about using this script. • /etc/pam.d/vsftpd — The Pluggable Authentication Modules (PAM) configuration file for vsftpd. This file specifies the requirements a user must meet to login to the FTP server. For more information on PAM, refer to the Using Pluggable Authentication Modules (PAM) chapter of the Fedora 22 Managing Single Sign-On and Smart Cards guide. • /etc/vsftpd/vsftpd.conf — The configuration file for vsftpd. See Section 12.2.5, “ vsftpd Configuration Options” for a list of important options contained within this file. • /etc/vsftpd/ftpusers — A list of users not allowed to log into vsftpd. By default, this list includes the root, bin, and daemon users, among others. • /etc/vsftpd/user_list — This file can be configured to either deny or allow access to the users listed, depending on whether the userlist_deny directive is set to YES (default) or NO in / etc/vsftpd/vsftpd.conf. If /etc/vsftpd/user_list is used to grant access to users, the usernames listed must not appear in /etc/vsftpd/ftpusers. • /var/ftp/ — The directory containing files served by vsftpd. It also contains the /var/ftp/ pub/ directory for anonymous users. Both directories are world-readable, but writable only by the root user. 12.2.4. Starting and Stopping vsftpd The vsftpd RPM installs the /etc/rc.d/init.d/vsftpd script, which can be accessed using the systemctl command. To start the server, as root type: systemctl start vsftpd.service To stop the server, as root type: systemctl stop vsftpd.service The restart option is a shorthand way of stopping and then starting vsftpd. This is the most efficient way to make configuration changes take effect after editing the configuration file for vsftpd. To restart the server, as root type: systemctl restart vsftpd.service 208 vsftpd Configuration Options The condrestart (conditional restart) option only starts vsftpd if it is currently running. This option is useful for scripts, because it does not start the daemon if it is not running. To conditionally restart the server, as root type: systemctl condrestart vsftpd.service By default, the vsftpd service does not start automatically at boot time. To configure the vsftpd service to start at boot time, use a service manager such as systemctl. See Chapter 6, Services and Daemons for more information on how to configure services in Fedora. 12.2.4.1. Starting Multiple Copies of vsftpd Sometimes one computer is used to serve multiple FTP domains. This is a technique called multihoming. One way to multihome using vsftpd is by running multiple copies of the daemon, each with its own configuration file. To do this, first assign all relevant IP addresses to network devices or alias network devices on the system. For more information about configuring network devices, device aliases, and additional 3 information about network configuration scripts, refer to the Fedora Networking Guide . Next, the DNS server for the FTP domains must be configured to reference the correct machine. For 4 information about BIND and its configuration files, refer to the Fedora Networking Guide . If there is more configuration files present in the /etc/vsftpd directory, calling systemctl start vsftpd.service results in the /etc/rc.d/init.d/vsftpd initscript starting the same number of processes as the number of configuration files. Each configuration file must have a unique name in the /etc/vsftpd/ directory and must be readable and writable only by root. 12.2.5. vsftpd Configuration Options Although vsftpd may not offer the level of customization other widely available FTP servers have, it offers enough options to fill most administrator's needs. The fact that it is not overly feature-laden limits configuration and programmatic errors. All configuration of vsftpd is handled by its configuration file, /etc/vsftpd/vsftpd.conf. Each directive is on its own line within the file and follows the following format: directive=value For each directive, replace directive with a valid directive and value with a valid value. Do not use spaces There must not be any spaces between the directive, equal symbol, and the value in a directive. 3 4 http://docs.fedoraproject.org/en-US/Fedora/21/html/Networking_Guide/index.html http://docs.fedoraproject.org/en-US/Fedora/21/html/Networking_Guide/index.html 209 Chapter 12. File and Print Servers Comment lines must be preceded by a hash sign (#) and are ignored by the daemon. For a complete list of all directives available, refer to the man page for vsftpd.conf. Securing the vsftpd service For an overview of ways to secure vsftpd, refer to the Fedora 22 Security Guide. The following is a list of some of the more important directives within /etc/vsftpd/vsftpd.conf. All directives not explicitly found or commented out within vsftpd's configuration file are set to their default value. 12.2.5.1. Daemon Options The following is a list of directives which control the overall behavior of the vsftpd daemon. • listen — When enabled, vsftpd runs in stand-alone mode. Fedora sets this value to YES. This directive cannot be used in conjunction with the listen_ipv6 directive. The default value is NO. • listen_ipv6 — When enabled, vsftpd runs in stand-alone mode, but listens only to IPv6 sockets. This directive cannot be used in conjunction with the listen directive. The default value is NO. • session_support — When enabled, vsftpd attempts to maintain login sessions for each user through Pluggable Authentication Modules (PAM). For more information, refer to the Using Pluggable Authentication Modules (PAM) chapter of the Red Hat Enterprise Linux 6 Managing Single Sign-On and Smart Cards and the PAM man pages. . If session logging is not necessary, disabling this option allows vsftpd to run with less processes and lower privileges. The default value is YES. 12.2.5.2. Log In Options and Access Controls The following is a list of directives which control the login behavior and access control mechanisms. • anonymous_enable — When enabled, anonymous users are allowed to log in. The usernames anonymous and ftp are accepted. The default value is YES. See Section 12.2.5.3, “Anonymous User Options” for a list of directives affecting anonymous users. • banned_email_file — If the deny_email_enable directive is set to YES, this directive specifies the file containing a list of anonymous email passwords which are not permitted access to the server. The default value is /etc/vsftpd/banned_emails. 210 vsftpd Configuration Options • banner_file — Specifies the file containing text displayed when a connection is established to the server. This option overrides any text specified in the ftpd_banner directive. There is no default value for this directive. • cmds_allowed — Specifies a comma-delimited list of FTP commands allowed by the server. All other commands are rejected. There is no default value for this directive. • deny_email_enable — When enabled, any anonymous user utilizing email passwords specified in the /etc/vsftpd/banned_emails are denied access to the server. The name of the file referenced by this directive can be specified using the banned_email_file directive. The default value is NO. • ftpd_banner — When enabled, the string specified within this directive is displayed when a connection is established to the server. This option can be overridden by the banner_file directive. By default vsftpd displays its standard banner. • local_enable — When enabled, local users are allowed to log into the system. The default value is YES. See Section 12.2.5.4, “Local User Options” for a list of directives affecting local users. • pam_service_name — Specifies the PAM service name for vsftpd. The default value is ftp. Note, in Fedora, the value is set to vsftpd. • The default value is NO. Note, in Fedora, the value is set to YES. • userlist_deny — When used in conjunction with the userlist_enable directive and set to NO, all local users are denied access unless the username is listed in the file specified by the userlist_file directive. Because access is denied before the client is asked for a password, setting this directive to NO prevents local users from submitting unencrypted passwords over the network. The default value is YES. • userlist_enable — When enabled, the users listed in the file specified by the userlist_file directive are denied access. Because access is denied before the client is asked for a password, users are prevented from submitting unencrypted passwords over the network. The default value is NO, however under Fedora the value is set to YES. • userlist_file — Specifies the file referenced by vsftpd when the userlist_enable directive is enabled. The default value is /etc/vsftpd/user_list and is created during installation. 12.2.5.3. Anonymous User Options The following lists directives which control anonymous user access to the server. To use these options, the anonymous_enable directive must be set to YES. 211 Chapter 12. File and Print Servers • anon_mkdir_write_enable — When enabled in conjunction with the write_enable directive, anonymous users are allowed to create new directories within a parent directory which has write permissions. The default value is NO. • anon_root — Specifies the directory vsftpd changes to after an anonymous user logs in. There is no default value for this directive. • anon_upload_enable — When enabled in conjunction with the write_enable directive, anonymous users are allowed to upload files within a parent directory which has write permissions. The default value is NO. • anon_world_readable_only — When enabled, anonymous users are only allowed to download world-readable files. The default value is YES. • ftp_username — Specifies the local user account (listed in /etc/passwd) used for the anonymous FTP user. The home directory specified in /etc/passwd for the user is the root directory of the anonymous FTP user. The default value is ftp. • no_anon_password — When enabled, the anonymous user is not asked for a password. The default value is NO. • secure_email_list_enable — When enabled, only a specified list of email passwords for anonymous logins are accepted. This is a convenient way to offer limited security to public content without the need for virtual users. Anonymous logins are prevented unless the password provided is listed in /etc/vsftpd/ email_passwords. The file format is one password per line, with no trailing white spaces. The default value is NO. 12.2.5.4. Local User Options The following lists directives which characterize the way local users access the server. To use these options, the local_enable directive must be set to YES. • chmod_enable — When enabled, the FTP command SITE CHMOD is allowed for local users. This command allows the users to change the permissions on files. The default value is YES. • chroot_list_enable — When enabled, the local users listed in the file specified in the chroot_list_file directive are placed in a chroot jail upon log in. If enabled in conjunction with the chroot_local_user directive, the local users listed in the file specified in the chroot_list_file directive are not placed in a chroot jail upon log in. The default value is NO. 212 vsftpd Configuration Options • chroot_list_file — Specifies the file containing a list of local users referenced when the chroot_list_enable directive is set to YES. The default value is /etc/vsftpd/chroot_list. • chroot_local_user — When enabled, local users are change-rooted to their home directories after logging in. The default value is NO. Avoid enabling the chroot_local_user option Enabling chroot_local_user opens up a number of security issues, especially for users with upload privileges. For this reason, it is not recommended. • guest_enable — When enabled, all non-anonymous users are logged in as the user guest, which is the local user specified in the guest_username directive. The default value is NO. • guest_username — Specifies the username the guest user is mapped to. The default value is ftp. • local_root — Specifies the directory vsftpd changes to after a local user logs in. There is no default value for this directive. • local_umask — Specifies the umask value for file creation. Note that the default value is in octal form (a numerical system with a base of eight), which includes a "0" prefix. Otherwise the value is treated as a base-10 integer. The default value is 022. • passwd_chroot_enable — When enabled in conjunction with the chroot_local_user directive, vsftpd change-roots local users based on the occurrence of the /./ in the home directory field within /etc/passwd. The default value is NO. • user_config_dir — Specifies the path to a directory containing configuration files bearing the name of local system users that contain specific setting for that user. Any directive in the user's configuration file overrides those found in /etc/vsftpd/vsftpd.conf. There is no default value for this directive. 12.2.5.5. Directory Options The following lists directives which affect directories. • dirlist_enable — When enabled, users are allowed to view directory lists. The default value is YES. 213 Chapter 12. File and Print Servers • dirmessage_enable — When enabled, a message is displayed whenever a user enters a directory with a message file. This message resides within the current directory. The name of this file is specified in the message_file directive and is .message by default. The default value is NO. Note, in Fedora, the value is set to YES. • force_dot_files — When enabled, files beginning with a dot (.) are listed in directory listings, with the exception of the . and .. files. The default value is NO. • hide_ids — When enabled, all directory listings show ftp as the user and group for each file. The default value is NO. • message_file — Specifies the name of the message file when using the dirmessage_enable directive. The default value is .message. • text_userdb_names — When enabled, text usernames and group names are used in place of UID and GID entries. Enabling this option may slow performance of the server. The default value is NO. • use_localtime — When enabled, directory listings reveal the local time for the computer instead of GMT. The default value is NO. 12.2.5.6. File Transfer Options The following lists directives which affect directories. • download_enable — When enabled, file downloads are permitted. The default value is YES. • chown_uploads — When enabled, all files uploaded by anonymous users are owned by the user specified in the chown_username directive. The default value is NO. • chown_username — Specifies the ownership of anonymously uploaded files if the chown_uploads directive is enabled. The default value is root. • write_enable — When enabled, FTP commands which can change the file system are allowed, such as DELE, RNFR, and STOR. The default value is YES. 12.2.5.7. Logging Options The following lists directives which affect vsftpd's logging behavior. 214 vsftpd Configuration Options • dual_log_enable — When enabled in conjunction with xferlog_enable, vsftpd writes two files simultaneously: a wu-ftpd-compatible log to the file specified in the xferlog_file directive (/var/log/xferlog by default) and a standard vsftpd log file specified in the vsftpd_log_file directive (/var/log/vsftpd.log by default). The default value is NO. • log_ftp_protocol — When enabled in conjunction with xferlog_enable and with xferlog_std_format set to NO, all FTP commands and responses are logged. This directive is useful for debugging. The default value is NO. • syslog_enable — When enabled in conjunction with xferlog_enable, all logging normally written to the standard vsftpd log file specified in the vsftpd_log_file directive (/var/log/ vsftpd.log by default) is sent to the system logger instead under the FTPD facility. The default value is NO. • vsftpd_log_file — Specifies the vsftpd log file. For this file to be used, xferlog_enable must be enabled and xferlog_std_format must either be set to NO or, if xferlog_std_format is set to YES, dual_log_enable must be enabled. It is important to note that if syslog_enable is set to YES, the system log is used instead of the file specified in this directive. The default value is /var/log/vsftpd.log. • xferlog_enable — When enabled, vsftpd logs connections (vsftpd format only) and file transfer information to the log file specified in the vsftpd_log_file directive (/var/log/ vsftpd.log by default). If xferlog_std_format is set to YES, file transfer information is logged but connections are not, and the log file specified in xferlog_file (/var/log/xferlog by default) is used instead. It is important to note that both log files and log formats are used if dual_log_enable is set to YES. The default value is NO. Note, in Fedora, the value is set to YES. • xferlog_file — Specifies the wu-ftpd-compatible log file. For this file to be used, xferlog_enable must be enabled and xferlog_std_format must be set to YES. It is also used if dual_log_enable is set to YES. The default value is /var/log/xferlog. • xferlog_std_format — When enabled in conjunction with xferlog_enable, only a wu-ftpdcompatible file transfer log is written to the file specified in the xferlog_file directive (/var/ log/xferlog by default). It is important to note that this file only logs file transfers and does not log connections to the server. The default value is NO. Note, in Fedora, the value is set to YES. 215 Chapter 12. File and Print Servers Maintaining compatibility with older log file formats To maintain compatibility with log files written by the older wu-ftpd FTP server, the xferlog_std_format directive is set to YES under Fedora. However, this setting means that connections to the server are not logged. To both log connections in vsftpd format and maintain a wu-ftpd-compatible file transfer log, set dual_log_enable to YES. If maintaining a wu-ftpd-compatible file transfer log is not important, either set xferlog_std_format to NO, comment the line with a hash sign (#), or delete the line entirely. 12.2.5.8. Network Options The following lists directives which affect how vsftpd interacts with the network. • accept_timeout — Specifies the amount of time for a client using passive mode to establish a connection. The default value is 60. • anon_max_rate — Specifies the maximum data transfer rate for anonymous users in bytes per second. The default value is 0, which does not limit the transfer rate. • connect_from_port_20 When enabled, vsftpd runs with enough privileges to open port 20 on the server during active mode data transfers. Disabling this option allows vsftpd to run with less privileges, but may be incompatible with some FTP clients. The default value is NO. Note, in Fedora, the value is set to YES. • connect_timeout — Specifies the maximum amount of time a client using active mode has to respond to a data connection, in seconds. The default value is 60. • data_connection_timeout — Specifies maximum amount of time data transfers are allowed to stall, in seconds. Once triggered, the connection to the remote client is closed. The default value is 300. • ftp_data_port — Specifies the port used for active data connections when connect_from_port_20 is set to YES. The default value is 20. • idle_session_timeout — Specifies the maximum amount of time between commands from a remote client. Once triggered, the connection to the remote client is closed. The default value is 300. • listen_address — Specifies the IP address on which vsftpd listens for network connections. 216 vsftpd Configuration Options There is no default value for this directive. Running multiple copies of vsftpd If running multiple copies of vsftpd serving different IP addresses, the configuration file for each copy of the vsftpd daemon must have a different value for this directive. See Section 12.2.4.1, “Starting Multiple Copies of vsftpd ” for more information about multihomed FTP servers. • listen_address6 — Specifies the IPv6 address on which vsftpd listens for network connections when listen_ipv6 is set to YES. There is no default value for this directive. Running multiple copies of vsftpd If running multiple copies of vsftpd serving different IP addresses, the configuration file for each copy of the vsftpd daemon must have a different value for this directive. See Section 12.2.4.1, “Starting Multiple Copies of vsftpd ” for more information about multihomed FTP servers. • listen_port — Specifies the port on which vsftpd listens for network connections. The default value is 21. • local_max_rate — Specifies the maximum rate data is transferred for local users logged into the server in bytes per second. The default value is 0, which does not limit the transfer rate. • max_clients — Specifies the maximum number of simultaneous clients allowed to connect to the server when it is running in standalone mode. Any additional client connections would result in an error message. The default value is 0, which does not limit connections. • max_per_ip — Specifies the maximum of clients allowed to connected from the same source IP address. The default value is 0, which does not limit connections. • pasv_address — Specifies the IP address for the public facing IP address of the server for servers behind Network Address Translation (NAT) firewalls. This enables vsftpd to hand out the correct return address for passive mode connections. There is no default value for this directive. 217 Chapter 12. File and Print Servers • pasv_enable — When enabled, passive mode connects are allowed. The default value is YES. • pasv_max_port — Specifies the highest possible port sent to the FTP clients for passive mode connections. This setting is used to limit the port range so that firewall rules are easier to create. The default value is 0, which does not limit the highest passive port range. The value must not exceed 65535. • pasv_min_port — Specifies the lowest possible port sent to the FTP clients for passive mode connections. This setting is used to limit the port range so that firewall rules are easier to create. The default value is 0, which does not limit the lowest passive port range. The value must not be lower 1024. • pasv_promiscuous — When enabled, data connections are not checked to make sure they are originating from the same IP address. This setting is only useful for certain types of tunneling. Avoid enabling the pasv_promiscuous option Do not enable this option unless absolutely necessary as it disables an important security feature which verifies that passive mode connections originate from the same IP address as the control connection that initiates the data transfer. The default value is NO. • port_enable — When enabled, active mode connects are allowed. The default value is YES. 12.2.6. Additional Resources For more information about vsftpd, refer to the following resources. 12.2.6.1. Installed Documentation • The /usr/share/doc/vsftpd/ directory — This directory contains a README with basic information about the software. The TUNING file contains basic performance tuning tips and the SECURITY/ directory contains information about the security model employed by vsftpd. • vsftpd related man pages — There are a number of man pages for the daemon and configuration files. The following lists some of the more important man pages. Server Applications • man vsftpd — Describes available command line options for vsftpd. Configuration Files • man vsftpd.conf — Contains a detailed list of options available within the configuration file for vsftpd. 218 Printer Configuration • man 5 hosts_access — Describes the format and options available within the TCP wrappers configuration files: hosts.allow and hosts.deny. 12.2.6.2. Useful Websites • http://vsftpd.beasts.org/ — The vsftpd project page is a great place to locate the latest documentation and to contact the author of the software. • http://slacksite.com/other/ftp.html — This website provides a concise explanation of the differences between active and passive mode FTP. • http://www.ietf.org/rfc/rfc0959.txt — The original Request for Comments (RFC) of the FTP protocol from the IETF. 12.3. Printer Configuration The Printers configuration tool serves for printer configuring, maintenance of printer configuration files, print spool directories and print filters, and printer classes management. The tool is based on the Common Unix Printing System (CUPS). If you upgraded the system from a previous Fedora version that used CUPS, the upgrade process preserved the configured printers. Using the CUPS web application or command-line tools You can perform the same and additional operations on printers directly from the CUPS web application or command line. To access the application, in a web browser, go to http:// localhost:631/. For CUPS manuals refer to the links on the Home tab of the web site. 12.3.1. Starting the Printers Configuration Tool With the Printers configuration tool you can perform various operations on existing printers and set up new printers. You can also use CUPS directly (go to http://localhost:631/ to access the CUPS web application). To start the Printers configuration tool if using the GNOME desktop, press the Super key to enter the Activities Overview, type Printers, and then press Enter. The Printers configuration tool appears. The Super key appears in a variety of guises, depending on the keyboard and other hardware, but often as either the Windows or Command key, and typically to the left of the Spacebar. The Printers window depicted in Figure 12.2, “Printers Configuration window” appears. 219 Chapter 12. File and Print Servers Figure 12.2. Printers Configuration window 12.3.2. Starting Printer Setup Printer setup process varies depending on the printer queue type. If you are setting up a local printer connected with USB, the printer is discovered and added automatically. You will be prompted to confirm the packages to be installed and provide an administrator or the root user password. Local printers connected with other port types and network printers need to be set up manually. Follow this procedure to start a manual printer setup: 1. Start the Printers configuration tool (refer to Section 12.3.1, “Starting the Printers Configuration Tool”). 2. Select Unlock to enable changes to be made. In the Authentication Required box, type an administrator or the root user password and confirm. 3. Select the plus sign to open the Add a New Printer dialog. Select the printer from the list or enter its address below. 12.3.3. Adding a Local Printer Follow this procedure to add a local printer connected with other than a serial port: 1. Open the Add a New Printer dialog (refer to Section 12.3.2, “Starting Printer Setup”). 2. If the device does not appear automatically, select the port to which the printer is connected in the list on the left (such as Serial Port #1 or LPT #1). 3. On the right, enter the connection properties: for Enter URI URI (for example file:/dev/lp0) 220 Adding an AppSocket/HP JetDirect printer for Serial Port Baud Rate Parity Data Bits Flow Control Figure 12.3. Adding a local printer 4. Click Forward. 5. Select the printer model. See Section 12.3.8, “Selecting the Printer Model and Finishing” for details. 12.3.4. Adding an AppSocket/HP JetDirect printer Follow this procedure to add an AppSocket/HP JetDirect printer: 1. Open the Add a New Printer dialog (refer to Section 12.3.1, “Starting the Printers Configuration Tool”). 2. In the list on the left, select Network Printer → AppSocket/HP JetDirect. 221 Chapter 12. File and Print Servers 3. On the right, enter the connection settings: Hostname Printer host name or IP address. Port Number Printer port listening for print jobs (9100 by default). Figure 12.4. Adding a JetDirect printer 4. Click Forward. 5. Select the printer model. See Section 12.3.8, “Selecting the Printer Model and Finishing” for details. 12.3.5. Adding an IPP Printer An IPP printer is a printer attached to a different system on the same TCP/IP network. The system this printer is attached to may either be running CUPS or simply configured to use IPP. If a firewall is enabled on the printer server, then the firewall must be configured to allow incoming TCP connections on port 631. Note that the CUPS browsing protocol allows client machines to discover shared CUPS queues automatically. To enable this, the firewall on the client machine must be configured to allow incoming UDP packets on port 631. Follow this procedure to add an IPP printer: 222 Adding an LPD/LPR Host or Printer 1. Open the Printers dialog (refer to Section 12.3.2, “Starting Printer Setup”). 2. In the list of devices on the left, select Network Printer and Internet Printing Protocol (ipp) or Internet Printing Protocol (https). 3. On the right, enter the connection settings: Host The host name of the IPP printer. Queue The queue name to be given to the new queue (if the box is left empty, a name based on the device node will be used). Figure 12.5. Adding an IPP printer 4. Optionally, click Verify to detect the printer. 5. Click Forward to continue. 6. Select the printer model. See Section 12.3.8, “Selecting the Printer Model and Finishing” for details. 12.3.6. Adding an LPD/LPR Host or Printer Follow this procedure to add an LPD/LPR host or printer: 223 Chapter 12. File and Print Servers 1. Open the New Printer dialog (refer to Section 12.3.2, “Starting Printer Setup”). 2. In the list of devices on the left, select Network Printer → LPD/LPR Host or Printer. 3. On the right, enter the connection settings: Host The host name of the LPD/LPR printer or host. Optionally, click Probe to find queues on the LPD host. Queue The queue name to be given to the new queue (if the box is left empty, a name based on the device node will be used). Figure 12.6. Adding an LPD/LPR printer 4. Click Forward to continue. 5. Select the printer model. See Section 12.3.8, “Selecting the Printer Model and Finishing” for details. 12.3.7. Adding a Samba (SMB) printer Follow this procedure to add a Samba printer: 224 Adding a Samba (SMB) printer Installing the samba-client package Note that in order to add a Samba printer, you need to have the samba-client package installed. You can do so by running, as root: yum install samba-client For more information on installing packages with Yum, refer to Section 5.2.4, “Installing Packages”. 1. Open the New Printer dialog (refer to Section 12.3.2, “Starting Printer Setup”). 2. In the list on the left, select Network Printer → Windows Printer via SAMBA. 3. Enter the SMB address in the smb:// field. Use the format computer name/printer share. In Figure 12.7, “Adding a SMB printer”, the computer name is dellbox and the printer share is r2. Figure 12.7. Adding a SMB printer 225 Chapter 12. File and Print Servers 4. Click Browse to see the available workgroups/domains. To display only queues of a particular host, type in the host name (NetBios name) and click Browse. 5. Select either of the options: Prompt user if authentication is required: user name and password are collected from the user when printing a document. Set authentication details now: provide authentication information now so it is not required later. In the Username field, enter the user name to access the printer. This user must exist on the SMB system, and the user must have permission to access the printer. The default user name is typically guest for Windows servers, or nobody for Samba servers. 6. Enter the Password (if required) for the user specified in the Username field. Be careful when choosing a password Samba printer user names and passwords are stored in the printer server as unencrypted files readable by root and the Linux Printing Daemon, lpd. Thus, other users that have root access to the printer server can view the user name and password you use to access the Samba printer. Therefore, when you choose a user name and password to access a Samba printer, it is advisable that you choose a password that is different from what you use to access your local Fedora system. If there are files shared on the Samba print server, it is recommended that they also use a password different from what is used by the print queue. 7. Click Verify to test the connection. Upon successful verification, a dialog box appears confirming printer share accessibility. 8. Click Forward. 9. Select the printer model. See Section 12.3.8, “Selecting the Printer Model and Finishing” for details. 12.3.8. Selecting the Printer Model and Finishing Once you have properly selected a printer connection type, the system attempts to acquire a driver. If the process fails, you can locate or search for the driver resources manually. Follow this procedure to provide the printer driver and finish the installation: 1. In the window displayed after the automatic driver detection has failed, select one of the following options: Select printer from database — the system chooses a driver based on the selected make of your printer from the list of Makes. If your printer model is not listed, choose Generic. Provide PPD file — the system uses the provided PostScript Printer Description (PPD) file for installation. A PPD file may also be delivered with your printer as being normally provided 226 Selecting the Printer Model and Finishing by the manufacturer. If the PPD file is available, you can choose this option and use the browser bar below the option description to select the PPD file. Search for a printer driver to download — enter the make and model of your printer into the Make and model field to search on OpenPrinting.org for the appropriate packages. Figure 12.8. Selecting a printer brand 2. Depending on your previous choice provide details in the area displayed below: • Printer brand for the Select printer from database option. • PPD file location for the Provide PPD file option. • Printer make and model for the Search for a printer driver to download option. 3. Click Forward to continue. 227 Chapter 12. File and Print Servers 4. If applicable for your option, window shown in Figure 12.9, “Selecting a printer model” appears. Choose the corresponding model in the Models column on the left. Selecting a printer driver On the right, the recommended printer driver is automatically selected; however, you can select another available driver. The print driver processes the data that you want to print into a format the printer can understand. Since a local printer is attached directly to your computer, you need a printer driver to process the data that is sent to the printer. Figure 12.9. Selecting a printer model 5. Click Forward. 6. Under the Describe Printer enter a unique name for the printer in the Printer Name field. The printer name can contain letters, numbers, dashes (-), and underscores (_); it must not 228 Printing a Test Page contain any spaces. You can also use the Description and Location fields to add further printer information. Both fields are optional, and may contain spaces. Figure 12.10. Printer setup 7. Click Apply to confirm your printer configuration and add the print queue if the settings are correct. Click Back to modify the printer configuration. 8. After the changes are applied, a dialog box appears allowing you to print a test page. Click Print Test Page to print a test page now. Alternatively, you can print a test page later as described in Section 12.3.9, “Printing a Test Page”. 12.3.9. Printing a Test Page After you have set up a printer or changed a printer configuration, print a test page to make sure the printer is functioning properly: 1. Right-click the printer in the Printing window and click Properties. 2. In the Properties window, click Settings on the left. 3. On the displayed Settings tab, click the Print Test Page button. 229 Chapter 12. File and Print Servers 12.3.10. Modifying Existing Printers To delete an existing printer, in the Printer configuration window, select the printer and go to Printer → Delete. Confirm the printer deletion. Alternatively, press the Delete key. To set the default printer, right-click the printer in the printer list and click the Set As Default button in the context menu. 12.3.10.1. The Settings Page To change printer driver configuration, double-click the corresponding name in the Printer list and click the Settings label on the left to display the Settings page. You can modify printer settings such as make and model, print a test page, change the device location (URI), and more. Figure 12.11. Settings page 12.3.10.2. The Policies Page Click the Policies button on the left to change settings in printer state and print output. You can select the printer states, configure the Error Policy of the printer (you can decide to abort the print job, retry, or stop it if an error occurs). You can also create a banner page (a page that describes aspects of the print job such as the originating printer, the user name from the which the job originated, and the security status of the 230 Modifying Existing Printers document being printed): click the Starting Banner or Ending Banner drop-down menu and choose the option that best describes the nature of the print jobs (for example, confidential). 12.3.10.2.1. Sharing Printers On the Policies page, you can mark a printer as shared: if a printer is shared, users published on the network can use it. To allow the sharing function for printers, go to Server → Settings and select Publish shared printers connected to this system. Figure 12.12. Policies page Make sure that the firewall allows incoming TCP connections to port 631, the port for the Network Printing Server (IPP) protocol. To allow IPP traffic through the firewall on Fedora 22, make use of firewalld's IPP service. To do so, proceed as follows: Procedure 12.1. Enabling IPP Service in firewalld 1. To start the graphical firewall-config tool, press the Super key to enter the Activities Overview, type firewall and then press Enter. The Firewall Configuration window opens. You will be prompted for an administrator or root password. Alternatively, to start the graphical firewall configuration tool using the command line, enter the following command as root user: ~]# firewall-config The Firewall Configuration window opens. 231 Chapter 12. File and Print Servers Look for the word “Connected” in the lower left corner. This indicates that the firewall-config tool is connected to the user space daemon, firewalld. To immediately change the current firewall settings, ensure the drop-down selection menu labeled Configuration is set to Runtime. Alternatively, to edit the settings to be applied at the next system start, or firewall reload, select Permanent from the drop-down list. 2. Select the Zones tab and then select the firewall zone to correspond with the network interface to be used. The default is the public zone. The Interfaces tab shows what interfaces have been assigned to a zone. 3. Select the Services tab and then select the ipp service to enable sharing. The ipp-client service is required for accessing network printers. 4. Close the firewall-config tool. 12.3.10.2.2. The Access Control Page You can change user-level access to the configured printer on the Access Control page. Click the Access Control label on the left to display the page. Select either Allow printing for everyone except these users or Deny printing for everyone except these users and define the user set below: enter the user name in the text box and click the Add button to add the user to the user set. Figure 12.13. Access Control page 232 Modifying Existing Printers 12.3.10.2.3. The Printer Options Page The Printer Options page contains various configuration options for the printer media and output, and its content may vary from printer to printer. It contains general printing, paper, quality, and printing size settings. Figure 12.14. Printer Options page 12.3.10.2.4. Job Options Page On the Job Options page, you can detail the printer job options. Click the Job Options label on the left to display the page. Edit the default settings to apply custom job options, such as number of copies, orientation, pages per side, scaling (increase or decrease the size of the printable area, which can be used to fit an oversize print area onto a smaller physical sheet of print medium), detailed text options, and custom job options. 233 Chapter 12. File and Print Servers Figure 12.15. Job Options page 12.3.10.2.5. Ink/Toner Levels Page The Ink/Toner Levels page contains details on toner status if available and printer status messages. Click the Ink/Toner Levels label on the left to display the page. 234 Modifying Existing Printers Figure 12.16. Ink/Toner Levels page 12.3.10.3. Managing Print Jobs When you send a print job to the printer daemon, such as printing a text file from Emacs or printing an image from GIMP, the print job is added to the print spool queue. The print spool queue is a list of print jobs that have been sent to the printer and information about each print request, such as the status of the request, the job number, and more. During the printing process, messages informing about the process appear in the notification area. Figure 12.17. GNOME Print Status To cancel, hold, release, reprint or authenticate a print job, select the job in the GNOME Print Status and on the Job menu, click the respective command. 235 Chapter 12. File and Print Servers To view the list of print jobs in the print spool from a shell prompt, type the command lpstat -o. The last few lines look similar to the following: Example 12.1. Example of lpstat -o output $ lpstat -o Charlie-60 Aaron-61 Ben-62 twaugh twaugh root 1024 1024 1024 Tue 08 Feb 2011 16:42:11 GMT Tue 08 Feb 2011 16:42:44 GMT Tue 08 Feb 2011 16:45:42 GMT If you want to cancel a print job, find the job number of the request with the command lpstat -o and then use the command cancel job number. For example, cancel 60 would cancel the print job in Example 12.1, “Example of lpstat -o output”. You cannot cancel print jobs that were started by other users with the cancel command. However, you can enforce deletion of such job by issuing the cancel -U root job_number command. To prevent such canceling, change the printer operation policy to Authenticated to force root authentication. You can also print a file directly from a shell prompt. For example, the command lp sample.txt prints the text file sample.txt. The print filter determines what type of file it is and converts it into a format the printer can understand. 12.3.11. Additional Resources To learn more about printing on Fedora, see the following resources. 12.3.11.1. Installed Documentation man lp The manual page for the lpr command that allows you to print files from the command line. man cancel The manual page for the command-line utility to remove print jobs from the print queue. man mpage The manual page for the command-line utility to print multiple pages on one sheet of paper. man cupsd The manual page for the CUPS printer daemon. man cupsd.conf The manual page for the CUPS printer daemon configuration file. man classes.conf The manual page for the class configuration file for CUPS. man lpstat The manual page for the lpstat command, which displays status information about classes, jobs, and printers. 12.3.11.2. Useful Websites http://www.linuxprinting.org/ GNU/Linux Printing contains a large amount of information about printing in Linux. 236 Additional Resources http://www.cups.org/ Documentation, FAQs, and newsgroups about CUPS. 237 238 Chapter 13. Configuring NTP Using the chrony Suite Accurate time keeping is important for a number of reasons in IT. In networking for example, accurate time stamps in packets and logs are required. In Linux systems, the NTP protocol is implemented by a daemon running in user space. The user space daemon updates the system clock running in the kernel. The system clock can keep time by using various clock sources. Usually, the Time Stamp Counter (TSC) is used. The TSC is a CPU register which counts the number of cycles since it was last reset. It is very fast, has a high resolution, and there are no interrupts. There is a choice between the daemons ntpd and chronyd, which are available from the repositories in the ntp and chrony packages respectively. This section describes the use of the chrony suite of utilities to update the system clock on systems that do not fit into the conventional permanently networked, always on, dedicated server category. 13.1. Introduction to the chrony Suite Chrony consists of chronyd, a daemon that runs in user space, and chronyc, a command line program for making adjustments to chronyd. Systems which are not permanently connected, or not permanently powered up, take a relatively long time to adjust their system clocks with ntpd. This is because many small corrections are made based on observations of the clocks drift and offset. Temperature changes, which may be significant when powering up a system, affect the stability of hardware clocks. Although adjustments begin within a few milliseconds of booting a system, acceptable accuracy may take anything from ten seconds from a warm restart to a number of hours depending on your requirements, operating environment and hardware. chrony is a different implementation of the NTP protocol than ntpd, it can adjust the system clock more rapidly. 13.1.1. Differences Between ntpd and chronyd One of the main differences between ntpd and chronyd is in the algorithms used to control the computer's clock. Things chronyd can do better than ntpd are: • chronyd can work well when external time references are only intermittently accessible, whereas ntpd needs regular polling of time reference to work well. • chronyd can perform well even when the network is congested for longer periods of time. • chronyd can usually synchronize the clock faster and with better time accuracy. • chronyd quickly adapts to sudden changes in the rate of the clock, for example, due to changes in the temperature of the crystal oscillator, whereas ntpd may need a long time to settle down again. • In the default configuration, chronyd never steps the time after the clock has been synchronized at system start, in order not to upset other running programs. ntpd can be configured to never step the time too, but it has to use a different means of adjusting the clock, which has some disadvantages. • chronyd can adjust the rate of the clock on a Linux system in a larger range, which allows it to operate even on machines with a broken or unstable clock. For example, on some virtual machines. Things chronyd can do that ntpd cannot do: 239 Chapter 13. Configuring NTP Using the chrony Suite • chronyd provides support for isolated networks where the only method of time correction is manual entry. For example, by the administrator looking at a clock. chronyd can examine the errors corrected at different updates to estimate the rate at which the computer gains or loses time, and use this estimate to trim the computer clock subsequently. • chronyd provides support to work out the rate of gain or loss of the real-time clock, the hardware clock, that maintains the time when the computer is turned off. It can use this data when the system boots to set the system time using an adjusted value of the time taken from the real-time clock. This is, at time of writing, only available in Linux. Things ntpd can do that chronyd cannot do: • ntpd fully supports NTP version 4 (RFC 5905), including broadcast, multicast, manycast clients and servers, and the orphan mode. It also supports extra authentication schemes based on publickey cryptography (RFC 5906). chronyd uses NTP version 3 (RFC 1305), which is compatible with version 4. • ntpd includes drivers for many reference clocks whereas chronyd relies on other programs, for example gpsd, to access the data from the reference clocks. 13.1.2. Choosing Between NTP Daemons • Chrony should be considered for all systems which are frequently suspended or otherwise intermittently disconnected and reconnected to a network. Mobile and virtual systems for example. • The NTP daemon (ntpd) should be considered for systems which are normally kept permanently on. Systems which are required to use broadcast or multicast IP, or to perform authentication of packets with the Autokey protocol, should consider using ntpd. Chrony only supports symmetric key authentication using a message authentication code (MAC) with MD5, SHA1 or stronger hash functions, whereas ntpd also supports the Autokey authentication protocol which can make use of the PKI system. Autokey is described in RFC 5906. 13.2. Understanding chrony and Its Configuration 13.2.1. Understanding chronyd The chrony daemon, chronyd, running in user space, makes adjustments to the system clock which is running in the kernel. It does this by consulting external time sources, using the NTP protocol, when ever network access allows it to do so. When external references are not available, chronyd will use the last calculated drift stored in the drift file. It can also be commanded manually to make corrections, by chronyc. 13.2.2. Understanding chronyc The chrony daemon, chronyd, can be controlled by the command line utility chronyc. This utility provides a command prompt which allows entering of a number of commands to make changes to chronyd. The default configuration is for chronyd to only accept commands from a local instance of chronyc, but chronyc can be used to alter the configuration so that chronyd will allow external control. chronyc can be run remotely after first configuring chronyd to accept remote connections. The IP addresses allowed to connect to chronyd should be tightly controlled. 240 Understanding the chrony Configuration Commands 13.2.3. Understanding the chrony Configuration Commands The default configuration file for chronyd is /etc/chrony.conf. The -f option can be used to specify an alternate configuration file path. See the chronyd man page for further options. For a complete list of the directives that can be used see http://chrony.tuxfamily.org/ manual.html#Configuration-file. Below is a selection of configuration options: Comments Comments should be preceded by #, %, ; or ! allow Optionally specify a host, subnet, or network from which to allow NTP connections to a machine acting as NTP server. The default is not to allow connections. Examples: 1. allow server1.example.com Use this form to specify a particular host, by its host name, to be allowed access. 2. allow 192.0.2.0/24 Use this form to specify a particular network to be allowed access. 3. allow 2001:db8::/32 Use this form to specify an IPv6 address to be allowed access. cmdallow This is similar to the allow directive (see section allow), except that it allows control access (rather than NTP client access) to a particular subnet or host. (By “control access” is meant that chronyc can be run on those hosts and successfully connect to chronyd on this computer.) The syntax is identical. There is also a cmddeny all directive with similar behavior to the cmdallow all directive. dumpdir Path to the directory to save the measurement history across restarts of chronyd (assuming no changes are made to the system clock behavior whilst it is not running). If this capability is to be used (via the dumponexit command in the configuration file, or the dump command in chronyc), the dumpdir command should be used to define the directory where the measurement histories are saved. dumponexit If this command is present, it indicates that chronyd should save the measurement history for each of its time sources recorded whenever the program exits. (See the dumpdir command above). local The local keyword is used to allow chronyd to appear synchronized to real time from the viewpoint of clients polling it, even if it has no current synchronization source. This option is normally used on the “master” computer in an isolated network, where several computers are required to synchronize to one another, and the “master” is kept in line with real time by manual input. An example of the command is: 241 Chapter 13. Configuring NTP Using the chrony Suite local stratum 10 A large value of 10 indicates that the clock is so many hops away from a reference clock that its time is unreliable. If the computer ever has access to another computer which is ultimately synchronized to a reference clock, it will almost certainly be at a stratum less than 10. Therefore, the choice of a high value like 10 for the local command prevents the machine’s own time from ever being confused with real time, were it ever to leak out to clients that have visibility of real servers. log The log command indicates that certain information is to be logged. It accepts the following options: measurements This option logs the raw NTP measurements and related information to a file called measurements.log. statistics This option logs information about the regression processing to a file called statistics.log. tracking This option logs changes to the estimate of the system’s gain or loss rate, and any slews made, to a file called tracking.log. rtc This option logs information about the system’s real-time clock. refclocks This option logs the raw and filtered reference clock measurements to a file called refclocks.log. tempcomp This option logs the temperature measurements and system rate compensations to a file called tempcomp.log. The log files are written to the directory specified by the logdir command. An example of the command is: log measurements statistics tracking logdir This directive allows the directory where log files are written to be specified. An example of the use of this directive is: logdir /var/log/chrony makestep Normally chronyd will cause the system to gradually correct any time offset, by slowing down or speeding up the clock as required. In certain situations, the system clock may be so far adrift that this slewing process would take a very long time to correct the system clock. This directive forces chronyd to step system clock if the adjustment is larger than a threshold value, but only if there were no more clock updates since chronyd was started than a specified limit (a negative value can be used to disable the limit). This is particularly useful when using reference clocks, because the initstepslew directive only works with NTP sources. 242 Understanding the chrony Configuration Commands An example of the use of this directive is: makestep 1000 10 This would step the system clock if the adjustment is larger than 1000 seconds, but only in the first ten clock updates. maxchange This directive sets the maximum allowed offset corrected on a clock update. The check is performed only after the specified number of updates to allow a large initial adjustment of the system clock. When an offset larger than the specified maximum occurs, it will be ignored for the specified number of times and then chronyd will give up and exit (a negative value can be used to never exit). In both cases a message is sent to syslog. An example of the use of this directive is: maxchange 1000 1 2 After the first clock update, chronyd will check the offset on every clock update, it will ignore two adjustments larger than 1000 seconds and exit on another one. maxupdateskew One of chronyd's tasks is to work out how fast or slow the computer’s clock runs relative to its reference sources. In addition, it computes an estimate of the error bounds around the estimated value. If the range of error is too large, it indicates that the measurements have not settled down yet, and that the estimated gain or loss rate is not very reliable. The maxupdateskew parameter is the threshold for determining whether an estimate is too unreliable to be used. By default, the threshold is 1000 ppm. The format of the syntax is: maxupdateskew skew-in-ppm Typical values for skew-in-ppm might be 100 for a dial-up connection to servers over a telephone line, and 5 or 10 for a computer on a LAN. It should be noted that this is not the only means of protection against using unreliable estimates. At all times, chronyd keeps track of both the estimated gain or loss rate, and the error bound on the estimate. When a new estimate is generated following another measurement from one of the sources, a weighted combination algorithm is used to update the master estimate. So if chronyd has an existing highly-reliable master estimate and a new estimate is generated which has large error bounds, the existing master estimate will dominate in the new master estimate. noclientlog This directive, which takes no arguments, specifies that client accesses are not to be logged. Normally they are logged, allowing statistics to be reported using the clients command in chronyc. reselectdist When chronyd selects synchronization source from available sources, it will prefer the one with minimum synchronization distance. However, to avoid frequent reselecting when there are sources with similar distance, a fixed distance is added to the distance for sources that are currently not selected. This can be set with the reselectdist option. By default, the distance is 100 microseconds. The format of the syntax is: reselectdist dist-in-seconds 243 Chapter 13. Configuring NTP Using the chrony Suite stratumweight The stratumweight directive sets how much distance should be added per stratum to the synchronization distance when chronyd selects the synchronization source from available sources. The format of the syntax is: stratumweight dist-in-seconds By default, dist-in-seconds is 1 second. This means that sources with lower stratum are usually preferred to sources with higher stratum even when their distance is significantly worse. Setting stratumweight to 0 makes chronyd ignore stratum when selecting the source. rtcfile The rtcfile directive defines the name of the file in which chronyd can save parameters associated with tracking the accuracy of the system’s real-time clock (RTC). The format of the syntax is: rtcfile /var/lib/chrony/rtc chronyd saves information in this file when it exits and when the writertc command is issued in chronyc. The information saved is the RTC’s error at some epoch, that epoch (in seconds since January 1 1970), and the rate at which the RTC gains or loses time. Not all real-time clocks are supported as their code is system-specific. Note that if this directive is used then the real-time clock should not be manually adjusted as this would interfere with chrony's need to measure the rate at which the real-time clock drifts if it was adjusted at random intervals. rtcsync The rtcsync directive is present in the /etc/chrony.conf file by default. This will inform the kernel the system clock is kept synchronized and the kernel will update the real-time clock every 11 minutes. 13.2.4. Security with chronyc As access to chronyc allows changing chronyd just as editing the configuration files would, access to chronyc should be limited. Passwords can be specified in the key file, written in ASCII or HEX, to restrict the use of chronyc. One of the entries is used to restrict the use of operational commands and is referred to as the command key. In the default configuration, a random command key is generated automatically on start. It should not be necessary to specify or alter it manually. Other entries in the key file can be used as NTP keys to authenticate packets received from remote NTP servers or peers. The two sides need to share a key with identical ID, hash type and password in their key file. This requires manually creating the keys and copying them over a secure medium, such as SSH. If the key ID was, for example, 10 then the systems that act as clients must have a line in their configuration files in the following format: server w.x.y.z key 10 peer w.x.y.z key 10 The location of the key file is specified in the /etc/chrony.conf file. The default entry in the configuration file is: keyfile /etc/chrony.keys 244 Using chrony The command key number is specified in /etc/chrony.conf using the commandkey directive, it is the key chronyd will use for authentication of user commands. The directive in the configuration file takes the following form: commandkey 1 An example of the format of the default entry in the key file, /etc/chrony.keys, for the command key is: 1 SHA1 HEX:A6CFC50C9C93AB6E5A19754C246242FC5471BCDF Where 1 is the key ID, SHA1 is the hash function to use, HEX is the format of the key, and A6CFC50C9C93AB6E5A19754C246242FC5471BCDF is the key randomly generated when chronyd was started for the first time. The key can be given in hexidecimal or ASCII format (the default). A manual entry in the key file, used to authenticate packets from certain NTP servers or peers, can be as simple as the following: 20 foobar Where 20 is the key ID and foobar is the secret authentication key. The default hash is MD5, and ASCII is the default format for the key. By default, chronyd is configured to listen for commands only from localhost (127.0.0.1 and ::1) on port 323. To access chronyd remotely with chronyc, any bindcmdaddress directives in the /etc/chrony.conf file should be removed to enable listening on all interfaces and the cmdallow directive should be used to allow commands from the remote IP address, network, or subnet. In addition, port 323 has to be opened in the firewall in order to connect from a remote system. Note that the allow directive is for NTP access whereas the cmdallow directive is to enable the receiving of remote commands. It is possible to make these changes temporarily using chronyc running locally. Edit the configuration file to make persistent changes. The communication between chronyc and chronyd is done over UDP, so it needs to be authorized before issuing operational commands. To authorize, use the authhash and password commands as follows: chronyc> authhash SHA1 chronyc> password HEX:A6CFC50C9C93AB6E5A19754C246242FC5471BCDF 200 OK If chronyc is used to configure the local chronyd, the -a option will run the authhash and password commands automatically. Only the following commands can be used without providing a password: activity , authhash , dns , exit , help , password , quit , rtcdata , sources , sourcestats , tracking , waitsync . 13.3. Using chrony 13.3.1. Installing chrony The chrony suite is installed by default on some versions of Fedora. If required, to ensure that it is, run the following command as root: 245 Chapter 13. Configuring NTP Using the chrony Suite ~]# yum install chrony The default location for the chrony daemon is /usr/sbin/chronyd. The command line utility will be installed to /usr/bin/chronyc. 13.3.2. Checking the Status of chronyd To check the status of chronyd, issue the following command: ~]$ systemctl status chronyd chronyd.service - NTP client/server Loaded: loaded (/usr/lib/systemd/system/chronyd.service; enabled) Active: active (running) since Wed 2013-06-12 22:23:16 CEST; 11h ago 13.3.3. Starting chronyd To start chronyd, issue the following command as root: ~]# systemctl start chronyd To ensure chronyd starts automatically at system start, issue the following command as root: ~]# systemctl enable chronyd 13.3.4. Stopping chronyd To stop chronyd, issue the following command as root: ~]# systemctl stop chronyd To prevent chronyd from starting automatically at system start, issue the following command as root: ~]# systemctl disable chronyd 13.3.5. Checking if chrony is Synchronized To check if chrony is synchronized, make use of the tracking, sources, and sourcestats commands. 13.3.5.1. Checking chrony Tracking To check chrony tracking, issue the following command: ~]$ chronyc tracking Reference ID : 1.2.3.4 (a.b.c) Stratum : 3 Ref time (UTC) : Fri Feb 3 15:00:29 2012 System time : 0.000001501 seconds slow of NTP time Last offset : -0.000001632 seconds RMS offset : 0.000002360 seconds Frequency : 331.898 ppm fast Residual freq : 0.004 ppm Skew : 0.154 ppm 246 Checking if chrony is Synchronized Root delay Root dispersion Update interval Leap status : : : : 0.373169 seconds 0.024780 seconds 64.2 seconds Normal The fields are as follows: Reference ID This is the reference ID and name (or IP address) if available, of the server to which the computer is currently synchronized. If this is 127.127.1.1 it means the computer is not synchronized to any external source and that you have the “local” mode operating (via the local command in chronyc, or the local directive in the /etc/chrony.conf file (see section local)). Stratum The stratum indicates how many hops away from a computer with an attached reference clock we are. Such a computer is a stratum-1 computer, so the computer in the example is two hops away (that is to say, a.b.c is a stratum-2 and is synchronized from a stratum-1). Ref time This is the time (UTC) at which the last measurement from the reference source was processed. System time In normal operation, chronyd never steps the system clock, because any jump in the timescale can have adverse consequences for certain application programs. Instead, any error in the system clock is corrected by slightly speeding up or slowing down the system clock until the error has been removed, and then returning to the system clock’s normal speed. A consequence of this is that there will be a period when the system clock (as read by other programs using the gettimeofday() system call, or by the date command in the shell) will be different from chronyd's estimate of the current true time (which it reports to NTP clients when it is operating in server mode). The value reported on this line is the difference due to this effect. Last offset This is the estimated local offset on the last clock update. RMS offset This is a long-term average of the offset value. Frequency The “frequency” is the rate by which the system’s clock would be wrong if chronyd was not correcting it. It is expressed in ppm (parts per million). For example, a value of 1ppm would mean that when the system’s clock thinks it has advanced 1 second, it has actually advanced by 1.000001 seconds relative to true time. Residual freq This shows the “residual frequency” for the currently selected reference source. This reflects any difference between what the measurements from the reference source indicate the frequency should be and the frequency currently being used. The reason this is not always zero is that a smoothing procedure is applied to the frequency. Each time a measurement from the reference source is obtained and a new residual frequency computed, the estimated accuracy of this residual is compared with the estimated accuracy (see skew next) of the existing frequency value. A weighted average is computed for the new frequency, with weights depending on these accuracies. If the measurements from the reference source follow a consistent trend, the residual will be driven to zero over time. Skew This is the estimated error bound on the frequency. 247 Chapter 13. Configuring NTP Using the chrony Suite Root delay This is the total of the network path delays to the stratum-1 computer from which the computer is ultimately synchronized. In certain extreme situations, this value can be negative. (This can arise in a symmetric peer arrangement where the computers’ frequencies are not tracking each other and the network delay is very short relative to the turn-around time at each computer.) Root dispersion This is the total dispersion accumulated through all the computers back to the stratum-1 computer from which the computer is ultimately synchronized. Dispersion is due to system clock resolution, statistical measurement variations etc. Leap status This is the leap status, which can be Normal, Insert second, Delete second or Not synchronized. 13.3.5.2. Checking chrony Sources The sources command displays information about the current time sources that chronyd is accessing. The optional argument -v can be specified, meaning verbose. In this case, extra caption lines are shown as a reminder of the meanings of the columns. ~]$ chronyc sources 210 Number of sources = 3 MS Name/IP address Stratum Poll Reach LastRx Last sample =============================================================================== #* GPS0 0 4 377 11 -479ns[ -621ns] +/- 134ns ^? a.b.c 2 6 377 23 -923us[ -924us] +/43ms ^+ d.e.f 1 6 377 21 -2629us[-2619us] +/86ms The columns are as follows: M This indicates the mode of the source. ^ means a server, = means a peer and # indicates a locally connected reference clock. S This column indicates the state of the sources. “*” indicates the source to which chronyd is currently synchronized. “+” indicates acceptable sources which are combined with the selected source. “-” indicates acceptable sources which are excluded by the combining algorithm. “?” indicates sources to which connectivity has been lost or whose packets do not pass all tests. “x” indicates a clock which chronyd thinks is a falseticker (its time is inconsistent with a majority of other sources). “~” indicates a source whose time appears to have too much variability. The “?” condition is also shown at start-up, until at least 3 samples have been gathered from it. Name/IP address This shows the name or the IP address of the source, or reference ID for reference clocks. Stratum This shows the stratum of the source, as reported in its most recently received sample. Stratum 1 indicates a computer with a locally attached reference clock. A computer that is synchronized to a stratum 1 computer is at stratum 2. A computer that is synchronized to a stratum 2 computer is at stratum 3, and so on. Poll This shows the rate at which the source is being polled, as a base-2 logarithm of the interval in seconds. Thus, a value of 6 would indicate that a measurement is being made every 64 seconds. chronyd automatically varies the polling rate in response to prevailing conditions. 248 Checking if chrony is Synchronized Reach This shows the source’s reach register printed as an octal number. The register has 8 bits and is updated on every received or missed packet from the source. A value of 377 indicates that a valid reply was received for all of the last eight transmissions. LastRx This column shows how long ago the last sample was received from the source. This is normally in seconds. The letters m, h, d or y indicate minutes, hours, days or years. A value of 10 years indicates there were no samples received from this source yet. Last sample This column shows the offset between the local clock and the source at the last measurement. The number in the square brackets shows the actual measured offset. This may be suffixed by ns (indicating nanoseconds), us (indicating microseconds), ms (indicating milliseconds), or s (indicating seconds). The number to the left of the square brackets shows the original measurement, adjusted to allow for any slews applied to the local clock since. The number following the +/- indicator shows the margin of error in the measurement. Positive offsets indicate that the local clock is ahead of the source. 13.3.5.3. Checking chrony Source Statistics The sourcestats command displays information about the drift rate and offset estimation process for each of the sources currently being examined by chronyd. The optional argument -v can be specified, meaning verbose. In this case, extra caption lines are shown as a reminder of the meanings of the columns. ~]$ chronyc sourcestats 210 Number of sources = 1 Name/IP Address NP NR Span Frequency Freq Skew Offset Std Dev =============================================================================== abc.def.ghi 11 5 46m -0.001 0.045 1us 25us The columns are as follows: Name/IP address This is the name or IP address of the NTP server (or peer) or reference ID of the reference clock to which the rest of the line relates. NP This is the number of sample points currently being retained for the server. The drift rate and current offset are estimated by performing a linear regression through these points. NR This is the number of runs of residuals having the same sign following the last regression. If this number starts to become too small relative to the number of samples, it indicates that a straight line is no longer a good fit to the data. If the number of runs is too low, chronyd discards older samples and re-runs the regression until the number of runs becomes acceptable. Span This is the interval between the oldest and newest samples. If no unit is shown the value is in seconds. In the example, the interval is 46 minutes. Frequency This is the estimated residual frequency for the server, in parts per million. In this case, the 9 computer’s clock is estimated to be running 1 part in 10 slow relative to the server. 249 Chapter 13. Configuring NTP Using the chrony Suite Freq Skew This is the estimated error bounds on Freq (again in parts per million). Offset This is the estimated offset of the source. Std Dev This is the estimated sample standard deviation. 13.3.6. Manually Adjusting the System Clock To update, or step, the system clock immediately, bypassing any adjustments in progress by slewing the clock, issue the following commands as root: ~]# chronyc chrony> password commandkey-password 200 OK chrony> makestep 200 OK Where commandkey-password is the command key or password stored in the key file. If the rtcfile directive is used, the real-time clock should not be manually adjusted. Random adjustments would interfere with chrony's need to measure the rate at which the real-time clock drifts. If chronyc is used to configure the local chronyd, the -a will run the authhash and password commands automatically. This means that the interactive session illustrated above can be replaced by: chronyc -a makestep 13.4. Setting Up chrony for Different Environments 13.4.1. Setting Up chrony for a System Which is Infrequently Connected This example is intended for systems which use dial-on-demand connections. The normal configuration should be sufficient for mobile and virtual devices which connect intermittently. First, review and confirm that the default settings in the /etc/chrony.conf are similar to the following: driftfile /var/lib/chrony/drift commandkey 1 keyfile /etc/chrony.keys The command key ID is generated at install time and should correspond with the commandkey value in the key file, /etc/chrony.keys. Using your editor running as root, add the addresses of four NTP servers as follows: server server server server 0.pool.ntp.org 1.pool.ntp.org 2.pool.ntp.org 3.pool.ntp.org offline offline offline offline The offline option can be useful in preventing systems from trying to activate connections. The chrony daemon will wait for chronyc to inform it that the system is connected to the network or Internet. 250 Setting Up chrony for a System in an Isolated Network 13.4.2. Setting Up chrony for a System in an Isolated Network For a network that is never connected to the Internet, one computer is selected to be the master timeserver. The other computers are either direct clients of the master, or clients of clients. On the master, the drift file must be manually set with the average rate of drift of the system clock. If the master is rebooted it will obtain the time from surrounding systems and take an average to set its system clock. Thereafter it resumes applying adjustments based on the drift file. The drift file will be updated automatically when the settime command is used. On the system selected to be the master, using a text editor running as root, edit the /etc/ chrony.conf as follows: driftfile /var/lib/chrony/drift commandkey 1 keyfile /etc/chrony.keys initstepslew 10 client1 client3 client6 local stratum 8 manual allow 192.0.2.0 Where 192.0.2.0 is the network or subnet address from which the clients are allowed to connect. On the systems selected to be direct clients of the master, using a text editor running as root, edit the /etc/chrony.conf as follows: server master driftfile /var/lib/chrony/drift logdir /var/log/chrony log measurements statistics tracking keyfile /etc/chrony.keys commandkey 24 local stratum 10 initstepslew 20 master allow 192.0.2.123 Where 192.0.2.123 is the address of the master, and master is the host name of the master. Clients with this configuration will resynchronize the master if it restarts. On the client systems which are not to be direct clients of the master, the /etc/chrony.conf file should be the same except that the local and allow directives should be omitted. 13.5. Using chronyc 13.5.1. Using chronyc to Control chronyd To make changes to the local instance of chronyd using the command line utility chronyc in interactive mode, enter the following command as root: ~]# chronyc -a chronyc must run as root if some of the restricted commands are to be used. The -a option is for automatic authentication using the local keys when configuring chronyd on the local system. See Section 13.2.4, “Security with chronyc” for more information. The chronyc command prompt will be displayed as follows: 251 Chapter 13. Configuring NTP Using the chrony Suite chronyc> You can type help to list all of the commands. The utility can also be invoked in non-interactive command mode if called together with a command as follows: chronyc command Note Changes made using chronyc are not permanent, they will be lost after a chronyd restart. For permanent changes, modify /etc/chrony.conf. 13.5.2. Using chronyc for Remote Administration To configure chrony to connect to a remote instance of chronyd, issue a command in the following format: ~]$ chronyc -h hostname Where hostname is the host name to connect to. The default is to connect to the local daemon. To configure chrony to connect to a remote instance of chronyd on a non-default port, issue a command in the following format: ~]$ chronyc -h hostname -p port Where port is the port in use for controlling and monitoring by the remote instance of chronyd. Note that commands issued at the chronyc command prompt are not persistent. Only commands in the configuration file are persistent. The first command must be the password command at the chronyc command prompt as follows: chronyc> password password 200 OK The password should not have any spaces. If the password is not an MD5 hash, the hashed password must be preceded by the authhash command as follows: chronyc> authhash SHA1 chronyc> password HEX:A6CFC50C9C93AB6E5A19754C246242FC5471BCDF 200 OK The password or hash associated with the command key for a remote system is best obtained by SSH. An SSH connection should be established to the remote machine and the ID of the command key from /etc/chrony.conf and the command key in /etc/chrony.keys memorized or stored securely for the duration of the session. 252 Additional Resources 13.6. Additional Resources The following sources of information provide additional resources regarding chrony. 13.6.1. Installed Documentation • chrony(1) man page — Introduces the chrony daemon and the command-line interface tool. • chronyc(1) man page — Describes the chronyc command-line interface tool including commands and command options. • chronyd(1) man page — Describes the chronyd daemon including commands and command options. • chrony.conf(5) man page — Describes the chrony configuration file. • /usr/share/doc/chrony/chrony.txt — User guide for the chrony suite. 13.6.2. Online Documentation http://chrony.tuxfamily.org/manual.html The online user guide for chrony. 253 254 Chapter 14. Configuring NTP Using ntpd 14.1. Introduction to NTP The Network Time Protocol (NTP) enables the accurate dissemination of time and date information in order to keep the time clocks on networked computer systems synchronized to a common reference over the network or the Internet. Many standards bodies around the world have atomic clocks which may be made available as a reference. The satellites that make up the Global Position System contain more than one atomic clock, making their time signals potentially very accurate. Their signals can be deliberately degraded for military reasons. An ideal situation would be where each site has a server, with its own reference clock attached, to act as a site-wide time server. Many devices which obtain the time and date via low frequency radio transmissions or the Global Position System (GPS) exist. However for most situations, a range of publicly accessible time servers connected to the Internet at geographically dispersed locations can be used. These NTP servers provide “Coordinated Universal Time” (UTC). Information about these time servers can found at www.pool.ntp.org. Accurate time keeping is important for a number of reasons in IT. In networking for example, accurate time stamps in packets and logs are required. Logs are used to investigate service and security issues and so time stamps made on different systems must be made by synchronized clocks to be of real value. As systems and networks become increasingly faster, there is a corresponding need for clocks with greater accuracy and resolution. In some countries there are legal obligations to keep accurately synchronized clocks. Please see www.ntp.org for more information. In Linux systems, NTP is implemented by a daemon running in user space. The default NTP user space daemon in Fedora 22 is chronyd. It must be disabled if you want to use the ntpd daemon. See Chapter 13, Configuring NTP Using the chrony Suite for information on chrony. The user space daemon updates the system clock, which is a software clock running in the kernel. Linux uses a software clock as its system clock for better resolution than the typical embedded hardware clock referred to as the “Real Time Clock” (RTC). See the rtc(4) and hwclock(8) man pages for information on hardware clocks. The system clock can keep time by using various clock sources. Usually, the Time Stamp Counter (TSC) is used. The TSC is a CPU register which counts the number of cycles since it was last reset. It is very fast, has a high resolution, and there are no interrupts. On system start, the system clock reads the time and date from the RTC. The time kept by the RTC will drift away from actual time by up to 5 minutes per month due to temperature variations. Hence the need for the system clock to be constantly synchronized with external time references. When the system clock is being synchronized by ntpd, the kernel will in turn update the RTC every 11 minutes automatically. 14.2. NTP Strata NTP servers are classified according to their synchronization distance from the atomic clocks which are the source of the time signals. The servers are thought of as being arranged in layers, or strata, from 1 at the top down to 15. Hence the word stratum is used when referring to a specific layer. Atomic clocks are referred to as Stratum 0 as this is the source, but no Stratum 0 packet is sent on the Internet, all stratum 0 atomic clocks are attached to a server which is referred to as stratum 1. These servers send out packets marked as Stratum 1. A server which is synchronized by means of packets marked stratum n belongs to the next, lower, stratum and will mark its packets as stratum n +1. Servers of the same stratum can exchange packets with each other but are still designated as belonging to just the one stratum, the stratum one below the best reference they are synchronized to. The designation Stratum 16 is used to indicate that the server is not currently synchronized to a reliable time source. Note that by default NTP clients act as servers for those systems in the stratum below them. 255 Chapter 14. Configuring NTP Using ntpd Here is a summary of the NTP Strata: Stratum 0: Atomic Clocks and their signals broadcast over Radio and GPS • GPS (Global Positioning System) • Mobile Phone Systems • Low Frequency Radio Broadcasts WWVB (Colorado, USA.), JJY-40 and JJY-60 (Japan), DCF77 (Germany), and MSF (United Kingdom) These signals can be received by dedicated devices and are usually connected by RS-232 to a system used as an organizational or site-wide time server. Stratum 1: Computer with radio clock, GPS clock, or atomic clock attached Stratum 2: Reads from stratum 1; Serves to lower strata Stratum 3: Reads from stratum 2; Serves to lower strata Stratum n+1: Reads from stratum n; Serves to lower strata Stratum 15: Reads from stratum 14; This is the lowest stratum. This process continues down to Stratum 15 which is the lowest valid stratum. The label Stratum 16 is used to indicated an unsynchronized state. 14.3. Understanding NTP The version of NTP used by Fedora is as described in RFC 1305 Network Time Protocol (Version 3) 1 Specification, Implementation and Analysis and RFC 5905 Network Time Protocol Version 4: Protocol 2 and Algorithms Specification This implementation of NTP enables sub-second accuracy to be achieved. Over the Internet, accuracy to 10s of milliseconds is normal. On a Local Area Network (LAN), 1 ms accuracy is possible under ideal conditions. This is because clock drift is now accounted and corrected for, which was not done in earlier, simpler, time protocol systems. A resolution of 233 picoseconds is provided by using 64bit time stamps. The first 32-bits of the time stamp is used for seconds, the last 32-bits are used for fractions of seconds. NTP represents the time as a count of the number of seconds since 00:00 (midnight) 1 January, 1900 GMT. As 32-bits is used to count the seconds, this means the time will “roll over” in 2036. However NTP works on the difference between time stamps so this does not present the same level of problem as other implementations of time protocols have done. If a hardware clock that is within 68 years of the correct time is available at boot time then NTP will correctly interpret the current date. The NTP4 specification provides for an “Era Number” and an “Era Offset” which can be used to make software 1 2 http://www.rfc-editor.org/info/rfc1305 http://www.rfc-editor.org/info/rfc5905 256 Understanding the Drift File more robust when dealing with time lengths of more than 68 years. Note, please do not confuse this with the Unix Year 2038 problem. The NTP protocol provides additional information to improve accuracy. Four time stamps are used to allow the calculation of round-trip time and server response time. In order for a system in its role as NTP client to synchronize with a reference time server, a packet is sent with an “originate time stamp”. When the packet arrives, the time server adds a “receive time stamp”. After processing the request for time and date information and just before returning the packet, it adds a “transmit time stamp”. When the returning packet arrives at the NTP client, a “receive time stamp” is generated. The client can now calculate the total round trip time and by subtracting the processing time derive the actual traveling time. By assuming the outgoing and return trips take equal time, the single-trip delay in receiving the NTP data is calculated. The full NTP algorithm is much more complex than presented here. When a packet containing time information is received it is not immediately responded to, but is first subject to validation checks and then processed together with several other time samples to arrive at an estimate of the time. This is then compared to the system clock to determine the time offset, the difference between the system clock's time and what ntpd has determined the time should be. The system clock is adjusted slowly, at most at a rate of 0.5ms per second, to reduce this offset by changing the frequency of the counter being used. It will take at least 2000 seconds to adjust the clock by 1 second using this method. This slow change is referred to as slewing and cannot go backwards. If the time offset of the clock is more than 128ms (the default setting), ntpd can “step” the clock forwards or backwards. If the time offset at system start is greater than 1000 seconds then the user, or an installation script, should make a manual adjustment. See Chapter 3, Configuring the Date and Time. With the -g option to the ntpd command (used by default), any offset at system start will be corrected, but during normal operation only offsets of up to 1000 seconds will be corrected. Some software may fail or produce an error if the time is changed backwards. For systems that are sensitive to step changes in the time, the threshold can be changed to 600s instead of 128ms using the -x option (unrelated to the -g option). Using the -x option to increase the stepping limit from 0.128s to 600s has a drawback because a different method of controlling the clock has to be used. It disables the kernel clock discipline and may have a negative impact on the clock accuracy. The -x option can be added to the /etc/sysconfig/ntpd configuration file. 14.4. Understanding the Drift File The drift file is used to store the frequency offset between the system clock running at its nominal frequency and the frequency required to remain in synchronization with UTC. If present, the value contained in the drift file is read at system start and used to correct the clock source. Use of the drift file reduces the time required to achieve a stable and accurate time. The value is calculated, and the drift file replaced, once per hour by ntpd. The drift file is replaced, rather than just updated, and for this reason the drift file must be in a directory for which the ntpd has write permissions. 14.5. UTC, Timezones, and DST As NTP is entirely in UTC (Universal Time, Coordinated), Timezones and DST (Daylight Saving Time) are applied locally by the system. The file /etc/localtime is a copy of, or symlink to, a zone information file from /usr/share/zoneinfo. The RTC may be in localtime or in UTC, as specified by the 3rd line of /etc/adjtime, which will be one of LOCAL or UTC to indicate how the RTC clock has been set. Users can easily change this setting using the checkbox System Clock Uses UTC in the Date and Time graphical configuration tool. See Chapter 3, Configuring the Date and Time for information on how to use that tool. Running the RTC in UTC is recommended to avoid various problems when daylight saving time is changed. The operation of ntpd is explained in more detail in the man page ntpd(8). The resources section lists useful sources of information. See Section 14.20, “Additional Resources”. 257 Chapter 14. Configuring NTP Using ntpd 14.6. Authentication Options for NTP NTPv4 added support for the Autokey Security Architecture, which is based on public asymmetric cryptography while retaining support for symmetric key cryptography. The Autokey Security 3 Architecture is described in RFC 5906 Network Time Protocol Version 4: Autokey Specification . The man page ntp_auth(5) describes the authentication options and commands for ntpd. An attacker on the network can attempt to disrupt a service by sending NTP packets with incorrect time information. On systems using the public pool of NTP servers, this risk is mitigated by having more than three NTP servers in the list of public NTP servers in /etc/ntp.conf. If only one time source is compromised or spoofed, ntpd will ignore that source. You should conduct a risk assessment and consider the impact of incorrect time on your applications and organization. If you have internal time sources you should consider steps to protect the network over which the NTP packets are distributed. If you conduct a risk assessment and conclude that the risk is acceptable, and the impact to your applications minimal, then you can choose not to use authentication. The broadcast and multicast modes require authentication by default. If you have decided to trust the network then you can disable authentication by using disable auth directive in the ntp.conf file. Alternatively, authentication needs to be configured by using SHA1 or MD5 symmetric keys, or by public (asymmetric) key cryptography using the Autokey scheme. The Autokey scheme for asymmetric cryptography is explained in the ntp_auth(8) man page and the generation of keys is explained in ntp-keygen(8). To implement symmetric key cryptography, see Section 14.17.12, “Configuring Symmetric Authentication Using a Key” for an explanation of the key option. 14.7. Managing the Time on Virtual Machines Virtual machines cannot access a real hardware clock and a virtual clock is not stable enough as the stability is dependent on the host systems work load. For this reason, para-virtualized clocks should be provided by the virtualization application in use. On Fedora with KVM the default clock source is kvm4 clock. See the KVM guest timing management chapter of the Virtualization Host Configuration and Guest Installation Guide. 14.8. Understanding Leap Seconds Greenwich Mean Time (GMT) was derived by measuring the solar day, which is dependent on the Earth's rotation. When atomic clocks were first made, the potential for more accurate definitions of time became possible. In 1958, International Atomic Time (TAI) was introduced based on the more accurate and very stable atomic clocks. A more accurate astronomical time, Universal Time 1 (UT1), was also introduced to replace GMT. The atomic clocks are in fact far more stable than the rotation of the Earth and so the two times began to drift apart. For this reason UTC was introduced as a practical measure. It is kept within one second of UT1 but to avoid making many small trivial adjustments it was decided to introduce the concept of a leap second in order to reconcile the difference in a manageable way. The difference between UT1 and UTC is monitored until they drift apart by more than half a second. Then only is it deemed necessary to introduce a one second adjustment, forward or backward. Due to the erratic nature of the Earth's rotational speed, the need for an adjustment cannot be predicted far into the future. The decision as to when to make an adjustment is made by the 5 International Earth Rotation and Reference Systems Service (IERS) . However, these announcements are important only to administrators of Stratum 1 servers because NTP transmits information about pending leap seconds and applies them automatically. 3 http://www.rfc-editor.org/info/rfc5906 http://docs.fedoraproject.org/en-US/Fedora/13/html/Virtualization_Guide/chap-VirtualizationKVM_guest_timing_management.html 5 http://www.iers.org 4 258 Understanding the ntpd Configuration File 14.9. Understanding the ntpd Configuration File The daemon, ntpd, reads the configuration file at system start or when the service is restarted. The default location for the file is /etc/ntp.conf and you can view the file by entering the following command: ~]$ less /etc/ntp.conf The configuration commands are explained briefly later in this chapter, see Section 14.17, “Configure NTP”, and more verbosely in the ntp.conf(5) man page. Here follows a brief explanation of the contents of the default configuration file: The driftfile entry A path to the drift file is specified, the default entry on Fedora is: driftfile /var/lib/ntp/drift If you change this be certain that the directory is writable by ntpd. The file contains one value used to adjust the system clock frequency after every system or service start. See Understanding the Drift File for more information. The access control entries The following line sets the default access control restriction: restrict default nomodify notrap nopeer noquery • The nomodify options prevents any changes to the configuration. • The notrap option prevents ntpdc control message protocol traps. • The nopeer option prevents a peer association being formed. • The noquery option prevents ntpq and ntpdc queries, but not time queries, from being answered. Important The ntpq and ntpdc queries can be used in amplification attacks, therefore do not remove the noquery option from the restrict default command on publicly accessible systems. 6 See CVE-2013-5211 for more details. Addresses within the range 127.0.0.0/8 are sometimes required by various processes or applications. As the "restrict default" line above prevents access to everything not explicitly allowed, access to the standard loopback address for IPv4 and IPv6 is permitted by means of the following lines: # the administrative functions. 6 https://access.redhat.com/security/cve/CVE-2013-5211 259 Chapter 14. Configuring NTP Using ntpd restrict 127.0.0.1 restrict ::1 Addresses can be added underneath if specifically required by another application. Hosts on the local network are not permitted because of the "restrict default" line above. To change this, for example to allow hosts from the 192.0.2.0/24 network to query the time and statistics but nothing more, a line in the following format is required: restrict 192.0.2.0 mask 255.255.255.0 nomodify notrap nopeer To allow unrestricted access from a specific host, for example 192.0.2.250/32, a line in the following format is required: restrict 192.0.2.250 A mask of 255.255.255.255 is applied if none is specified. The restrict commands are explained in the ntp_acc(5) man page. The public servers entry By default, the ntp.conf file contains four public server entries: server server server server 0.fedora.pool.ntp.org 1.fedora.pool.ntp.org 2.fedora.pool.ntp.org 3.fedora.pool.ntp.org iburst iburst iburst iburst The broadcast multicast servers entry By default, the ntp.conf file contains some commented out examples. These are largely self explanatory. See Section 14.17, “Configure NTP” for the explanation of the specific commands. If required, add your commands just below the examples. Note When the DHCP client program, dhclient, receives a list of NTP servers from the DHCP server, it adds them to ntp.conf and restarts the service. To disable that feature, add PEERNTP=no to / etc/sysconfig/network. 14.10. Understanding the ntpd Sysconfig File The file will be read by the ntpd init script on service start. The default contents is as follows: # Command line options for ntpd OPTIONS="-g" The -g option enables ntpd to ignore the offset limit of 1000s and attempt to synchronize the time even if the offset is larger than 1000s, but only on system start. Without that option ntpd will exit if the time offset is greater than 1000s. It will also exit after system start if the service is restarted and the offset is greater than 1000s even with the -g option. 260 Disabling chrony 14.11. Disabling chrony In order to use ntpd the default user space daemon, chronyd, must be stopped and disabled. Issue the following command as root: ~]# systemctl stop chronyd To prevent it restarting at system start, issue the following command as root: ~]# systemctl disable chronyd To check the status of chronyd, issue the following command: ~]$ systemctl status chronyd 14.12. Checking if the NTP Daemon is Installed To check if ntpd is installed, enter the following command as root: ~]# yum install ntp NTP is implemented by means of the daemon or service ntpd, which is contained within the ntp package. 14.13. Installing the NTP Daemon (ntpd) To install ntpd, enter the following command as root: ~]# yum install ntp To enable ntpd at system start, enter the following command as root: ~]# systemctl enable ntpd 14.14. Checking the Status of NTP To check if ntpd is running and configured to run at system start, issue the following command: ~]$ systemctl status ntpd To obtain a brief status report from ntpd, issue the following command: ~]$ ntpstat unsynchronised time server re-starting polling server every 64 s ~]$ ntpstat synchronised to NTP server (10.5.26.10) at stratum 2 time correct to within 52 ms polling server every 1024 s 261 Chapter 14. Configuring NTP Using ntpd 14.15. Configure the Firewall to Allow Incoming NTP Packets The NTP traffic consists of UDP packets on port 123 and needs to be permitted through network and host-based firewalls in order for NTP to function. Check if the firewall is configured to allow incoming NTP traffic for clients using the graphical Firewall Configuration tool. To start the graphical firewall-config tool, press the Super key to enter the Activities Overview, type firewall and then press Enter. The Firewall Configuration window opens. You will be prompted for your user password. To start the graphical firewall configuration tool using the command line, enter the following command as root user: ~]# firewall-config The Firewall Configuration window opens. Note, this command can be run as normal user but you will then be prompted for the root password from time to time. Look for the word “Connected” in the lower left corner. This indicates that the firewall-config tool is connected to the user space daemon, firewalld. 14.15.1. Change the Firewall Settings To immediately change the current firewall settings, ensure the drop-down selection menu labeled Configuration is set to Runtime. Alternatively, to edit the settings to be applied at the next system start, or firewall reload, select Permanent from the drop-down list. Note When making changes to the firewall settings in Runtime mode, your selection takes immediate effect when you set or clear the check box associated with the service. You should keep this in mind when working on a system that may be in use by other users. When making changes to the firewall settings in Permanent mode, your selection will only take effect when you reload the firewall or the system restarts. To reload the firewall, select the Options menu and select Reload Firewall. 14.15.2. Open Ports in the Firewall for NTP Packets To permit traffic through the firewall to a certain port, start the firewall-config tool and select the network zone whose settings you want to change. Select the Ports tab and then click the Add button. The Port and Protocol window opens. Enter the port number 123 and select udp from the drop-down list. 14.16. Configure ntpdate Servers The purpose of the ntpdate service is to set the clock during system boot. This was used previously to ensure that the services started after ntpdate would have the correct time and not observe a jump 262 Configure NTP in the clock. The use of ntpdate and the list of step-tickers is considered deprecated and so Fedora uses the -g option to the ntpd command and not ntpdate by default. The ntpdate service in Fedora is mostly useful only when used alone without ntpd. With systemd, which starts services in parallel, enabling the ntpdate service will not ensure that other services started after it will have correct time unless they specify an ordering dependency on timesync.target, which is provided by the ntpdate service. The ntp-wait service (in the ntp-perl subpackage) provides the time-sync target for the ntpd service. In order to ensure a service starts with correct time, add After=time-sync.target to the service and enable one of the services which provide the target (ntpdate or sntp, or ntp-wait if ntpd is enabled). Some services on Fedora have the dependency included by default ( for example, dhcpd, dhcpd6, and crond). To check if the ntpdate service is enabled to run at system start, issue the following command: ~]$ systemctl status ntpdate To enable the service to run at system start, issue the following command as root: ~]# systemctl enable ntpdate In Fedora the default /etc/ntp/step-tickers file contains 0.fedora.pool.ntp.org. To configure additional ntpdate servers, using a text editor running as root, edit /etc/ntp/steptickers. The number of servers listed is not very important as ntpdate will only use this to obtain the date information once when the system is starting. If you have an internal time server then use that host name for the first line. An additional host on the second line as a backup is sensible. The selection of backup servers and whether the second host is internal or external depends on your risk assessment. For example, what is the chance of any problem affecting the first server also affecting the second server? Would connectivity to an external server be more likely to be available than connectivity to internal servers in the event of a network failure disrupting access to the first server? 14.17. Configure NTP To change the default configuration of the NTP service, use a text editor running as root user to edit the /etc/ntp.conf file. This file is installed together with ntpd and is configured to use time servers from the Fedora pool by default. The man page ntp.conf(5) describes the command options that can be used in the configuration file apart from the access and rate limiting commands which are explained in the ntp_acc(5) man page. 14.17.1. Configure Access Control to an NTP Service To restrict or control access to the NTP service running on a system, make use of the restrict command in the ntp.conf file. See the commented out example: # Hosts on local network are less restricted. #restrict 192.168.1.0 mask 255.255.255.0 nomodify notrap The restrict command takes the following form: restrict option where option is one or more of: • ignore — All packets will be ignored, including ntpq and ntpdc queries. 263 Chapter 14. Configuring NTP Using ntpd • kod — a “Kiss-o'-death” packet is to be sent to reduce unwanted queries. • limited — do not respond to time service requests if the packet violates the rate limit default values or those specified by the discard command. ntpq and ntpdc queries are not affected. For more information on the discard command and the default values, see Section 14.17.2, “Configure Rate Limiting Access to an NTP Service”. • lowpriotrap — traps set by matching hosts to be low priority. • nomodify — prevents any changes to the configuration. • noquery — prevents ntpq and ntpdc queries, but not time queries, from being answered. • nopeer — prevents a peer association being formed. • noserve — deny all packets except ntpq and ntpdc queries. • notrap — prevents ntpdc control message protocol traps. • notrust — deny packets that are not cryptographically authenticated. • ntpport — modify the match algorithm to only apply the restriction if the source port is the standard NTP UDP port 123. • version — deny packets that do not match the current NTP version. To configure rate limit access to not respond at all to a query, the respective restrict command has to have the limited option. If ntpd should reply with a KoD packet, the restrict command needs to have both limited and kod options. 7 The ntpq and ntpdc queries can be used in amplification attacks (see CVE-2013-5211 for more details), do not remove the noquery option from the restrict default command on publicly accessible systems. 14.17.2. Configure Rate Limiting Access to an NTP Service To enable rate limiting access to the NTP service running on a system, add the limited option to the restrict command as explained in Section 14.17.1, “Configure Access Control to an NTP Service”. If you do not want to use the default discard parameters, then also use the discard command as explained here. The discard command takes the following form: discard [average value] [minimum value] [monitor value] • average — specifies the minimum average packet spacing to be permitted, it accepts an argument 3 in log2 seconds. The default value is 3 (2 equates to 8 seconds). • minimum — specifies the minimum packet spacing to be permitted, it accepts an argument in log2 1 seconds. The default value is 1 (2 equates to 2 seconds). • monitor — specifies the discard probability for packets once the permitted rate limits have been exceeded. The default value is 3000 seconds. This option is intended for servers that receive 1000 or more requests per second. 7 https://access.redhat.com/security/cve/CVE-2013-5211 264 Adding a Peer Address Examples of the discard command are as follows: discard average 4 discard average 4 minimum 2 14.17.3. Adding a Peer Address To add the address of a peer, that is to say, the address of a server running an NTP service of the same stratum, make use of the peer command in the ntp.conf file. The peer command takes the following form: peer address where address is an IP unicast address or a DNS resolvable name. The address must only be that of a system known to be a member of the same stratum. Peers should have at least one time source that is different to each other. Peers are normally systems under the same administrative control. 14.17.4. Adding a Server Address To add the address of a server, that is to say, the address of a server running an NTP service of a higher stratum, make use of the server command in the ntp.conf file. The server command takes the following form: server address where address is an IP unicast address or a DNS resolvable name. The address of a remote reference server or local reference clock from which packets are to be received. 14.17.5. Adding a Broadcast or Multicast Server Address To add a broadcast or multicast address for sending, that is to say, the address to broadcast or multicast NTP packets to, make use of the broadcast command in the ntp.conf file. The broadcast and multicast modes require authentication by default. See Section 14.6, “Authentication Options for NTP”. The broadcast command takes the following form: broadcast address where address is an IP broadcast or multicast address to which packets are sent. This command configures a system to act as an NTP broadcast server. The address used must be a broadcast or a multicast address. Broadcast address implies the IPv4 address 255.255.255.255. By default, routers do not pass broadcast messages. The multicast address can be an IPv4 Class D address, or an IPv6 address. The IANA has assigned IPv4 multicast address 224.0.1.1 and IPv6 address FF05::101 (site local) to NTP. Administratively scoped IPv4 multicast addresses can also 8 be used, as described in RFC 2365 Administratively Scoped IP Multicast . 8 http://www.rfc-editor.org/info/rfc2365 265 Chapter 14. Configuring NTP Using ntpd 14.17.6. Adding a Manycast Client Address To add a manycast client address, that is to say, to configure a multicast address to be used for NTP server discovery, make use of the manycastclient command in the ntp.conf file. The manycastclient command takes the following form: manycastclient address where address is an IP multicast address from which packets are to be received. The client will send a request to the address and select the best servers from the responses and ignore other servers. NTP communication then uses unicast associations, as if the discovered NTP servers were listed in ntp.conf. This command configures a system to act as an NTP client. Systems can be both client and server at the same time. 14.17.7. Adding a Broadcast Client Address To add a broadcast client address, that is to say, to configure a broadcast address to be monitored for broadcast NTP packets, make use of the broadcastclient command in the ntp.conf file. The broadcastclient command takes the following form: broadcastclient Enables the receiving of broadcast messages. Requires authentication by default. See Section 14.6, “Authentication Options for NTP”. This command configures a system to act as an NTP client. Systems can be both client and server at the same time. 14.17.8. Adding a Manycast Server Address To add a manycast server address, that is to say, to configure an address to allow the clients to discover the server by multicasting NTP packets, make use of the manycastserver command in the ntp.conf file. The manycastserver command takes the following form: manycastserver address Enables the sending of multicast messages. Where address is the address to multicast to. This should be used together with authentication to prevent service disruption. This command configures a system to act as an NTP server. Systems can be both client and server at the same time. 14.17.9. Adding a Multicast Client Address To add a multicast client address, that is to say, to configure a multicast address to be monitored for multicast NTP packets, make use of the multicastclient command in the ntp.conf file. The multicastclient command takes the following form: multicastclient address 266 Configuring the Burst Option Enables the receiving of multicast messages. Where address is the address to subscribe to. This should be used together with authentication to prevent service disruption. This command configures a system to act as an NTP client. Systems can be both client and server at the same time. 14.17.10. Configuring the Burst Option Using the burst option against a public server is considered abuse. Do not use this option with public NTP servers. Use it only for applications within your own organization. To increase the average quality of time offset statistics, add the following option to the end of a server command: burst At every poll interval, when the server responds, the system will send a burst of up to eight packets instead of the usual one packet. For use with the server command to improve the average quality of the time-offset calculations. 14.17.11. Configuring the iburst Option To improve the time taken for initial synchronization, add the following option to the end of a server command: iburst At every poll interval, send a burst of eight packets instead of one. When the server is not responding, packets are sent 16s apart. When the server responds, packets are sent every 2s. For use with the server command to reduce the time taken for initial synchronization. This is now a default option in the configuration file. 14.17.12. Configuring Symmetric Authentication Using a Key To configure symmetric authentication using a key, add the following option to the end of a server or peer command: key number where number is in the range 1 to 65534 inclusive. This option enables the use of a message authentication code (MAC) in packets. This option is for use with the peer, server, broadcast, and manycastclient commands. The option can be used in the /etc/ntp.conf file as follows: server 192.168.1.1 key 10 broadcast 192.168.1.255 key 20 manycastclient 239.255.254.254 key 30 See also Section 14.6, “Authentication Options for NTP”. 14.17.13. Configuring the Poll Interval To change the default poll interval, add the following options to the end of a server or peer command: 267 Chapter 14. Configuring NTP Using ntpd minpoll value and maxpoll value Options to change the default poll interval, where the interval in seconds will be calculated by raising 2 to the power of value, in other words, the interval is expressed in log2 seconds. The default minpoll 6 value is 6, 2 equates to 64s. The default value for maxpoll is 10, which equates to 1024s. Allowed values are in the range 3 to 17 inclusive, which equates to 8s to 36.4h respectively. These options are for use with the peer or server. Setting a shorter maxpoll may improve clock accuracy. 14.17.14. Configuring Server Preference To specify that a particular server should be preferred above others of similar statistical quality, add the following option to the end of a server or peer command: prefer Use this server for synchronization in preference to other servers of similar statistical quality. This option is for use with the peer or server commands. 14.17.15. Configuring the Time-to-Live for NTP Packets To specify that a particular time-to-live (TTL) value should be used in place of the default, add the following option to the end of a server or peer command: ttl value Specify the time-to-live value to be used in packets sent by broadcast servers and multicast NTP servers. Specify the maximum time-to-live value to use for the “expanding ring search” by a manycast client. The default value is 127. 14.17.16. Configuring the NTP Version to Use To specify that a particular version of NTP should be used in place of the default, add the following option to the end of a server or peer command: version value Specify the version of NTP set in created NTP packets. The value can be in the range 1 to 4. The default is 4. 14.18. Configuring the Hardware Clock Update To configure the system clock to update the hardware clock, also known as the real-time clock (RTC), once after executing ntpdate, add the following line to /etc/sysconfig/ntpdate: SYNC_HWCLOCK=yes To update the hardware clock from the system clock, issue the following command as root: ~]# hwclock --systohc When the system clock is being synchronized by ntpd or chronyd, the kernel will in turn update the RTC every 11 minutes automatically. 268 Configuring Clock Sources 14.19. Configuring Clock Sources To list the available clock sources on your system, issue the following commands: ~]$ cd /sys/devices/system/clocksource/clocksource0/ clocksource0]$ cat available_clocksource kvm-clock tsc hpet acpi_pm clocksource0]$ cat current_clocksource kvm-clock In the above example, the kernel is using kvm-clock. This was selected at boot time as this is a virtual machine. To override the default clock source, append the clocksource directive to the GRUB_CMDLINE_LINUX line in the /etc/default/grub file and rebuild the grub.cfg file. For example: GRUB_CMDLINE_LINUX="rd.lvm.lv=rhel/root crashkernel=auto rd.lvm.lv=rhel/swap vconsole.font=latarcyrheb-sun16 vconsole.keymap=us rhgb quiet clocksource=tsc" The available clock source is architecture dependent. Rebuild the grub.cfg file as follows: • On BIOS-based machines, issue the following command as root: ~]# grub2-mkconfig -o /boot/grub2/grub.cfg • On UEFI-based machines, issue the following command as root: ~]# grub2-mkconfig -o /boot/efi/EFI/redhat/grub.cfg 14.20. Additional Resources The following sources of information provide additional resources regarding NTP and ntpd. 14.20.1. Installed Documentation • ntpd(8) man page — Describes ntpd in detail, including the command line options. • ntp.conf(5) man page — Contains information on how to configure associations with servers and peers. • ntpq(8) man page — Describes the NTP query utility for monitoring and querying an NTP server. • ntpdc(8) man page — Describes the ntpd utility for querying and changing the state of ntpd. • ntp_auth(5) man page — Describes authentication options, commands, and key management for ntpd. • ntp_keygen(8) man page — Describes generating public and private keys for ntpd. • ntp_acc(5) man page — Describes access control options using the restrict command. • ntp_mon(5) man page — Describes monitoring options for the gathering of statistics. • ntp_clock(5) man page — Describes commands for configuring reference clocks. 269 Chapter 14. Configuring NTP Using ntpd • ntp_misc(5) man page — Describes miscellaneous options. • ntp_decode(5) man page — Lists the status words, event messages and error codes used for ntpd reporting and monitoring. • ntpstat(8) man page — Describes a utility for reporting the synchronization state of the NTP daemon running on the local machine. • ntptime(8) man page — Describes a utility for reading and setting kernel time variables. • tickadj(8) man page — Describes a utility for reading, and optionally setting, the length of the tick. 14.20.2. Useful Websites http://doc.ntp.org/ The NTP Documentation Archive http://www.eecis.udel.edu/~mills/ntp.html Network Time Synchronization Research Project. http://www.eecis.udel.edu/~mills/ntp/html/manyopt.html Information on Automatic Server Discovery in NTPv4. 270 Chapter 15. Configuring PTP Using ptp4l 15.1. Introduction to PTP The Precision Time Protocol (PTP) is a protocol used to synchronize clocks in a network. When used in conjunction with hardware support, PTP is capable of sub-microsecond accuracy, which is far better than is normally obtainable with NTP. PTP support is divided between the kernel and user space. The kernel in Fedora includes support for PTP clocks, which are provided by network drivers. The actual implementation of the protocol is known as linuxptp, a PTPv2 implementation according to the IEEE standard 1588 for Linux. The linuxptp package includes the ptp4l and phc2sys programs for clock synchronization. The ptp4l program implements the PTP boundary clock and ordinary clock. With hardware time stamping, it is used to synchronize the PTP hardware clock to the master clock, and with software time stamping it synchronizes the system clock to the master clock. The phc2sys program is needed only with hardware time stamping, for synchronizing the system clock to the PTP hardware clock on the network interface card (NIC). 15.1.1. Understanding PTP The clocks synchronized by PTP are organized in a master-slave hierarchy. The slaves are synchronized to their masters which may be slaves to their own masters. The hierarchy is created and updated automatically by the best master clock (BMC) algorithm, which runs on every clock. When a clock has only one port, it can be master or slave, such a clock is called an ordinary clock (OC). A clock with multiple ports can be master on one port and slave on another, such a clock is called a boundary clock (BC). The top-level master is called the grandmaster clock, which can be synchronized by using a Global Positioning System (GPS) time source. By using a GPS-based time source, disparate networks can be synchronized with a high-degree of accuracy. 271 Chapter 15. Configuring PTP Using ptp4l Figure 15.1. PTP grandmaster, boundary, and slave Clocks 272 Advantages of PTP 15.1.2. Advantages of PTP One of the main advantages that PTP has over the Network Time Protocol (NTP) is hardware support present in various network interface controllers (NIC) and network switches. This specialized hardware allows PTP to account for delays in message transfer, and greatly improves the accuracy of time synchronization. While it is possible to use non-PTP enabled hardware components within the network, this will often cause an increase in jitter or introduce an asymmetry in the delay resulting in synchronization inaccuracies, which add up with multiple non-PTP aware components used in the communication path. To achieve the best possible accuracy, it is recommended that all networking components between PTP clocks are PTP hardware enabled. Time synchronization in larger networks where not all of the networking hardware supports PTP might be better suited for NTP. With hardware PTP support, the NIC has its own on-board clock, which is used to time stamp the received and transmitted PTP messages. It is this on-board clock that is synchronized to the PTP master, and the computer's system clock is synchronized to the PTP hardware clock on the NIC. With software PTP support, the system clock is used to time stamp the PTP messages and it is synchronized to the PTP master directly. Hardware PTP support provides better accuracy since the NIC can time stamp the PTP packets at the exact moment they are sent and received while software PTP support requires additional processing of the PTP packets by the operating system. 15.2. Using PTP In order to use PTP, the kernel network driver for the intended interface has to support either software or hardware time stamping capabilities. 15.2.1. Checking for Driver and Hardware Support In addition to hardware time stamping support being present in the driver, the NIC must also be capable of supporting this functionality in the physical hardware. The best way to verify the time stamping capabilities of a particular driver and NIC is to use the ethtool utility to query the interface as follows: ~]# ethtool -T em3 Time stamping parameters for em3: Capabilities: hardware-transmit (SOF_TIMESTAMPING_TX_HARDWARE) software-transmit (SOF_TIMESTAMPING_TX_SOFTWARE) hardware-receive (SOF_TIMESTAMPING_RX_HARDWARE) software-receive (SOF_TIMESTAMPING_RX_SOFTWARE) software-system-clock (SOF_TIMESTAMPING_SOFTWARE) hardware-raw-clock (SOF_TIMESTAMPING_RAW_HARDWARE) PTP Hardware Clock: 0 Hardware Transmit Timestamp Modes: off (HWTSTAMP_TX_OFF) on (HWTSTAMP_TX_ON) Hardware Receive Filter Modes: none (HWTSTAMP_FILTER_NONE) all (HWTSTAMP_FILTER_ALL) Where em3 is the interface you want to check. For software time stamping support, the parameters list should include: • SOF_TIMESTAMPING_SOFTWARE • SOF_TIMESTAMPING_TX_SOFTWARE • SOF_TIMESTAMPING_RX_SOFTWARE For hardware time stamping support, the parameters list should include: 273 Chapter 15. Configuring PTP Using ptp4l • SOF_TIMESTAMPING_RAW_HARDWARE • SOF_TIMESTAMPING_TX_HARDWARE • SOF_TIMESTAMPING_RX_HARDWARE 15.2.2. Installing PTP The kernel in Fedora includes support for PTP. User space support is provided by the tools in the linuxptp package. To install linuxptp, issue the following command as root: ~]# yum install linuxptp This will install ptp4l and phc2sys. Do not run more than one service to set the system clock's time at the same time. If you intend to serve PTP time using NTP, see Section 15.7, “Serving PTP Time with NTP”. 15.2.3. Starting ptp4l The ptp4l program can be started from the command line or it can be started as a service. When running as a service, options are specified in the /etc/sysconfig/ptp4l file. Options required for use both by the service and on the command line should be specified in the /etc/ptp4l.conf file. The /etc/sysconfig/ptp4l file includes the -f /etc/ptp4l.conf command line option, which causes the ptp4l program to read the /etc/ptp4l.conf file and process the options it contains. The use of the /etc/ptp4l.conf is explained in Section 15.3, “Specifying a Configuration File”. More information on the different ptp4l options and the configuration file settings can be found in the ptp4l(8) man page. Starting ptp4l as a Service To start ptp4l as a service, issue the following command as root: ~]# systemctl start ptp4l Using ptp4l From The Command Line The ptp4l program tries to use hardware time stamping by default. To use ptp4l with hardware time stamping capable drivers and NICs, you must provide the network interface to use with the -i option. Enter the following command as root: ~]# ptp4l -i em3 -m Where em3 is the interface you want to configure. Below is example output from ptp4l when the PTP clock on the NIC is synchronized to a master: ~]# ptp4l -i em3 -m selected em3 as PTP clock port 1: INITIALIZING to LISTENING on INITIALIZE port 0: INITIALIZING to LISTENING on INITIALIZE port 1: new foreign master 00a069.fffe.0b552d-1 selected best master clock 00a069.fffe.0b552d port 1: LISTENING to UNCALIBRATED on RS_SLAVE master offset -23947 s0 freq +0 path delay master offset -28867 s0 freq +0 path delay 274 11350 11236 Starting ptp4l master offset -32801 master offset -37203 master offset -7275 port 1: UNCALIBRATED master offset -4552 s0 s1 s2 to s2 freq +0 path delay 10841 freq +0 path delay 10583 freq -30575 path delay 10583 SLAVE on MASTER_CLOCK_SELECTED freq -30035 path delay 10385 The master offset value is the measured offset from the master in nanoseconds. The s0, s1, s2 strings indicate the different clock servo states: s0 is unlocked, s1 is clock step and s2 is locked. Once the servo is in the locked state (s2), the clock will not be stepped (only slowly adjusted) unless the pi_offset_const option is set to a positive value in the configuration file (described in the ptp4l(8) man page). The adj value is the frequency adjustment of the clock in parts per billion (ppb). The path delay value is the estimated delay of the synchronization messages sent from the master in nanoseconds. Port 0 is a Unix domain socket used for local PTP management. Port 1 is the em3 interface (based on the example above.) INITIALIZING, LISTENING, UNCALIBRATED and SLAVE are some of possible port states which change on the INITIALIZE, RS_SLAVE, MASTER_CLOCK_SELECTED events. In the last state change message, the port state changed from UNCALIBRATED to SLAVE indicating successful synchronization with a PTP master clock. The ptp4l program can also be started as a service by running: ~]# systemctl start ptp4l When running as a service, options are specified in the /etc/sysconfig/ptp4l file. More information on the different ptp4l options and the configuration file settings can be found in the ptp4l(8) man page. By default, messages are sent to /var/log/messages. However, specifying the -m option enables logging to standard output which can be useful for debugging purposes. To enable software time stamping, the -S option needs to be used as follows: ~]# ptp4l -i em3 -m -S 15.2.3.1. Selecting a Delay Measurement Mechanism There are two different delay measurement mechanisms and they can be selected by means of an option added to the ptp4l command as follows: -P The -P selects the peer-to-peer (P2P) delay measurement mechanism. The P2P mechanism is preferred as it reacts to changes in the network topology faster, and may be more accurate in measuring the delay, than other mechanisms. The P2P mechanism can only be used in topologies where each port exchanges PTP messages with at most one other P2P port. It must be supported and used by all hardware, including transparent clocks, on the communication path. -E The -E selects the end-to-end (E2E) delay measurement mechanism. This is the default. The E2E mechanism is also referred to as the delay “request-response” mechanism. -A The -A enables automatic selection of the delay measurement mechanism. The automatic option starts ptp4l in E2E mode. It will change to P2P mode if a peer delay request is received. 275 Chapter 15. Configuring PTP Using ptp4l Note All clocks on a single PTP communication path must use the same mechanism to measure the delay. Warnings will be printed in the following circumstances: • When a peer delay request is received on a port using the E2E mechanism. • When a E2E delay request is received on a port using the P2P mechanism. 15.3. Specifying a Configuration File The command line options and other options, which cannot be set on the command line, can be set in an optional configuration file. No configuration file is read by default, so it needs to be specified at runtime with the -f option. For example: ~]# ptp4l -f /etc/ptp4l.conf A configuration file equivalent to the -i em3 -m -S options shown above would look as follows: ~]# cat /etc/ptp4l.conf [global] verbose 1 time_stamping software [em3] 15.4. Using the PTP Management Client The PTP management client, pmc, can be used to obtain additional information from ptp4l as follows: ~]# pmc -u -b 0 'GET CURRENT_DATA_SET' sending: GET CURRENT_DATA_SET 90e2ba.fffe.20c7f8-0 seq 0 RESPONSE MANAGMENT CURRENT_DATA_SET stepsRemoved 1 offsetFromMaster -142.0 meanPathDelay 9310.0 ~]# pmc -u -b 0 'GET TIME_STATUS_NP' sending: GET TIME_STATUS_NP 90e2ba.fffe.20c7f8-0 seq 0 RESPONSE MANAGMENT TIME_STATUS_NP master_offset 310 ingress_time 1361545089345029441 cumulativeScaledRateOffset +1.000000000 scaledLastGmPhaseChange 0 gmTimeBaseIndicator 0 lastGmPhaseChange 0x0000'0000000000000000.0000 gmPresent true gmIdentity 00a069.fffe.0b552d Setting the -b option to zero limits the boundary to the locally running ptp4l instance. A larger boundary value will retrieve the information also from PTP nodes further from the local clock. The retrievable information includes: 276 Synchronizing the Clocks • stepsRemoved is the number of communication paths to the grandmaster clock. • offsetFromMaster and master_offset is the last measured offset of the clock from the master in nanoseconds. • meanPathDelay is the estimated delay of the synchronization messages sent from the master in nanoseconds. • if gmPresent is true, the PTP clock is synchronized to a master, the local clock is not the grandmaster clock. • gmIdentity is the grandmaster's identity. For a full list of pmc commands, type the following as root: ~]# pmc help Additional information is available in the pmc(8) man page. 15.5. Synchronizing the Clocks The phc2sys program is used to synchronize the system clock to the PTP hardware clock (PHC) on the NIC. The phc2sys service is configured in the /etc/sysconfig/phc2sys configuration file. The default setting in the /etc/sysconfig/phc2sys file is as follows: OPTIONS="-a -r" The -a option causes phc2sys to read the clocks to be synchronized from the ptp4l application. It will follow changes in the PTP port states, adjusting the synchronization between the NIC hardware clocks accordingly. The system clock is not synchronized, unless the -r option is also specified. If you want the system clock to be eligible to become a time source, specify the -r option twice. After making changes to /etc/sysconfig/phc2sys, restart the phc2sys service from the command line by issuing a command as root: ~]# systemctl restart phc2sys Under normal circumstances, use systemctl commands to start, stop, and restart the phc2sys service. When you do not want to start phc2sys as a service, you can start it from the command line. For example, enter the following command as root: ~]# phc2sys -a -r The -a option causes phc2sys to read the clocks to be synchronized from the ptp4l application. If you want the system clock to be eligible to become a time source, specify the -r option twice. Alternately, use the -s option to synchronize the system clock to a specific interface's PTP hardware clock. For example: ~]# phc2sys -s em3 -w The -w option waits for the running ptp4l application to synchronize the PTP clock and then retrieves the TAI to UTC offset from ptp4l. 277 Chapter 15. Configuring PTP Using ptp4l Normally, PTP operates in the International Atomic Time (TAI) timescale, while the system clock is kept in Coordinated Universal Time (UTC). The current offset between the TAI and UTC timescales is 35 seconds. The offset changes when leap seconds are inserted or deleted, which typically happens every few years. The -O option needs to be used to set this offset manually when the -w is not used, as follows: ~]# phc2sys -s em3 -O -35 Once the phc2sys servo is in a locked state, the clock will not be stepped, unless the -S option is used. This means that the phc2sys program should be started after the ptp4l program has synchronized the PTP hardware clock. However, with -w, it is not necessary to start phc2sys after ptp4l as it will wait for it to synchronize the clock. The phc2sys program can also be started as a service by running: ~]# systemctl start phc2sys When running as a service, options are specified in the /etc/sysconfig/phc2sys file. More information on the different phc2sys options can be found in the phc2sys(8) man page. Note that the examples in this section assume the command is run on a slave system or slave port. 15.6. Verifying Time Synchronization When PTP time synchronization is working properly, new messages with offsets and frequency adjustments will be printed periodically to the ptp4l and phc2sys (if hardware time stamping is used) outputs. These values will eventually converge after a short period of time. These messages can be seen in /var/log/messages file. An example of the output follows: ptp4l[352.359]: ptp4l[352.361]: ptp4l[352.361]: ptp4l[353.210]: ptp4l[357.214]: ptp4l[357.214]: ptp4l[359.224]: ptp4l[360.224]: ptp4l[361.224]: ptp4l[361.224]: ptp4l[362.223]: ptp4l[363.223]: ptp4l[364.223]: ptp4l[365.223]: ptp4l[366.223]: ptp4l[367.222]: ptp4l[368.223]: ptp4l[369.235]: ptp4l[370.235]: ptp4l[371.235]: ptp4l[372.235]: selected /dev/ptp0 as PTP clock port 1: INITIALIZING to LISTENING on INITIALIZE port 0: INITIALIZING to LISTENING on INITIALIZE port 1: new foreign master 00a069.fffe.0b552d-1 selected best master clock 00a069.fffe.0b552d port 1: LISTENING to UNCALIBRATED on RS_SLAVE master offset 3304 s0 freq +0 path delay master offset 3708 s1 freq -29492 path delay master offset -3145 s2 freq -32637 path delay port 1: UNCALIBRATED to SLAVE on MASTER_CLOCK_SELECTED master offset -145 s2 freq -30580 path delay master offset 1043 s2 freq -29436 path delay master offset 266 s2 freq -29900 path delay master offset 430 s2 freq -29656 path delay master offset 615 s2 freq -29342 path delay master offset -191 s2 freq -29964 path delay master offset 466 s2 freq -29364 path delay master offset 24 s2 freq -29666 path delay master offset -375 s2 freq -30058 path delay master offset 285 s2 freq -29511 path delay master offset -78 s2 freq -29788 path delay An example of the phc2sys output follows: phc2sys[526.527]: Waiting for ptp4l... phc2sys[527.528]: Waiting for ptp4l... phc2sys[528.528]: phc offset 55341 s0 freq 278 +0 delay 2729 9202 9202 9202 9202 8972 9153 9153 9169 9169 9170 9196 9238 9199 9204 Verifying Time Synchronization phc2sys[529.528]: phc2sys[530.528]: phc2sys[531.528]: phc2sys[532.528]: phc2sys[533.528]: phc2sys[534.528]: phc2sys[535.529]: phc2sys[536.529]: phc2sys[537.529]: phc2sys[538.529]: phc2sys[539.529]: phc2sys[540.529]: phc2sys[541.529]: phc2sys[542.529]: phc2sys[543.529]: phc2sys[544.530]: phc2sys[545.530]: phc2sys[546.530]: phc phc phc phc phc phc phc phc phc phc phc phc phc phc phc phc phc phc offset offset offset offset offset offset offset offset offset offset offset offset offset offset offset offset offset offset 54658 888 1156 411 -73 39 95 -359 -257 119 288 -149 -352 166 50 -31 -333 194 s1 s2 s2 s2 s2 s2 s2 s2 s2 s2 s2 s2 s2 s2 s2 s2 s2 s2 freq freq freq freq freq freq freq freq freq freq freq freq freq freq freq freq freq freq -37690 -36802 -36268 -36666 -37026 -36936 -36869 -37294 -37300 -37001 -36796 -37147 -37395 -36982 -37048 -37114 -37426 -36999 delay delay delay delay delay delay delay delay delay delay delay delay delay delay delay delay delay delay 2725 2756 2766 2738 2764 2746 2733 2738 2753 2745 2766 2760 2771 2748 2756 2748 2747 2749 For ptp4l there is also a directive, summary_interval, to reduce the output and print only statistics, as normally it will print a message every second or so. For example, to reduce the output to every 1024 seconds, add the following line to the /etc/ptp4l.conf file: summary_interval 10 An example of the ptp4l output, with summary_interval 6, follows: ptp4l: ptp4l: ptp4l: ptp4l: ptp4l: ptp4l: ptp4l: ptp4l: ptp4l: ptp4l: ptp4l: ptp4l: ptp4l: ptp4l: ptp4l: ptp4l: [615.253] selected /dev/ptp0 as PTP clock [615.255] port 1: INITIALIZING to LISTENING on INITIALIZE [615.255] port 0: INITIALIZING to LISTENING on INITIALIZE [615.564] port 1: new foreign master 00a069.fffe.0b552d-1 [619.574] selected best master clock 00a069.fffe.0b552d [619.574] port 1: LISTENING to UNCALIBRATED on RS_SLAVE [623.573] port 1: UNCALIBRATED to SLAVE on MASTER_CLOCK_SELECTED [684.649] rms 669 max 3691 freq -29383 ± 3735 delay 9232 ± 122 [748.724] rms 253 max 588 freq -29787 ± 221 delay 9219 ± 158 [812.793] rms 287 max 673 freq -29802 ± 248 delay 9211 ± 183 [876.853] rms 226 max 534 freq -29795 ± 197 delay 9221 ± 138 [940.925] rms 250 max 562 freq -29801 ± 218 delay 9199 ± 148 [1004.988] rms 226 max 525 freq -29802 ± 196 delay 9228 ± 143 [1069.065] rms 300 max 646 freq -29802 ± 259 delay 9214 ± 176 [1133.125] rms 226 max 505 freq -29792 ± 197 delay 9225 ± 159 [1197.185] rms 244 max 688 freq -29790 ± 211 delay 9201 ± 162 To reduce the output from the phc2sys, it can be called it with the -u option as follows: ~]# phc2sys -u summary-updates Where summary-updates is the number of clock updates to include in summary statistics. An example follows: ~]# phc2sys -s em3 -w -m -u 60 phc2sys[700.948]: rms 1837 max 10123 freq -36474 ± 4752 delay 2752 ± 16 phc2sys[760.954]: rms 194 max 457 freq -37084 ± 174 delay 2753 ± 12 phc2sys[820.963]: rms 211 max 487 freq -37085 ± 185 delay 2750 ± 19 phc2sys[880.968]: rms 183 max 440 freq -37102 ± 164 delay 2734 ± 91 phc2sys[940.973]: rms 244 max 584 freq -37095 ± 216 delay 2748 ± 16 phc2sys[1000.979]: rms 220 max 573 freq -36666 ± 182 delay 2747 ± 43 phc2sys[1060.984]: rms 266 max 675 freq -36759 ± 234 delay 2753 ± 17 279 Chapter 15. Configuring PTP Using ptp4l 15.7. Serving PTP Time with NTP The ntpd daemon can be configured to distribute the time from the system clock synchronized by ptp4l or phc2sys by using the LOCAL reference clock driver. To prevent ntpd from adjusting the system clock, the ntp.conf file must not specify any NTP servers. The following is a minimal example of ntp.conf: ~]# cat /etc/ntp.conf server 127.127.1.0 fudge 127.127.1.0 stratum 0 Note When the DHCP client program, dhclient, receives a list of NTP servers from the DHCP server, it adds them to ntp.conf and restarts the service. To disable that feature, add PEERNTP=no to / etc/sysconfig/network. 15.8. Serving NTP Time with PTP NTP to PTP synchronization in the opposite direction is also possible. When ntpd is used to synchronize the system clock, ptp4l can be configured with the priority1 option (or other clock options included in the best master clock algorithm) to be the grandmaster clock and distribute the time from the system clock via PTP: ~]# cat /etc/ptp4l.conf [global] priority1 127 [em3] # ptp4l -f /etc/ptp4l.conf With hardware time stamping, phc2sys needs to be used to synchronize the PTP hardware clock to the system clock. If running phc2sys as a service, edit the /etc/sysconfig/phc2sys configuration file. The default setting in the /etc/sysconfig/phc2sys file is as follows: OPTIONS="-a -r" As root, edit that line as follows: ~]# vi /etc/sysconfig/phc2sys OPTIONS="-a -r -r" The -r option is used twice here to allow synchronization of the PTP hardware clock on the NIC from the system clock. Restart the phc2sys service for the changes to take effect: ~]# systemctl restart phc2sys To prevent quick changes in the PTP clock's frequency, the synchronization to the system clock can be loosened by using smaller P (proportional) and I (integral) constants for the PI servo: ~]# phc2sys -a -r -r -P 0.01 -I 0.0001 280 Synchronize to PTP or NTP Time Using timemaster 15.9. Synchronize to PTP or NTP Time Using timemaster When there are multiple PTP domains available on the network, or fallback to NTP is needed, the timemaster program can be used to synchronize the system clock to all available time sources. The PTP time is provided by phc2sys and ptp4l via shared memory driver (SHM reference clocks to chronyd or ntpd (depending on the NTP daemon that has been configured on the system). The NTP daemon can then compare all time sources, both PTP and NTP, and use the best sources to synchronize the system clock. On start, timemaster reads a configuration file that specifies the NTP and PTP time sources, checks which network interfaces have their own or share a PTP hardware clock (PHC), generates configuration files for ptp4l and chronyd or ntpd, and starts the ptp4l, phc2sys, and chronyd or ntpd processes as needed. It will remove the generated configuration files on exit. It writes configuration files for chronyd, ntpd, and ptp4l to /var/run/timemaster/. 15.9.1. Starting timemaster as a Service To start timemaster as a service, issue the following command as root: ~]# systemctl start timemaster This will read the options in /etc/timemaster.conf. 15.9.2. Understanding the timemaster Configuration File Fedora provides a default /etc/timemaster.conf file with a number of sections containing default options. The section headings are enclosed in brackets. To view the default configuration, issue a command as follows: ~]$ less /etc/timemaster.conf # Configuration file for timemaster #[ntp_server ntp-server.local] #minpoll 4 #maxpoll 4 #[ptp_domain 0] #interfaces eth0 [timemaster] ntp_program chronyd [chrony.conf] include /etc/chrony.conf [ntp.conf] includefile /etc/ntp.conf [ptp4l.conf] [chronyd] path /usr/sbin/chronyd options -u chrony [ntpd] path /usr/sbin/ntpd options -u ntp:ntp -g [phc2sys] 281 Chapter 15. Configuring PTP Using ptp4l path /usr/sbin/phc2sys [ptp4l] path /usr/sbin/ptp4l Notice the section named as follows: [ntp_server address] This is an example of an NTP server section, “ntp-server.local” is an example of a host name for an NTP server on the local LAN. Add more sections as required using a host name or IP address as part of the section name. Note that the short polling values in that example section are not suitable for a public server, see Chapter 14, Configuring NTP Using ntpd for an explanation of suitable minpoll and maxpoll values. Notice the section named as follows: [ptp_domain number] A “PTP domain” is a group of one or more PTP clocks that synchronize to each other. They may or may not be synchronized to clocks in another domain. Clocks that are configured with the same domain number make up the domain. This includes a PTP grandmaster clock. The domain number in each “PTP domain” section needs to correspond to one of the PTP domains configured on the network. An instance of ptp4l is started for every interface which has its own PTP clock and hardware time stamping is enabled automatically. Interfaces that support hardware time stamping have a PTP clock (PHC) attached, however it is possible for a group of interfaces on a NIC to share a PHC. A separate ptp4l instance will be started for each group of interfaces sharing the same PHC and for each interface that supports only software time stamping. All ptp4l instances are configured to run as a slave. If an interface with hardware time stamping is specified in more than one PTP domain, then only the first ptp4l instance created will have hardware time stamping enabled. Notice the section named as follows: [timemaster] The default timemaster configuration includes the system ntpd and chrony configuration (/etc/ ntp.conf or /etc/chronyd.conf) in order to include the configuration of access restrictions and authentication keys. That means any NTP servers specified there will be used with timemaster too. The section headings are as follows: • [ntp_server ntp-server.local] — Specify polling intervals for this server. Create additional sections as required. Include the host name or IP address in the section heading. • [ptp_domain 0] — Specify interfaces that have PTP clocks configured for this domain. Create additional sections with, the appropriate domain number, as required. • [timemaster] — Specify the NTP daemon to be used. Possible values are chronyd and ntpd. • [chrony.conf] — Specify any additional settings to be copied to the configuration file generated for chronyd. • [ntp.conf] — Specify any additional settings to be copied to the configuration file generated for ntpd. 282 Configuring timemaster Options • [ptp4l.conf] — Specify options to be copied to the configuration file generated for ptp4l. • [chronyd] — Specify any additional settings to be passed on the command line to chronyd. • [ntpd] — Specify any additional settings to be passed on the command line to ntpd. • [phc2sys] — Specify any additional settings to be passed on the command line to phc2sys. • [ptp4l] — Specify any additional settings to be passed on the command line to all instances of ptp4l. The section headings and there contents are explained in detail in the timemaster(8) manual page. 15.9.3. Configuring timemaster Options Procedure 15.1. Editing the timemaster Configuration File 1. To change the default configuration, open the /etc/timemaster.conf file for editing as root: ~]# vi /etc/timemaster.conf 2. For each NTP server you want to control using timemaster, create [ntp_server address] sections . Note that the short polling values in the example section are not suitable for a public server, see Chapter 14, Configuring NTP Using ntpd for an explanation of suitable minpoll and maxpoll values. 3. To add interfaces that should be used in a domain, edit the #[ptp_domain 0] section and add the interfaces. Create additional domains as required. For example: [ptp_domain 0] interfaces eth0 [ptp_domain 1] interfaces eth1 4. If required to use ntpd as the NTP daemon on this system, change the default entry in the [timemaster] section from chronyd to ntpd. See Chapter 13, Configuring NTP Using the chrony Suite for information on the differences between ntpd and chronyd. 5. If using chronyd as the NTP server on this system, add any additional options below the default include /etc/chrony.conf entry in the [chrony.conf] section. Edit the default include entry if the path to /etc/chrony.conf is known to have changed. 6. If using ntpd as the NTP server on this system, add any additional options below the default include /etc/ntp.conf entry in the [ntp.conf] section. Edit the default include entry if the path to /etc/ntp.conf is known to have changed. 7. In the [ptp4l.conf] section, add any options to be copied to the configuration file generated for ptp4l. This chapter documents common options and more information is available in the ptp4l(8) manual page. 8. In the [chronyd] section, add any command line options to be passed to chronyd when called by timemaster. See Chapter 13, Configuring NTP Using the chrony Suite for information on using chronyd. 9. In the [ntpd] section, add any command line options to be passed to ntpd when called by timemaster. See Chapter 14, Configuring NTP Using ntpd for information on using ntpd. 283 Chapter 15. Configuring PTP Using ptp4l 10. In the [phc2sys] section, add any command line options to be passed to phc2sys when called by timemaster. This chapter documents common options and more information is available in the phy2sys(8) manual page. 11. In the [ptp4l] section, add any command line options to be passed to ptp4l when called by timemaster. This chapter documents common options and more information is available in the ptp4l(8) manual page. 12. Save the configuration file and restart timemaster by issuing the following command as root: ~]# systemctl restart timemaster 15.10. Improving Accuracy Previously, test results indicated that disabling the tickless kernel capability could significantly improve the stability of the system clock, and thus improve the PTP synchronization accuracy (at the cost of increased power consumption). The kernel tickless mode can be disabled by adding nohz=off to the kernel boot option parameters. However, recent improvements applied to kernel-3.10.0-197.fc21 have greatly improved the stability of the system clock and the difference in stability of the clock with and without nohz=off should be much smaller now for most users. The ptp4l and phc2sys applications can be configured to use a new adaptive servo. The advantage over the PI servo is that it does not require configuration of the PI constants to perform well. To make use of this for ptp4l, add the following line to the /etc/ptp4l.conf file: clock_servo linreg After making changes to /etc/ptp4l.conf, restart the ptp4l service from the command line by issuing the following command as root: ~]# systemctl restart ptp4l To make use of this for phc2sys, add the following line to the /etc/sysconfig/phc2sys file: -E linreg After making changes to /etc/sysconfig/phc2sys, restart the phc2sys service from the command line by issuing the following command as root: ~]# systemctl restart phc2sys 15.11. Additional Resources The following sources of information provide additional resources regarding PTP and the ptp4l tools. 15.11.1. Installed Documentation • ptp4l(8) man page — Describes ptp4l options including the format of the configuration file. • pmc(8) man page — Describes the PTP management client and its command options. • phc2sys(8) man page — Describes a tool for synchronizing the system clock to a PTP hardware clock (PHC). 284 Useful Websites • timemaster(8) man page — Describes a program that uses ptp4l and phc2sys to synchronize the system clock using chronyd or ntpd. 15.11.2. Useful Websites http://linuxptp.sourceforge.net/ The Linux PTP project. http://www.nist.gov/el/isd/ieee/ieee1588.cfm The IEEE 1588 Standard. 285 286 Part V. Monitoring and Automation This part describes various tools that allow system administrators to monitor system performance, automate system tasks, and report bugs. Chapter 16. System Monitoring Tools In order to configure the system, system administrators often need to determine the amount of free memory, how much free disk space is available, how the hard drive is partitioned, or what processes are running. 16.1. Viewing System Processes 16.1.1. Using the ps Command The ps command allows you to display information about running processes. It produces a static list, that is, a snapshot of what is running when you execute the command. If you want a constantly updated list of running processes, use the top command or the System Monitor application instead. To list all processes that are currently running on the system including processes owned by other users, type the following at a shell prompt: ps ax For each listed process, the ps ax command displays the process ID (PID), the terminal that is associated with it (TTY), the current status (STAT), the cumulated CPU time (TIME), and the name of the executable file (COMMAND). For example: ~]$ ps ax PID TTY STAT 1 ? Ss 2 ? S 3 ? S 5 ? S 6 ? S [output truncated] TIME 0:02 0:00 0:00 0:00 0:00 COMMAND /usr/lib/systemd/systemd --system --deserialize 20 [kthreadd] [ksoftirqd/0] [kworker/u:0] [migration/0] To display the owner alongside each process, use the following command: ps aux Apart from the information provided by the ps ax command, ps aux displays the effective username of the process owner (USER), the percentage of the CPU (%CPU) and memory (%MEM) usage, the virtual memory size in kilobytes (VSZ), the non-swapped physical memory size in kilobytes (RSS), and the time or date the process was started. For instance: ~]$ ps aux USER PID %CPU %MEM root 1 0.0 0.3 system --deserialize 20 root 2 0.0 0.0 root 3 0.0 0.0 root 5 0.0 0.0 root 6 0.0 0.0 [output truncated] VSZ 53128 0 0 0 0 RSS TTY 2988 ? 0 0 0 0 ? ? ? ? STAT START Ss 13:28 TIME COMMAND 0:02 /usr/lib/systemd/systemd -- S S S S 0:00 0:00 0:00 0:00 13:28 13:28 13:28 13:28 [kthreadd] [ksoftirqd/0] [kworker/u:0] [migration/0] You can also use the ps command in a combination with grep to see if a particular process is running. For example, to determine if Emacs is running, type: 289 Chapter 16. System Monitoring Tools ~]$ ps ax | grep emacs 2625 ? Sl 0:00 emacs For a complete list of available command line options, refer to the ps(1) manual page. 16.1.2. Using the top Command The top command displays a real-time list of processes that are running on the system. It also displays additional information about the system uptime, current CPU and memory usage, or total number of running processes, and allows you to perform actions such as sorting the list or killing a process. To run the top command, type the following at a shell prompt: top For each listed process, the top command displays the process ID (PID), the effective username of the process owner (USER), the priority (PR), the nice value (NI), the amount of virtual memory the process uses (VIRT), the amount of non-swapped physical memory the process uses (RES), the amount of shared memory the process uses (SHR), the percentage of the CPU (%CPU) and memory (%MEM) usage, the cumulated CPU time (TIME+), and the name of the executable file (COMMAND). For example: ~]$ top top - 19:22:08 up 5:53, 3 users, load average: 1.08, 1.03, 0.82 Tasks: 117 total, 2 running, 115 sleeping, 0 stopped, 0 zombie Cpu(s): 9.3%us, 1.3%sy, 0.0%ni, 85.1%id, 0.0%wa, 1.7%hi, 0.0%si, 2.6%st Mem: 761956k total, 617256k used, 144700k free, 24356k buffers Swap: 1540092k total, 55780k used, 1484312k free, 256408k cached PID 510 32686 2625 1 2 3 5 6 7 8 9 10 11 12 13 14 15 USER john root john root root root root root root root root root root root root root root PR 20 20 20 20 20 20 20 RT RT 0 0 20 0 20 20 0 0 NI VIRT RES SHR S %CPU %MEM 0 1435m 99m 18m S 9.0 13.3 0 156m 27m 3628 R 2.0 3.7 0 488m 27m 14m S 0.3 3.7 0 53128 2640 1152 S 0.0 0.3 0 0 0 0 S 0.0 0.0 0 0 0 0 S 0.0 0.0 0 0 0 0 S 0.0 0.0 0 0 0 0 S 0.0 0.0 0 0 0 0 S 0.0 0.0 -20 0 0 0 S 0.0 0.0 -20 0 0 0 S 0.0 0.0 0 0 0 0 S 0.0 0.0 -20 0 0 0 S 0.0 0.0 0 0 0 0 S 0.0 0.0 0 0 0 0 S 0.0 0.0 -20 0 0 0 S 0.0 0.0 -20 0 0 0 S 0.0 0.0 TIME+ 3:30.52 0:48.69 0:00.70 0:02.83 0:00.01 0:00.18 0:00.00 0:00.00 0:00.30 0:00.00 0:00.00 0:00.00 0:00.00 0:00.11 0:00.00 0:00.00 0:00.00 COMMAND gnome-shell Xorg emacs systemd kthreadd ksoftirqd/0 kworker/u:0 migration/0 watchdog/0 cpuset khelper kdevtmpfs netns sync_supers bdi-default kintegrityd kblockd Table 16.1, “Interactive top commands” contains useful interactive commands that you can use with top. For more information, refer to the top(1) manual page. Table 16.1. Interactive top commands Command Description Enter, Space Immediately refreshes the display. h, ? Displays a help screen. 290 Using the System Monitor Tool Command Description k Kills a process. You are prompted for the process ID and the signal to send to it. n Changes the number of displayed processes. You are prompted to enter the number. u Sorts the list by user. M Sorts the list by memory usage. P Sorts the list by CPU usage. q Terminates the utility and returns to the shell prompt. 16.1.3. Using the System Monitor Tool The Processes tab of the System Monitor tool allows you to view, search for, change the priority of, and kill processes from the graphical user interface. To start the System Monitor tool, either select Applications → System Tools → System Monitor from the Activities menu, or type gnome-system-monitor at a shell prompt. Then click the Processes tab to view the list of running processes. Figure 16.1. System Monitor — Processes For each listed process, the System Monitor tool displays its name (Process Name), current status (Status), percentage of the memory usage (% CPU), nice value (Nice), process ID (ID), memory 291 Chapter 16. System Monitoring Tools usage (Memory), the channel the process is waiting in (Waiting Channel), and additional details about the session (Session). To sort the information by a specific column in ascending order, click the name of that column. Click the name of the column again to toggle the sort between ascending and descending order. By default, the System Monitor tool displays a list of processes that are owned by the current user. Selecting various options from the View menu allows you to: • view only active processes, • view all processes, • view your processes, • view process dependencies, • view a memory map of a selected process, • view the files opened by a selected process, and • refresh the list of processes. Additionally, various options in the Edit menu allows you to: • stop a process, • continue running a stopped process, • end a process, • kill a process, • change the priority of a selected process, and • edit the System Monitor preferences, such as the refresh interval for the list of processes, or what information to show. You can also end a process by selecting it from the list and clicking the End Process button. 16.2. Viewing Memory Usage 16.2.1. Using the free Command The free command allows you to display the amount of free and used memory on the system. To do so, type the following at a shell prompt: free The free command provides information about both the physical memory (Mem) and swap space (Swap). It displays the total amount of memory (total), as well as the amount of memory that is in use (used), free (free), shared (shared), in kernel buffers (buffers), and cached (cached). For example: ~]$ free 292 Using the System Monitor Tool total Mem: 761956 -/+ buffers/cache: Swap: 1540092 used 607500 413920 84408 free 154456 348036 1455684 shared 0 buffers 37404 cached 156176 By default, free displays the values in kilobytes. To display the values in megabytes, supply the -m command line option: free -m For instance: ~]$ free -m total Mem: 744 -/+ buffers/cache: Swap: 1503 used 593 404 82 free 150 339 1421 shared 0 buffers 36 cached 152 For a complete list of available command line options, refer to the free(1) manual page. 16.2.2. Using the System Monitor Tool The Resources tab of the System Monitor tool allows you to view the amount of free and used memory on the system. To start the System Monitor tool, either select Applications → System Tools → System Monitor from the Activities menu, or type gnome-system-monitor at a shell prompt. Then click the Resources tab to view the system's memory usage. 293 Chapter 16. System Monitoring Tools Figure 16.2. System Monitor — Resources In the Memory and Swap History section, the System Monitor tool displays a graphical representation of the memory and swap usage history, as well as the total amount of the physical memory (Memory) and swap space (Swap) and how much of it is in use. 16.3. Viewing CPU Usage 16.3.1. Using the System Monitor Tool The Resources tab of the System Monitor tool allows you to view the current CPU usage on the system. To start the System Monitor tool, either select Applications → System Tools → System Monitor from the Activities menu, or type gnome-system-monitor at a shell prompt. Then click the Resources tab to view the system's CPU usage. 294 Viewing Block Devices and File Systems Figure 16.3. System Monitor — Resources In the CPU History section, the System Monitor tool displays a graphical representation of the CPU usage history and shows the percentage of how much CPU is currently in use. 16.4. Viewing Block Devices and File Systems 16.4.1. Using the lsblk Command The lsblk command allows you to display a list of available block devices. To do so, type the following at a shell prompt: lsblk For each listed block device, the lsblk command displays the device name (NAME), major and minor device number (MAJ:MIN), if the device is removable (RM), what is its size (SIZE), if the device is read-only (RO), what type is it (TYPE), and where the device is mounted (MOUNTPOINT). For example: ~]$ lsblk NAME sr0 vda |-vda1 `-vda2 MAJ:MIN RM 11:0 1 252:0 0 252:1 0 252:2 0 SIZE RO TYPE MOUNTPOINT 1024M 0 rom 20G 0 disk 500M 0 part /boot 19.5G 0 part 295 Chapter 16. System Monitoring Tools |-vg_fedora-lv_swap (dm-0) 253:0 `-vg_fedora-lv_root (dm-1) 253:1 0 0 1.5G 18G 0 lvm 0 lvm [SWAP] / By default, lsblk lists block devices in a tree-like format. To display the information as an ordinary list, add the -l command line option: lsblk -l For instance: ~]$ lsblk -l NAME MAJ:MIN RM sr0 11:0 1 vda 252:0 0 vda1 252:1 0 vda2 252:2 0 vg_fedora-lv_swap (dm-0) 253:0 0 vg_fedora-lv_root (dm-1) 253:1 0 SIZE RO TYPE 1024M 0 rom 20G 0 disk 500M 0 part 19.5G 0 part 1.5G 0 lvm 18G 0 lvm MOUNTPOINT /boot [SWAP] / For a complete list of available command line options, refer to the lsblk(8) manual page. 16.4.2. Using the blkid Command The blkid command allows you to display information about available block devices. To do so, type the following at a shell prompt as root: blkid For each listed block device, the blkid command displays available attributes such as its universally unique identifier (UUID), file system type (TYPE), or volume label (LABEL). For example: ~]# blkid /dev/vda1: UUID="4ea24c68-ab10-47d4-8a6b-b8d3a002acba" TYPE="ext4" /dev/vda2: UUID="iJ9YwJ-leFf-A1zb-VVaK-H9t1-raLW-HoqlUG" TYPE="LVM2_member" /dev/mapper/vg_fedora-lv_swap: UUID="d6d755bc-3e3e-4e8f-9bb5-a5e7f4d86ffd" TYPE="swap" /dev/mapper/vg_fedora-lv_root: LABEL="_Fedora-17-x86_6" UUID="77ba9149-751a-48e0-974fad94911734b9" TYPE="ext4" By default, the lsblk command lists all available block devices. To display information about a particular device only, specify the device name on the command line: blkid device_name For instance, to display information about /dev/vda1, type: ~]# blkid /dev/vda1 /dev/vda1: UUID="4ea24c68-ab10-47d4-8a6b-b8d3a002acba" TYPE="ext4" You can also use the above command with the -p and -o udev command line options to obtain more detailed information. Note that root privileges are required to run this command: blkid -po udev device_name 296 Using the partx Command For example: ~]# blkid -po udev /dev/vda1 ID_FS_UUID=4ea24c68-ab10-47d4-8a6b-b8d3a002acba ID_FS_UUID_ENC=4ea24c68-ab10-47d4-8a6b-b8d3a002acba ID_FS_VERSION=1.0 ID_FS_TYPE=ext4 ID_FS_USAGE=filesystem ID_PART_ENTRY_SCHEME=dos ID_PART_ENTRY_TYPE=0x83 ID_PART_ENTRY_FLAGS=0x80 ID_PART_ENTRY_NUMBER=1 ID_PART_ENTRY_OFFSET=2048 ID_PART_ENTRY_SIZE=1024000 ID_PART_ENTRY_DISK=252:0 For a complete list of available command line options, refer to the blkid(8) manual page. 16.4.3. Using the partx Command The partx command allows you to display a list of disk partitions. To list the partition table of a particular disk, as root, run this command with the -s option followed by the device name: partx -s device_name For example, to list partitions on /dev/vda, type: ~]# partx -s /dev/vda NR START END SECTORS SIZE NAME UUID 1 2048 1026047 1024000 500M 2 1026048 41943039 40916992 19.5G For a complete list of available command line options, refer to the partx(8) manual page. 16.4.4. Using the findmnt Command The findmnt command allows you to display a list of currently mounted file systems. To do so, type the following at a shell prompt: findmnt For each listed file system, the findmnt command displays the target mount point (TARGET), source device (SOURCE), file system type (FSTYPE), and relevant mount options (OPTIONS). For example: ~]$ findmnt TARGET / |-/proc | `-/proc/sys/fs/binfmt_misc |-/sys | |-/sys/kernel/security | |-/sys/fs/selinux | |-/sys/fs/cgroup SOURCE FSTYPE OPTIONS /dev/mapper/vg_fedora-lv_root ext4 rw,relatime,seclabel,data=o proc proc rw,nosuid,nodev,noexec,rela systemd-1 autofs rw,relatime,fd=23,pgrp=1,ti sysfs sysfs rw,nosuid,nodev,noexec,rela securityfs security rw,nosuid,nodev,noexec,rela selinuxfs selinuxf rw,relatime tmpfs tmpfs rw,nosuid,nodev,noexec,secl 297 Chapter 16. System Monitoring Tools | | |-/sys/fs/cgroup/systemd | | |-/sys/fs/cgroup/cpuset | | |-/sys/fs/cgroup/cpu,cpuacct | | |-/sys/fs/cgroup/memory | | |-/sys/fs/cgroup/devices | | |-/sys/fs/cgroup/freezer | | |-/sys/fs/cgroup/net_cls | | |-/sys/fs/cgroup/blkio | | `-/sys/fs/cgroup/perf_event | |-/sys/kernel/debug | `-/sys/kernel/config [output truncated] cgroup cgroup cgroup cgroup cgroup cgroup cgroup cgroup cgroup debugfs configfs cgroup cgroup cgroup cgroup cgroup cgroup cgroup cgroup cgroup debugfs configfs rw,nosuid,nodev,noexec,rela rw,nosuid,nodev,noexec,rela rw,nosuid,nodev,noexec,rela rw,nosuid,nodev,noexec,rela rw,nosuid,nodev,noexec,rela rw,nosuid,nodev,noexec,rela rw,nosuid,nodev,noexec,rela rw,nosuid,nodev,noexec,rela rw,nosuid,nodev,noexec,rela rw,relatime rw,relatime By default, findmnt lists file systems in a tree-like format. To display the information as an ordinary list, add the -l command line option: findmnt -l For instance: ~]$ findmnt -l TARGET /proc /sys /dev /dev/pts /dev/shm /run / /sys/kernel/security /sys/fs/selinux /sys/fs/cgroup /sys/fs/cgroup/systemd [output truncated] SOURCE FSTYPE OPTIONS proc proc rw,nosuid,nodev,noexec,relatime sysfs sysfs rw,nosuid,nodev,noexec,relatime,s devtmpfs devtmpfs rw,nosuid,seclabel,size=370080k,n devpts devpts rw,nosuid,noexec,relatime,seclabe tmpfs tmpfs rw,nosuid,nodev,seclabel tmpfs tmpfs rw,nosuid,nodev,seclabel,mode=755 /dev/mapper/vg_fedora-lv_root ext4 rw,relatime,seclabel,data=ordered securityfs security rw,nosuid,nodev,noexec,relatime selinuxfs selinuxf rw,relatime tmpfs tmpfs rw,nosuid,nodev,noexec,seclabel,m cgroup cgroup rw,nosuid,nodev,noexec,relatime,r You can also choose to list only file systems of a particular type. To do so, add the -t command line option followed by a file system type: findmnt -t type For example, to all list ext4 file systems, type: ~]$ findmnt -t ext4 TARGET SOURCE FSTYPE OPTIONS / /dev/mapper/vg_fedora-lv_root ext4 rw,relatime,seclabel,data=ordered /boot /dev/vda1 ext4 rw,relatime,seclabel,data=ordered For a complete list of available command line options, refer to the findmnt(8) manual page. 16.4.5. Using the df Command The df command allows you to display a detailed report on the system's disk space usage. To do so, type the following at a shell prompt: df 298 Using the du Command For each listed file system, the df command displays its name (Filesystem), size (1K-blocks or Size), how much space is used (Used), how much space is still available (Available), the percentage of space usage (Use%), and where is the file system mounted (Mounted on). For example: ~]$ df Filesystem 1K-blocks Used Available Use% Mounted on rootfs 18877356 4605476 14082844 25% / devtmpfs 370080 0 370080 0% /dev tmpfs 380976 256 380720 1% /dev/shm tmpfs 380976 3048 377928 1% /run /dev/mapper/vg_fedora-lv_root 18877356 4605476 14082844 25% / tmpfs 380976 0 380976 0% /sys/fs/cgroup tmpfs 380976 0 380976 0% /media /dev/vda1 508745 85018 398127 18% /boot By default, the df command shows the partition size in 1 kilobyte blocks and the amount of used and available disk space in kilobytes. To view the information in megabytes and gigabytes, supply the -h command line option, which causes df to display the values in a human-readable format: df -h For instance: ~]$ df -h Filesystem rootfs devtmpfs tmpfs tmpfs /dev/mapper/vg_fedora-lv_root tmpfs tmpfs /dev/vda1 Size 19G 362M 373M 373M 19G 373M 373M 497M Used Avail Use% Mounted on 4.4G 14G 25% / 0 362M 0% /dev 256K 372M 1% /dev/shm 3.0M 370M 1% /run 4.4G 14G 25% / 0 373M 0% /sys/fs/cgroup 0 373M 0% /media 84M 389M 18% /boot Note that the /dev/shm entry represents the system's virtual memory file system, /sys/fs/cgroup is a cgroup file system, and /run contains information about the running system. For a complete list of available command line options, refer to the df(1) manual page. 16.4.6. Using the du Command The du command allows you to displays the amount of space that is being used by files in a directory. To display the disk usage for each of the subdirectories in the current working directory, run the command with no additional command line options: du For example: ~]$ du 8 12 16 [output ./.gconf/apps/gnome-terminal/profiles/Default ./.gconf/apps/gnome-terminal/profiles ./.gconf/apps/gnome-terminal truncated] 299 Chapter 16. System Monitoring Tools 460 68828 ./.gimp-2.6 . By default, the du command displays the disk usage in kilobytes. To view the information in megabytes and gigabytes, supply the -h command line option, which causes the utility to display the values in a human-readable format: du -h For instance: ~]$ du -h 8.0K ./.gconf/apps/gnome-terminal/profiles/Default 12K ./.gconf/apps/gnome-terminal/profiles 16K ./.gconf/apps/gnome-terminal [output truncated] 460K ./.gimp-2.6 68M . At the end of the list, the du command always shows the grand total for the current directory. To display only this information, supply the -s command line option: du -sh For example: ~]$ du -sh 68M . For a complete list of available command line options, refer to the du(1) manual page. 16.4.7. Using the System Monitor Tool The File Systems tab of the System Monitor tool allows you to view file systems and disk space usage in the graphical user interface. To start the System Monitor tool, either select Applications → System Tools → System Monitor from the Activities menu, or type gnome-system-monitor at a shell prompt. Then click the File Systems tab to view a list of file systems. Figure 16.4. System Monitor — File Systems 300 Viewing Hardware Information For each listed file system, the System Monitor tool displays the source device (Device), target mount point (Directory), and file system type (Type), as well as its size (Total) and how much space is free (Free), available (Available), and used (Used). 16.5. Viewing Hardware Information 16.5.1. Using the lspci Command The lspci command lists all PCI devices that are present in the system: lspci For example: ~]$ lspci 00:00.0 Host bridge: Intel Corporation 82X38/X48 Express DRAM Controller 00:01.0 PCI bridge: Intel Corporation 82X38/X48 Express Host-Primary PCI Express Bridge 00:1a.0 USB Controller: Intel Corporation 82801I (ICH9 Family) USB UHCI Controller #4 (rev 02) 00:1a.1 USB Controller: Intel Corporation 82801I (ICH9 Family) USB UHCI Controller #5 (rev 02) 00:1a.2 USB Controller: Intel Corporation 82801I (ICH9 Family) USB UHCI Controller #6 (rev 02) [output truncated] You can also use the -v command line option to display more verbose output, or -vv for very verbose output: lspci -v|-vv For instance, to determine the manufacturer, model, and memory size of a system's video card, type: ~]$ lspci -v [output truncated] 01:00.0 VGA compatible controller: nVidia Corporation G84 [Quadro FX 370] (rev a1) (prog-if 00 [VGA controller]) Subsystem: nVidia Corporation Device 0491 Physical Slot: 2 Flags: bus master, fast devsel, latency 0, IRQ 16 Memory at f2000000 (32-bit, non-prefetchable) [size=16M] Memory at e0000000 (64-bit, prefetchable) [size=256M] Memory at f0000000 (64-bit, non-prefetchable) [size=32M] I/O ports at 1100 [size=128] Expansion ROM at <unassigned> [disabled] Capabilities: <access denied> Kernel driver in use: nouveau Kernel modules: nouveau, nvidiafb [output truncated] For a complete list of available command line options, refer to the lspci(8) manual page. 16.5.2. Using the lsusb Command 301 Chapter 16. System Monitoring Tools The lsusb command allows you to display information about USB buses and devices that are attached to them. To list all USB devices that are in the system, type the following at a shell prompt: lsusb This displays a simple list of devices, for example: ~]$ lsusb Bus 001 Device 001: Bus 002 Device 001: [output truncated] Bus 001 Device 002: Reader) Bus 008 Device 002: Bus 008 Device 003: ID 1d6b:0002 Linux Foundation 2.0 root hub ID 1d6b:0002 Linux Foundation 2.0 root hub ID 0bda:0151 Realtek Semiconductor Corp. Mass Storage Device (Multicard ID 03f0:2c24 Hewlett-Packard Logitech M-UAL-96 Mouse ID 04b3:3025 IBM Corp. You can also use the -v command line option to display more verbose output: lsusb -v For instance: ~]$ lsusb -v [output truncated] Bus 008 Device 002: ID 03f0:2c24 Hewlett-Packard Logitech M-UAL-96 Mouse Device Descriptor: bLength 18 bDescriptorType 1 bcdUSB 2.00 bDeviceClass 0 (Defined at Interface level) bDeviceSubClass 0 bDeviceProtocol 0 bMaxPacketSize0 8 idVendor 0x03f0 Hewlett-Packard idProduct 0x2c24 Logitech M-UAL-96 Mouse bcdDevice 31.00 iManufacturer 1 iProduct 2 iSerial 0 bNumConfigurations 1 Configuration Descriptor: bLength 9 bDescriptorType 2 [output truncated] For a complete list of available command line options, refer to the lsusb(8) manual page. 16.5.3. Using the lspcmcia Command The lspcmcia command allows you to list all PCMCIA devices that are present in the system. To do so, type the following at a shell prompt: lspcmcia For example: ~]$ lspcmcia 302 Using the lscpu Command Socket 0 Bridge: [yenta_cardbus] (bus ID: 0000:15:00.0) You can also use the -v command line option to display more verbose information, or -vv to increase the verbosity level even further: lspcmcia -v|-vv For instance: ~]$ lspcmcia -v Socket 0 Bridge: Configuration: [yenta_cardbus] (bus ID: 0000:15:00.0) state: on ready: unknown For a complete list of available command line options, refer to the pccardctl(8) manual page. 16.5.4. Using the lscpu Command The lscpu command allows you to list information about CPUs that are present in the system, including the number of CPUs, their architecture, vendor, family, model, CPU caches, etc. To do so, type the following at a shell prompt: lscpu For example: ~]$ lscpu Architecture: CPU op-mode(s): Byte Order: CPU(s): On-line CPU(s) list: Thread(s) per core: Core(s) per socket: Socket(s): NUMA node(s): Vendor ID: CPU family: Model: Stepping: CPU MHz: BogoMIPS: Virtualization: L1d cache: L1i cache: L2 cache: NUMA node0 CPU(s): x86_64 32-bit, 64-bit Little Endian 4 0-3 1 4 1 1 GenuineIntel 6 23 7 1998.000 4999.98 VT-x 32K 32K 3072K 0-3 For a complete list of available command line options, refer to the lscpu(1) manual page. 16.6. Monitoring Performance with Net-SNMP Fedora 22 includes the Net-SNMP software suite, which includes a flexible and extensible Simple Network Management Protocol (SNMP) agent. This agent and its associated utilities can be used to provide performance data from a large number of systems to a variety of tools which support polling over the SNMP protocol. 303 Chapter 16. System Monitoring Tools This section provides information on configuring the Net-SNMP agent to securely provide performance data over the network, retrieving the data using the SNMP protocol, and extending the SNMP agent to provide custom performance metrics. 16.6.1. Installing Net-SNMP The Net-SNMP software suite is available as a set of RPM packages in the Fedora software distribution. Table 16.2, “Available Net-SNMP packages” summarizes each of the packages and their contents. Table 16.2. Available Net-SNMP packages Package Provides net-snmp The SNMP Agent Daemon and documentation. This package is required for exporting performance data. net-snmp-libs The netsnmp library and the bundled management information bases (MIBs). This package is required for exporting performance data. net-snmp-utils SNMP clients such as snmpget and snmpwalk. This package is required in order to query a system's performance data over SNMP. net-snmp-perl The mib2c utility and the NetSNMP Perl module. net-snmp-python An SNMP client library for Python. To install any of these packages, use the yum command in the following form: yum install package… For example, to install the SNMP Agent Daemon and SNMP clients used in the rest of this section, type the following at a shell prompt: ~]# yum install net-snmp net-snmp-libs net-snmp-utils Note that you must have superuser privileges (that is, you must be logged in as root) to run this command. For more information on how to install new packages in Fedora, refer to Section 5.2.4, “Installing Packages”. 16.6.2. Running the Net-SNMP Daemon The net-snmp package contains snmpd, the SNMP Agent Daemon. This section provides information on how to start, stop, and restart the snmpd service, and shows how to enable or disable it in the multi-user target unit. For more information on the concept of target units and how to manage system services in Fedora in general, refer to Chapter 6, Services and Daemons. 16.6.2.1. Starting the Service To run the snmpd service in the current session, type the following at a shell prompt as root: systemctl start snmpd.service To configure the service to be automatically started at boot time, use the following command: systemctl enable snmpd.service This will enable the service in the multi-user target unit. 304 Configuring Net-SNMP 16.6.2.2. Stopping the Service To stop the running snmpd service, type the following at a shell prompt as root: systemctl stop snmpd.service To disable starting the service at boot time, use the following command: systemctl disable snmpd.service This will disable the service in the multi-user target unit. 16.6.2.3. Restarting the Service To restart the running snmpd service, type the following at a shell prompt: systemctl restart snmpd.service This will stop the service and start it again in quick succession. To only reload the configuration without stopping the service, run the following command instead: systemctl reload snmpd.service This will cause the running snmpd service to reload the configuration. 16.6.3. Configuring Net-SNMP To change the Net-SNMP Agent Daemon configuration, edit the /etc/snmp/snmpd.conf configuration file. The default snmpd.conf file shipped with Fedora 22 is heavily commented and serves as a good starting point for agent configuration. This section focuses on two common tasks: setting system information and configuring authentication. For more information about available configuration directives, refer to the snmpd.conf(5) manual page. Additionally, there is a utility in the net-snmp package named snmpconf which can be used to interactively generate a valid agent configuration. Note that the net-snmp-utils package must be installed in order to use the snmpwalk utility described in this section. Applying the changes For any changes to the configuration file to take effect, force the snmpd service to re-read the configuration by running the following command as root: systemctl reload snmpd.service 16.6.3.1. Setting System Information Net-SNMP provides some rudimentary system information via the system tree. For example, the following snmpwalk command shows the system tree with a default agent configuration. 305 Chapter 16. System Monitoring Tools ~]# snmpwalk -v2c -c public localhost system SNMPv2-MIB::sysDescr.0 = STRING: Linux localhost.localdomain 2.6.32-122.el6.x86_64 #1 SMP Wed Mar 9 23:54:34 EST 2011 x86_64 SNMPv2-MIB::sysObjectID.0 = OID: NET-SNMP-MIB::netSnmpAgentOIDs.10 DISMAN-EVENT-MIB::sysUpTimeInstance = Timeticks: (99554) 0:16:35.54 SNMPv2-MIB::sysContact.0 = STRING: Root <root@localhost> (configure /etc/snmp/ snmp.local.conf) SNMPv2-MIB::sysName.0 = STRING: localhost.localdomain SNMPv2-MIB::sysLocation.0 = STRING: Unknown (edit /etc/snmp/snmpd.conf) By default, the sysName object is set to the hostname. The sysLocation and sysContact objects can be configured in the /etc/snmp/snmpd.conf file by changing the value of the syslocation and syscontact directives, for example: syslocation Datacenter, Row 3, Rack 2 syscontact UNIX Admin <[email protected]> After making changes to the configuration file, reload the configuration and test it by running the snmpwalk command again: ~]# systemct reload snmpd.service ~]# snmpwalk -v2c -c public localhost system SNMPv2-MIB::sysDescr.0 = STRING: Linux localhost.localdomain 2.6.32-122.el6.x86_64 #1 SMP Wed Mar 9 23:54:34 EST 2011 x86_64 SNMPv2-MIB::sysObjectID.0 = OID: NET-SNMP-MIB::netSnmpAgentOIDs.10 DISMAN-EVENT-MIB::sysUpTimeInstance = Timeticks: (158357) 0:26:23.57 SNMPv2-MIB::sysContact.0 = STRING: UNIX Admin <[email protected]> SNMPv2-MIB::sysName.0 = STRING: localhost.localdomain SNMPv2-MIB::sysLocation.0 = STRING: Datacenter, Row 3, Rack 2 16.6.3.2. Configuring Authentication The Net-SNMP Agent Daemon supports all three versions of the SNMP protocol. The first two versions (1 and 2c) provide for simple authentication using a community string. This string is a shared secret between the agent and any client utilities. The string is passed in clear text over the network however and is not considered secure. Version 3 of the SNMP protocol supports user authentication and message encryption using a variety of protocols. The Net-SNMP agent also supports tunneling over SSH, TLS authentication with X.509 certificates, and Kerberos authentication. Configuring SNMP Version 2c Community To configure an SNMP version 2c community, use either the rocommunity or rwcommunity directive in the /etc/snmp/snmpd.conf configuration file. The format of the directives is the following: directive community [source [OID]] … where community is the community string to use, source is an IP address or subnet, and OID is the SNMP tree to provide access to. For example, the following directive provides read-only access to the system tree to a client using the community string “redhat” on the local machine: rocommunity redhat 127.0.0.1 .1.3.6.1.2.1.1 To test the configuration, use the snmpwalk command with the -v and -c options. ~]# snmpwalk -v2c -c redhat localhost system 306 Configuring Net-SNMP SNMPv2-MIB::sysDescr.0 = STRING: Linux localhost.localdomain 2.6.32-122.el6.x86_64 #1 SMP Wed Mar 9 23:54:34 EST 2011 x86_64 SNMPv2-MIB::sysObjectID.0 = OID: NET-SNMP-MIB::netSnmpAgentOIDs.10 DISMAN-EVENT-MIB::sysUpTimeInstance = Timeticks: (158357) 0:26:23.57 SNMPv2-MIB::sysContact.0 = STRING: UNIX Admin <[email protected]> SNMPv2-MIB::sysName.0 = STRING: localhost.localdomain SNMPv2-MIB::sysLocation.0 = STRING: Datacenter, Row 3, Rack 2 Configuring SNMP Version 3 User To configure an SNMP version 3 user, use the net-snmp-create-v3-user command. This command adds entries to the /var/lib/net-snmp/snmpd.conf and /etc/snmp/snmpd.conf files which create the user and grant access to the user. Note that the net-snmp-create-v3user command may only be run when the agent is not running. The following example creates the “sysadmin” user with the password “redhatsnmp”: ~]# systemctl stop snmpd.service ~]# net-snmp-create-v3-user Enter a SNMPv3 user name to create: admin Enter authentication pass-phrase: redhatsnmp Enter encryption pass-phrase: [press return to reuse the authentication pass-phrase] adding the following line to /var/lib/net-snmp/snmpd.conf: createUser admin MD5 "redhatsnmp" DES adding the following line to /etc/snmp/snmpd.conf: rwuser admin ~]# systemctl start snmpd.service The rwuser directive (or rouser when the -ro command line option is supplied) that net-snmpcreate-v3-user adds to /etc/snmp/snmpd.conf has a similar format to the rwcommunity and rocommunity directives: directive user [noauth|auth|priv] [OID] … where user is a username and OID is the SNMP tree to provide access to. By default, the NetSNMP Agent Daemon allows only authenticated requests (the auth option). The noauth option allows you to permit unauthenticated requests, and the priv option enforces the use of encryption. The authpriv option specifies that requests must be authenticated and replies should be encrypted. For example, the following line grants the user “admin” read-write access to the entire tree: rwuser admin authpriv .1 To test the configuration, create a .snmp directory in your user's home directory and a configuration file named snmp.conf in that directory (~/.snmp/snmp.conf) with the following lines: defVersion 3 defSecurityLevel authPriv defSecurityName admin defPassphrase redhatsnmp The snmpwalk command will now use these authentication settings when querying the agent: ~]$ snmpwalk -v3 localhost system 307 Chapter 16. System Monitoring Tools SNMPv2-MIB::sysDescr.0 = STRING: Linux localhost.localdomain 2.6.32-122.el6.x86_64 #1 SMP Wed Mar 9 23:54:34 EST 2011 x86_64 [output truncated] 16.6.4. Retrieving Performance Data over SNMP The Net-SNMP Agent in Fedora provides a wide variety of performance information over the SNMP protocol. In addition, the agent can be queried for a listing of the installed RPM packages on the system, a listing of currently running processes on the system, or the network configuration of the system. This section provides an overview of OIDs related to performance tuning available over SNMP. It assumes that the net-snmp-utils package is installed and that the user is granted access to the SNMP tree as described in Section 16.6.3.2, “Configuring Authentication”. 16.6.4.1. Hardware Configuration The Host Resources MIB included with Net-SNMP presents information about the current hardware and software configuration of a host to a client utility. Table 16.3, “Available OIDs” summarizes the different OIDs available under that MIB. Table 16.3. Available OIDs OID Description HOST-RESOURCES-MIB::hrSystem Contains general system information such as uptime, number of users, and number of running processes. HOST-RESOURCES-MIB::hrStorage Contains data on memory and file system usage. HOST-RESOURCES-MIB::hrDevices Contains a listing of all processors, network devices, and file systems. HOST-RESOURCES-MIB::hrSWRun Contains a listing of all running processes. HOST-RESOURCES-MIB::hrSWRunPerf Contains memory and CPU statistics on the process table from HOST-RESOURCESMIB::hrSWRun. HOST-RESOURCES-MIB::hrSWInstalled Contains a listing of the RPM database. There are also a number of SNMP tables available in the Host Resources MIB which can be used to retrieve a summary of the available information. The following example displays HOST-RESOURCESMIB::hrFSTable: ~]$ snmptable -Cb localhost HOST-RESOURCES-MIB::hrFSTable SNMP table: HOST-RESOURCES-MIB::hrFSTable Index MountPoint RemoteMountPoint Type Access Bootable StorageIndex LastFullBackupDate LastPartialBackupDate 1 "/" "" HOST-RESOURCES-TYPES::hrFSLinuxExt2 readWrite true 31 0-1-1,0:0:0.0 0-1-1,0:0:0.0 5 "/dev/shm" "" HOST-RESOURCES-TYPES::hrFSOther readWrite false 35 0-1-1,0:0:0.0 0-1-1,0:0:0.0 6 "/boot" "" HOST-RESOURCES-TYPES::hrFSLinuxExt2 readWrite false 36 0-1-1,0:0:0.0 0-1-1,0:0:0.0 For more information about HOST-RESOURCES-MIB, see the /usr/share/snmp/mibs/HOSTRESOURCES-MIB.txt file. 308 Retrieving Performance Data over SNMP 16.6.4.2. CPU and Memory Information Most system performance data is available in the UCD SNMP MIB. The systemStats OID provides a number of counters around processor usage: ~]$ snmpwalk localhost UCD-SNMP-MIB::systemStats UCD-SNMP-MIB::ssIndex.0 = INTEGER: 1 UCD-SNMP-MIB::ssErrorName.0 = STRING: systemStats UCD-SNMP-MIB::ssSwapIn.0 = INTEGER: 0 kB UCD-SNMP-MIB::ssSwapOut.0 = INTEGER: 0 kB UCD-SNMP-MIB::ssIOSent.0 = INTEGER: 0 blocks/s UCD-SNMP-MIB::ssIOReceive.0 = INTEGER: 0 blocks/s UCD-SNMP-MIB::ssSysInterrupts.0 = INTEGER: 29 interrupts/s UCD-SNMP-MIB::ssSysContext.0 = INTEGER: 18 switches/s UCD-SNMP-MIB::ssCpuUser.0 = INTEGER: 0 UCD-SNMP-MIB::ssCpuSystem.0 = INTEGER: 0 UCD-SNMP-MIB::ssCpuIdle.0 = INTEGER: 99 UCD-SNMP-MIB::ssCpuRawUser.0 = Counter32: 2278 UCD-SNMP-MIB::ssCpuRawNice.0 = Counter32: 1395 UCD-SNMP-MIB::ssCpuRawSystem.0 = Counter32: 6826 UCD-SNMP-MIB::ssCpuRawIdle.0 = Counter32: 3383736 UCD-SNMP-MIB::ssCpuRawWait.0 = Counter32: 7629 UCD-SNMP-MIB::ssCpuRawKernel.0 = Counter32: 0 UCD-SNMP-MIB::ssCpuRawInterrupt.0 = Counter32: 434 UCD-SNMP-MIB::ssIORawSent.0 = Counter32: 266770 UCD-SNMP-MIB::ssIORawReceived.0 = Counter32: 427302 UCD-SNMP-MIB::ssRawInterrupts.0 = Counter32: 743442 UCD-SNMP-MIB::ssRawContexts.0 = Counter32: 718557 UCD-SNMP-MIB::ssCpuRawSoftIRQ.0 = Counter32: 128 UCD-SNMP-MIB::ssRawSwapIn.0 = Counter32: 0 UCD-SNMP-MIB::ssRawSwapOut.0 = Counter32: 0 In particular, the ssCpuRawUser, ssCpuRawSystem, ssCpuRawWait, and ssCpuRawIdle OIDs provide counters which are helpful when determining whether a system is spending most of its processor time in kernel space, user space, or I/O. ssRawSwapIn and ssRawSwapOut can be helpful when determining whether a system is suffering from memory exhaustion. More memory information is available under the UCD-SNMP-MIB::memory OID, which provides similar data to the free command: ~]$ snmpwalk localhost UCD-SNMP-MIB::memory UCD-SNMP-MIB::memIndex.0 = INTEGER: 0 UCD-SNMP-MIB::memErrorName.0 = STRING: swap UCD-SNMP-MIB::memTotalSwap.0 = INTEGER: 1023992 kB UCD-SNMP-MIB::memAvailSwap.0 = INTEGER: 1023992 kB UCD-SNMP-MIB::memTotalReal.0 = INTEGER: 1021588 kB UCD-SNMP-MIB::memAvailReal.0 = INTEGER: 634260 kB UCD-SNMP-MIB::memTotalFree.0 = INTEGER: 1658252 kB UCD-SNMP-MIB::memMinimumSwap.0 = INTEGER: 16000 kB UCD-SNMP-MIB::memBuffer.0 = INTEGER: 30760 kB UCD-SNMP-MIB::memCached.0 = INTEGER: 216200 kB UCD-SNMP-MIB::memSwapError.0 = INTEGER: noError(0) UCD-SNMP-MIB::memSwapErrorMsg.0 = STRING: Load averages are also available in the UCD SNMP MIB. The SNMP table UCD-SNMPMIB::laTable has a listing of the 1, 5, and 15 minute load averages: ~]$ snmptable localhost UCD-SNMP-MIB::laTable SNMP table: UCD-SNMP-MIB::laTable laIndex laNames laLoad laConfig laLoadInt laLoadFloat laErrorFlag laErrMessage 1 Load-1 0.00 12.00 0 0.000000 noError 2 Load-5 0.00 12.00 0 0.000000 noError 309 Chapter 16. System Monitoring Tools 3 Load-15 0.00 12.00 0 0.000000 noError 16.6.4.3. File System and Disk Information The Host Resources MIB provides information on file system size and usage. Each file system (and also each memory pool) has an entry in the HOST-RESOURCES-MIB::hrStorageTable table: ~]$ snmptable -Cb localhost HOST-RESOURCES-MIB::hrStorageTable SNMP table: HOST-RESOURCES-MIB::hrStorageTable Index Type Descr AllocationUnits Size Used AllocationFailures 1 HOST-RESOURCES-TYPES::hrStorageRam Physical memory 1024 Bytes 1021588 388064 ? 3 HOST-RESOURCES-TYPES::hrStorageVirtualMemory Virtual memory 1024 Bytes 2045580 388064 ? 6 HOST-RESOURCES-TYPES::hrStorageOther Memory buffers 1024 Bytes 1021588 31048 ? 7 HOST-RESOURCES-TYPES::hrStorageOther Cached memory 1024 Bytes 216604 216604 ? 10 HOST-RESOURCES-TYPES::hrStorageVirtualMemory Swap space 1024 Bytes 1023992 0 ? 31 HOST-RESOURCES-TYPES::hrStorageFixedDisk / 4096 Bytes 2277614 250391 ? 35 HOST-RESOURCES-TYPES::hrStorageFixedDisk /dev/shm 4096 Bytes 127698 0 ? 36 HOST-RESOURCES-TYPES::hrStorageFixedDisk /boot 1024 Bytes 198337 26694 ? The OIDs under HOST-RESOURCES-MIB::hrStorageSize and HOST-RESOURCESMIB::hrStorageUsed can be used to calculate the remaining capacity of each mounted file system. I/O data is available both in UCD-SNMP-MIB::systemStats (ssIORawSent.0 and ssIORawRecieved.0) and in UCD-DISKIO-MIB::diskIOTable. The latter provides much more granular data. Under this table are OIDs for diskIONReadX and diskIONWrittenX, which provide counters for the number of bytes read from and written to the block device in question since the system boot: ~]$ snmptable -Cb localhost UCD-DISKIO-MIB::diskIOTable SNMP table: UCD-DISKIO-MIB::diskIOTable Index Device NRead NWritten Reads Writes LA1 LA5 LA15 NReadX NWrittenX ... 25 sda 216886272 139109376 16409 4894 ? ? ? 216886272 139109376 26 sda1 2455552 5120 613 2 ? ? ? 2455552 5120 27 sda2 1486848 0 332 0 ? ? ? 1486848 0 28 sda3 212321280 139104256 15312 4871 ? ? ? 212321280 139104256 16.6.4.4. Network Information Information on network devices is provided by the Interfaces MIB. IF-MIB::ifTable provides an SNMP table with an entry for each interface on the system, the configuration of the interface, and various packet counters for the interface. The following example shows the first few columns of ifTable on a system with two physical network interfaces: ~]$ snmptable -Cb localhost IF-MIB::ifTable SNMP table: IF-MIB::ifTable Index Descr Type Mtu Speed 1 lo softwareLoopback 16436 10000000 310 PhysAddress AdminStatus up Extending Net-SNMP 2 3 eth0 eth1 ethernetCsmacd ethernetCsmacd 1500 1500 0 52:54:0:c7:69:58 0 52:54:0:a7:a3:24 up down Network traffic is available under the OIDs IF-MIB::ifOutOctets and IF-MIB::ifInOctets. The following SNMP queries will retrieve network traffic for each of the interfaces on this system: ~]$ snmpwalk localhost IF-MIB::ifDescr IF-MIB::ifDescr.1 = STRING: lo IF-MIB::ifDescr.2 = STRING: eth0 IF-MIB::ifDescr.3 = STRING: eth1 ~]$ snmpwalk localhost IF-MIB::ifOutOctets IF-MIB::ifOutOctets.1 = Counter32: 10060699 IF-MIB::ifOutOctets.2 = Counter32: 650 IF-MIB::ifOutOctets.3 = Counter32: 0 ~]$ snmpwalk localhost IF-MIB::ifInOctets IF-MIB::ifInOctets.1 = Counter32: 10060699 IF-MIB::ifInOctets.2 = Counter32: 78650 IF-MIB::ifInOctets.3 = Counter32: 0 16.6.5. Extending Net-SNMP The Net-SNMP Agent can be extended to provide application metrics in addition to raw system metrics. This allows for capacity planning as well as performance issue troubleshooting. For example, it may be helpful to know that an email system had a 5-minute load average of 15 while being tested, but it is more helpful to know that the email system has a load average of 15 while processing 80,000 messages a second. When application metrics are available via the same interface as the system metrics, this also allows for the visualization of the impact of different load scenarios on system performance (for example, each additional 10,000 messages increases the load average linearly until 100,000). A number of the applications that ship with Fedora extend the Net-SNMP Agent to provide application metrics over SNMP. There are several ways to extend the agent for custom applications as well. This section describes extending the agent with shell scripts and Perl plug-ins. It assumes that the netsnmp-utils and net-snmp-perl packages are installed, and that the user is granted access to the SNMP tree as described in Section 16.6.3.2, “Configuring Authentication”. 16.6.5.1. Extending Net-SNMP with Shell Scripts The Net-SNMP Agent provides an extension MIB (NET-SNMP-EXTEND-MIB) that can be used to query arbitrary shell scripts. To specify the shell script to run, use the extend directive in the / etc/snmp/snmpd.conf file. Once defined, the Agent will provide the exit code and any output of the command over SNMP. The example below demonstrates this mechanism with a script which determines the number of httpd processes in the process table. Using the proc directive The Net-SNMP Agent also provides a built-in mechanism for checking the process table via the proc directive. See the snmpd.conf(5) manual page for more information. The exit code of the following shell script is the number of httpd processes running on the system at a given point in time: #!/bin/sh 311 Chapter 16. System Monitoring Tools NUMPIDS=`pgrep httpd | wc -l` exit $NUMPIDS To make this script available over SNMP, copy the script to a location on the system path, set the executable bit, and add an extend directive to the /etc/snmp/snmpd.conf file. The format of the extend directive is the following: extend name prog args … where name is an identifying string for the extension, prog is the program to run, and args are the arguments to give the program. For instance, if the above shell script is copied to /usr/local/bin/ check_apache.sh, the following directive will add the script to the SNMP tree: extend httpd_pids /bin/sh /usr/local/bin/check_apache.sh The script can then be queried at NET-SNMP-EXTEND-MIB::nsExtendObjects: ~]$ snmpwalk localhost NET-SNMP-EXTEND-MIB::nsExtendObjects NET-SNMP-EXTEND-MIB::nsExtendNumEntries.0 = INTEGER: 1 NET-SNMP-EXTEND-MIB::nsExtendCommand."httpd_pids" = STRING: /bin/sh NET-SNMP-EXTEND-MIB::nsExtendArgs."httpd_pids" = STRING: /usr/local/bin/check_apache.sh NET-SNMP-EXTEND-MIB::nsExtendInput."httpd_pids" = STRING: NET-SNMP-EXTEND-MIB::nsExtendCacheTime."httpd_pids" = INTEGER: 5 NET-SNMP-EXTEND-MIB::nsExtendExecType."httpd_pids" = INTEGER: exec(1) NET-SNMP-EXTEND-MIB::nsExtendRunType."httpd_pids" = INTEGER: run-on-read(1) NET-SNMP-EXTEND-MIB::nsExtendStorage."httpd_pids" = INTEGER: permanent(4) NET-SNMP-EXTEND-MIB::nsExtendStatus."httpd_pids" = INTEGER: active(1) NET-SNMP-EXTEND-MIB::nsExtendOutput1Line."httpd_pids" = STRING: NET-SNMP-EXTEND-MIB::nsExtendOutputFull."httpd_pids" = STRING: NET-SNMP-EXTEND-MIB::nsExtendOutNumLines."httpd_pids" = INTEGER: 1 NET-SNMP-EXTEND-MIB::nsExtendResult."httpd_pids" = INTEGER: 8 NET-SNMP-EXTEND-MIB::nsExtendOutLine."httpd_pids".1 = STRING: Note that the exit code (“8” in this example) is provided as an INTEGER type and any output is provided as a STRING type. To expose multiple metrics as integers, supply different arguments to the script using the extend directive. For example, the following shell script can be used to determine the number of processes matching an arbitrary string, and will also output a text string giving the number of processes: #!/bin/sh PATTERN=$1 NUMPIDS=`pgrep $PATTERN | wc -l` echo "There are $NUMPIDS $PATTERN processes." exit $NUMPIDS The following /etc/snmp/snmpd.conf directives will give both the number of httpd PIDs as well as the number of snmpd PIDs when the above script is copied to /usr/local/bin/ check_proc.sh: extend httpd_pids /bin/sh /usr/local/bin/check_proc.sh httpd extend snmpd_pids /bin/sh /usr/local/bin/check_proc.sh snmpd The following example shows the output of an snmpwalk of the nsExtendObjects OID: 312 Extending Net-SNMP ~]$ snmpwalk localhost NET-SNMP-EXTEND-MIB::nsExtendObjects NET-SNMP-EXTEND-MIB::nsExtendNumEntries.0 = INTEGER: 2 NET-SNMP-EXTEND-MIB::nsExtendCommand."httpd_pids" = STRING: /bin/sh NET-SNMP-EXTEND-MIB::nsExtendCommand."snmpd_pids" = STRING: /bin/sh NET-SNMP-EXTEND-MIB::nsExtendArgs."httpd_pids" = STRING: /usr/local/bin/check_proc.sh httpd NET-SNMP-EXTEND-MIB::nsExtendArgs."snmpd_pids" = STRING: /usr/local/bin/check_proc.sh snmpd NET-SNMP-EXTEND-MIB::nsExtendInput."httpd_pids" = STRING: NET-SNMP-EXTEND-MIB::nsExtendInput."snmpd_pids" = STRING: ... NET-SNMP-EXTEND-MIB::nsExtendResult."httpd_pids" = INTEGER: 8 NET-SNMP-EXTEND-MIB::nsExtendResult."snmpd_pids" = INTEGER: 1 NET-SNMP-EXTEND-MIB::nsExtendOutLine."httpd_pids".1 = STRING: There are 8 httpd processes. NET-SNMP-EXTEND-MIB::nsExtendOutLine."snmpd_pids".1 = STRING: There are 1 snmpd processes. Integer exit codes are limited Integer exit codes are limited to a range of 0–255. For values that are likely to exceed 256, either use the standard output of the script (which will be typed as a string) or a different method of extending the agent. This last example shows a query for the free memory of the system and the number of httpd processes. This query could be used during a performance test to determine the impact of the number of processes on memory pressure: ~]$ snmpget localhost \ 'NET-SNMP-EXTEND-MIB::nsExtendResult."httpd_pids"' \ UCD-SNMP-MIB::memAvailReal.0 NET-SNMP-EXTEND-MIB::nsExtendResult."httpd_pids" = INTEGER: 8 UCD-SNMP-MIB::memAvailReal.0 = INTEGER: 799664 kB 16.6.5.2. Extending Net-SNMP with Perl Executing shell scripts using the extend directive is a fairly limited method for exposing custom application metrics over SNMP. The Net-SNMP Agent also provides an embedded Perl interface for exposing custom objects. The net-snmp-perl package provides the NetSNMP::agent Perl module that is used to write embedded Perl plug-ins on Fedora. The NetSNMP::agent Perl module provides an agent object which is used to handle requests for a part of the agent's OID tree. The agent object's constructor has options for running the agent as a sub-agent of snmpd or a standalone agent. No arguments are necessary to create an embedded agent: use NetSNMP::agent (':all'); my $agent = new NetSNMP::agent(); The agent object has a register method which is used to register a callback function with a particular OID. The register function takes a name, OID, and pointer to the callback function. The following example will register a callback function named hello_handler with the SNMP Agent which will handle requests under the OID .1.3.6.1.4.1.8072.9999.9999: $agent->register("hello_world", ".1.3.6.1.4.1.8072.9999.9999", \&hello_handler); 313 Chapter 16. System Monitoring Tools Obtaining a root OID The OID .1.3.6.1.4.1.8072.9999.9999 (NET-SNMP-MIB::netSnmpPlaypen) is typically used for demonstration purposes only. If your organization does not already have a root OID, you can obtain one by contacting your Name Registration Authority (ANSI in the United States). The handler function will be called with four parameters, HANDLER, REGISTRATION_INFO, REQUEST_INFO, and REQUESTS. The REQUESTS parameter contains a list of requests in the current call and should be iterated over and populated with data. The request objects in the list have get and set methods which allow for manipulating the OID and value of the request. For example, the following call will set the value of a request object to the string “hello world”: $request->setValue(ASN_OCTET_STR, "hello world"); The handler function should respond to two types of SNMP requests: the GET request and the GETNEXT request. The type of request is determined by calling the getMode method on the request_info object passed as the third parameter to the handler function. If the request is a GET request, the caller will expect the handler to set the value of the request object, depending on the OID of the request. If the request is a GETNEXT request, the caller will also expect the handler to set the OID of the request to the next available OID in the tree. This is illustrated in the following code example: my $request; my $string_value = "hello world"; my $integer_value = "8675309"; for($request = $requests; $request; $request = $request->next()) { my $oid = $request->getOID(); if ($request_info->getMode() == MODE_GET) { if ($oid == new NetSNMP::OID(".1.3.6.1.4.1.8072.9999.9999.1.0")) { $request->setValue(ASN_OCTET_STR, $string_value); } elsif ($oid == new NetSNMP::OID(".1.3.6.1.4.1.8072.9999.9999.1.1")) { $request->setValue(ASN_INTEGER, $integer_value); } } elsif ($request_info->getMode() == MODE_GETNEXT) { if ($oid == new NetSNMP::OID(".1.3.6.1.4.1.8072.9999.9999.1.0")) { $request->setOID(".1.3.6.1.4.1.8072.9999.9999.1.1"); $request->setValue(ASN_INTEGER, $integer_value); } elsif ($oid < new NetSNMP::OID(".1.3.6.1.4.1.8072.9999.9999.1.0")) { $request->setOID(".1.3.6.1.4.1.8072.9999.9999.1.0"); $request->setValue(ASN_OCTET_STR, $string_value); } } } When getMode returns MODE_GET, the handler analyzes the value of the getOID call on the request object. The value of the request is set to either string_value if the OID ends in “.1.0”, or set to integer_value if the OID ends in “.1.1”. If the getMode returns MODE_GETNEXT, the handler determines whether the OID of the request is “.1.0”, and then sets the OID and value for “.1.1”. If the request is higher on the tree than “.1.0”, the OID and value for “.1.0” is set. This in effect returns the “next” value in the tree so that a program like snmpwalk can traverse the tree without prior knowledge of the structure. 314 Extending Net-SNMP The type of the variable is set using constants from NetSNMP::ASN. See the perldoc for NetSNMP::ASN for a full list of available constants. The entire code listing for this example Perl plug-in is as follows: #!/usr/bin/perl use NetSNMP::agent (':all'); use NetSNMP::ASN qw(ASN_OCTET_STR ASN_INTEGER); sub hello_handler { my ($handler, $registration_info, $request_info, $requests) = @_; my $request; my $string_value = "hello world"; my $integer_value = "8675309"; for($request = $requests; $request; $request = $request->next()) { my $oid = $request->getOID(); if ($request_info->getMode() == MODE_GET) { if ($oid == new NetSNMP::OID(".1.3.6.1.4.1.8072.9999.9999.1.0")) { $request->setValue(ASN_OCTET_STR, $string_value); } elsif ($oid == new NetSNMP::OID(".1.3.6.1.4.1.8072.9999.9999.1.1")) { $request->setValue(ASN_INTEGER, $integer_value); } } elsif ($request_info->getMode() == MODE_GETNEXT) { if ($oid == new NetSNMP::OID(".1.3.6.1.4.1.8072.9999.9999.1.0")) { $request->setOID(".1.3.6.1.4.1.8072.9999.9999.1.1"); $request->setValue(ASN_INTEGER, $integer_value); } elsif ($oid < new NetSNMP::OID(".1.3.6.1.4.1.8072.9999.9999.1.0")) { $request->setOID(".1.3.6.1.4.1.8072.9999.9999.1.0"); $request->setValue(ASN_OCTET_STR, $string_value); } } } } my $agent = new NetSNMP::agent(); $agent->register("hello_world", ".1.3.6.1.4.1.8072.9999.9999", \&hello_handler); To test the plug-in, copy the above program to /usr/share/snmp/hello_world.pl and add the following line to the /etc/snmp/snmpd.conf configuration file: perl do "/usr/share/snmp/hello_world.pl" The SNMP Agent Daemon will need to be restarted to load the new Perl plug-in. Once it has been restarted, an snmpwalk should return the new data: ~]$ snmpwalk localhost NET-SNMP-MIB::netSnmpPlaypen NET-SNMP-MIB::netSnmpPlaypen.1.0 = STRING: "hello world" NET-SNMP-MIB::netSnmpPlaypen.1.1 = INTEGER: 8675309 The snmpget should also be used to exercise the other mode of the handler: ~]$ snmpget localhost \ NET-SNMP-MIB::netSnmpPlaypen.1.0 \ NET-SNMP-MIB::netSnmpPlaypen.1.1 NET-SNMP-MIB::netSnmpPlaypen.1.0 = STRING: "hello world" NET-SNMP-MIB::netSnmpPlaypen.1.1 = INTEGER: 8675309 315 Chapter 16. System Monitoring Tools 16.7. Additional Resources To learn more about gathering system information, refer to the following resources. 16.7.1. Installed Documentation • ps(1) — The manual page for the ps command. • top(1) — The manual page for the top command. • free(1) — The manual page for the free command. • df(1) — The manual page for the df command. • du(1) — The manual page for the du command. • lspci(8) — The manual page for the lspci command. • snmpd(8) — The manual page for the snmpd service. • snmpd.conf(5) — The manual page for the /etc/snmp/snmpd.conf file containing full documentation of available configuration directives. 316 Chapter 17. Viewing and Managing Log Files Log files are files that contain messages about the system, including the kernel, services, and applications running on it. There are several types of log files for storing various information. For example, there is a default system log file, a log file just for security messages, and a log file for cron tasks. Log files can be very useful in many situations, for instance to troubleshoot a problem with the system, when trying to load a kernel driver, or when looking for unauthorized login attempts to the system. Some log files are controlled by a daemon called rsyslogd. The rsyslogd daemon is an enhanced replacement for syslogd, and provides extended filtering, various configuration options, input and output modules, support for transportation via the TCP or UDP protocols. A list of log files maintained by rsyslogd can be found in the /etc/rsyslog.conf configuration file. Most log files are located in the /var/log/ directory. Log files can also be managed by the journald daemon – a component of systemd. The journald daemon captures Syslog messages, kernel log messages, initial RAM disk and early boot messages as well as messages written to standard output and standard error output of all services, indexes them and makes this available to the user. The native journal file format, which is a structured and indexed binary file, improves searching and provides faster operation, and it also stores meta data information like time stamps or user IDs. Log files produced by journald are by default not persistent, log files are stored only in memory or a small ring-buffer in the /run/log/journal/ directory. The amount of logged data depends on free memory, when you reach the capacity limit, the oldest entries are deleted. However, this setting can be altered – see Section 17.8.5, “Enabling Persistent Storage”. For more information on Journal see Section 17.8, “Using the Journal”. By default, these two logging tools coexist on your system. The journald daemon is the primary tool for troubleshooting. It also provides additional data necessary for creating structured log messages. Data acquired by journald is forwarded into the /run/systemd/journal/syslog socket that may be used by rsyslogd to process the data further. However, rsyslog does the actual integration by default via the imjournal input module, thus avoiding the aforementioned socket. You can also transfer data in the opposite direction, from rsyslogd to journald with use of omjournal module. See Section 17.5, “Interaction of Rsyslog and Journal” for further information. The integration enables maintaining text-based logs in a consistent format to ensure compatibility with possible applications or configurations dependent on rsyslogd. Also, you can maintain rsyslog messages in a structured format (see Section 17.6, “Structured Logging with Rsyslog”). 17.1. Locating Log Files Most log files are located in the /var/log/ directory. Some applications such as httpd and samba have a directory within /var/log/ for their log files. You may notice multiple files in the /var/log/ directory with numbers after them (for example, cron-20100906). These numbers represent a time stamp that has been added to a rotated log file. Log files are rotated so their file sizes do not become too large. The logrotate package contains a cron task that automatically rotates log files according to the /etc/logrotate.conf configuration file and the configuration files in the /etc/logrotate.d/ directory. 317 Chapter 17. Viewing and Managing Log Files 17.2. Basic Configuration of Rsyslog The main configuration file for rsyslog is /etc/rsyslog.conf. Here, you can specify global directives, modules, and rules that consist of filter and action parts. Also, you can add comments in the form of text following a hash sign (#). 17.2.1. Filters A rule is specified by a filter part, which selects a subset of syslog messages, and an action part, which specifies what to do with the selected messages. To define a rule in your /etc/rsyslog.conf configuration file, define both, a filter and an action, on one line and separate them with one or more spaces or tabs. rsyslog offers various ways to filter syslog messages according to selected properties. The available filtering methods can be divided into Facility/Priority-based, Property-based, and Expression-based filters. Facility/Priority-based filters The most used and well-known way to filter syslog messages is to use the facility/priority-based filters which filter syslog messages based on two conditions: facility and priority separated by a dot. To create a selector, use the following syntax: FACILITY.PRIORITY where: • FACILITY specifies the subsystem that produces a specific syslog message. For example, the mail subsystem handles all mail-related syslog messages. FACILITY can be represented by one of the following keywords (or by a numerical code): kern (0), user (1), mail (2), daemon (3), auth (4), syslog (5), lpr (6), news (7), uucp (8), cron (9), authpriv (10), ftp (11), ntp (12), logaudit (13), logalert (14), clock (15), and local0 through local7 (16 - 23). • PRIORITY specifies a priority of a syslog message. PRIORITY can be represented by one of the following keywords (or by a number): debug (7), info (6), notice (5), warning (4), err (3), crit (2), alert (1), and emerg (0). The aforementioned syntax selects syslog messages with the defined or higher priority. By preceding any priority keyword with an equal sign (=), you specify that only syslog messages with the specified priority will be selected. All other priorities will be ignored. Conversely, preceding a priority keyword with an exclamation mark (!) selects all syslog messages except those with the defined priority. In addition to the keywords specified above, you may also use an asterisk (*) to define all facilities or priorities (depending on where you place the asterisk, before or after the comma). Specifying the priority keyword none serves for facilities with no given priorities. Both facility and priority conditions are case-insensitive. To define multiple facilities and priorities, separate them with a comma (,). To define multiple selectors on one line, separate them with a semi-colon (;). Note that each selector in the selector field is capable of overwriting the preceding ones, which can exclude some priorities from the pattern. 318 Filters Example 17.1. Facility/Priority-based Filters The following are a few examples of simple facility/priority-based filters that can be specified in /etc/rsyslog.conf. To select all kernel syslog messages with any priority, add the following text into the configuration file: kern.* To select all mail syslog messages with priority crit and higher, use this form: mail.crit To select all cron syslog messages except those with the info or debug priority, set the configuration in the following form: cron.!info,!debug Property-based filters Property-based filters let you filter syslog messages by any property, such as timegenerated or syslogtag. For more information on properties, see the section called “Properties”. You can compare each of the specified properties to a particular value using one of the compareoperations listed in Table 17.1, “Property-based compare-operations”. Both property names and compare operations are case-sensitive. Property-based filter must start with a colon (:). To define the filter, use the following syntax: :PROPERTY, [!]COMPARE_OPERATION, "STRING" where: • The PROPERTY attribute specifies the desired property. • The optional exclamation point (!) negates the output of the compare-operation. Other Boolean operators are currently not supported in property-based filters. • The COMPARE_OPERATION attribute specifies one of the compare-operations listed in Table 17.1, “Property-based compare-operations”. • The STRING attribute specifies the value that the text provided by the property is compared to. This value must be enclosed in quotation marks. To escape certain character inside the string (for example a quotation mark (")), use the backslash character (\). Table 17.1. Property-based compare-operations Compare-operation Description contains Checks whether the provided string matches any part of the text provided by the property. To perform case-insensitive comparisons, use contains_i. isequal Compares the provided string against all of the text provided by the property. These two values must be exactly equal to match. 319 Chapter 17. Viewing and Managing Log Files Compare-operation Description startswith Checks whether the provided string is found exactly at the beginning of the text provided by the property. To perform case-insensitive comparisons, use startswith_i. regex Compares the provided POSIX BRE (Basic Regular Expression) against the text provided by the property. ereregex Compares the provided POSIX ERE (Extended Regular Expression) regular expression against the text provided by the property. isempty Checks if the property is empty. The value is discarded. This is especially useful when working with normalized data, where some fields may be populated based on normalization result. Example 17.2. Property-based Filters The following are a few examples of property-based filters that can be specified in /etc/ rsyslog.conf. To select syslog messages which contain the string error in their message text, use: :msg, contains, "error" The following filter selects syslog messages received from the host name host1: :hostname, isequal, "host1" To select syslog messages which do not contain any mention of the words fatal and error with any or no text between them (for example, fatal lib error), type: :msg, !regex, "fatal .* error" Expression-based filters Expression-based filters select syslog messages according to defined arithmetic, Boolean or string operations. Expression-based filters use rsyslog's own scripting language called RainerScript to build complex filters. See the section called “Online Documentation” for the syntax definition of this script along with examples of various expression-based filters. Also RainerScript is a basis for rsyslog's new configuration format, see Section 17.2.6, “Using the New Configuration Format” The basic syntax of expression-based filter looks as follows: if EXPRESSION then ACTION else ACTION where: • The EXPRESSION attribute represents an expression to be evaluated, for example: $msg startswith 'DEVNAME' or $syslogfacility-text == 'local0'. You can specify more than one expression in a single filter by using and and or operators. • The action attribute represents an action to be performed if the expression returns the value true. this can be a single action, or an arbitrary complex script enclosed in curly braces. 320 Actions • Expression-based filters are indicated by the keyword if at the start of a new line. the then keyword separates the expression from the action. optionally, you can employ the else keyword to specify what action is to be performed in case the condition is not met. With expression-based filters, you can nest the conditions by using a script enclosed in curly braces as in Example 17.3, “Expression-based Filters”. the script allows you to use facility/prioritybased filters inside the expression. on the other hand, property-based filters are not recommended here. RainerScript supports regular expressions with specialized functions re_match() and re_extract(). Example 17.3. Expression-based Filters The following expression contains two nested conditions. The log files created by a program called prog1 are split into two files based on the presence of the "test" string in the message. if $programname == 'prog1' then { action(type="omfile" file="/var/log/prog1.log") if $msg contains 'test' then action(type="omfile" file="/var/log/prog1test.log") else action(type="omfile" file="/var/log/prog1notest.log") } 17.2.2. Actions Actions specify what is to be done with the messages filtered out by an already-defined selector. The following are some of the actions you can define in your rule: Saving syslog messages to log files The majority of actions specify to which log file a syslog message is saved. This is done by specifying a file path after your already-defined selector: FILTER PATH where FILTER stands for user-specified selector and PATH is a path of a target file. For instance, the following rule is comprised of a selector that selects all cron syslog messages and an action that saves them into the /var/log/cron.log log file: cron.* /var/log/cron.log By default, the log file is synchronized every time a syslog message is generated. Use a dash mark (-) as a prefix of the file path you specified to omit syncing: FILTER -PATH Note that you might lose information if the system terminates right after a write attempt. However, this setting can improve performance, especially if you run programs that produce very verbose log messages. Your specified file path can be either static or dynamic. Static files are represented by a fixed file path as shown in the example above. Dynamic file paths can differ according to the received message. Dynamic file paths are represented by a template and a question mark (?) prefix: FILTER ?DynamicFile 321 Chapter 17. Viewing and Managing Log Files where DynamicFile is a name of a predefined template that modifies output paths. You can use the dash prefix (-) to disable syncing, also you can use multiple templates separated by a colon (;). For more information on templates, see the section called “Generating Dynamic File Names”. If the file you specified is an existing terminal or /dev/console device, syslog messages are sent to standard output (using special terminal-handling) or your console (using special /dev/ console-handling) when using the X Window System, respectively. Sending syslog messages over the network rsyslog allows you to send and receive syslog messages over the network. This feature allows you to administer syslog messages of multiple hosts on one machine. To forward syslog messages to a remote machine, use the following syntax: @[(zNUMBER)]HOST:[PORT] where: • The at sign (@) indicates that the syslog messages are forwarded to a host using the UDP protocol. To use the TCP protocol, use two at signs with no space between them (@@). • The optional zNUMBER setting enables zlib compression for syslog messages. The NUMBER attribute specifies the level of compression (from 1 – lowest to 9 – maximum). Compression gain is automatically checked by rsyslogd, messages are compressed only if there is any compression gain and messages below 60 bytes are never compressed. • The HOST attribute specifies the host which receives the selected syslog messages. • The PORT attribute specifies the host machine's port. When specifying an IPv6 address as the host, enclose the address in square brackets ([, ]). Example 17.4. Sending syslog Messages over the Network The following are some examples of actions that forward syslog messages over the network (note that all actions are preceded with a selector that selects all messages with any priority). To forward messages to 192.168.0.1 via the UDP protocol, type: *.* @192.168.0.1 To forward messages to "example.com" using port 18 and the TCP protocol, use: *.* @@example.com:18 The following compresses messages with zlib (level 9 compression) and forwards them to 2001:db8::1 using the UDP protocol *.* @(z9)[2001:db8::1] Output channels Output channels are primarily used to specify the maximum size a log file can grow to. This is very useful for log file rotation (for more information see Section 17.2.5, “Log Rotation”). An output 322 Actions channel is basically a collection of information about the output action. Output channels are defined by the $outchannel directive. To define an output channel in /etc/rsyslog.conf, use the following syntax: $outchannel NAME, FILE_NAME, MAX_SIZE, ACTION where: • The NAME attribute specifies the name of the output channel. • The FILE_NAME attribute specifies the name of the output file. Output channels can write only into files, not pipes, terminal, or other kind of output. • The MAX_SIZE attribute represents the maximum size the specified file (in FILE_NAME) can grow to. This value is specified in bytes. • The ACTION attribute specifies the action that is taken when the maximum size, defined in MAX_SIZE, is hit. To use the defined output channel as an action inside a rule, type: FILTER :omfile:$NAME Example 17.5. Output channel log rotation The following output shows a simple log rotation through the use of an output channel. First, the output channel is defined via the $outchannel directive: $outchannel log_rotation, /var/log/test_log.log, 104857600, /home/joe/ log_rotation_script and then it is used in a rule that selects every syslog message with any priority and executes the previously-defined output channel on the acquired syslog messages: *.* :omfile:$log_rotation Once the limit (in the example 100 MB) is hit, the /home/joe/log_rotation_script is executed. This script can contain anything from moving the file into a different folder, editing specific content out of it, or simply removing it. Sending syslog messages to specific users rsyslog can send syslog messages to specific users by specifying a user name of the user you want to send the messages to (as in Example 17.7, “Specifying Multiple Actions”). To specify more than one user, separate each user name with a comma (,). To send messages to every user that is currently logged on, use an asterisk (*). Executing a program rsyslog lets you execute a program for selected syslog messages and uses the system() call to execute the program in shell. To specify a program to be executed, prefix it with a caret character (^). Consequently, specify a template that formats the received message and passes it to the specified executable as a one line parameter (for more information on templates, see Section 17.2.3, “Templates”). 323 Chapter 17. Viewing and Managing Log Files FILTER ^EXECUTABLE; TEMPLATE Here an output of the FILTER condition is processed by a program represented by EXECUTABLE. This program can be any valid executable. Replace TEMPLATE with the name of the formatting template. Example 17.6. Executing a Program In the following example, any syslog message with any priority is selected, formatted with the template template and passed as a parameter to the test-program program, which is then executed with the provided parameter: *.* ^test-program;template Be careful when using the shell execute action When accepting messages from any host, and using the shell execute action, you may be vulnerable to command injection. An attacker may try to inject and execute commands in the program you specified to be executed in your action. To avoid any possible security threats, thoroughly consider the use of the shell execute action. Storing syslog messages in a database Selected syslog messages can be directly written into a database table using the database writer action. The database writer uses the following syntax: :PLUGIN:DB_HOST,DB_NAME,DB_USER,DB_PASSWORD;[TEMPLATE] where: • The PLUGIN calls the specified plug-in that handles the database writing (for example, the ommysql plug-in). • The DB_HOST attribute specifies the database host name. • The DB_NAME attribute specifies the name of the database. • The DB_USER attribute specifies the database user. • The DB_PASSWORD attribute specifies the password used with the aforementioned database user. • The TEMPLATE attribute specifies an optional use of a template that modifies the syslog message. For more information on templates, see Section 17.2.3, “Templates”. 324 Actions Using MySQL and PostgreSQL Currently, rsyslog provides support for MySQL and PostgreSQL databases only. In order to use the MySQL and PostgreSQL database writer functionality, install the rsyslog-mysql and rsyslog-pgsql packages, respectively. Also, make sure you load the appropriate modules in your /etc/rsyslog.conf configuration file: $ModLoad ommysql $ModLoad ompgsql # Output module for MySQL support # Output module for PostgreSQL support For more information on rsyslog modules, see Section 17.4, “Using Rsyslog Modules”. Alternatively, you may use a generic database interface provided by the omlibdb module (supports: Firebird/Interbase, MS SQL, Sybase, SQLLite, Ingres, Oracle, mSQL). Discarding syslog messages To discard your selected messages, use the tilde character (~). FILTER ~ The discard action is mostly used to filter out messages before carrying on any further processing. It can be effective if you want to omit some repeating messages that would otherwise fill the log files. The results of discard action depend on where in the configuration file it is specified, for the best results place these actions on top of the actions list. Please note that once a message has been discarded there is no way to retrieve it in later configuration file lines. For instance, the following rule discards any cron syslog messages: cron.* ~ Specifying Multiple Actions For each selector, you are allowed to specify multiple actions. To specify multiple actions for one selector, write each action on a separate line and precede it with an ampersand character (&): FILTER ACTION & ACTION & ACTION Specifying multiple actions improves the overall performance of the desired outcome since the specified selector has to be evaluated only once. Example 17.7. Specifying Multiple Actions In the following example, all kernel syslog messages with the critical priority (crit) are sent to user user1, processed by the template temp and passed on to the test-program executable, and forwarded to 192.168.0.1 via the UDP protocol. 325 Chapter 17. Viewing and Managing Log Files kern.=crit user1 & ^test-program;temp & @192.168.0.1 Any action can be followed by a template that formats the message. To specify a template, suffix an action with a semicolon (;) and specify the name of the template. For more information on templates, see Section 17.2.3, “Templates”. Using templates A template must be defined before it is used in an action, otherwise it is ignored. In other words, template definitions should always precede rule definitions in /etc/rsyslog.conf. 17.2.3. Templates Any output that is generated by rsyslog can be modified and formatted according to your needs with the use of templates. To create a template use the following syntax in /etc/rsyslog.conf: $template TEMPLATE_NAME,"text %PROPERTY% more text", [OPTION] where: • $template is the template directive that indicates that the text following it, defines a template. • TEMPLATE_NAME is the name of the template. Use this name to refer to the template. • Anything between the two quotation marks ("…") is the actual template text. Within this text, special characters, such as \n for new line or \r for carriage return, can be used. Other characters, such as % or ", have to be escaped if you want to use those characters literally. • The text specified between two percent signs (%) specifies a property that allows you to access specific contents of a syslog message. For more information on properties, see the section called “Properties”. • The OPTION attribute specifies any options that modify the template functionality. The currently supported template options are sql and stdsql, which are used for formatting the text as an SQL query. The sql and stdsql options Note that the database writer checks whether the sql or stdsql options are specified in the template. If they are not, the database writer does not perform any action. This is to prevent any possible security threats, such as SQL injection. See section Storing syslog messages in a database in Section 17.2.2, “Actions” for more information. 326 Templates Generating Dynamic File Names Templates can be used to generate dynamic file names. By specifying a property as a part of the file path, a new file will be created for each unique property, which is a convenient way to classify syslog messages. For example, use the timegenerated property, which extracts a time stamp from the message, to generate a unique file name for each syslog message: $template DynamicFile,"/var/log/test_logs/%timegenerated%-test.log" Keep in mind that the $template directive only specifies the template. You must use it inside a rule for it to take effect. In /etc/rsyslog.conf, use the question mark (?) in an action definition to mark the dynamic file name template: *.* ?DynamicFile Properties Properties defined inside a template (between two percent signs (%)) enable access various contents of a syslog message through the use of a property replacer. To define a property inside a template (between the two quotation marks ("…")), use the following syntax: %PROPERTY_NAME[:FROM_CHAR:TO_CHAR:OPTION]% where: • The PROPERTY_NAME attribute specifies the name of a property. A list of all available properties and their detailed description can be found in the rsyslog.conf(5) manual page under the section Available Properties. • FROM_CHAR and TO_CHAR attributes denote a range of characters that the specified property will act upon. Alternatively, regular expressions can be used to specify a range of characters. To do so, set the letter R as the FROM_CHAR attribute and specify your desired regular expression as the TO_CHAR attribute. • The OPTION attribute specifies any property options, such as the lowercase option to convert the input to lowercase. A list of all available property options and their detailed description can be found in the rsyslog.conf(5) manual page under the section Property Options. The following are some examples of simple properties: • The following property obtains the whole message text of a syslog message: %msg% • The following property obtains the first two characters of the message text of a syslog message: %msg:1:2% • The following property obtains the whole message text of a syslog message and drops its last line feed character: %msg:::drop-last-lf% 327 Chapter 17. Viewing and Managing Log Files • The following property obtains the first 10 characters of the time stamp that is generated when the 1 syslog message is received and formats it according to the RFC 3999 date standard. %timegenerated:1:10:date-rfc3339% Template Examples This section presents a few examples of rsyslog templates. Example 17.8, “A verbose syslog message template” shows a template that formats a syslog message so that it outputs the message's severity, facility, the time stamp of when the message was received, the host name, the message tag, the message text, and ends with a new line. Example 17.8. A verbose syslog message template $template verbose, "%syslogseverity%, %syslogfacility%, %timegenerated%, %HOSTNAME%, %syslogtag%, %msg%\n" Example 17.9, “A wall message template” shows a template that resembles a traditional wall message (a message that is send to every user that is logged in and has their mesg(1) permission set to yes). This template outputs the message text, along with a host name, message tag and a time stamp, on a new line (using \r and \n) and rings the bell (using \7). Example 17.9. A wall message template $template wallmsg,"\r\n\7Message from syslogd@%HOSTNAME% at %timegenerated% ...\r\n %syslogtag% %msg%\n\r" Example 17.10, “A database formatted message template” shows a template that formats a syslog message so that it can be used as a database query. Notice the use of the sql option at the end of the template specified as the template option. It tells the database writer to format the message as an MySQL SQL query. Example 17.10. A database formatted message template $template dbFormat,"insert into SystemEvents (Message, Facility, FromHost, Priority, DeviceReportedTime, ReceivedAt, InfoUnitID, SysLogTag) values ('%msg%', %syslogfacility %, '%HOSTNAME%', %syslogpriority%, '%timereported:::date-mysql%', '%timegenerated:::datemysql%', %iut%, '%syslogtag%')", sql rsyslog also contains a set of predefined templates identified by the RSYSLOG_ prefix. These are reserved for the syslog's use and it is advisable to not create a template using this prefix to avoid conflicts. The following list shows these predefined templates along with their definitions. RSYSLOG_DebugFormat A special format used for troubleshooting property problems. 1 http://www.rfc-editor.org/info/rfc3999 328 Global Directives "Debug line with all properties:\nFROMHOST: '%FROMHOST%', fromhost-ip: '%fromhost-ip%', HOSTNAME: '%HOSTNAME%', PRI: %PRI%,\nsyslogtag '%syslogtag%', programname: '%programname %', APP-NAME: '%APP-NAME%', PROCID: '%PROCID%', MSGID: '%MSGID%',\nTIMESTAMP: '%TIMESTAMP %', STRUCTURED-DATA: '%STRUCTURED-DATA%',\nmsg: '%msg%'\nescaped msg: '%msg:::drop-cc %'\nrawmsg: '%rawmsg%'\n\n\" RSYSLOG_SyslogProtocol23Format The format specified in IETF's internet-draft ietf-syslog-protocol-23, which is assumed to become the new syslog standard RFC. "%PRI%1 %TIMESTAMP:::date-rfc3339% %HOSTNAME% %APP-NAME% %PROCID% %MSGID% %STRUCTUREDDATA% %msg%\n\" RSYSLOG_FileFormat A modern-style logfile format similar to TraditionalFileFormat, but with high-precision time stamps and time zone information. "%TIMESTAMP:::date-rfc3339% %HOSTNAME% %syslogtag%%msg:::sp-if-no-1st-sp%%msg:::droplast-lf%\n\" RSYSLOG_TraditionalFileFormat The older default log file format with low-precision time stamps. "%TIMESTAMP% %HOSTNAME% %syslogtag%%msg:::sp-if-no-1st-sp%%msg:::drop-last-lf%\n\" RSYSLOG_ForwardFormat A forwarding format with high-precision time stamps and time zone information. "%PRI%%TIMESTAMP:::date-rfc3339% %HOSTNAME% %syslogtag:1:32%%msg:::sp-if-no-1st-sp%%msg% \" RSYSLOG_TraditionalForwardFormat The traditional forwarding format with low-precision time stamps. "%PRI%%TIMESTAMP% %HOSTNAME% %syslogtag:1:32%%msg:::sp-if-no-1st-sp%%msg%\" 17.2.4. Global Directives Global directives are configuration options that apply to the rsyslogd daemon. They usually specify a value for a specific predefined variable that affects the behavior of the rsyslogd daemon or a rule that follows. All of the global directives must start with a dollar sign ($). Only one directive can be specified per line. The following is an example of a global directive that specifies the maximum size of the syslog message queue: $MainMsgQueueSize 50000 The default size defined for this directive (10,000 messages) can be overridden by specifying a different value (as shown in the example above). You may define multiple directives in your /etc/rsyslog.conf configuration file. A directive affects the behavior of all configuration options until another occurrence of that same directive is detected. 329 Chapter 17. Viewing and Managing Log Files Global directives can be used to configure actions, queues and for debugging. A comprehensive list of all available configuration directives can be found in the section called “Online Documentation”. Currently, a new configuration format has been developed that replaces the $-based syntax (see Section 17.2.6, “Using the New Configuration Format”). However, classic global directives remain supported as a legacy format. 17.2.5. Log Rotation The following is a sample /etc/logrotate.conf configuration file: # rotate log files weekly weekly # keep 4 weeks worth of backlogs rotate 4 # uncomment this if you want your log files compressed compress All of the lines in the sample configuration file define global options that apply to every log file. In our example, log files are rotated weekly, rotated log files are kept for four weeks, and all rotated log files are compressed by gzip into the .gz format. Any lines that begin with a hash sign (#) are comments and are not processed. You may define configuration options for a specific log file and place it under the global options. However, it is advisable to create a separate configuration file for any specific log file in the /etc/ logrotate.d/ directory and define any configuration options there. The following is an example of a configuration file placed in the /etc/logrotate.d/ directory: /var/log/messages { rotate 5 weekly postrotate /usr/bin/killall -HUP syslogd endscript } The configuration options in this file are specific for the /var/log/messages log file only. The settings specified here override the global settings where possible. Thus the rotated /var/log/ messages log file will be kept for five weeks instead of four weeks as was defined in the global options. The following is a list of some of the directives you can specify in your logrotate configuration file: • weekly — Specifies the rotation of log files to be done weekly. Similar directives include: • daily • monthly • yearly • compress — Enables compression of rotated log files. Similar directives include: • nocompress • compresscmd — Specifies the command to be used for compressing. • uncompresscmd 330 Using the New Configuration Format • compressext — Specifies what extension is to be used for compressing. • compressoptions — Lets you specify any options that may be passed to the used compression program. • delaycompress — Postpones the compression of log files to the next rotation of log files. • rotate INTEGER — Specifies the number of rotations a log file undergoes before it is removed or mailed to a specific address. If the value 0 is specified, old log files are removed instead of rotated. • mail ADDRESS — This option enables mailing of log files that have been rotated as many times as is defined by the rotate directive to the specified address. Similar directives include: • nomail • mailfirst — Specifies that the just-rotated log files are to be mailed, instead of the about-toexpire log files. • maillast — Specifies that the about-to-expire log files are to be mailed, instead of the justrotated log files. This is the default option when mail is enabled. For the full list of directives and various configuration options, see the logrotate(5) manual page. 17.2.6. Using the New Configuration Format In rsyslog version 6, a new configuration syntax has been introduced. This new configuration format aims to be more powerful, more intuitive, and to prevent common mistakes by not permitting certain invalid constructs. The syntax enhancement is enabled by the new configuration processor that relies on RainerScript. The legacy format is still fully supported and it is used by default in the /etc/ rsyslog.conf configuration file. RainerScript is a scripting language designed for processing network events and configuring event processors such as rsyslog. RainerScript was primarily used to define expression-based filters, see Example 17.3, “Expression-based Filters”. The newest version of RainerScript implements the input() and ruleset() statements, which permit the /etc/rsyslog.conf configuration file to be written in the new style only. In the following examples you can compare the configuration written with legacy-style parameters: $InputFileName /tmp/inputfile $InputFileTag tag1: $InputFileStateFile inputfile-state $InputRunFileMonitor and the same configuration with use of the new format statement: input(type="imfile" file="/tmp/inputfile" tag="tag1:" statefile="inputfile-state") This significantly reduces the number of parameters used in configuration, improves readability, and also provides higher execution speed. For more information on RainerScript statements and parameters see the section called “Online Documentation”. 331 Chapter 17. Viewing and Managing Log Files 17.2.7. Rulesets Leaving special directives aside, rsyslog handles messages as defined by rules that consist of a filter condition and an action to be performed if the condition is true. With a traditionally written /etc/ rsyslog.conf file, all rules are evaluated in order of appearance for every input message. This process starts with the first rule and continues until all rules have been processed or until the message is discarded by one of the rules. However, rules can be grouped into sequences called rulesets. With rulesets, you can limit the effect of certain rules only to selected inputs or enhance the performance of rsyslog by defining a distinct set of actions bound to a specific input. In other words, filter conditions that will be inevitably evaluated as false for certain types of messages can be skipped. With the new configuration format, the input() and ruleset() statements are reserved for this operation. The ruleset definition in / etc/rsyslog.conf can look as follows: ruleset(name="rulesetname") { rule rule2 call rulesetname2 … } Replace rulesetname with an identifier for your ruleset. The ruleset name cannot start with RSYSLOG_ since this namespace is reserved for use by rsyslog. RSYSLOG_DefaultRuleset then defines the default set of rules to be performed if the message has no other ruleset assigned. With rule and rule2 you can define rules in filter-action format mentioned above. With the call parameter, you can nest rulesets by calling them from inside other ruleset blocks. After creating a ruleset, you need to specify what input it will apply to: input(type="input_type" port="port_num" ruleset="rulesetname"); Here you can identify an input message by input_type, which is an input module that gathered the message, or by port_num – the port number. Other parameters such as file or tag can be specified for input(). Replace rulesetname with a name of the ruleset to be evaluated against the message. In case an input message is not explicitly bound to a ruleset, the default ruleset is triggered. You can also use the legacy format to define rulesets, for more information see the section called “Online Documentation”. Example 17.11. Using rulesets The following rulesets ensure different handling of remote messages coming from different ports. Add the following into /etc/rsyslog.conf: ruleset(name="remote-10514") { action(type="omfile" file="/var/log/remote-10514") } ruleset(name="remote-10515") { cron.* action(type="omfile" file="/var/log/remote-10515-cron") mail.* action(type="omfile" file="/var/log/remote-10515-mail") } input(type="imtcp" port="10514" ruleset="remote-10514"); input(type="imtcp" port="10515" ruleset="remote-10515"); 332 Compatibility with syslogd Rulesets shown in the above example define log destinations for the remote input from two ports, in case of 10515, messages are sorted according to the facility. Then, the TCP input is enabled and bound to rulesets. Note that you must load the required modules (imtcp) for this configuration to work. 17.2.8. Compatibility with syslogd From rsyslog version 6, compatibility mode specified via the -c option has been removed. Also, the syslogd-style command line options are deprecated and configuring rsyslog through these command line options should be avoided. However, you can use several templates and directives to configure rsyslogd to emulate syslogd-like behavior. For more information on various rsyslogd options, see the rsyslogd(8)manual page. 17.3. Working with Queues in Rsyslog Queues are used to pass content, mostly syslog messages, between components of rsyslog. With queues, rsyslog is capable of processing multiple messages simultaneously and to apply several actions to a single message at once. The data flow inside rsyslog can be illustrated as follows: Figure 17.1. Message Flow in Rsyslog Whenever rsyslog receives a message, it passes this message to the preprocessor and then places it into the main message queue. Messages wait there to be dequeued and passed to the rule processor. The rule processor is a parsing and filtering engine. Here, the rules defined in /etc/rsyslog.conf are applied. Based on these rules, the rule processor evaluates which actions are to be performed. Each action has its own action queue. Messages are passed through this queue to the respective action processor which creates the final output. Note that at this point, several actions can run simultaneously on one message. For this purpose, a message is duplicated and passed to multiple action processors. Only one queue per action is possible. Depending on configuration, the messages can be sent right to the action processor without action queuing. This is the behavior of direct queues (see below). In case the output action fails, the action processor notifies the action queue, which then takes an unprocessed element back and after some time interval, the action is attempted again. 333 Chapter 17. Viewing and Managing Log Files To sum up, there are two positions where queues stand in rsyslog: either in front of the rule processor as a single main message queue or in front of various types of output actions as action queues. Queues provide two main advantages that both lead to increased performance of message processing: • they serve as buffers that decouple producers and consumers in the structure of rsyslog • they allow for parallelization of actions performed on messages Apart from this, queues can be configured with several directives to provide optimal performance for your system. These configuration options are covered in the following sections. 17.3.1. Defining Queues Based on where the messages are stored, there are several types of queues: direct, in-memory, disk, and disk-assisted in-memory queues that are most widely used. You can choose one of these types for the main message queue and also for action queues. Add the following into /etc/ rsyslog.conf: $objectQueueType queue_type Here, you can apply the setting for the main message queue (replace object with MainMsg) or for an action queue (replace object with Action). Replace queue_type with one of direct, linkedlist or fixedarray (which are in-memory queues), or disk. The default setting for a main message queue is the FixedArray queue with a limit of 10,000 messages. Action queues are by default set as Direct queues. Direct Queues For many simple operations, such as when writing output to a local file, building a queue in front of an action is not needed. To avoid queuing, use: $objectQueueType Direct Replace object with MainMsg or with Action to use this option to the main message queue or for an action queue respectively. With direct queue, messages are passed directly and immediately from the producer to the consumer. Disk Queues Disk queues store messages strictly on a hard drive, which makes them highly reliable but also the slowest of all possible queuing modes. This mode can be used to prevent the loss of highly important log data. However, disk queues are not recommended in most use cases. To set a disk queue, type the following into /etc/rsyslog.conf: $objectQueueType Disk Replace object with MainMsg or with Action to use this option to the main message queue or for an action queue respectively. Disk queues are written in parts, with a default size 10 Mb. This default size can be modified with the following configuration directive: $objectQueueMaxFileSize size 334 Defining Queues where size represents the specified size of disk queue part. The defined size limit is not restrictive, rsyslog always writes one complete queue entry, even if it violates the size limit. Each part of a disk queue matches with an individual file. The naming directive for these files looks as follows: $objectQueueFilename name This sets a name prefix for the file followed by a 7-digit number starting at one and incremented for each file. In-memory Queues With in-memory queue, the enqueued messages are held in memory which makes the process very fast. The queued data is lost if the computer is power cycled or shut down. However, you can use the $ActionQueueSaveOnShutdown setting to save the data before shutdown. There are two types of in-memory queues: • FixedArray queue — the default mode for the main message queue, with a limit of 10,000 elements. This type of queue uses a fixed, pre-allocated array that holds pointers to queue elements. Due to these pointers, even if the queue is empty a certain amount of memory is consumed. However, FixedArray offers the best run time performance and is optimal when you expect a relatively low number of queued messages and high performance. • LinkedList queue — here, all structures are dynamically allocated in a linked list, thus the memory is allocated only when needed. LinkedList queues handle occasional message bursts very well. In general, use LinkedList queues when in doubt. Compared to FixedArray, it consumes less memory and lowers the processing overhead. Use the following syntax to configure in-memory queues: $objectQueueType LinkedList $objectQueueType FixedArray Replace object with MainMsg or with Action to use this option to the main message queue or for an action queue respectively. Disk-Assisted In-memory Queues Both disk and in-memory queues have their advantages and rsyslog lets you combine them in disk-assisted in-memory queues. To do so, configure a normal in-memory queue and then add the $objectQueueFileName directive to define a file name for disk assistance. This queue then becomes disk-assisted, which means it couples an in-memory queue with a disk queue to work in tandem. The disk queue is activated if the in-memory queue is full or needs to persist after shutdown. With a disk-assisted queue, you can set both disk-specific and in-memory specific configuration parameters. This type of queue is probably the most commonly used, it is especially useful for potentially longrunning and unreliable actions. To specify the functioning of a disk-assisted in-memory queue, use the so-called watermarks: $objectQueueHighWatermark number $objectQueueLowWatermark number 335 Chapter 17. Viewing and Managing Log Files Replace object with MainMsg or with Action to use this option to the main message queue or for an action queue respectively. Replace number with a number of enqueued messages. When an in-memory queue reaches the number defined by the high watermark, it starts writing messages to disk and continues until the in-memory queue size drops to the number defined with the low watermark. Correctly set watermarks minimize unnecessary disk writes, but also leave memory space for message bursts since writing to disk files is rather lengthy. Therefore, the high watermark must be lower than the whole queue capacity set with $objectQueueSize. The difference between the high watermark and the overall queue size is a spare memory buffer reserved for message bursts. On the other hand, setting the high watermark too low will turn on disk assistance unnecessarily often. Example 17.12. Reliable Forwarding of Log Messages to a Server Rsyslog is often used to maintain a centralized logging system, where log messages are forwarded to a server over the network. To avoid message loss when the server is not available, it is advisable to configure an action queue for the forwarding action. This way, messages that failed to be sent are stored locally until the server is reachable again. Note that such queues are not configurable for connections using the UDP protocol. To establish a fully reliable connection, for example when your logging server is outside of your private network, consider using the RELP protocol described in Section 17.4.4, “Using RELP”. Procedure 17.1. Forwarding To a Single Server Suppose the task is to forward log messages from the system to a server with host name example.com, and to configure an action queue to buffer the messages in case of a server outage. To do so, perform the following steps: 1. Create a working directory to store the queue files. For example: ~]# mkdir /rsyslog/work/ 2. Use the following configuration in /etc/rsyslog.conf or create a file with the following content in the /etc/rsyslog.d/ directory: $WorkDirectory /rsyslog/work $ActionQueueType LinkedList $ActionQueueFileName example_fwd $ActionResumeRetryCount -1 $ActionQueueSaveOnShutdown on *.* @@example.com:18 Where: • the /rsyslog/work/ directory created in the previous step is marked as a working directory, • $ActionQueueType enables a LinkedList in-memory queue, • $ActionFileName defines a disk storage, in this case the backup files are created in the / rsyslog/work/ directory with the example_fwd prefix, • the $ActionResumeRetryCount -1 setting prevents rsyslog form dropping messages when retrying to connect if server is not responding, • enabled $ActionQueueSaveOnShutdown saves in-memory data if rsyslog shuts down, • the last line forwards all received messages to the logging server, port specification is optional. 336 Managing Queues With the above configuration, rsyslog keeps messages in memory if the remote server is not reachable. A file on disk is created only if rsyslog runs out of the configured memory queue space or needs to shut down, which benefits the system performance. Procedure 17.2. Forwarding To Multiple Servers The process of forwarding log messages to multiple servers is similar to the previous procedure: 1. Create a working directory for rsyslog to store the queue files. For example: ~]# mkdir /rsyslog/work/ 2. Each destination server requires a separate forwarding rule, action queue specification, and backup file on disk. For example, use the following configuration in /etc/rsyslog.conf or create a file with the following content in the /etc/rsyslog.d/ directory: $WorkDirectory /rsyslog/work $ActionQueueType LinkedList $ActionQueueFileName example_fwd1 $ActionResumeRetryCount -1 $ActionQueueSaveOnShutdown on *.* @@example1.com $ActionQueueType LinkedList $ActionQueueFileName example_fwd2 $ActionResumeRetryCount -1 $ActionQueueSaveOnShutdown on *.* @@example2.com 17.3.2. Managing Queues All types of queues can be further configured to match your requirements. You can use several directives to modify both action queues and the main message queue. Currently, there are more than 20 queue parameters available, see the section called “Online Documentation”. Some of these settings are used commonly, others, such as worker thread management, provide closer control over the queue behavior and are reserved for advanced users. With advanced settings, you can optimize rsyslog's performance, schedule queuing, or modify the behavior of queue on system shutdown. Limiting Queue Size You can limit the number of messages that queue can contain with the following setting: $objectQueueHighWatermark number Replace object with MainMsg or with Action to use this option to the main message queue or for an action queue respectively. Replace number with a number of enqueued messages. You can set the queue size only as the number of messages, not as their actual memory size. The default queue size is 10,000 messages for the main message queue and ruleset queues, and 1000 for action queues. Disk assisted queues are unlimited by default and can not be restricted with this directive, but you can reserve them physical disk space in bytes with the following settings: $objectQueueMaxDiscSpace number 337 Chapter 17. Viewing and Managing Log Files Replace object with MainMsg or with Action. When the size limit specified by number is hit, messages are discarded until sufficient amount of space is freed by dequeued messages. Discarding Messages When a queue reaches a certain number of messages, you can discard less important messages in order to save space in the queue for entries of higher priority. The threshold that launches the discarding process can be set with the so-called discard mark: $objectQueueDiscardMark number Replace object with MainMsg or with Action to use this option to the main message queue or for an action queue respectively. Here, number stands for a number of messages that have to be in the queue to start the discarding process. To define which messages to discard, use: $objectQueueDiscardSeverity priority Replace priority with one of the following keywords (or with a number): debug (7), info (6), notice (5), warning (4), err (3), crit (2), alert (1), and emerg (0). With this setting, both newly incoming and already queued messages with lower than defined priority are erased from the queue immediately after the discard mark is reached. Using Timeframes You can configure rsyslog to process queues during a specific time period. With this option you can, for example, transfer some processing into off-peak hours. To define a time frame, use the following syntax: $objectQueueDequeueTimeBegin hour $objectQueueDequeueTimeEnd hour With hour you can specify hours that bound your time frame. Use the 24-hour format without minutes. Configuring Worker Threads A worker thread performs a specified action on the enqueued message. For example, in the main message queue, a worker task is to apply filter logic to each incoming message and enqueue them to the relevant action queues. When a message arrives, a worker thread is started automatically. When the number of messages reaches a certain number, another worker thread is turned on. To specify this number, use: $objectQueueWorkerThreadMinimumMessages number Replace number with a number of messages that will trigger a supplemental worker thread. For example, with number set to 100, a new worker thread is started when more than 100 messages arrive. When more than 200 messages arrive, the third worker thread starts and so on. However, too many working threads running in parallel becomes ineffective, so you can limit the maximum number of them by using: $objectQueueWorkerThreads number 338 Using Rsyslog Modules where number stands for a maximum number of working threads that can run in parallel. For the main message queue, the default limit is 1 thread. Once a working thread has been started, it keeps running until an inactivity timeout appears. To set the length of timeout, type: $objectQueueWorkerTimeoutThreadShutdown time Replace time with the duration set in milliseconds. Without this setting, a zero timeout is applied and a worker thread is terminated immediately when it runs out of messages. If you specify time as -1, no thread will be closed. Batch Dequeuing To increase performance, you can configure rsyslog to dequeue multiple messages at once. To set the upper limit for such dequeueing, use: $objectQueueDequeueBatchSize number Replace number with the maximum number of messages that can be dequeued at once. Note that a higher setting combined with a higher number of permitted working threads results in greater memory consumption. Terminating Queues When terminating a queue that still contains messages, you can try to minimize the data loss by specifying a time interval for worker threads to finish the queue processing: $objectQueueTimeoutShutdown time Specify time in milliseconds. If after that period there are still some enqueued messages, workers finish the current data element and then terminate. Unprocessed messages are therefore lost. Another time interval can be set for workers to finish the final element: $objectQueueTimeoutActionCompletion time In case this timeout expires, any remaining workers are shut down. To save data at shutdown, use: $objectQueueTimeoutSaveOnShutdown time If set, all queue elements are saved to disk before rsyslog terminates. 17.4. Using Rsyslog Modules Due to its modular design, rsyslog offers a variety of modules which provide additional functionality. Note that modules can be written by third parties. Most modules provide additional inputs (see Input Modules below) or outputs (see Output Modules below). Other modules provide special functionality specific to each module. The modules may provide additional configuration directives that become available after a module is loaded. To load a module, use the following syntax: $ModLoad MODULE where $ModLoad is the global directive that loads the specified module and MODULE represents your desired module. For example, if you want to load the Text File Input Module (imfile) that enables 339 Chapter 17. Viewing and Managing Log Files rsyslog to convert any standard text files into syslog messages, specify the following line in the / etc/rsyslog.conf configuration file: $ModLoad imfile rsyslog offers a number of modules which are split into the following main categories: • Input Modules — Input modules gather messages from various sources. The name of an input module always starts with the im prefix, such as imfile, imjournal, etc. • Output Modules — Output modules provide a facility to issue message to various targets such as sending across a network, storing in a database, or encrypting. The name of an output module always starts with the om prefix, such as omsnmp, omrelp, etc. • Parser Modules — These modules are useful in creating custom parsing rules or to parse malformed messages. With moderate knowledge of the C programming language, you can create your own message parser. The name of a parser module always starts with the pm prefix, such as pmrfc5424, pmrfc3164, and so on. • Message Modification Modules — Message modification modules change content of syslog messages. Names of these modules start with the mm prefix. Message Modification Modules such as mmanon, mmnormalize, or mmjsonparse are used for anonymization or normalization of messages. • String Generator Modules — String generator modules generate strings based on the message content and strongly cooperate with the template feature provided by rsyslog. For more information on templates, see Section 17.2.3, “Templates”. The name of a string generator module always starts with the sm prefix, such as smfile or smtradfile. • Library Modules — Library modules provide functionality for other loadable modules. These modules are loaded automatically by rsyslog when needed and cannot be configured by the user. A comprehensive list of all available modules and their detailed description can be found at http:// 2 www.rsyslog.com/doc/rsyslog_conf_modules.html . Warning Note that when rsyslog loads any modules, it provides them with access to some of its functions and data. This poses a possible security threat. To minimize security risks, use trustworthy modules only. 17.4.1. Importing Text Files The Text File Input Module, abbreviated as imfile, enables rsyslog to convert any text file into a stream of syslog messages. You can use imfile to import log messages from applications that create their own text file logs. To load imfile, add the following into etc/rsyslog.conf: $ModLoad imfile 2 http://www.rsyslog.com/doc/rsyslog_conf_modules.html/ 340 Exporting Messages to a Database $InputFilePollInterval int It is sufficient to load imfile once, even when importing multiple files. The $InputFilePollInterval global directive specifies how often rsyslog checks for changes in connected text files. The default interval is 10 seconds, to change it, replace int with a time interval specified in seconds. To identify the text files to import, use the following syntax in /etc/rsyslog.conf: # File 1 $InputFileName path_to_file $InputFileTag tag: $InputFileStateFile state_file_name $InputFileSeverity severity $InputFileFacility facility $InputRunFileMonitor # File 2 $InputFileName path_to_file2 ... Four settings are required to specify an input text file: • replace path_to_file with a path to the text file. • replace tag: with a tag name for this message. • replace state_file_name with a unique name for the state file. State files, which are stored in the rsyslog working directory, keep cursors for the monitored files, marking what partition has already been processed. If you delete them, whole files will be read in again. Make sure that you specify a name that does not already exist. • add the $InputRunFileMonitor directive that enables the file monitoring. Without this setting, the text file will be ignored. Apart from the required directives, there are several other settings that can be applied on the text input. Set the severity of imported messages by replacing severity with an appropriate keyword. Replace facility with a keyword to define the subsystem that produced the message. The keywords for severity and facility are the same as those used in facility/priority-based filters, see Section 17.2.1, “Filters”. Example 17.13. Importing Text Files The Apache HTTP server creates log files in text format. To apply the processing capabilities of rsyslog to apache error messages, first use the imfile module to import the messages. Add the following into /etc/rsyslog.conf: $ModLoad imfile $InputFileName /var/log/httpd/error_log $InputFileTag apache-error: $InputFileStateFile state-apache-error $InputRunFileMonitor 17.4.2. Exporting Messages to a Database Processing of log data can be faster and more convenient when performed in a database rather than with text files. Based on the type of DBMS used, choose from various output modules such as 341 Chapter 17. Viewing and Managing Log Files ommysql, ompgsql, omoracle, or ommongodb. As an alternative, use the generic omlibdbi output module that relies on the libdbi library. The omlibdbi module supports database systems Firebird/ Interbase, MS SQL, Sybase, SQLite, Ingres, Oracle, mSQL, MySQL, and PostgreSQL. Example 17.14. Exporting Rsyslog Messages to a Database To store the rsyslog messages in a MySQL database, add the following into /etc/rsyslog.conf: $ModLoad ommysql $ActionOmmysqlServerPort 1234 *.* :ommysql:database-server,database-name,database-userid,database-password First, the output module is loaded, then the communication port is specified. Additional information, such as name of the server and the database, and authentication data, is specified on the last line of the above example. 17.4.3. Enabling Encrypted Transport Confidentiality and integrity in network transmissions can be provided by either the TLS or GSSAPI encryption protocol. Transport Layer Security (TLS) is a cryptographic protocol designed to provide communication security over the network. When using TLS, rsyslog messages are encrypted before sending, and mutual authentication exists between the sender and receiver. Generic Security Service API (GSSAPI) is an application programming interface for programs to access security services. To use it in connection with rsyslog you must have a functioning Kerberos environment. 17.4.4. Using RELP Reliable Event Logging Protocol (RELP) is a networking protocol for data logging in computer networks. It is designed to provide reliable delivery of event messages, which makes it useful in environments where message loss is not acceptable. 17.5. Interaction of Rsyslog and Journal As mentioned above, Rsyslog and Journal, the two logging applications present on your system, have several distinctive features that make them suitable for specific use cases. In many situations it is useful to combine their capabilities, for example to create structured messages and store them in a file database (see Section 17.6, “Structured Logging with Rsyslog”). A communication interface needed for this cooperation is provided by input and output modules on the side of Rsyslog and by the Journal's communication socket. By default, rsyslogd uses the imjournal module as a default input mode for journal files. With this module, you import not only the messages but also the structured data provided by journald. Also, older data can be imported from journald (unless forbidden with the $ImjournalIgnorePreviousMessages directive). See Section 17.6.1, “Importing Data from Journal” for basic configuration of imjournal. As an alternative, configure rsyslogd to read from the socket provided by journal as an output for syslog-based applications. The path to the socket is /run/systemd/journal/syslog. Use this option when you want to maintain plain rsyslog messages. Compared to imjournal the socket input 342 Structured Logging with Rsyslog currently offers more features, such as ruleset binding or filtering. To import Journal data trough the socket, use the following configuration in /etc/rsyslog.conf: $ModLoad imuxsock $OmitLocalLogging off The above syntax loads the imuxsock module and turns off the $OmitLocalLogging directive, which enables the import trough the system socket. The path to this socket is specified separately in / etc/rsyslog.d/listen.conf as follows: $SystemLogSocketName /run/systemd/journal/syslog You can also output messages from Rsyslog to Journal with the omjournal module. Configure the output in /etc/rsyslog.conf as follows: $ModLoad omjournal *.* :omjournal: For instance, the following configuration forwards all received messages on tcp port 10514 to the Journal: $ModLoad imtcp $ModLoad omjournal $RuleSet remote *.* :omjournal: $InputTCPServerBindRuleset remote $InputTCPServerRun 10514 17.6. Structured Logging with Rsyslog On systems that produce large amounts of log data, it can be convenient to maintain log messages in a structured format. With structured messages, it is easier to search for particular information, to produce statistics and to cope with changes and inconsistencies in message structure. Rsyslog uses the JSON (JavaScript Object Notation) format to provide structure for log messages. Compare the following unstructured log message: Oct 25 10:20:37 localhost anacron[1395]: Jobs will be executed sequentially with a structured one: {"timestamp":"2013-10-25T10:20:37", "host":"localhost", "program":"anacron", "pid":"1395", "msg":"Jobs will be executed sequentially"} Searching structured data with use of key-value pairs is faster and more precise than searching text files with regular expressions. The structure also lets you to search for the same entry in messages produced by various applications. Also, JSON files can be stored in a document database such as 343 Chapter 17. Viewing and Managing Log Files MongoDB, which provides additional performance and analysis capabilities. On the other hand, a structured message requires more disk space than the unstructured one. In rsyslog, log messages with meta data are pulled from Journal with use of the imjournal module. With the mmjsonparse module, you can parse data imported from Journal and from other sources and process them further, for example as a database output. For parsing to be successful, mmjsonparse requires input messages to be structured in a way that is defined by the Lumberjack project. The Lumberjack project aims to add structured logging to rsyslog in a backward-compatible way. To identify a structured message, Lumberjack specifies the @cee: string that prepends the actual JSON structure. Also, Lumberjack defines the list of standard field names that should be used for entities in the JSON string. For more information on Lumberjack, see the section called “Online Documentation”. The following is an example of a lumberjack-formatted message: @cee: {"pid":17055, "uid":1000, "gid":1000, "appname":"logger", "msg":"Message text."} To build this structure inside Rsyslog, a template is used, see Section 17.6.2, “Filtering Structured Messages”. Applications and servers can employ the libumberlog library to generate messages in the lumberjack-compliant form. For more information on libumberlog, see the section called “Online Documentation”. 17.6.1. Importing Data from Journal The imjournal module is Rsyslog's input module to natively read the journal files (see Section 17.5, “Interaction of Rsyslog and Journal”). Journal messages are then logged in text format as other rsyslog messages. However, with further processing, it is possible to translate meta data provided by Journal into a structured message. To import data from Journal to Rsyslog, use the following configuration in /etc/rsyslog.conf: $ModLoad imjournal $imjournalPersistStateInterval number_of_messages $imjournalStateFile path $imjournalRatelimitInterval seconds $imjournalRatelimitBurst burst_number $ImjournalIgnorePreviousMessages off/on • With number_of_messages, you can specify how often the journal data must be saved. This will happen each time the specified number of messages is reached. • Replace path with a path to the state file. This file tracks the journal entry that was the last one processed. • With seconds, you set the length of the rate limit interval. The number of messages processed during this interval can not exceed the value specified in burst_number. The default setting is 20,000 messages per 600 seconds. Rsyslog discards messages that come after the maximum burst within the time frame specified. • With $ImjournalIgnorePreviousMessages you can ignore messages that are currently in Journal and import only new messages, which is used when there is no state file specified. The default setting is off. Please note that if this setting is off and there is no state file, all messages in the Journal are processed, even if they were already processed in a previous rsyslog session. 344 Filtering Structured Messages Note You can use imjournal simultaneously with imuxsock module that is the traditional system log input. However, to avoid message duplication, you must prevent imuxsock from reading the Journal's system socket. To do so, use the $OmitLocalLogging directive: $ModLoad imuxsock $ModLoad imjournal $OmitLocalLogging on $AddUnixListenSocket /run/systemd/journal/syslog You can translate all data and meta data stored by Journal into structured messages. Some of these meta data entries are listed in Example 17.16, “Verbose journalctl Output”, for a complete list of journal fields see the systemd.journal-fields(7) manual page. For example, it is possible to focus on kernel journal fields, that are used by messages originating in the kernel. 17.6.2. Filtering Structured Messages To create a lumberjack-formatted message that is required by rsyslog's parsing module, use the following template: template(name="CEETemplate" type="string" string="%TIMESTAMP% %HOSTNAME% %syslogtag% @cee: % $!all-json%\n") This template prepends the @cee: string to the JSON string and can be applied, for example, when creating an output file with omfile module. To access JSON field names, use the $! prefix. For example, the following filter condition searches for messages with specific hostname and UID : ($!hostname == "hostname" && $!UID== "UID") 17.6.3. Parsing JSON The mmjsonparse module is used for parsing structured messages. These messages can come from Journal or from other input sources, and must be formatted in a way defined by the Lumberjack project. These messages are identified by the presence of the @cee: string. Then, mmjsonparse checks if the JSON structure is valid and then the message is parsed. To parse lumberjack-formatted JSON messages with mmjsonparse, use the following configuration in the /etc/rsyslog.conf: $ModLoad mmjsonparse *.* :mmjsonparse: In this example, the mmjsonparse module is loaded on the first line, then all messages are forwarded to it. Currently, there are no configuration parameters available for mmjsonparse. 345 Chapter 17. Viewing and Managing Log Files 17.6.4. Storing Messages in the MongoDB Rsyslog supports storing JSON logs in the MongoDB document database through the ommongodb output module. To forward log messages into MongoDB, use the following syntax in the /etc/rsyslog.conf (configuration parameters for ommongodb are available only in the new configuration format; see Section 17.2.6, “Using the New Configuration Format”): $ModLoad ommongodb *.* action(type="ommongodb" server="DB_server" serverport="port" db="DB_name" collection="collection_name" uid="UID" pwd="password") • Replace DB_server with the name or address of the MongoDB server. Specify port to select a non-standard port from the MongoDB server. The default port value is 0 and usually there is no need to change this parameter. • With DB_name, you identify to which database on the MongoDB server you want to direct the output. Replace collection_name with the name of a collection in this database. In MongoDB, collection is a group of documents, the equivalent of an RDBMS table. • You can set your login details by replacing UID and password. You can shape the form of the final database output with use of templates. By default, ryslog uses a template based on standard lumberjack field names. 17.7. Debugging Rsyslog To run rsyslogd in debugging mode, use the following command: rsyslogd -dn With this command, rsyslogd produces debugging information and prints it to the standard output. The -n stands for "no fork". You can modify debugging with environmental variables, for example, you can store the debug output in a log file. Before starting rsyslogd, type the following on the command line: export RSYSLOG_DEBUGLOG="path" export RSYSLOG_DEBUG="Debug" Replace path with a desired location for the file where the debugging information will be logged. For a complete list of options available for the RSYSLOG_DEBUG variable, see the related section in the rsyslogd(8) manual page. To check if syntax used in the etc/rsyslog.conf file is valid use: rsyslogd -N 1 Where 1 represents level of verbosity of the output message. This is a forward compatibility option because currently, only one level is provided. However, you must add this argument to run the validation. 346 Using the Journal 17.8. Using the Journal The Journal is a component of systemd that is responsible for viewing and management of log files. It can be used in parallel, or in place of a traditional syslog daemon, such as rsyslogd. The Journal was developed to address problems connected with traditional logging. It is closely integrated with the rest of the system, supports various logging technologies and access management for the log files. Logging data is collected, stored, and processed by the Journal's journald service. It creates and maintains binary files called journals based on logging information that is received from the kernel, from user processes, from standard output, and standard error output of system services or via its native API. These journals are structured and indexed, which provides relatively fast seek times. Journal entries can carry a unique identifier. The journald service collects numerous meta data fields for each log message. The actual journal files are secured, and therefore cannot be manually edited. 17.8.1. Viewing Log Files To access the journal logs, use the journalctl tool. For a basic view of the logs type as root: journalctl An output of this command is a list of all log files generated on the system including messages generated by system components and by users. The structure of this output is similar to one used in / var/log/messages/ but with certain improvements: • the priority of entries is marked visually. Lines of error priority and higher are highlighted with red color and a bold font is used for lines with notice and warning priority • the time stamps are converted for the local time zone of your system • all logged data is shown, including rotated logs • the beginning of a boot is tagged with a special line Example 17.15. Example Output of journalctl The following is an example output provided by the journalctl tool. When called without parameters, the listed entries begin with a time stamp, then the host name and application that performed the operation is mentioned followed by the actual message. This example shows the first three entries in the journal log: # journalctl -- Logs begin at Thu 2013-08-01 15:42:12 CEST, Aug 01 15:42:12 localhost systemd-journal[54]: 49.7M. Aug 01 15:42:12 localhost kernel: Initializing Aug 01 15:42:12 localhost kernel: Initializing end at Thu 2013-08-01 15:48:48 CEST. -Allowing runtime journal files to grow to cgroup subsys cpuset cgroup subsys cpu [...] In many cases, only the latest entries in the journal log are relevant. The simplest way to reduce journalctl output is to use the -n option that lists only the specified number of most recent log entries: journalctl -n Number 347 Chapter 17. Viewing and Managing Log Files Replace Number with the number of lines to be shown. When no number is specified, journalctl displays the ten most recent entries. The journalctl command allows controlling the form of the output with the following syntax: journalctl -o form Replace form with a keyword specifying a desired form of output. There are several options, such as verbose, which returns full-structured entry items with all fields, export, which creates a binary stream suitable for backups and network transfer, and json, which formats entries as JSON data structures. For the full list of keywords, see the journalctl(1) manual page. Example 17.16. Verbose journalctl Output To view full meta data about all entries, type: # journalctl -o verbose [...] Fri 2013-08-02 14:41:22 CEST [s=e1021ca1b81e4fc688fad6a3ea21d35b;i=55c;b=78c81449c920439da57da7bd5c56a770;m=27cc _BOOT_ID=78c81449c920439da57da7bd5c56a770 PRIORITY=5 SYSLOG_FACILITY=3 _TRANSPORT=syslog _MACHINE_ID=69d27b356a94476da859461d3a3bc6fd _HOSTNAME=localhost.localdomain _PID=562 _COMM=dbus-daemon _EXE=/usr/bin/dbus-daemon _CMDLINE=/bin/dbus-daemon --system --address=systemd: --nofork --nopidfile -systemd-activation _SYSTEMD_CGROUP=/system/dbus.service _SYSTEMD_UNIT=dbus.service SYSLOG_IDENTIFIER=dbus SYSLOG_PID=562 _UID=81 _GID=81 _SELINUX_CONTEXT=system_u:system_r:system_dbusd_t:s0-s0:c0.c1023 MESSAGE=[system] Successfully activated service 'net.reactivated.Fprint' _SOURCE_REALTIME_TIMESTAMP=1375447282839181 [...] This example lists fields that identify a single log entry. These meta data can be used for message filtering as shown in the section called “Advanced Filtering”. For a complete description of all possible fields see the systemd.journal-fields(7) manual page. 17.8.2. Access Control By default, Journal users without root privileges can only see log files generated by them. The system administrator can add selected users to the adm group, which grants them access to complete log files. To do so, type as root: usermod -a -G adm username Here, replace username with a name of the user to be added to the adm group. This user then receives the same output of the journalctl command as the root user. Note that access control only works when persistent storage is enabled for Journal. 348 Using The Live View 17.8.3. Using The Live View When called without parameters, journalctl shows the full list of entries, starting with the oldest entry collected. With the live view, you can supervise the log messages in real time as new entries are continuously printed as they appear. To start journalctl in live view mode, type: journalctl -f This command returns a list of the ten most current log lines. The journalctl utility then stays running and waits for new changes to show them immediately. 17.8.4. Filtering Messages The output of the journalctl command executed without parameters is often extensive, therefore you can use various filtering methods to extract information to meet your needs. Filtering by Priority Log messages are often used to track erroneous behavior on the system. To view only entries with a selected or higher priority, use the following syntax: journalctl -p priority Here, replace priority with one of the following keywords (or with a number): debug (7), info (6), notice (5), warning (4), err (3), crit (2), alert (1), and emerg (0). Example 17.17. Filtering by Priority To view only entries with error or higher priority, use: journalctl -p err Filtering by Time To view log entries only from the current boot, type: journalctl -b If you reboot your system just occasionally, the -b will not significantly reduce the output of journalctl. In such cases, time-based filtering is more helpful: journalctl --since=value --until=value With --since and --until, you can view only log messages created within a specified time range. You can pass values to these options in form of date or time or both as shown in the following example. Example 17.18. Filtering by Time and Priority Filtering options can be combined to reduce the set of results according to specific requests. For example, to view the warning or higher priority messages from a certain point in time, type: journalctl -p warning --since="2013-3-16 23:59:59" 349 Chapter 17. Viewing and Managing Log Files Advanced Filtering Example 17.16, “Verbose journalctl Output” lists a set of fields that specify a log entry and can all be used for filtering. For a complete description of meta data that systemd can store, see the systemd.journal-fields(7) manual page. This meta data is collected for each log message, without user intervention. Values are usually text-based, but can take binary and large values; fields can have multiple values assigned though it is not very common. To view a list of unique values that occur in a specified field, use the following syntax: journalctl -F fieldname Replace fieldname with a name of a field you are interested in. To show only log entries that fit a specific condition, use the following syntax: journalctl fieldname=value Replace fieldname with a name of a field and value with a specific value contained in that field. As a result, only lines that match this condition are returned. Tab Completion on Field Names As the number of meta data fields stored by systemd is quite large, it is easy to forget the exact name of the field of interest. When unsure, type: journalctl and press the Tab key two times. This shows a list of available field names. Tab completion based on context works on field names, so you can type a distinctive set of letters from a field name and then press Tab to complete the name automatically. Similarly, you can list unique values from a field. Type: journalctl fieldname= and press Tab two times. This serves as an alternative to journalctl -F fieldname. You can specify multiple values for one field: journalctl fieldname=value1 fieldname=value2 ... Specifying two matches for the same field results in a logical OR combination of the matches. Entries matching value1 or value2 are displayed. Also, you can specify multiple field-value pairs to further reduce the output set: journalctl fieldname1=value fieldname2=value ... If two matches for different field names are specified, they will be combined with a logical AND. Entries have to match both conditions to be shown. With use of the + symbol, you can set a logical OR combination of matches for multiple fields: 350 Enabling Persistent Storage journalctl fieldname1=value + fieldname2=value ... This command returns entries that match at least one of the conditions, not only those that match both of them. Example 17.19. Advanced filtering To display entries created by avahi-daemon.service or crond.service under user with UID 70, use the following command: journalctl _UID=70 _SYSTEMD_UNIT=avahi-daemon.service _SYSTEMD_UNIT=crond.service Since there are two values set for the _SYSTEMD_UNIT field, both results will be displayed, but only when matching the _UID=70 condition. This can be expressed simply as: (UID=70 and (avahi or cron)). You can apply the aforementioned filtering also in the live-view mode to keep track of the latest changes in the selected group of log entries: journalctl -f fieldname=value ... 17.8.5. Enabling Persistent Storage By default, Journal stores log files only in memory or a small ring-buffer in the /run/log/journal/ directory. This is sufficient to show recent log history with journalctl. This directory is volatile, log data is not saved permanently. With the default configuration, syslog reads the journal logs and stores them in the /var/log/ directory. With persistent logging enabled, journal files are stored in /var/ log/journal which means they persist after reboot. Journal can then replace rsyslog for some users (but see the chapter introduction). Enabled persistent storage has the following advantages • Richer data is recorded for troubleshooting in a longer period of time • For immediate troubleshooting, richer data is available after a reboot • Server console currently reads data from journal, not log files Persistent storage has also certain disadvantages: • Even with persistent storage the amount of data stored depends on free memory, there is no guarantee to cover a specific time span • More disk space is needed for logs To enable persistent storage for Journal, create the journal directory manually as shown in the following example. As root type: mkdir -p /var/log/journal Then, restart journald to apply the change: systemctl restart systemd-journald 351 Chapter 17. Viewing and Managing Log Files 17.9. Managing Log Files in a Graphical Environment As an alternative to the aforementioned command-line utilities, Red Hat Enterprise Linux 7 provides an accessible GUI for managing log messages. 17.9.1. Viewing Log Files Most log files are stored in plain text format. You can view them with any text editor such as Vi or Emacs. Some log files are readable by all users on the system; however, root privileges are required to read most log files. To view system log files in an interactive, real-time application, use the System Log. Installing the gnome-system-log package In order to use the System Log, first ensure the gnome-system-log package is installed on your system by running, as root: ~]# yum install gnome-system-log For more information on installing packages with Yum, see Section 5.2.4, “Installing Packages”. After you have installed the gnome-system-log package, open the System Log by clicking Applications → System Tools → System Log, or type the following command at a shell prompt: ~]$ gnome-system-log The application only displays log files that exist; thus, the list might differ from the one shown in Figure 17.2, “System Log”. 352 Viewing Log Files Figure 17.2. System Log The System Log application lets you filter any existing log file. Click on the button marked with the gear symbol to view the menu, select Filters → Manage Filters to define or edit the desired filter. Figure 17.3. System Log - Filters Adding or editing a filter lets you define its parameters as is shown in Figure 17.4, “System Log defining a filter”. 353 Chapter 17. Viewing and Managing Log Files Figure 17.4. System Log - defining a filter When defining a filter, the following parameters can be edited: • Name — Specifies the name of the filter. • Regular Expression — Specifies the regular expression that will be applied to the log file and will attempt to match any possible strings of text in it. • Effect • Highlight — If checked, the found results will be highlighted with the selected color. You may select whether to highlight the background or the foreground of the text. • Hide — If checked, the found results will be hidden from the log file you are viewing. When you have at least one filter defined, it can be selected from the Filters menu and it will automatically search for the strings you have defined in the filter and highlight or hide every successful match in the log file you are currently viewing. 354 Adding a Log File Figure 17.5. System Log - enabled filter When you select the Show matches only option, only the matched strings will be shown in the log file you are currently viewing. 17.9.2. Adding a Log File To add a log file you want to view in the list, select File → Open. This will display the Open Log window where you can select the directory and file name of the log file you want to view. Figure 17.6, “System Log - adding a log file” illustrates the Open Log window. 355 Chapter 17. Viewing and Managing Log Files Figure 17.6. System Log - adding a log file Click on the Open button to open the file. The file is immediately added to the viewing list where you can select it and view its contents. Reading zipped log files The System Log also allows you to open log files zipped in the .gz format. 17.9.3. Monitoring Log Files System Log monitors all opened logs by default. If a new line is added to a monitored log file, the log name appears in bold in the log list. If the log file is selected or displayed, the new lines appear in bold at the bottom of the log file. Figure 17.7, “System Log - new log alert” illustrates a new alert in the cron log file and in the messages log file. Clicking on the messages log file displays the logs in the file with the new lines in bold. 356 Additional Resources Figure 17.7. System Log - new log alert 17.10. Additional Resources For more information on how to configure the rsyslog daemon and how to locate, view, and monitor log files, see the resources listed below. Installed Documentation • rsyslogd(8) — The manual page for the rsyslogd daemon documents its usage. • rsyslog.conf(5) — The manual page named rsyslog.conf documents available configuration options. • logrotate(8) — The manual page for the logrotate utility explains in greater detail how to configure and use it. • journalctl(1) — The manual page for the journalctl daemon documents its usage. • journald.conf(5) — This manual page documents available configuration options. • systemd.journal-fields(7) — This manual page lists special Journal fields. Online Documentation 3 • rsyslog Home Page — The rsyslog home page offers a thorough technical breakdown of its features, documentation, configuration examples, and video tutorials. 3 http://www.rsyslog.com/ 357 Chapter 17. Viewing and Managing Log Files 4 • RainerScript documentation on the rsyslog Home Page — Commented summary of data types, expressions, and functions available in RainerScript. 5 • Description of queues on the rsyslog Home Page — General information on various types of message queues and their usage. 6 • rsyslog Wiki — The rsyslog Wiki contains useful configuration examples. 4 http://www.rsyslog.com/doc/rainerscript.html http://www.rsyslog.com/doc/queues.html 6 http://wiki.rsyslog.com/index.php/Main_Page 5 358 Chapter 18. Automating System Tasks Tasks, also known as jobs, can be configured to run automatically within a specified period of time, on a specified date, or when the system load average decreases below 0.8. Fedora is pre-configured to run important system tasks to keep the system updated. For example, the slocate database used by the locate command is updated daily. A system administrator can use automated tasks to perform periodic backups, monitor the system, run custom scripts, and so on. Fedora comes with the following automated task utilities: cron, anacron, at, and batch. Every utility is intended for scheduling a different job type: while Cron and Anacron schedule recurring jobs, At and Batch schedule one-time jobs (refer to Section 18.1, “Cron and Anacron” and Section 18.2, “At and Batch” respectively). Fedora supports the use of systemd.timer for executing a job at a specific time. See man systemd.timer(5) for more information. 18.1. Cron and Anacron Both Cron and Anacron are daemons that can schedule execution of recurring tasks to a certain point in time defined by the exact time, day of the month, month, day of the week, and week. Cron jobs can run as often as every minute. However, the utility assumes that the system is running continuously and if the system is not on at the time when a job is scheduled, the job is not executed. On the other hand, Anacron remembers the scheduled jobs if the system is not running at the time when the job is scheduled. The job is then executed as soon as the system is up. However, Anacron can only run a job once a day. 18.1.1. Installing Cron and Anacron To install Cron and Anacron, you need to install the cronie package with Cron and the cronie-anacron package with Anacron (cronie-anacron is a sub-package of cronie). To determine if the packages are already installed on your system, issue the following command: rpm -q cronie cronie-anacron The command returns full names of the cronie and cronie-anacron packages if already installed, or notifies you that the packages are not available. To install these packages, use the yum command in the following form as root: yum install package For example, to install both Cron and Anacron, type the following at a shell prompt: ~]# yum install cronie cronie-anacron For more information on how to install new packages in Fedora, see Section 5.2.4, “Installing Packages”. 359 Chapter 18. Automating System Tasks 18.1.2. Running the Crond Service The cron and anacron jobs are both picked by the crond service. This section provides information on how to start, stop, and restart the crond service, and shows how to configure it to start automatically at boot time. 18.1.2.1. Starting and Stopping the Cron Service To determine if the service is running, use the following command: systemctl status crond.service To run the crond service in the current session, type the following at a shell prompt as root: systemctl start crond.service To configure the service to start automatically at boot time, use the following command as root: systemctl enable crond.service 18.1.2.2. Stopping the Cron Service To stop the crond service in the current session, type the following at a shell prompt as root: systemctl stop crond.service To prevent the service from starting automatically at boot time, use the following command as root: systemctl disable crond.service 18.1.2.3. Restarting the Cron Service To restart the crond service, type the following at a shell prompt as root: systemctl restart crond.service This command stops the service and starts it again in quick succession. 18.1.3. Configuring Anacron Jobs The main configuration file to schedule jobs is the /etc/anacrontab file, which can be only accessed by the root user. The file contains the following: SHELL=/bin/sh PATH=/sbin:/bin:/usr/sbin:/usr/bin MAILTO=root # the maximal random delay added to the base delay of the jobs RANDOM_DELAY=45 # the jobs will be started during the following hours only START_HOURS_RANGE=3-22 #period in days delay in minutes job-identifier command 1 5 cron.daily nice run-parts /etc/cron.daily 7 25 cron.weekly nice run-parts /etc/cron.weekly @monthly 45 cron.monthly nice run-parts /etc/cron.monthly 360 Configuring Anacron Jobs The first three lines define the variables that configure the environment in which the anacron tasks run: • SHELL — shell environment used for running jobs (in the example, the Bash shell) • PATH — paths to executable programs • MAILTO — username of the user who receives the output of the anacron jobs by email If the MAILTO variable is not defined (MAILTO=), the email is not sent. The next two variables modify the scheduled time for the defined jobs: • RANDOM_DELAY — maximum number of minutes that will be added to the delay in minutes variable which is specified for each job The minimum delay value is set, by default, to 6 minutes. If RANDOM_DELAY is, for example, set to 12, then between 6 and 12 minutes are added to the delay in minutes for each job in that particular anacrontab. RANDOM_DELAY can also be set to a value below 6, including 0. When set to 0, no random delay is added. This proves to be useful when, for example, more computers that share one network connection need to download the same data every day. • START_HOURS_RANGE — interval, when scheduled jobs can be run, in hours In case the time interval is missed, for example due to a power failure, the scheduled jobs are not executed that day. The remaining lines in the /etc/anacrontab file represent scheduled jobs and follow this format: period in days delay in minutes job-identifier command • period in days — frequency of job execution in days The property value can be defined as an integer or a macro (@daily, @weekly, @monthly), where @daily denotes the same value as integer 1, @weekly the same as 7, and @monthly specifies that the job is run once a month regardless of the length of the month. • delay in minutes — number of minutes anacron waits before executing the job The property value is defined as an integer. If the value is set to 0, no delay applies. • job-identifier — unique name referring to a particular job used in the log files • command — command to be executed The command can be either a command such as ls /proc >> /tmp/proc or a command which executes a custom script. Any lines that begin with a hash sign (#) are comments and are not processed. 18.1.3.1. Examples of Anacron Jobs The following example shows a simple /etc/anacrontab file: SHELL=/bin/sh PATH=/sbin:/bin:/usr/sbin:/usr/bin MAILTO=root 361 Chapter 18. Automating System Tasks # the maximal random delay added to the base delay of the jobs RANDOM_DELAY=30 # the jobs will be started during the following hours only START_HOURS_RANGE=16-20 #period in days delay in minutes job-identifier command 1 20 dailyjob nice run-parts /etc/cron.daily 7 25 weeklyjob /etc/weeklyjob.bash @monthly 45 monthlyjob ls /proc >> /tmp/proc All jobs defined in this anacrontab file are randomly delayed by 6-30 minutes and can be executed between 16:00 and 20:00. The first defined job is triggered daily between 16:26 and 16:50 (RANDOM_DELAY is between 6 and 30 minutes; the delay in minutes property adds 20 minutes). The command specified for this job executes all present programs in the /etc/cron.daily/ directory using the run-parts script (the run-parts scripts accepts a directory as a command-line argument and sequentially executes every program in the directory). See the run-parts man page for more information on the run-parts script. The second job executes the weeklyjob.bash script in the /etc/ directory once a week. The third job runs a command, which writes the contents of /proc to the /tmp/proc file (ls /proc >> /tmp/proc) once a month. 18.1.4. Configuring Cron Jobs The configuration file for cron jobs is /etc/crontab, which can be only modified by the root user. The file contains the following: SHELL=/bin/bash PATH=/sbin:/bin:/usr/sbin:/usr/bin MAILTO=root HOME=/ # For details see man 4 crontabs # Example of job definition: # .---------------- minute (0 - 59) # | .------------- hour (0 - 23) # | | .---------- day of month (1 - 31) # | | | .------- month (1 - 12) OR jan,feb,mar,apr ... # | | | | .---- day of week (0 - 6) (Sunday=0 or 7) OR sun,mon,tue,wed,thu,fri,sat # | | | | | # * * * * * user-name command to be executed The first three lines contain the same variable definitions as an anacrontab file: SHELL, PATH, and MAILTO. For more information about these variables, see Section 18.1.3, “Configuring Anacron Jobs”. In addition, the file can define the HOME variable. The HOME variable defines the directory, which will be used as the home directory when executing commands or scripts run by the job. The remaining lines in the /etc/crontab file represent scheduled jobs and have the following format: minute hour day month day of week username The following define the time when the job is to be run: • minute — any integer from 0 to 59 362 command Configuring Cron Jobs • hour — any integer from 0 to 23 • day — any integer from 1 to 31 (must be a valid day if a month is specified) • month — any integer from 1 to 12 (or the short name of the month such as jan or feb) • day of week — any integer from 0 to 7, where 0 or 7 represents Sunday (or the short name of the week such as sun or mon) The following define other job properties: • username — specifies the user under which the jobs are run. • command — the command to be executed. The command can be either a command such as ls /proc /tmp/proc or a command which executes a custom script. For any of the above values, an asterisk (*) can be used to specify all valid values. If you, for example, define the month value as an asterisk, the job will be executed every month within the constraints of the other values. A hyphen (-) between integers specifies a range of integers. For example, 1-4 means the integers 1, 2, 3, and 4. A list of values separated by commas (,) specifies a list. For example, 3,4,6,8 indicates exactly these four integers. The forward slash (/) can be used to specify step values. The value of an integer will be skipped within a range following the range with /integer. For example, the minute value defined as 0-59/2 denotes every other minute in the minute field. Step values can also be used with an asterisk. For instance, if the month value is defined as */3, the task will run every third month. Any lines that begin with a hash sign (#) are comments and are not processed. Users other than root can configure cron tasks with the crontab utility. The user-defined crontabs are stored in the /var/spool/cron/ directory and executed as if run by the users that created them. To create a crontab as a specific user, login as that user and type the command crontab -e to edit the user's crontab with the editor specified in the VISUAL or EDITOR environment variable. The file uses the same format as /etc/crontab. When the changes to the crontab are saved, the crontab is stored according to the user name and written to the file /var/spool/cron/username. To list the contents of the current user's crontab file, use the crontab -l command. The /etc/cron.d/ directory contains files that have the same syntax as the /etc/crontab file. Only root is allowed to create and modify files in this directory. Do not restart the daemon to apply the changes The cron daemon checks the /etc/anacrontab file, the /etc/crontab file, the /etc/ cron.d/ directory, and the /var/spool/cron/ directory every minute for changes and the detected changes are loaded into memory. It is therefore not necessary to restart the daemon after an anacrontab or a crontab file have been changed. 363 Chapter 18. Automating System Tasks 18.1.5. Controlling Access to Cron To restrict the access to Cron, you can use the /etc/cron.allow and /etc/cron.deny files. These access control files use the same format with one user name on each line. Mind that no whitespace characters are permitted in either file. If the cron.allow file exists, only users listed in the file are allowed to use cron, and the cron.deny file is ignored. If the cron.allow file does not exist, users listed in the cron.deny file are not allowed to use Cron. The Cron daemon (crond) does not have to be restarted if the access control files are modified. The access control files are checked each time a user tries to add or delete a cron job. The root user can always use cron, regardless of the user names listed in the access control files. You can control the access also through Pluggable Authentication Modules (PAM). The settings are stored in the /etc/security/access.conf file. For example, after adding the following line to the file, no other user but the root user can create crontabs: -:ALL EXCEPT root :cron The forbidden jobs are logged in an appropriate log file or, when using crontab -e, returned to the standard output. For more information, see the access.conf.5 manual page. 18.1.6. Black and White Listing of Cron Jobs Black and white listing of jobs is used to define parts of a job that do not need to be executed. This is useful when calling the run-parts script on a Cron directory, such as /etc/cron.daily/: if the user adds programs located in the directory to the job black list, the run-parts script will not execute these programs. To define a black list, create a jobs.deny file in the directory that run-parts scripts will be executing from. For example, if you need to omit a particular program from /etc/cron.daily/, create the /etc/cron.daily/jobs.deny file. In this file, specify the names of the programs to be omitted from execution (only programs located in the same directory can be enlisted). If a job runs a command which runs the programs from the /etc/cron.daily/ directory, such as run-parts / etc/cron.daily, the programs defined in the jobs.deny file will not be executed. To define a white list, create a jobs.allow file. The principles of jobs.deny and jobs.allow are the same as those of cron.deny and cron.allow described in section Section 18.1.5, “Controlling Access to Cron”. 18.2. At and Batch While Cron is used to schedule recurring tasks, the At utility is used to schedule a one-time task at a specific time and the Batch utility is used to schedule a one-time task to be executed when the system load average drops below 0.8. 18.2.1. Installing At and Batch To determine if the at package is already installed on your system, issue the following command: rpm -q at 364 Running the At Service The command returns the full name of the at package if already installed or notifies you that the package is not available. To install the packages, use the yum command in the following form as root: yum install package For example, to install both At and Batch, type the following at a shell prompt: ~]# yum install at For more information on how to install new packages in Fedora, see Section 5.2.4, “Installing Packages”. 18.2.2. Running the At Service The At and Batch jobs are both picked by the atd service. This section provides information on how to start, stop, and restart the atd service, and shows how to configure it to start automatically at boot time. 18.2.2.1. Starting and Stopping the At Service To determine if the service is running, use the following command: systemctl status atd.service To run the atd service in the current session, type the following at a shell prompt as root: systemctl start atd.service To configure the service to start automatically at boot time, use the following command as root: systemctl enable atd.service Note It is recommended that you configure your system to start the atd service automatically at boot time. 18.2.2.2. Stopping the At Service To stop the atd service, type the following at a shell prompt as root: systemctl stop atd.service To prevent the service from starting automatically at boot time, use the following command as root: systemctl disable atd.service 365 Chapter 18. Automating System Tasks 18.2.2.3. Restarting the At Service To restart the atd service, type the following at a shell prompt as root: systemctl restart atd.service This command stops the service and starts it again in quick succession. 18.2.3. Configuring an At Job To schedule a one-time job for a specific time with the At utility, do the following: 1. On the command line, type the command at TIME, where TIME is the time when the command is to be executed. The TIME argument can be defined in any of the following formats: • HH:MM specifies the exact hour and minute; For example, 04:00 specifies 4:00 a.m. • midnight specifies 12:00 a.m. • noon specifies 12:00 p.m. • teatime specifies 4:00 p.m. • MONTHDAYYEAR format; For example, January 15 2012 specifies the 15th day of January in the year 2012. The year value is optional. • MMDDYY, MM/DD/YY, or MM.DD.YY formats; For example, 011512 for the 15th day of January in the year 2012. • now + TIME where TIME is defined as an integer and the value type: minutes, hours, days, or weeks. For example, now + 5 days specifies that the command will be executed at the same time five days from now. The time must be specified first, followed by the optional date. For more information about the time format, see the /usr/share/doc/at-<version>/timespec text file. If the specified time has past, the job is executed at the time the next day. 2. In the displayed at> prompt, define the job commands: Type the command the job should execute and press Enter. Optionally, repeat the step to provide multiple commands. Enter a shell script at the prompt and press Enter after each line in the script. The job will use the shell set in the user's SHELL environment, the user's login shell, or / bin/sh (whichever is found first). 3. Once finished, press Ctrl+D on an empty line to exit the prompt. If the set of commands or the script tries to display information to standard output, the output is emailed to the user. To view the list of pending jobs, use the atq command. See Section 18.2.5, “Viewing Pending Jobs” for more information. 366 Configuring a Batch Job You can also restrict the usage of the at command. For more information, see Section 18.2.7, “Controlling Access to At and Batch” for details. 18.2.4. Configuring a Batch Job The Batch application executes the defined one-time tasks when the system load average decreases below 0.8. To define a Batch job, do the following: 1. On the command line, type the command batch. 2. In the displayed at> prompt, define the job commands: Type the command the job should execute and press Enter. Optionally, repeat the step to provide multiple commands. Enter a shell script at the prompt and press Enter after each line in the script. If a script is entered, the job uses the shell set in the user's SHELL environment, the user's login shell, or /bin/sh (whichever is found first). 3. Once finished, press Ctrl+D on an empty line to exit the prompt. If the set of commands or the script tries to display information to standard output, the output is emailed to the user. To view the list of pending jobs, use the atq command. See Section 18.2.5, “Viewing Pending Jobs” for more information. You can also restrict the usage of the batch command. For more information, see Section 18.2.7, “Controlling Access to At and Batch” for details. 18.2.5. Viewing Pending Jobs To view the pending At and Batch jobs, run the atq command. The atq command displays a list of pending jobs, with each job on a separate line. Each line follows the job number, date, hour, job class, and user name format. Users can only view their own jobs. If the root user executes the atq command, all jobs for all users are displayed. 18.2.6. Additional Command Line Options Additional command line options for at and batch include the following: Table 18.1. at and batch Command Line Options Option Description -f Read the commands or shell script from a file instead of specifying them at the prompt. -m Send email to the user when the job has been completed. -v Display the time that the job is executed. 18.2.7. Controlling Access to At and Batch You can restrict the access to the at and batch commands using the /etc/at.allow and /etc/ at.deny files. These access control files use the same format defining one user name on each line. Mind that no whitespace are permitted in either file. 367 Chapter 18. Automating System Tasks If the file at.allow exists, only users listed in the file are allowed to use at or batch, and the at.deny file is ignored. If at.allow does not exist, users listed in at.deny are not allowed to use at or batch. The at daemon (atd) does not have to be restarted if the access control files are modified. The access control files are read each time a user tries to execute the at or batch commands. The root user can always execute at and batch commands, regardless of the content of the access control files. 18.3. Additional Resources To learn more about configuring automated tasks, see the following installed documentation: • cron(8) man page contains an overview of cron. • crontab man pages in sections 1 and 5: • The manual page in section 1 contains an overview of the crontab file. • The man page in section 5 contains the format for the file and some example entries. • anacron(8) manual page contains an overview of anacron. • anacrontab(5) manual page contains an overview of the anacrontab file. • run-parts(4) manual page contains an overview of the run-parts script. • /usr/share/doc/at/timespec contains detailed information about the time values that can be used in cron job definitions. • at manual page contains descriptions of at and batch and their command line options. 368 Chapter 19. OProfile OProfile is a low overhead, system-wide performance monitoring tool. It uses the performance monitoring hardware on the processor to retrieve information about the kernel and executables on the system, such as when memory is referenced, the number of L2 cache requests, and the number of hardware interrupts received. On a Fedora system, the oprofile package must be installed to use this tool. Many processors include dedicated performance monitoring hardware. This hardware makes it possible to detect when certain events happen (such as the requested data not being in cache). The hardware normally takes the form of one or more counters that are incremented each time an event takes place. When the counter value increments, an interrupt is generated, making it possible to control the amount of detail (and therefore, overhead) produced by performance monitoring. OProfile uses this hardware (or a timer-based substitute in cases where performance monitoring hardware is not present) to collect samples of performance-related data each time a counter generates an interrupt. These samples are periodically written out to disk; later, the data contained in these samples can then be used to generate reports on system-level and application-level performance. Be aware of the following limitations when using OProfile: • Use of shared libraries — Samples for code in shared libraries are not attributed to the particular application unless the --separate=library option is used. • Performance monitoring samples are inexact — When a performance monitoring register triggers a sample, the interrupt handling is not precise like a divide by zero exception. Due to the out-of-order execution of instructions by the processor, the sample may be recorded on a nearby instruction. • opreport does not associate samples for inline functions properly — opreport uses a simple address range mechanism to determine which function an address is in. Inline function samples are not attributed to the inline function but rather to the function the inline function was inserted into. • OProfile accumulates data from multiple runs — OProfile is a system-wide profiler and expects processes to start up and shut down multiple times. Thus, samples from multiple runs accumulate. Use the command opcontrol --reset to clear out the samples from previous runs. • Hardware performance counters do not work on guest virtual machines — Because the hardware performance counters are not available on virtual systems, you need to use the timer mode. Enter the command opcontrol --deinit, and then execute modprobe oprofile timer=1 to enable the timer mode. • Non-CPU-limited performance problems — OProfile is oriented to finding problems with CPU-limited processes. OProfile does not identify processes that are asleep because they are waiting on locks or for some other event to occur (for example an I/O device to finish an operation). 19.1. Overview of Tools Table 19.1, “OProfile Commands” provides a brief overview of the most commonly used tools provided with the oprofile package. 369 Chapter 19. OProfile Table 19.1. OProfile Commands Command Description ophelp Displays available events for the system's processor along with a brief description of each. opimport Converts sample database files from a foreign binary format to the native format for the system. Only use this option when analyzing a sample database from a different architecture. opannotate Creates annotated source for an executable if the application was compiled with debugging symbols. See Section 19.6.4, “Using opannotate” for details. opcontrol Configures what data is collected. See Section 19.3, “Configuring OProfile Using Legacy Mode” for details. operf Recommended tool to be used in place of opcontrol for profiling. See Section 19.2, “Using operf” for details. For differences between operf and opcontrol see Section 19.1.1, “operf vs. opcontrol”. opreport Retrieves profile data. See Section 19.6.1, “Using opreport” for details. oprofiled Runs as a daemon to periodically write sample data to disk. 19.1.1. operf vs. opcontrol There are two mutually exclusive methods for collecting profiling data with OProfile. You can either use the newer and preferred operf or the opcontrol tool. operf This is the recommended mode for profiling. The operf tool uses the Linux Performance Events Subsystem, and therefore does not require the oprofile kernel driver. The operf tool allows you to target your profiling more precisely, as a single process or system-wide, and also allows OProfile to co-exist better with other tools using the performance monitoring hardware on your system. Unlike opcontrol, it can be used without the root privileges. However, operf is also capable of systemwide operations with use of the --system-wide option, where root authority is required. With operf, there is no initial setup needed. You can invoke operf with command-line options to specify your profiling settings. After that, you can run the OProfile post-processing tools described in Section 19.6, “Analyzing the Data”. See Section 19.2, “Using operf” for further information. opcontrol This mode consists of the opcontrol shell script, the oprofiled daemon, and several postprocessing tools. The opcontrol command is used for configuring, starting, and stopping a profiling session. An OProfile kernel driver, usually built as a kernel module, is used for collecting samples, which are then recorded into sample files by oprofiled. You can use legacy mode only if you have root privileges. In certain cases, such as when you need to sample areas with disabled interrupt request (IRQ), this is a better alternative. Before OProfile can be run in legacy mode, it must be configured as shown in Section 19.3, “Configuring OProfile Using Legacy Mode”. These settings are then applied when starting OProfile (Section 19.4, “Starting and Stopping OProfile Using Legacy Mode”). 370 Using operf 19.2. Using operf operf is the recommended profiling mode that does not require initial setup before starting. All settings are specified as command-line options and there is no separate command to start the profiling process. To stop operf, press Ctrl+C. The typical operf command syntax looks as follows: operf options range command args Replace options with the desired command-line options to specify your profiling settings. Full set of options is described in operf(1) manual page. Replace range with one of the following: --system-wide - this setting allows for global profiling, see Using operf in System-wide Mode --pid=PID - this is to profile a running application, where PID is the process ID of the process you want to profile. With command and args, you can define a specific command or application to be profiled, and also the input arguments that this command or application requires. Either command, --pid or -system-wide is required, but these cannot be used simultaneously. When you invoke operf on a command line without setting the range option, data will be collected for the children processes. Using operf in System-wide Mode To run operf --system-wide, you need root authority. When finished profiling, you can stop operf with Ctrl+C. If you run operf --system-wide as a background process (with &), stop it in a controlled manner in order to process the collected profile data. For this purpose, use: kill -SIGINT operf-PID When running operf --system-wide, it is recommended that your current working directory is /root or a subdirectory of /root so that sample data files are not stored in locations accessible by regular users. 19.2.1. Specifying the Kernel To monitor the kernel, execute the following command: operf --vmlinux=vmlinux_path With this option, you can specify a path to a vmlinux file that matches the running kernel. Kernel samples will be attributed to this binary, allowing post-processing tools to attribute samples to the appropriate kernel symbols. If this option is not specified, all kernel samples will be attributed to a pseudo binary named "no-vmlinux". 19.2.2. Setting Events to Monitor Most processors contain counters, which are used by OProfile to monitor specific events. As shown in Table 19.3, “OProfile Processors and Counters”, the number of counters available depends on the processor. 371 Chapter 19. OProfile The events for each counter can be configured via the command line or with a graphical interface. For more information on the graphical interface, see Section 19.10, “Graphical Interface”. If the counter cannot be set to a specific event, an error message is displayed. Older Processors and operf Some older processor models are not supported by the underlying Linux Performance Events Subsystem kernel and therefore are not supported by operf. If you receive this message: Your kernel's Performance Events Subsystem does not support your processor type when attempting to use operf, try profiling with opcontrol to see if your processor type may be supported by OProfile's legacy mode. Using operf on Virtual Systems Since hardware performance counters are not available on guest virtual machines, you have to enable timer mode to use operf on virtual systems. To do so, type as root: opcontrol --deinit modprobe oprofile timer=1 To set the event for each configurable counter via the command line, use: operf --events=event1,event2… Here, pass a comma-separated list of event specifications for profiling. Each event specification is a colon-separated list of attributes in the following form: event-name:sample-rate:unit-mask:kernel:user Table 19.2, “Event Specifications” summarizes these options. The last three values are optional, if you omit them, they will be set to their default values. Note that certain events do require a unit mask. Table 19.2. Event Specifications Specification Description event-name The exact symbolic event name taken from ophelp sample-rate The number of events to wait before sampling again. The smaller the count, the more frequent the samples. For events that do not happen frequently, a lower count may be needed to capture a statistically significant number of event instances. On the other hand, sampling too 372 Categorization of Samples Specification Description frequently can overload the system. By default, OProfile uses a time-based event set, which creates a sample every 100,000 clock cycles per processor. unit-mask Unit masks, which further define the event, are listed in ophelp. You can insert either a hexadecimal value, beginning with "0x", or a string that matches the first word of the unit mask description in ophelp. Definition by name is valid only for unit masks having "extra:" parameters, as shown by the output of ophelp. This type of unit mask cannot be defined with a hexadecimal value. Note that on certain architectures, there can be multiple unit masks with the same hexadecimal value. In that case they have to be specified by their names only. kernel Specifies whether to profile kernel code (insert 0 or 1(default)) user Specifies whether to profile user-space code (insert 0 or 1 (default)) The events available vary depending on the processor type. When no event specification is given, the default event for the running processor type will be used for profiling. See Table 19.4, “Default Events” for a list of these default events. To determine the events available for profiling, use the ophelp command. ophelp 19.2.3. Categorization of Samples The --separate-thread option categorizes samples by thread group ID (tgid) and thread ID (tid). This is useful for seeing per-thread samples in multi-threaded applications. When used in conjunction with the --system-wide option, --separate-thread is also useful for seeing per-process (i.e., per-thread group) samples for the case where multiple processes are executing the same program during a profiling run. The --separate-cpu option categorizes samples by CPU. 19.3. Configuring OProfile Using Legacy Mode Before OProfile can be run in legacy mode, it must be configured. At a minimum, selecting to monitor the kernel (or selecting not to monitor the kernel) is required. The following sections describe how to use the opcontrol utility to configure OProfile. As the opcontrol commands are executed, the setup options are saved to the /root/.oprofile/daemonrc file. 19.3.1. Specifying the Kernel First, configure whether OProfile should monitor the kernel. This is the only configuration option that is required before starting OProfile. All others are optional. 373 Chapter 19. OProfile To monitor the kernel, execute the following command as root: ~]# opcontrol --setup --vmlinux=/usr/lib/debug/lib/modules/`uname -r`/vmlinux Install the debuginfo package In order to monitor the kernel, the debuginfo package which contains the uncompressed kernel must be installed. To configure OProfile not to monitor the kernel, execute the following command as root: ~]# opcontrol --setup --no-vmlinux This command also loads the oprofile kernel module, if it is not already loaded, and creates the /dev/oprofile/ directory, if it does not already exist. See Section 19.7, “Understanding the /dev/ oprofile/ directory ” for details about this directory. Setting whether samples should be collected within the kernel only changes what data is collected, not how or where the collected data is stored. To generate different sample files for the kernel and application libraries, see Section 19.3.3, “Separating Kernel and User-space Profiles”. 19.3.2. Setting Events to Monitor Most processors contain counters, which are used by OProfile to monitor specific events. As shown in Table 19.3, “OProfile Processors and Counters”, the number of counters available depends on the processor. Table 19.3. OProfile Processors and Counters Processor cpu_type Number of Counters AMD64 x86-64/hammer 4 AMD Family 10h x86-64/family10 4 AMD Family 11h x86-64/family11 4 AMD Family 12h x86-64/family12 4 AMD Family 14h x86-64/family14 4 AMD Family 15h x86-64/family15 6 Applied Micro X-Gene arm/armv8-xgene 4 ARM Cortex A53 arm/armv8-ca53 6 ARM Cortex A57 arm/armv8-ca57 6 IBM eServer System i and IBM eServer System p timer 1 IBM POWER4 ppc64/power4 8 IBM POWER5 ppc64/power5 6 374 Setting Events to Monitor Processor cpu_type Number of Counters IBM PowerPC 970 ppc64/970 8 IBM PowerPC 970MP ppc64/970MP 8 IBM POWER5+ ppc64/power5+ 6 IBM POWER5++ ppc64/power5++ 6 IBM POWER56 ppc64/power6 6 IBM POWER7 ppc64/power7 6 IBM POWER8 ppc64/power7 8 IBM S/390 and IBM System z timer 1 Intel Core i7 i386/core_i7 4 Intel Nehalem microarchitecture i386/nehalem 4 Intel Westmere microarchitecture i386/westmere 4 Intel Haswell microarchitecture (nonhyper-threaded) i386/haswell 8 Intel Haswell microarchitecture (hyperthreaded) i386/haswell-ht 4 Intel Ivy Bridge microarchitecture (nonhyper-threaded) i386/ivybridge 8 Intel Ivy Bridge microarchitecture (hyperthreaded) i386/ivybridge-ht 4 Intel Sandy Bridge microarchitecture (non- i386/sandybridge hyper-threaded) 8 Intel Sandy Bridge microarchitecture i386/sandybridge-ht 4 Intel Broadwell microarchitecture (nonhyper-threaded) i386/broadwell 8 Intel Broadwell microarchitecture (hyperthreaded) i386/broadwell-ht 4 Intel Silvermont microarchitecture i386/silvermont 2 TIMER_INT timer 1 Use Table 19.3, “OProfile Processors and Counters” to determine the number of events that can be monitored simultaneously for your CPU type. If the processor does not have supported performance monitoring hardware, the timer is used as the processor type. If timer is used, events cannot be set for any processor because the hardware does not have support for hardware performance counters. Instead, the timer interrupt is used for profiling. If timer is not used as the processor type, the events monitored can be changed, and counter 0 for the processor is set to a time-based event by default. If more than one counter exists on the processor, the counters other than 0 are not set to an event by default. The default events monitored are shown in Table 19.4, “Default Events”. Table 19.4. Default Events Processor Default Event for Counter Description AMD Athlon and AMD64 CPU_CLK_UNHALTED The processor's clock is not halted 375 Chapter 19. OProfile Processor Default Event for Counter Description AMD Family 10h, AMD Family 11h, AMD Family 12h CPU_CLK_UNHALTED The processor's clock is not halted AMD Family 14h, AMD Family 15h CPU_CLK_UNHALTED The processor's clock is not halted Applied Micro X-Gene CPU_CYCLES Processor Cycles ARM Cortex A53 CPU_CYCLES Processor Cycles ARM Cortex A57 CPU_CYCLES Processor Cycles IBM POWER4 CYCLES Processor Cycles IBM POWER5 CYCLES Processor Cycles IBM POWER8 CYCLES Processor Cycles IBM PowerPC 970 CYCLES Processor Cycles Intel Core i7 CPU_CLK_UNHALTED The processor's clock is not halted Intel Nehalem microarchitecture CPU_CLK_UNHALTED The processor's clock is not halted Intel Pentium 4 (hyperthreaded and nonhyper-threaded) GLOBAL_POWER_EVENTS The time during which the processor is not stopped Intel Westmere microarchitecture CPU_CLK_UNHALTED The processor's clock is not halted Intel Broadwell microarchitecture CPU_CLK_UNHALTED The processor's clock is not halted Intel Silvermont microarchitecture CPU_CLK_UNHALTED The processor's clock is not halted TIMER_INT (none) Sample for each timer interrupt The number of events that can be monitored at one time is determined by the number of counters for the processor. However, it is not a one-to-one correlation; on some processors, certain events must be mapped to specific counters. To determine the number of counters available, execute the following command: ~]# ls -d /dev/oprofile/[0-9]* The events available vary depending on the processor type. To determine the events available for profiling, execute the following command as root (the list is specific to the system's processor type): ~]# ophelp 376 Setting Events to Monitor Make sure that OProfile is configured Unless OProfile is properly configured, ophelp fails with the following error message: Unable to open cpu_type file for reading Make sure you have done opcontrol --init cpu_type 'unset' is not valid you should upgrade oprofile or force the use of timer mode To configure OProfile, follow the instructions in Section 19.3, “Configuring OProfile Using Legacy Mode”. The events for each counter can be configured via the command line or with a graphical interface. For more information on the graphical interface, see Section 19.10, “Graphical Interface”. If the counter cannot be set to a specific event, an error message is displayed. To set the event for each configurable counter via the command line, use opcontrol: ~]# opcontrol --event=event-name:sample-rate Replace event-name with the exact name of the event from ophelp, and replace sample-rate with the number of events between samples. 19.3.2.1. Sampling Rate By default, a time-based event set is selected. It creates a sample every 100,000 clock cycles per processor. If the timer interrupt is used, the timer is set to the respective rate and is not user-settable. If the cpu_type is not timer, each event can have a sampling rate set for it. The sampling rate is the number of events between each sample snapshot. When setting the event for the counter, a sample rate can also be specified: ~]# opcontrol --event=event-name:sample-rate Replace sample-rate with the number of events to wait before sampling again. The smaller the count, the more frequent the samples. For events that do not happen frequently, a lower count may be needed to capture the event instances. Sampling too frequently can overload the system Be extremely careful when setting sampling rates. Sampling too frequently can overload the system, causing the system to appear frozen or causing the system to actually freeze. 19.3.2.2. Unit Masks 377 Chapter 19. OProfile Some user performance monitoring events may also require unit masks to further define the event. Unit masks for each event are listed with the ophelp command. The values for each unit mask are listed in hexadecimal format. To specify more than one unit mask, the hexadecimal values must be combined using a bitwise or operation. ~]# opcontrol --event=event-name:sample-rate:unit-mask Note that on certain architectures, there can be multiple unit masks with the same hexadecimal value. In that case they have to be specified by their names only. 19.3.3. Separating Kernel and User-space Profiles By default, kernel mode and user mode information is gathered for each event. To configure OProfile to ignore events in kernel mode for a specific counter, execute the following command: ~]# opcontrol --event=event-name:sample-rate:unit-mask:0 Execute the following command to start profiling kernel mode for the counter again: ~]# opcontrol --event=event-name:sample-rate:unit-mask:1 To configure OProfile to ignore events in user mode for a specific counter, execute the following command: ~]# opcontrol --event=event-name:sample-rate:unit-mask:1:0 Execute the following command to start profiling user mode for the counter again: ~]# opcontrol --event=event-name:sample-rate:unit-mask:1:1 When the OProfile daemon writes the profile data to sample files, it can separate the kernel and library profile data into separate sample files. To configure how the daemon writes to sample files, execute the following command as root: ~]# opcontrol --separate=choice The choice argument can be one of the following: • none — Do not separate the profiles (default). • library — Generate per-application profiles for libraries. • kernel — Generate per-application profiles for the kernel and kernel modules. • all — Generate per-application profiles for libraries and per-application profiles for the kernel and kernel modules. If --separate=library is used, the sample file name includes the name of the executable as well as the name of the library. 378 Starting and Stopping OProfile Using Legacy Mode Restart the OProfile profiler These configuration changes will take effect when the OProfile profiler is restarted. 19.4. Starting and Stopping OProfile Using Legacy Mode To start monitoring the system with OProfile, execute the following command as root: ~]# opcontrol --start Output similar to the following is displayed: Using log file /var/lib/oprofile/oprofiled.log Daemon started. Profiler running. The settings in /root/.oprofile/daemonrc are used. The OProfile daemon, oprofiled, is started; it periodically writes the sample data to the /var/lib/ oprofile/samples/ directory. The log file for the daemon is located at /var/lib/oprofile/ oprofiled.log. Disable the nmi_watchdog registers On a Fedora 22 system, the nmi_watchdog registers with the perf subsystem. Due to this, the perf subsystem grabs control of the performance counter registers at boot time, blocking OProfile from working. To resolve this, either boot with the nmi_watchdog=0 kernel parameter set, or run the following command as root to disable nmi_watchdog at run time: ~]# echo 0 > /proc/sys/kernel/nmi_watchdog To re-enable nmi_watchdog, use the following command as root: ~]# echo 1 > /proc/sys/kernel/nmi_watchdog To stop the profiler, execute the following command as root: ~]# opcontrol --shutdown 19.5. Saving Data in Legacy Mode 379 Chapter 19. OProfile Sometimes it is useful to save samples at a specific time. For example, when profiling an executable, it may be useful to gather different samples based on different input data sets. If the number of events to be monitored exceeds the number of counters available for the processor, multiple runs of OProfile can be used to collect data, saving the sample data to different files each time. To save the current set of sample files, execute the following command, replacing name with a unique descriptive name for the current session: ~]# opcontrol --save=name The command creates the directory /var/lib/oprofile/samples/name/ and the current sample files are copied to it. To specify the session directory to hold the sample data, use the --session-dir option. If not specified, the data is saved in the oprofile_data/ directory on the current path. 19.6. Analyzing the Data The same OProfile post-processing tools are used whether you collect your profile with operf or opcontrol in legacy mode. By default, operf stores the profiling data in the current_dir/oprofile_data/ directory. You can change to a different location with the --session-dir option. The usual post-profiling analysis tools such as opreport and opannotate can be used to generate profile reports. These tools search for samples in current_dir/oprofile_data/ first. If this directory does not exist, the analysis tools use the standard session directory of /var/lib/oprofile/. Statistics, such as total samples received and lost samples, are written to the session_dir/samples/operf.log file. When using legacy mode, the OProfile daemon, oprofiled, periodically collects the samples and writes them to the /var/lib/oprofile/samples/ directory. Before reading the data, make sure all data has been written to this directory by executing the following command as root: ~]# opcontrol --dump Each sample file name is based on the name of the executable. For example, the samples for the default event on a Pentium III processor for /bin/bash becomes: \{root\}/bin/bash/\{dep\}/\{root\}/bin/bash/CPU_CLK_UNHALTED.100000 The following tools are available to profile the sample data once it has been collected: • opreport • opannotate Use these tools, along with the binaries profiled, to generate reports that can be further analyzed. 380 Using opreport Back up the executable and the sample files The executable being profiled must be used with these tools to analyze the data. If it must change after the data is collected, back up the executable used to create the samples as well as the sample files. Note that the names of the sample file and the binary have to agree. You cannot make a backup if these names do not match. As an alternative, oparchive can be used to address this problem. Samples for each executable are written to a single sample file. Samples from each dynamically linked library are also written to a single sample file. While OProfile is running, if the executable being monitored changes and a sample file for the executable exists, the existing sample file is automatically deleted. Thus, if the existing sample file is needed, it must be backed up, along with the executable used to create it before replacing the executable with a new version. The OProfile analysis tools use the executable file that created the samples during analysis. If the executable changes, the analysis tools will be unable to analyze the associated samples. See Section 19.5, “Saving Data in Legacy Mode” for details on how to back up the sample file. 19.6.1. Using opreport The opreport tool provides an overview of all the executables being profiled. The following is part of a sample output from the opreport command: ~]$ opreport Profiling through timer interrupt TIMER:0| samples| %| -----------------25926 97.5212 no-vmlinux 359 1.3504 pi 65 0.2445 Xorg 62 0.2332 libvte.so.4.4.0 56 0.2106 libc-2.3.4.so 34 0.1279 libglib-2.0.so.0.400.7 19 0.0715 libXft.so.2.1.2 17 0.0639 bash 8 0.0301 ld-2.3.4.so 8 0.0301 libgdk-x11-2.0.so.0.400.13 6 0.0226 libgobject-2.0.so.0.400.7 5 0.0188 oprofiled 4 0.0150 libpthread-2.3.4.so 4 0.0150 libgtk-x11-2.0.so.0.400.13 3 0.0113 libXrender.so.1.2.2 3 0.0113 du 1 0.0038 libcrypto.so.0.9.7a 1 0.0038 libpam.so.0.77 1 0.0038 libtermcap.so.2.0.8 1 0.0038 libX11.so.6.2 1 0.0038 libgthread-2.0.so.0.400.7 1 0.0038 libwnck-1.so.4.9.0 Each executable is listed on its own line. The first column is the number of samples recorded for the executable. The second column is the percentage of samples relative to the total number of samples. The third column is the name of the executable. 381 Chapter 19. OProfile See the opreport(1) manual page for a list of available command-line options, such as the -r option used to sort the output from the executable with the smallest number of samples to the one with the largest number of samples. You can also use the -t or --threshold option to trim the output of opcontrol. 19.6.2. Using opreport on a Single Executable To retrieve more detailed profiled information about a specific executable, use the opreport command: ~]# opreport mode executable Replace executable with the full path to the executable to be analyzed. mode stands for one of the following options: -l This option is used to list sample data by symbols. For example, running this command: ~]# opreport -l /lib/tls/libc-version.so produces the following output: samples % symbol name 12 21.4286 __gconv_transform_utf8_internal 5 8.9286 _int_malloc 4 7.1429 malloc 3 5.3571 __i686.get_pc_thunk.bx 3 5.3571 _dl_mcount_wrapper_check 3 5.3571 mbrtowc 3 5.3571 memcpy 2 3.5714 _int_realloc 2 3.5714 _nl_intern_locale_data 2 3.5714 free 2 3.5714 strcmp 1 1.7857 __ctype_get_mb_cur_max 1 1.7857 __unregister_atfork 1 1.7857 __write_nocancel 1 1.7857 _dl_addr 1 1.7857 _int_free 1 1.7857 _itoa_word 1 1.7857 calc_eclosure_iter 1 1.7857 fopen@@GLIBC_2.1 1 1.7857 getpid 1 1.7857 memmove 1 1.7857 msort_with_tmp 1 1.7857 strcpy 1 1.7857 strlen 1 1.7857 vfprintf 1 1.7857 write The first column is the number of samples for the symbol, the second column is the percentage of samples for this symbol relative to the overall samples for the executable, and the third column is the symbol name. To sort the output from the largest number of samples to the smallest (reverse order), use -r in conjunction with the -l option. -i symbol-name List sample data specific to a symbol name. For example, running: 382 Getting More Detailed Output on the Modules ~]# opreport -l -i __gconv_transform_utf8_internal /lib/tls/libc-version.so returns the following output: samples % symbol name 12 100.000 __gconv_transform_utf8_internal The first line is a summary for the symbol/executable combination. The first column is the number of samples for the memory symbol. The second column is the percentage of samples for the memory address relative to the total number of samples for the symbol. The third column is the symbol name. -d This option lists sample data by symbols with more detail than the -l option. For example, with the following command: ~]# opreport -d -i __gconv_transform_utf8_internal /lib/tls/libc-version.so this output is returned: vma samples % symbol name 00a98640 12 100.000 __gconv_transform_utf8_internal 00a98640 1 8.3333 00a9868c 2 16.6667 00a9869a 1 8.3333 00a986c1 1 8.3333 00a98720 1 8.3333 00a98749 1 8.3333 00a98753 1 8.3333 00a98789 1 8.3333 00a98864 1 8.3333 00a98869 1 8.3333 00a98b08 1 8.3333 The data is the same as the -l option except that for each symbol, each virtual memory address used is shown. For each virtual memory address, the number of samples and percentage of samples relative to the number of samples for the symbol is displayed. -e symbol-name… With this option, you can exclude some symbols from the output. Replace symbol-name with the comma-separated list of symbols you want to exclude. session:name Here, you can specify the full path to the session, a directory relative to the /var/lib/ oprofile/samples/ directory, or if you are using operf, a directory relative to ./ oprofile_data/samples/. 19.6.3. Getting More Detailed Output on the Modules OProfile collects data on a system-wide basis for kernel- and user-space code running on the machine. However, once a module is loaded into the kernel, the information about the origin of the kernel module is lost. The module could come from the initrd file on boot up, the directory with the various kernel modules, or a locally created kernel module. As a result, when OProfile records samples for a module, it just lists the samples for the modules for an executable in the root directory, 383 Chapter 19. OProfile but this is unlikely to be the place with the actual code for the module. You will need to take some steps to make sure that analysis tools get the proper executable. To get a more detailed view of the actions of the module, you will need to either have the module "unstripped" (that is installed from a custom build) or have the debuginfo package installed for the kernel. Find out which kernel is running with the uname -a command, obtain the appropriate debuginfo package and install it on the machine. Then proceed with clearing out the samples from previous runs with the following command: ~]# opcontrol --reset To start the monitoring process, for example, on a machine with Westmere processor, run the following command: ~]# opcontrol --setup --vmlinux=/usr/lib/debug/lib/modules/`uname -r`/vmlinux \ --event=CPU_CLK_UNHALTED:500000 Then the detailed information, for instance, for the ext4 module can be obtained with: ~]# opreport /ext4 -l --image-path /lib/modules/`uname -r`/kernel CPU: Intel Westmere microarchitecture, speed 2.667e+06 MHz (estimated) Counted CPU_CLK_UNHALTED events (Clock cycles when not halted) with a unit mask of 0x00 (No unit mask) count 500000 warning: could not check that the binary file /lib/modules/2.6.32-191.el6.x86_64/kernel/fs/ ext4/ext4.ko has not been modified since the profile was taken. Results may be inaccurate. samples % symbol name 1622 9.8381 ext4_iget 1591 9.6500 ext4_find_entry 1231 7.4665 __ext4_get_inode_loc 783 4.7492 ext4_ext_get_blocks 752 4.5612 ext4_check_dir_entry 644 3.9061 ext4_mark_iloc_dirty 583 3.5361 ext4_get_blocks 583 3.5361 ext4_xattr_get 479 2.9053 ext4_htree_store_dirent 469 2.8447 ext4_get_group_desc 414 2.5111 ext4_dx_find_entry 19.6.4. Using opannotate The opannotate tool tries to match the samples for particular instructions to the corresponding lines in the source code. The resulting generated files should have the samples for the lines at the left. It also puts in a comment at the beginning of each function listing the total samples for the function. For this utility to work, the appropriate debuginfo package for the executable must be installed on the system. On Fedora, the debuginfo packages are not automatically installed with the corresponding packages that contain the executable. You have to obtain and install them separately. The general syntax for opannotate is as follows: ~]# opannotate --search-dirs src-dir --source executable These command-line options are mandatory. Replace src-dir with a path to the directory containing the source code and specify the executable to be analyzed. See the opannotate(1) manual page for a list of additional command line options. 384 Understanding the /dev/oprofile/ directory 19.7. Understanding the /dev/oprofile/ directory When using OProfile in legacy mode, the /dev/oprofile/ directory is used to store the file system for OProfile. On the other hand, operf does not require /dev/oprofile/. Use the cat command to display the values of the virtual files in this file system. For example, the following command displays the type of processor OProfile detected: ~]# cat /dev/oprofile/cpu_type A directory exists in /dev/oprofile/ for each counter. For example, if there are 2 counters, the directories /dev/oprofile/0/ and /dev/oprofile/1/ exist. Each directory for a counter contains the following files: • count — The interval between samples. • enabled — If 0, the counter is off and no samples are collected for it; if 1, the counter is on and samples are being collected for it. • event — The event to monitor. • extra — Used on machines with Nehalem processors to further specify the event to monitor. • kernel — If 0, samples are not collected for this counter event when the processor is in kernelspace; if 1, samples are collected even if the processor is in kernel-space. • unit_mask — Defines which unit masks are enabled for the counter. • user — If 0, samples are not collected for the counter event when the processor is in user-space; if 1, samples are collected even if the processor is in user-space. The values of these files can be retrieved with the cat command. For example: ~]# cat /dev/oprofile/0/count 19.8. Example Usage While OProfile can be used by developers to analyze application performance, it can also be used by system administrators to perform system analysis. For example: • Determine which applications and services are used the most on a system — opreport can be used to determine how much processor time an application or service uses. If the system is used for multiple services but is underperforming, the services consuming the most processor time can be moved to dedicated systems. • Determine processor usage — The CPU_CLK_UNHALTED event can be monitored to determine the processor load over a given period of time. This data can then be used to determine if additional processors or a faster processor might improve system performance. 19.9. OProfile Support for Java OProfile allows you to profile dynamically compiled code (also known as "just-in-time" or JIT code) of the Java Virtual Machine (JVM). OProfile in Fedora 22 includes built-in support for the JVM Tools Interface (JVMTI) agent library, which supports Java 1.5 and higher. 385 Chapter 19. OProfile 19.9.1. Profiling Java Code To profile JIT code from the Java Virtual Machine with the JVMTI agent, add the following to the JVM startup parameters: -agentlib:jvmti_oprofile Where jvmti_oprofile is a path to the OProfile agent. For 64-bit JVM, the path looks as follows: -agentlib:/usr/lib64/oprofile/libjvmti_oprofile.so Currently, you can add one command-line option: --debug, which enables debugging mode. Install the oprofile-jit package The oprofile-jit package must be installed on the system in order to profile JIT code with OProfile. With this package, you gain the capability to show method-level information. Depending on the JVM that you are using, you may have to install the debuginfo package for the JVM. For OpenJDK, this package is required, there is no debuginfo package for Oracle JDK. To keep the debug information packages synchronized with their respective non-debug packages, you also need to install the yum-plugin-auto-update-debug-info plug-in. This plug-in searches the debug information repository for corresponding updates. After successful setup, you can apply the standard profiling and analyzing tools described in previous sections To learn more about Java support in OProfile, see the OProfile Manual, which is linked from Section 19.12, “Additional Resources”. 19.10. Graphical Interface Some OProfile preferences can be set with a graphical interface. Make sure you have the oprofilegui package that provides the OProfile GUI installed on your system. To start the interface, execute the oprof_start command as root at a shell prompt. After changing any of the options, save them by clicking the Save and quit button. The preferences are written to /root/.oprofile/daemonrc, and the application exits. Exiting the application does not stop OProfile from sampling. On the Setup tab, to set events for the processor counters as discussed in Section 19.3.2, “Setting Events to Monitor”, select the counter from the pulldown menu and select the event from the list. A brief description of the event appears in the text box below the list. Only events available for the specific counter and the specific architecture are displayed. The interface also displays whether the profiler is running and some brief statistics about it. 386 Graphical Interface Figure 19.1. OProfile Setup On the right side of the tab, select the Profile kernel option to count events in kernel mode for the currently selected event, as discussed in Section 19.3.3, “Separating Kernel and User-space Profiles”. If this option is not selected, no samples are collected for the kernel. Select the Profile user binaries option to count events in user mode for the currently selected event, as discussed in Section 19.3.3, “Separating Kernel and User-space Profiles”. If this option is not selected, no samples are collected for user applications. Use the Count text field to set the sampling rate for the currently selected event as discussed in Section 19.3.2.1, “Sampling Rate”. If any unit masks are available for the currently selected event, as discussed in Section 19.3.2.2, “Unit Masks”, they are displayed in the Unit Masks area on the right side of the Setup tab. Select the check box beside the unit mask to enable it for the event. On the Configuration tab, to profile the kernel, enter the name and location of the vmlinux file for the kernel to monitor in the Kernel image file text field. To configure OProfile not to monitor the kernel, select No kernel image. 387 Chapter 19. OProfile Figure 19.2. OProfile Configuration If the Verbose option is selected, the oprofiled daemon log includes more detailed information. If Per-application profiles is selected, OProfile generates per-application profiles for libraries. This is equivalent to the opcontrol --separate=library command. If Per-application profiles, including kernel is selected, OProfile generates per-application profiles for the kernel and kernel modules as discussed in Section 19.3.3, “Separating Kernel and User-space Profiles”. This is equivalent to the opcontrol --separate=kernel command. To force data to be written to samples files as discussed in Section 19.6, “Analyzing the Data”, click the Flush button. This is equivalent to the opcontrol --dump command. To start OProfile from the graphical interface, click Start. To stop the profiler, click Stop. Exiting the application does not stop OProfile from sampling. 19.11. OProfile and SystemTap SystemTap is a tracing and probing tool that allows users to study and monitor the activities of the operating system in fine detail. It provides information similar to the output of tools like netstat, ps, 388 Additional Resources top, and iostat; however, SystemTap is designed to provide more filtering and analysis options for the collected information. While using OProfile is suggested in cases of collecting data on where and why the processor spends time in a particular area of code, it is less usable when finding out why the processor stays idle. You might want to use SystemTap when instrumenting specific places in code. Because SystemTap allows you to run the code instrumentation without having to stop and restart the instrumented code, it is particularly useful for instrumenting the kernel and daemons. For more information on SystemTap, see the section called “Online Documentation” for the relevant SystemTap documentation. 19.12. Additional Resources To learn more about OProfile and how to configure it, see the following resources. Installed Documentation • /usr/share/doc/oprofile/oprofile.html — OProfile Manual • oprofile(1) manual page — Discusses opcontrol, opreport, opannotate, and ophelp • operf(1) manual page Online Documentation • http://oprofile.sourceforge.net/ — Contains the latest upstream documentation, mailing lists, IRC channels, and more. See Also 1 • SystemTap Beginners Guide — Provides basic instructions on how to use SystemTap to monitor different subsystems of Fedora in finer detail. 1 https://access.redhat.com/documentation/en-US/Red_Hat_Enterprise_Linux/7/html/SystemTap_Beginners_Guide/index.html 389 390 Part VI. Kernel, Module and Driver Configuration This part covers various tools that assist administrators with kernel customization. Chapter 20. Working with the GRUB 2 Boot Loader Fedora 22 is distributed with the GNU GRand Unified Boot loader (GRUB) version 2 boot loader, which allows the user to select an operating system or kernel to be loaded at system boot time. GRUB 2 also allows the user to pass arguments to the kernel. 20.1. Configuring the GRUB 2 Boot Loader GRUB 2 reads its configuration from the /boot/grub2/grub.cfg file on traditional BIOS-based machines and from the /boot/efi/EFI/redhat/grub.cfg file on UEFI machines. This file contains menu information, however, it is not supposed to be edited as it is generated by the /usr/ sbin/grub2-mkconfig utility based on Linux kernels located in the /boot/ directory, template files located in /etc/grub.d/, and custom settings in the /etc/default/grub file. Any manual edits could therefore cause the changes to be lost during updates. The GRUB 2 configuration file, grub.cfg, is automatically updated each time a new kernel is installed. Note that any changes to / etc/default/grub require rebuilding the grub.cfg file. To update the GRUB 2 configuration file manually, use the grub2-mkconfig -o command as follows: • On BIOS-based machines, issue the following command as root: ~]# grub2-mkconfig -o /boot/grub2/grub.cfg • On UEFI-based machines, issue the following command as root: ~]# grub2-mkconfig -o /boot/efi/EFI/redhat/grub.cfg Among various code snippets and directives, the grub.cfg configuration file contains one or more menuentry blocks, each representing a single GRUB 2 boot menu entry. These blocks always start with the menuentry keyword followed by a title, list of options, and an opening curly bracket, and end with a closing curly bracket. Anything between the opening and closing bracket should be indented. For example, the following is a sample menuentry block for Fedora 22 with Linux kernel 3.17.4-301.fc21.x86_64: menuentry 'Fedora, with Linux 3.17.4-301.fc21.x86_64' --class fedora --class gnu-linux -class gnu --class os --unrestricted $menuentry_id_option 'gnulinux-3.17.4-301.fc21.x86_64advanced-effee860-8d55-4e4a-995e-b4c88f9ac9f0' { load_video set gfxpayload=keep insmod gzio insmod part_msdos insmod ext2 set root='hd0,msdos1' if [ x$feature_platform_search_hint = xy ]; then search --no-floppy --fs-uuid --set=root --hint='hd0,msdos1' f19c92f4-9ead-4207b46a-723b7a2c51c8 else search --no-floppy --fs-uuid --set=root f19c92f4-9ead-4207-b46a-723b7a2c51c8 fi linux16 /vmlinuz-3.17.4-301.fc21.x86_64 root=/dev/mapper/fedora-root ro rd.lvm.lv=fedora/swap rd.lvm.lv=fedora/root rhgb quiet LANG=en_US.UTF-8 initrd16 /initramfs-3.17.4-301.fc21.x86_64.img } Each menuentry block that represents an installed Linux kernel contains linux on 64-bit IBM POWER Series, linux16 on x86_64 BIOS-based systems, and linuxefi on UEFI393 Chapter 20. Working with the GRUB 2 Boot Loader based systems. Then the initrd directives followed by the path to the kernel and the initramfs image respectively. If a separate /boot partition was created, the paths to the kernel and the initramfs image are relative to /boot. In the example above, the initrd / initramfs-3.8.0-0.40.el7.x86_64.img line means that the initramfs image is actually located at /boot/initramfs-3.8.0-0.40.el7.x86_64.img when the root file system is mounted, and likewise for the kernel path. The kernel version number as given on the linux16 /vmlinuz-kernel_version line must match the version number of the initramfs image given on the initrd /initramfskernel_version.img line of each menuentry block. For more information on how to verify the initial RAM disk image, see Section 21.5, “Verifying the Initial RAM Disk Image”. Note In menuentry blocks, the initrd directive must point to the location (relative to the /boot/ directory if it is on a separate partition) of the initramfs file corresponding to the same kernel version. This directive is called initrd because the previous tool which created initial RAM disk images, mkinitrd, created what were known as initrd files. The grub.cfg directive remains initrd to maintain compatibility with other tools. The file-naming convention of systems using the dracut utility to create the initial RAM disk image is initramfs-kernel_version.img. For information on using Dracut, see Section 21.5, “Verifying the Initial RAM Disk Image”. 20.2. Customizing GRUB 2 Menu GRUB 2 scripts search the user's computer and build a boot menu based on what operating systems the scripts find. To reflect the latest system boot options, the boot menu is rebuilt automatically when the kernel is updated or a new kernel is added. However, users may want to build a menu containing specific entries or to have the entries in a specific order. GRUB 2 allows basic customization of the boot menu to give users control of what actually appears on the screen. GRUB 2 uses a series of scripts to build the menu; these are located in the /etc/grub.d/ directory. The following files are included: • 00_header, which loads GRUB 2 settings from the /etc/default/grub file. • 01_users, which is created only when a boot loader password is assigned in a kickstart file. • 10_linux, which locates kernels in the default partition of Fedora. • 30_os-prober, which builds entries for operating systems found on other partitions. • 40_custom, a template, which can be used to create additional menu entries. Scripts from the /etc/grub.d/ directory are read in alphabetical order and can be therefore renamed to change the boot order of specific menu entries. 394 Changing the Default Boot Entry Important With the GRUB_TIMEOUT key set to 0 in the /etc/default/grub file, GRUB 2 does not display the list of bootable kernels when the system starts up. In order to display this list when booting, press and hold any alphanumeric key when the BIOS information is displayed; GRUB 2 will present you with the GRUB menu. 20.2.1. Changing the Default Boot Entry By default, the key for the GRUB_DEFAULT directive in the /etc/default/grub file is the word saved. This instructs GRUB 2 to load the kernel specified by the saved_entry directive in the GRUB 2 environment file, located at /boot/grub2/grubenv. You can set another GRUB record to be the default, using the grub2-set-default command, which will update the GRUB 2 environment file. By default, the saved_entry value is set to the name of latest installed kernel of package type kernel. This is defined in /etc/sysconfig/kernel by the UPDATEDEFAULT and DEFAULTKERNEL directives. The file can be viewed by the root user as follows: ~]# cat /etc/sysconfig/kernel # UPDATEDEFAULT specifies if new-kernel-pkg should make # new kernels the default UPDATEDEFAULT=yes # DEFAULTKERNEL specifies the default kernel package type DEFAULTKERNEL=kernel-core The DEFAULTKERNEL directive specifies what package type will be used as the default. Installing a package of type kernel-debug will not change the default kernel while the DEFAULTKERNEL is set to package type kernel. GRUB 2 supports using a numeric value as the key for the saved_entry directive to change the default order in which the operating systems are loaded. To specify which operating system should be loaded first, pass its number to the grub2-set-default command. For example: ~]# grub2-set-default 2 Note that the position of a menu entry in the list is denoted by a number starting with zero; therefore, in the example above, the third entry will be loaded. This value will be overwritten by the name of the next kernel to be installed. To force a system to always use a particular menu entry, use the menu entry name as the key to the GRUB_DEFAULT directive in the /etc/default/grub file. To list the available menu entries, run the following command as root: ~]# awk -F\' '$1=="menuentry " {print $2}' /etc/grub2.cfg Changes to /etc/default/grub require rebuilding the grub.cfg file as follows: • On BIOS-based machines, issue the following command as root: ~]# grub2-mkconfig -o /boot/grub2/grub.cfg 395 Chapter 20. Working with the GRUB 2 Boot Loader • On UEFI-based machines, issue the following command as root: ~]# grub2-mkconfig -o /boot/efi/EFI/redhat/grub.cfg 20.2.2. Editing an Entry Kernel Parameters To use a kernel parameter only during a single boot process, when the GRUB 2 boot menu appears, move the cursor to the kernel you want to start, and press the e key to edit the kernel parameters. For example, to run the system in emergency mode, add the emergency parameter at the end of the linux16 line: linux16 /vmlinuz-3.17.4-301.fc21.x86_64 root=/dev/mapper/fedora-root ro rd.lvm.lv=fedora/swap rd.lvm.lv=fedora/root rhgb quiet LANG=en_US.UTF-8 emergency These settings are not persistent and apply only for a single boot. To make the settings persistent, edit values of the GRUB_CMDLINE_LINUX key in the /etc/default/grub file. For example, if you want to enable emergency mode for each boot, use: GRUB_CMDLINE_LINUX="emergency" Note that you can specify multiple parameters for the GRUB_CMDLINE_LINUX key, similarly to adding the parameters in the GRUB 2 boot menu. For example: GRUB_CMDLINE_LINUX="console=tty0 console=ttyS0,9600n8" Where console=tty0 is the first virtual terminal and console=ttyS0 is the serial terminal to be used. Changes to /etc/default/grub require rebuilding the grub.cfg file as follows: • On BIOS-based machines, issue the following command as root: ~]# grub2-mkconfig -o /boot/grub2/grub.cfg • On UEFI-based machines, issue the following command as root: ~]# grub2-mkconfig -o /boot/efi/EFI/redhat/grub.cfg 20.2.3. Adding a new Entry When executing the grub2-mkconfig command, GRUB 2 searches for Linux kernels and other operating systems based on the files located in the /etc/grub.d/ directory. The /etc/ grub.d/10_linux script searches for installed Linux kernels on the same partition. The /etc/ grub.d/30_os-prober script searches for other operating systems. Menu entries are also automatically added to the boot menu when updating the kernel. The 40_custom file located in the /etc/grub.d/ directory is a template for custom entries and looks as follows: #!/bin/sh exec tail -n +3 $0 # This file provides an easy way to add custom menu entries. 396 Simply type the Creating a Custom Menu # menu entries you want to add after this comment. # the 'exec tail' line above. Be careful not to change This file can be edited or copied. Note that as a minimum, a valid menu entry must include at least the following: menuentry "<Title>"{ <Data> } 20.2.4. Creating a Custom Menu If you do not want menu entries to be updated automatically, you can create a custom menu. Important Before proceeding, back up the contents of the /etc/grub.d/ directory in case you need to revert the changes later. Note Note that modifying the /etc/default/grub file does not have any effect on creating custom menus. 1. On BIOS-based machines, copy the contents of /boot/grub2/grub.cfg, or, on UEFI machines, copy the contents of /boot/efi/EFI/redhat/grub.cfg. Put the content of the grub.cfg into the /etc/grub.d/40_custom file below the existing header lines. The executable part of the 40_custom script has to be preserved. 2. From the content put into the /etc/grub.d/40_custom file, only the menuentry blocks are needed to create the custom menu. The /boot/grub2/grub.cfg and /boot/efi/EFI/ redhat/grub.cfg files might contain function specifications and other content above and below the menuentry blocks. If you put these unnecessary lines into the 40_custom file in the previous step, erase them. This is an example of a custom 40_custom script: #!/bin/sh exec tail -n +3 $0 # This file provides an easy way to add custom menu entries. Simply type the # menu entries you want to add after this comment. Be careful not to change # the 'exec tail' line above. menuentry 'First custom entry' --class red --class gnu-linux --class gnu --class os $menuentry_id_option 'gnulinux-3.10.0-67.el7.x86_64-advanced-32782dd0-4b47-4d56a740-2076ab5e5976' { load_video set gfxpayload=keep insmod gzio insmod part_msdos insmod xfs 397 Chapter 20. Working with the GRUB 2 Boot Loader set root='hd0,msdos1' if [ x$feature_platform_search_hint = xy ]; then search --no-floppy --fs-uuid --set=root --hint='hd0,msdos1' 7885bba1-8aa7-4e5d-a7ad-821f4f52170a else search --no-floppy --fs-uuid --set=root 7885bba1-8aa7-4e5d-a7ad-821f4f52170a fi linux16 /vmlinuz-3.10.0-67.el7.x86_64 root=/dev/mapper/rhel-root ro rd.lvm.lv=rhel/root vconsole.font=latarcyrheb-sun16 rd.lvm.lv=rhel/swap vconsole.keymap=us crashkernel=auto rhgb quiet LANG=en_US.UTF-8 initrd16 /initramfs-3.10.0-67.el7.x86_64.img } menuentry 'Second custom entry' --class red --class gnu-linux --class gnu --class os $menuentry_id_option 'gnulinux-0-rescue-07f43f20a54c4ce8ada8b70d33fd001cadvanced-32782dd0-4b47-4d56-a740-2076ab5e5976' { load_video insmod gzio insmod part_msdos insmod xfs set root='hd0,msdos1' if [ x$feature_platform_search_hint = xy ]; then search --no-floppy --fs-uuid --set=root --hint='hd0,msdos1' 7885bba1-8aa7-4e5d-a7ad-821f4f52170a else search --no-floppy --fs-uuid --set=root 7885bba1-8aa7-4e5d-a7ad-821f4f52170a fi linux16 /vmlinuz-0-rescue-07f43f20a54c4ce8ada8b70d33fd001c root=/dev/mapper/ rhel-root ro rd.lvm.lv=rhel/root vconsole.font=latarcyrheb-sun16 rd.lvm.lv=rhel/swap vconsole.keymap=us crashkernel=auto rhgb quiet initrd16 /initramfs-0-rescue-07f43f20a54c4ce8ada8b70d33fd001c.img } 3. Remove all files from the /etc/grub.d directory except the following: • 00_header, • 40_custom, • 01_users (if it exists), • and README. Alternatively, if you want to keep the files in the /etc/grub2.d/ directory, make them unexecutable by running the chmod a-x <file_name> command. 4. Edit, add, or remove menu entries in the 40_custom file as desired. 5. Update the grub.cfg file by running the grub2-mkconfig -o command as follows: • On BIOS-based machines, issue the following command as root: ~]# grub2-mkconfig -o /boot/grub2/grub.cfg • On UEFI-based machines, issue the following command as root: ~]# grub2-mkconfig -o /boot/efi/EFI/redhat/grub.cfg 398 GRUB 2 Password Protection 20.3. GRUB 2 Password Protection GRUB 2 supports both plain-text and encrypted passwords in the GRUB 2 template files. To enable the use of passwords, specify a superuser who can reach the protected entries. Other users can be specified to access these entries as well. Menu entries can be password-protected for booting by adding one or more users to the menu entry as described in Section 20.3.1, “Setting Up Users and Password Protection, Specifying Menu Entries”. To use encrypted passwords, see Section 20.3.2, “Password Encryption”. Warning If you do not use the correct format for the menu, or modify the configuration in an incorrect way, you might be unable to boot your system. All menu entries can be password-protected against changes by setting superusers, which can be done in the /etc/grub.d/00_header or the /etc/grub.d/01_users file. The 00_header file is very complicated and, if possible, avoid making modifications in this file. Menu entries should be placed in the /etc/grub.d/40_custom and users in the /etc/grub.d/01_users file. The 01_users file is generated by the installation application anaconda when a grub boot loader password is used in a kickstart template (but it should be created and used it if it does not exist). Examples in this section adopt this policy. 20.3.1. Setting Up Users and Password Protection, Specifying Menu Entries 1. To specify a superuser, add the following lines in the /etc/grub.d/01_users file, where john is the name of the user designated as the superuser, and johnspassword is the superuser's password: cat <<EOF set superusers="john" password john johnspassword EOF 2. To allow other users to access the menu entries, add additional lines per user at the end of the / etc/grub.d/01_users file. cat <<EOF set superusers="john" password john johnspassword password jane janespassword EOF 3. When the users and passwords are set up, specify the menu entries that should be passwordprotected in the /etc/grub.d/40_custom file in a similar fashion to the following: menuentry 'Red Hat Enterprise Linux Server' --unrestricted { set root=(hd0,msdos1) linux /vmlinuz } 399 Chapter 20. Working with the GRUB 2 Boot Loader menuentry 'Fedora' --users jane { set root=(hd0,msdos2) linux /vmlinuz } menuentry 'Red Hat Enterprise Linux Workstation' { set root=(hd0,msdos3) linux /vmlinuz } In the above example: • john is the superuser and can therefore boot any menu entry, use the GRUB 2 command line, and edit items of the GRUB 2 menu during boot. In this case, john can access both Red Hat Enterprise Linux Server, Fedora, and Red Hat Enterprise Linux Workstation. Note that only john can access Red Hat Enterprise Linux Workstation because neither the --users nor -unrestricted options have been used. • User jane can boot Fedora since she was granted the permission in the configuration. • Anyone can boot Red Hat Enterprise Linux Server, because of the --unrestricted option, but only john can edit the menu entry as a superuser has been defined. When a superuser is defined then all records are protected against unauthorized changes and all records are protected for booting if they do not have the --unrestricted parameter If you do not specify a user for a menu entry, or make use of the --unrestricted option, then only the superuser will have access to the system. After you have made changes in the template file the GRUB 2 configuration file must be updated. Update the grub.cfg file by running the grub2-mkconfig -o command as follows: • On BIOS-based machines, issue the following command as root: ~]# grub2-mkconfig -o /boot/grub2/grub.cfg • On UEFI-based machines, issue the following command as root: ~]# grub2-mkconfig -o /boot/efi/EFI/redhat/grub.cfg 20.3.2. Password Encryption By default, passwords are saved in plain text in GRUB 2 scripts. Although the files cannot be accessed on boot without the correct password, security can be improved by encrypting the password using the grub2-mkpasswd-pbkdf2 command. This command converts a desired password into a long hash, which is placed in the GRUB 2 scripts instead of the plain-text password. 1. To generate an encrypted password, run the grub2-mkpasswd-pbkdf2 command on the command line as root. 2. Enter the desired password when prompted and repeat it. The command then outputs your password in an encrypted form. 3. Copy the hash, and paste it in the template file where you configured the users, that is, either in / etc/grub.d/01_users or /etc/grub.d/40_custom. 400 Reinstalling GRUB 2 The following format applies for the 01_users file: cat <<EOF set superusers="john" password_pbkdf2 john grub.pbkdf2.sha512.10000.19074739ED80F115963D984BDCB35AA671C24325755377C3E9B014D862DA6ACC77BC110EED4 EOF The following format applies for the 40_custom file: set superusers="john" password_pbkdf2 john grub.pbkdf2.sha512.10000.19074739ED80F115963D984BDCB35AA671C24325755377C3E9B014D862DA6ACC77BC110EED4 20.4. Reinstalling GRUB 2 Reinstalling GRUB 2 is a convenient way to fix certain problems usually caused by an incorrect installation of GRUB 2, missing files, or a broken system. Other reasons to reinstall GRUB 2 include the following: • Upgrading from the previous version of GRUB. • The user requires the GRUB 2 boot loader to control installed operating systems. However, some operating systems are installed with their own boot loaders. Reinstalling GRUB 2 returns control to the desired operating system. • Adding the boot information to another drive. 20.4.1. Reinstalling GRUB 2 on BIOS-Based Machines When using the grub2-install command, the boot information is updated and missing files are restored. Note that the files are restored only if they are not corrupted. Use the grub2-install device command to reinstall GRUB 2 if the system is operating normally. For example, if sda is your device: ~]# grub2-install /dev/sda 20.4.2. Reinstalling GRUB 2 on UEFI-Based Machines When using the yum reinstall grub2-efi shim command, the boot information is updated and missing files are restored. Note that the files are restored only if they are not corrupted. Use the yum reinstall grub2-efi shim command to reinstall GRUB 2 if the system is operating normally. For example: ~]# yum reinstall grub2-efi shim 20.4.3. Resetting and Reinstalling GRUB 2 This method completely removes all GRUB 2 configuration files and system settings. Apply this method to reset all configuration settings to their default values. Removing of the configuration 401 Chapter 20. Working with the GRUB 2 Boot Loader files and subsequent reinstalling of GRUB 2 fixes failures caused by corrupted files and incorrect configuration. To do so, as root, follow these steps: 1. Run the rm /etc/grub.d/* command; 2. Run the rm /etc/sysconfig/grub command; 3. For EFI systems only, run the following command: ~]# yum reinstall grub2-efi shim 4. Update the grub.cfg file by running the grub2-mkconfig -o command as follows: • On BIOS-based machines, issue the following command as root: ~]# grub2-mkconfig -o /boot/grub2/grub.cfg • On UEFI-based machines, issue the following command as root: ~]# grub2-mkconfig -o /boot/efi/EFI/redhat/grub.cfg 5. Now follow the procedure in Section 20.4, “Reinstalling GRUB 2” to restore GRUB2 on the / boot/ partition. 20.5. GRUB 2 over Serial Console If you use computers with no display or keyboard, it can be very useful to control the machines through serial communications. 20.5.1. Configuring GRUB 2 In order to use GRUB 2 over a serial line, add the following two lines in the /etc/default/grub file: GRUB_TERMINAL="serial" GRUB_SERIAL_COMMAND="serial --speed=9600 --unit=0 --word=8 --parity=no --stop=1" The first line disables the graphical terminal. Note that specifying the GRUB_TERMINAL key overrides values of GRUB_TERMINAL_INPUT and GRUB_TERMINAL_OUTPUT. On the second line, adjust the baud rate, parity, and other values to fit your environment and hardware. A much higher baud rate, for example 115200, is preferable for tasks such as following log files. Once you have completed the changes in the /etc/default/grub file, it is necessary to update the GRUB 2 configuration file. Update the grub.cfg file by running the grub2-mkconfig -o command as follows: • On BIOS-based machines, issue the following command as root: ~]# grub2-mkconfig -o /boot/grub2/grub.cfg • On UEFI-based machines, issue the following command as root: ~]# grub2-mkconfig -o /boot/efi/EFI/redhat/grub.cfg 402 Using screen to Connect to the Serial Console Note In order to access the grub terminal over a serial connection an additional option must be added to a kernel definition to make that particular kernel monitor a serial connection. For example: console=ttyS0,9600n8 Where console=ttyS0 is the serial terminal to be used, 9600 is the baud rate, n is for no parity, and 8 is the word length in bits. A much higher baud rate, for example 115200, is preferable for tasks such as following log files. For more information on adding kernel options, see Section 20.2.2, “Editing an Entry”. For more information on serial console settings, see https://www.kernel.org/doc/Documentation/serialconsole.txt 20.5.2. Using screen to Connect to the Serial Console The screen tool serves as a capable serial terminal. To install it, run as root: ~]# yum install screen To connect to your machine using the serial console, run the following command: ~]$ screen /dev/<console_port> By default, if no option is specified, screen uses the standard 9600 baud rate. To set a different baud rate, run: ~]$ screen /dev/<console_port> 115200 To end the session in screen, press Ctrl+a, type :quit and press Enter. See the screen(1) manual page for additional options and detailed information. 20.6. Terminal Menu Editing During Boot Menu entries can be modified and arguments passed to the kernel on boot. This is done using the menu entry editor interface, which is triggered when pressing the e key on a selected menu entry in the boot loader menu. The Esc key discards any changes and reloads the standard menu interface. The c key loads the command line interface. The command line interface is the most basic GRUB interface, but it is also the one that grants the most control. The command line makes it possible to type any relevant GRUB commands followed by the Enter key to execute them. This interface features some advanced features similar to shell, including Tab key completion based on context, and Ctrl+a to move to the beginning of a line and Ctrl+e to move to the end of a line. In addition, the arrow, Home, End, and Delete keys work as they do in the bash shell. 403 Chapter 20. Working with the GRUB 2 Boot Loader 20.6.1. Booting to Rescue Mode Rescue mode provides a convenient single-user environment and allows you to repair your system in situations when it is unable to complete a normal booting process. In rescue mode, the system attempts to mount all local file systems and start some important system services, but it does not activate network interfaces or allow more users to be logged into the system at the same time. In Fedora, rescue mode is equivalent to single user mode and requires the root password. 1. To enter rescue mode during boot, on the GRUB 2 boot screen, press the e key for edit. 2. Add the following parameter at the end of the linux line on 64-Bit IBM Power Series, the linux16 line on x86-64 BIOS-based systems, or the linuxefi line on UEFI systems: systemd.unit=rescue.target Press Ctrl+a and Ctrl+e to jump to the start and end of the line, respectively. On some systems, Home and End might also work. Note that equivalent parameters, 1, s, and single, can be passed to the kernel as well. 3. Press Ctrl+x to boot the system with the parameter. 20.6.2. Booting to Emergency Mode Emergency mode provides the most minimal environment possible and allows you to repair your system even in situations when the system is unable to enter rescue mode. In emergency mode, the system mounts the root file system only for reading, does not attempt to mount any other local file systems, does not activate network interfaces, and only starts few essential services. In Fedora, emergency mode requires the root password. 1. To enter emergency mode, on the GRUB 2 boot screen, press the e key for edit. 2. Add the following parameter at the end of the linux line on 64-Bit IBM Power Series, the linux16 line on x86-64 BIOS-based systems, or the linuxefi line on UEFI systems: systemd.unit=emergency.target Press Ctrl+a and Ctrl+e to jump to the start and end of the line, respectively. On some systems, Home and End might also work. Note that equivalent parameters, emergency and -b, can be passed to the kernel as well. 3. Press Ctrl+x to boot the system with the parameter. 20.6.3. Changing and Resetting the Root Password Setting up the root password is a mandatory part of the Fedora installation. If you forget or lose the root password it is possible to reset it, however users who are members of the wheel group can change the root password as follows: ~]$ sudo passwd root Note that in GRUB 2, resetting the password is no longer performed in single-user mode as it was in GRUB included in Fedora 15 and Red Hat Enterprise Linux 6. The root password is now required to operate in single-user mode as well as in emergency mode. 404 Changing and Resetting the Root Password Two procedures for resetting the root password are shown here: • Procedure 20.1, “Resetting the Root Password Using an Installation Disk” takes you to a shell prompt, without having to edit the grub menu. It is the shorter of the two procedures and it is also the recommended method. You can use a server boot disk or a netinstall installation disk. • Procedure 20.2, “Resetting the Root Password Using rd.break” makes use of rd.break to interrupt the boot process before control is passed from initramfs to systemd. The disadvantage of this method is that it requires more steps, includes having to edit the GRUB menu, and involves choosing between a possibly time consuming SELinux file relabel or changing the SELinux enforcing mode and then restoring the SELinux security context for /etc/shadow/ when the boot completes. Procedure 20.1. Resetting the Root Password Using an Installation Disk 1. Start the system and when BIOS information is displayed, select the option for a boot menu and select to boot from the installation disk. 2. Choose Troubleshooting. 3. Choose Rescue a Fedora-Server System. 4. Choose Continue which is the default option. At this point you will be promoted for a passphrase if an encrypted file system is found. 5. Press OK to acknowledge the information displayed until the shell prompt appears. 6. Change the file system root as follows: sh-4.2# chroot /mnt/sysimage 7. Enter the passwd command and follow the instructions displayed on the command line to change the root password. 8. Remove the autorelable file to prevent a time consuming SELinux relabel of the disk: sh-4.2# rm -f /.autorelabel 9. Enter the exit command to exit the chroot environment. 10. Enter the exit command again to resume the initialization and finish the system boot. Procedure 20.2. Resetting the Root Password Using rd.break 1. Start the system and, on the GRUB 2 boot screen, press the e key for edit. 2. Remove the rhgb and quiet parameters from the end, or near the end, of the linux16 line, or linuxefi on UEFI systems. Press Ctrl+a and Ctrl+e to jump to the start and end of the line, respectively. On some systems, Home and End might also work. 405 Chapter 20. Working with the GRUB 2 Boot Loader Important The rhgb and quiet parameters must be removed in order to enable system messages. 3. Add the following parameters at the end of the linux line on 64-Bit IBM Power Series, the linux16 line on x86-64 BIOS-based systems, or the linuxefi line on UEFI systems: rd.break enforcing=0 Adding the enforcing=0 option enables omitting the time consuming SELinux relabeling process. The initramfs will stop before passing control to the Linux kernel, enabling you to work with the root file system. Note that the initramfs prompt will appear on the last console specified on the Linux line. 4. Press Ctrl+x to boot the system with the changed parameters. With an encrypted file system, a password is required at this point. However the password prompt might not appear as it is obscured by logging messages. You can press the Backspace key to see the prompt. Release the key and enter the password for the encrypted file system, while ignoring the logging messages. The initramfs switch_root prompt appears. 5. The file system is mounted read-only on /sysroot/. You will not be allowed to change the password if the file system is not writable. Remount the file system as writable: switch_root:/# mount -o remount,rw /sysroot 6. The file system is remounted with write enabled. Change the file system's root as follows: switch_root:/# chroot /sysroot The prompt changes to sh-4.2#. 7. Enter the passwd command and follow the instructions displayed on the command line to change the root password. Note that if the system is not writable, the passwd tool fails with the following error: Authentication token manipulation error 8. 406 Updating the password file results in a file with the incorrect SELinux security context. To relabel all files on next system boot, enter the following command: UEFI Secure Boot sh-4.2# touch /.autorelabel Alternatively, to save the time it takes to relabel a large disk, you can omit this step provided you included the enforcing=0 option in step 3. 9. Remount the file system as read only: sh-4.2# mount -o remount,ro / 10. Enter the exit command to exit the chroot environment. 11. Enter the exit command again to resume the initialization and finish the system boot. With an encrypted file system, a pass word or phrase is required at this point. However the password prompt might not appear as it is obscured by logging messages. You can press and hold the Backspace key to see the prompt. Release the key and enter the password for the encrypted file system, while ignoring the logging messages. Note Note that the SELinux relabeling process can take a long time. A system reboot will occur automatically when the process is complete. 12. If you added the enforcing=0 option in step 3 and omitted the touch /.autorelabel command in step 8, enter the following command to restore the /etc/shadow file's SELinux security context: ~]# restorcon /etc/shadow Enter the following commands to turn SELinux policy enforcement back on and verify that it is on: ~]# setenforce 1 ~]# getenforce Enforcing 20.7. UEFI Secure Boot The Secure Boot technology ensures that the system firmware checks whether the system boot loader is signed with a cryptographic key authorized by a database contained in the firmware. With signature verification in the next-stage boot loader, kernel, and, potentially, user space, it is possible to prevent the execution of unsigned code. Secure Boot is the boot path validation component of the Unified Extensible Firmware Interface (UEFI) specification. The specification defines: • a programming interface for cryptographically protected UEFI variables in non-volatile storage, • how the trusted X.509 root certificates are stored in UEFI variables, • validation of UEFI applications like boot loaders and drivers, 407 Chapter 20. Working with the GRUB 2 Boot Loader • procedures to revoke known-bad certificates and application hashes. UEFI Secure Boot does not prevent the installation or removal of second-stage boot loaders, nor require explicit user confirmation of such changes. Signatures are verified during booting, not when the boot loader is installed or updated. Therefore, UEFI Secure Boot does not stop boot path manipulations, it simplifies the detection of changes and prevents the system from executing a modified boot path once such a modification has occurred. 20.7.1. UEFI Secure Boot Support in Fedora Fedora includes support for the UEFI Secure Boot feature, which means that Fedora can be installed and run on systems where UEFI Secure Boot is enabled. On UEFI-based systems with the Secure Boot technology enabled, all drivers that are loaded must be signed with a valid certificate, otherwise the system will not accept them. All drivers provided by Red Hat are signed by the UEFI CA certificate. If you want to load externally built drivers — drivers that are not provided on the Fedora Linux DVD — you must make sure these drivers are signed as well. 20.8. Additional Resources Please see the following resources for more information on the GRUB 2 boot loader: Installed Documentation • /usr/share/doc/grub2-tools-<version-number> — This directory contains information about using and configuring GRUB 2. <version-number> corresponds to the version of the GRUB 2 package installed. • info grub2 — The GRUB 2 info page contains a tutorial, a user reference manual, a programmer reference manual, and a FAQ document about GRUB 2 and its usage. External Documentation 1 • Fedora Installation Guide — The Installation Guide provides basic information on GRUB 2, for example, installation, terminology, interfaces, and commands. 1 http://docs.fedoraproject.org/install-guide 408 Chapter 21. Manually Upgrading the Kernel The Fedora kernel is custom-built by the Fedora kernel team to ensure its integrity and compatibility with supported hardware. Before a kernel is released, it must first pass a rigorous set of quality assurance tests. Fedora kernels are packaged in the RPM format so that they are easy to upgrade and verify using the Yum or PackageKit package managers. PackageKit automatically queries the Yum repositories and informs you of packages with available updates, including kernel packages. This chapter is therefore only useful for users who need to manually update a kernel package using the rpm command instead of yum. Use Yum to install kernels whenever possible Whenever possible, use either the Yum or PackageKit package manager to install a new kernel because they always install a new kernel instead of replacing the current one, which could potentially leave your system unable to boot. For more information on installing kernel packages with Yum, see Section 5.1.2, “Updating Packages”. 21.1. Overview of Kernel Packages Fedora contains the following kernel packages: • kernel — Contains the kernel for single, multicore and multiprocessor systems. • kernel-debug — Contains a kernel with numerous debugging options enabled for kernel diagnosis, at the expense of reduced performance. • kernel-devel — Contains the kernel headers and makefiles sufficient to build modules against the kernel package. • kernel-debug-devel — Contains the development version of the kernel with numerous debugging options enabled for kernel diagnosis, at the expense of reduced performance. • kernel-headers — Includes the C header files that specify the interface between the Linux kernel and user-space libraries and programs. The header files define structures and constants that are needed for building most standard programs. • linux-firmware — Contains all of the firmware files that are required by various devices to operate. • perf — This package contains supporting scripts and documentation for the perf tool shipped in each kernel image subpackage. • kernel-abi-whitelists — Contains information pertaining to the Fedora kernel ABI, including a lists of kernel symbols that are needed by external Linux kernel modules and a yum plug-in to aid enforcement. • kernel-tools — Contains tools for manipulating the Linux kernel and supporting documentation. 409 Chapter 21. Manually Upgrading the Kernel 21.2. Preparing to Upgrade Before upgrading the kernel, it is recommended that you take some precautionary steps. First, ensure that working boot media exists for the system in case a problem occurs. If the boot loader is not configured properly to boot the new kernel, you can use this media to boot into Fedora. USB media often comes in the form of flash devices sometimes called pen drives, thumb disks, or keys, or as an externally-connected hard disk device. Almost all media of this type is formatted as a VFAT file system. You can create bootable USB media on media formatted as ext2, ext3, ext4, or VFAT. You can transfer a distribution image file or a minimal boot media image file to USB media. Make sure that sufficient free space is available on the device. Around 4 GB is required for a distribution DVD image, around 700 MB for a distribution CD image, or around 10 MB for a minimal boot media image. You must have a copy of the boot.iso file from a Fedora installation DVD, or installation CDROM#1, and you need a USB storage device formatted with the VFAT file system and around 16 MB of free space. The following procedure will not affect existing files on the USB storage device unless they have the same path names as the files that you copy onto it. To create USB boot media, perform the following commands as the root user: 1. Install the SYSLINUX bootloader on the USB storage device: ~]# syslinux /dev/sdX1 ...where sdX is the device name. 2. Create mount points for boot.iso and the USB storage device: ~]# mkdir /mnt/isoboot /mnt/diskboot 3. Mount boot.iso: ~]# mount -o loop boot.iso /mnt/isoboot 4. Mount the USB storage device: ~]# mount /dev/sdX1 /mnt/diskboot 5. Copy the ISOLINUX files from the boot.iso to the USB storage device: ~]# cp /mnt/isoboot/isolinux/* /mnt/diskboot 6. Use the isolinux.cfg file from boot.iso as the syslinux.cfg file for the USB device: ~]# grep -v local /mnt/isoboot/isolinux/isolinux.cfg > /mnt/diskboot/syslinux.cfg 7. Unmount boot.iso and the USB storage device: ~]# umount /mnt/isoboot /mnt/diskboot 410 Downloading the Upgraded Kernel 8. You should reboot the machine with the boot media and verify that you are able to boot with it before continuing. Alternatively, on systems with a floppy drive, you can create a boot diskette by installing the mkbootdisk package and running the mkbootdisk command as root. See man mkbootdisk man page after installing the package for usage information. To determine which kernel packages are installed, execute the command yum list installed "kernel-*" at a shell prompt. The output will comprise some or all of the following packages, depending on the system's architecture, and the version numbers might differ: ~]# yum list installed "kernel-*" Loaded plugins: langpacks Installed Packages kernel.x86_64 kernel.x86_64 kernel.x86_64 kernel-core.x86_64 kernel-core.x86_64 kernel-core.x86_64 kernel-modules.x86_64 kernel-modules.x86_64 kernel-modules.x86_64 3.17.4-302.fc21 3.17.6-300.fc21 3.17.7-300.fc21 3.17.4-302.fc21 3.17.6-300.fc21 3.17.7-300.fc21 3.17.4-302.fc21 3.17.6-300.fc21 3.17.7-300.fc21 @updates @updates @updates @updates @updates @updates @updates @updates @updates From the output, determine which packages need to be downloaded for the kernel upgrade. For a single processor system, the only required package is the kernel package. See Section 21.1, “Overview of Kernel Packages” for descriptions of the different packages. 21.3. Downloading the Upgraded Kernel There are several ways to determine if an updated kernel is available for the system. • Security Advisories — See http://fedoraproject.org/wiki/FSA for information on Security Advisories, including kernel upgrades that fix security issues. • Via Fedora Update System — Download and install the kernel RPM packages. For more information, refer to http://admin.fedoraproject.org/updates/. To install the kernel manually, continue to Section 21.4, “Performing the Upgrade”. 21.4. Performing the Upgrade After retrieving all of the necessary packages, it is time to upgrade the existing kernel. Keep the old kernel when performing the upgrade It is strongly recommended that you keep the old kernel in case there are problems with the new kernel. At a shell prompt, change to the directory that contains the kernel RPM packages. Use -i argument with the rpm command to keep the old kernel. Do not use the -U option, since it overwrites the currently installed kernel, which creates boot loader problems. For example: 411 Chapter 21. Manually Upgrading the Kernel ~]# rpm -ivh kernel-kernel_version.arch.rpm The next step is to verify that the initial RAM disk image has been created. See Section 21.5, “Verifying the Initial RAM Disk Image” for details. 21.5. Verifying the Initial RAM Disk Image The job of the initial RAM disk image is to preload the block device modules, such as for IDE, SCSI or RAID, so that the root file system, on which those modules normally reside, can then be accessed and mounted. On Fedora 22 systems, whenever a new kernel is installed using either the Yum, PackageKit, or RPM package manager, the Dracut utility is always called by the installation scripts to create an initramfs (initial RAM disk image). On all architectures other than IBM eServer System i (see the section called “ Verifying the Initial RAM Disk Image and Kernel on IBM eServer System i ”), you can create an initramfs by running the dracut command. However, you usually don't need to create an initramfs manually: this step is automatically performed if the kernel and its associated packages are installed or upgraded from RPM packages distributed by The Fedora Project. On architectures that use the GRUB 2 boot loader, you can verify that an initramfs corresponding to your current kernel version exists and is specified correctly in the /boot/grub2/grub.cfg configuration file by following this procedure: Procedure 21.1. Verifying the Initial RAM Disk Image 1. As root, list the contents in the /boot/ directory and find the kernel (vmlinuz-kernel_version) and initramfs-kernel_version with the latest (most recent) version number: Example 21.1. Ensuring that the kernel and initramfs versions match ~]# ls /boot/ config-3.17.4-302.fc21.x86_64 config-3.17.6-300.fc21.x86_64 config-3.17.7-300.fc21.x86_64 efi elf-memtest86+-5.01 extlinux grub2 initramfs-0-rescue-db90b4e3715b42daa871351439343ca4.img initramfs-3.17.4-302.fc21.x86_64.img initramfs-3.17.6-300.fc21.x86_64.img initramfs-3.17.7-300.fc21.x86_64.img initrd-plymouth.img lost+found memtest86+-5.01 System.map-3.17.4-302.fc21.x86_64 System.map-3.17.6-300.fc21.x86_64 System.map-3.17.7-300.fc21.x86_64 vmlinuz-0-rescue-db90b4e3715b42daa871351439343ca4 vmlinuz-3.17.4-302.fc21.x86_64 vmlinuz-3.17.6-300.fc21.x86_64 vmlinuz-3.17.7-300.fc21.x86_64 Example 21.1, “Ensuring that the kernel and initramfs versions match” shows that: 412 Verifying the Initial RAM Disk Image • we have three kernels installed (or, more correctly, three kernel files are present in the /boot/ directory), • the latest kernel is vmlinuz-3.17.7-300.fc21.x86_64, and • an initramfs file matching our kernel version, initramfs-3.17.7-300.fc21.x86_64.img, also exists. files initrd files in the /boot/ directory are not the same as initramfs In the /boot/ directory you might find several initrd-kernel_versionkdump.img files. These are special files created by the kdump mechanism for kernel debugging purposes, are not used to boot the system, and can safely be ignored. For more information on kdump, see 1 the Red Hat Enterprise Linux 7 Kernel Crash Dump Guide . 2. (Optional) If your initramfs-kernel_version file does not match the version of the latest kernel in /boot, or, in certain other situations, you might need to generate an initramfs file with the Dracut utility. Simply invoking dracut as root without options causes it to generate an initramfs file in the /boot/ directory for the latest kernel present in that directory: ~]# dracut You must use the --force option if you want dracut to overwrite an existing initramfs (for example, if your initramfs has become corrupt). Otherwise dracut will refuse to overwrite the existing initramfs file: ~]# dracut F: Will not override existing initramfs (/boot/initramfs-3.17.7-300.fc21.x86_64.img) without --force You can create an initramfs in the current directory by calling dracut initramfs_name kernel_version, for example: ~]# dracut "initramfs-$(uname -r).img" $(uname -r) If you need to specify specific kernel modules to be preloaded, add the names of those modules (minus any file name suffixes such as .ko) inside the parentheses of the add_dracutmodules="module [more_modules]" directive of the /etc/dracut.conf configuration file. You can list the file contents of an initramfs image file created by dracut by using the lsinitrd initramfs_file command: ~]# lsinitrd /boot/initramfs-3.17.7-300.fc21.x86_64.img Image: /boot/initramfs-3.17.7-300.fc21.x86_64.img: 18M ======================================================================== Version: dracut-038-31.git20141204.fc21 1 https://access.redhat.com/documentation/en-US/Red_Hat_Enterprise_Linux/7/html/Kernel_Crash_Dump_Guide/ 413 Chapter 21. Manually Upgrading the Kernel [output truncated] See man dracut and man dracut.conf for more information on options and usage. 3. Examine the /boot/grub2/grub.cfg configuration file to ensure that an initramfs-kernel_version.img file exists for the kernel version you are booting. For example: ~]# grep initramfs /boot/grub2/grub.cfg initrd16 /initramfs-3.17.7-300.fc21.x86_64.img initrd16 /initramfs-3.17.6-300.fc21.x86_64.img initrd16 /initramfs-3.17.4-302.fc21.x86_64.img initrd16 /initramfs-0-rescue-db90b4e3715b42daa871351439343ca4.img See Section 21.6, “Verifying the Boot Loader” for more information on how to read and update the /boot/grub2/grub.cfg file. Verifying the Initial RAM Disk Image and Kernel on IBM eServer System i On IBM eServer System i machines, the initial RAM disk and kernel files are combined into a single file, which is created with the addRamDisk command. This step is performed automatically if the kernel and its associated packages are installed or upgraded from the RPM packages distributed by The Fedora Project; thus, it does not need to be executed manually. To verify that it was created, run the following command as root to make sure the /boot/vmlinitrd-kernel_version file already exists: ls -l /boot/ The kernel_version should match the version of the kernel just installed. 21.6. Verifying the Boot Loader When you install a kernel using rpm, the kernel package creates an entry in the boot loader configuration file for that new kernel. However, rpm does not configure the new kernel to boot as the default kernel. You must do this manually when installing a new kernel with rpm. It is always recommended to double-check the boot loader configuration file after installing a new kernel with rpm to ensure that the configuration is correct. Otherwise, the system might not be able to boot into Fedora properly. If this happens, boot the system with the boot media created earlier and reconfigure the boot loader. In the following table, find your system's architecture to determine the boot loader it uses, and then click on the "See" link to jump to the correct instructions for your system. Table 21.1. Boot loaders by architecture Architecture Boot Loader See x86 GRUB 2 Section 21.6.1, “Configuring the GRUB 2 Boot Loader” AMD AMD64 or Intel 64 GRUB 2 Section 21.6.1, “Configuring the GRUB 2 Boot Loader” 414 Configuring the GRUB 2 Boot Loader Architecture Boot Loader See IBM eServer System i OS/400 Section 21.6.2, “Configuring the OS/400 Boot Loader” IBM eServer System p YABOOT Section 21.6.3, “Configuring the YABOOT Boot Loader” IBM System z z/IPL — 21.6.1. Configuring the GRUB 2 Boot Loader Fedora 22 is distributed with GRUB 2, which reads its configuration from the /boot/grub2/ grub.cfg file. This file is generated by the grub2-mkconfig utility based on Linux kernels located in the /boot directory, template files located in /etc/grub.d/, and custom settings in the /etc/ default/grub file and is automatically updated each time you install a new kernel from an RPM package. To update this configuration file manually, type the following at a shell prompt as root: grub2-mkconfig -o /boot/grub2/grub.cfg Among various code snippets and directives, the /boot/grub2/grub.cfg configuration file contains one or more menuentry blocks, each representing a single GRUB 2 boot menu entry. These blocks always start with the menuentry keyword followed by a title, list of options, and opening curly bracket, and end with a closing curly bracket. Anything between the opening and closing bracket should be indented. For example, the following is a sample menuentry block for Fedora 21 with Linux kernel 3.17.6-300.fc21.x86_64: menuentry 'Fedora (3.17.6-300.fc21.x86_64) 21 (Twenty One)' --class fedora --class gnu-linux --class gnu --class os --unrestricted $menuentry_id_option 'gnulinux-3.17.4-301.fc21.x86_64advanced-effee860-8d55-4e4a-995e-b4c88f9ac9f0' { load_video set gfxpayload=keep insmod gzio insmod part_msdos insmod ext2 set root='hd0,msdos1' if [ x$feature_platform_search_hint = xy ]; then search --no-floppy --fs-uuid --set=root --hint='hd0,msdos1' f19c92f4-9ead-4207b46a-723b7a2c51c8 else search --no-floppy --fs-uuid --set=root f19c92f4-9ead-4207-b46a-723b7a2c51c8 fi linux16 /vmlinuz-3.17.6-300.fc21.x86_64 root=/dev/mapper/fedora-root ro rd.lvm.lv=fedora/swap rd.lvm.lv=fedora/root rhgb quiet LANG=en_US.UTF-8 initrd16 /initramfs-3.17.6-300.fc21.x86_64.img } Each menuentry block that represents an installed Linux kernel contains linux and initrd directives followed by the path to the kernel and the initramfs image respectively. If a separate /boot partition was created, the paths to the kernel and the initramfs image are relative to /boot. In the example above, the initrd16 / initramfs-3.17.6-300.fc21.x86_64.img line means that the initramfs image is actually located at /boot/initramfs-3.17.6-300.fc21.x86_64.img when the root file system is mounted, and likewise for the kernel path. The kernel version number as given on the linux /vmlinuz-kernel_version line must match the version number of the initramfs image given on the initrd / 415 Chapter 21. Manually Upgrading the Kernel initramfs-kernel_version.img line of each menuentry block. For more information on how to verify the initial RAM disk image, refer to Procedure 21.1, “Verifying the Initial RAM Disk Image”. The initrd directive in grub.cfg refers to an initramfs image In menuentry blocks, the initrd directive must point to the location (relative to the /boot directory if it is on a separate partition) of the initramfs file corresponding to the same kernel version. This directive is called initrd because the previous tool which created initial RAM disk images, mkinitrd, created what were known as initrd files. The grub.cfg directive remains initrd to maintain compatibility with other tools. The file-naming convention of systems using the dracut utility to create the initial RAM disk image is initramfs-kernel_version.img. For information on using Dracut, refer to Section 21.5, “Verifying the Initial RAM Disk Image”. After installing a new kernel with rpm, verify that /boot/grub2/grub.cfg is correct and reboot the computer into the new kernel. Ensure your hardware is detected by watching the boot process output. If GRUB 2 presents an error and is unable to boot into the new kernel, it is often easiest to try to boot into an alternative or older kernel so that you can fix the problem. Alternatively, use the boot media you created earlier to boot the system. Causing the GRUB 2 boot menu to display If you set the GRUB_TIMEOUT option in the /etc/default/grub file to 0, GRUB 2 will not display its list of bootable kernels when the system starts up. In order to display this list when booting, press and hold any alphanumeric key while and immediately after BIOS information is displayed, and GRUB 2 will present you with the GRUB menu. 21.6.2. Configuring the OS/400 Boot Loader The /boot/vmlinitrd-kernel-version file is installed when you upgrade the kernel. However, you must use the dd command to configure the system to boot the new kernel. 1. As root, issue the command cat /proc/iSeries/mf/side to determine the default side (either A, B, or C). 2. As root, issue the following command, where kernel-version is the version of the new kernel and side is the side from the previous command: dd if=/boot/vmlinitrd-kernel-version of=/proc/iSeries/mf/side/vmlinux bs=8k Begin testing the new kernel by rebooting the computer and watching the messages to ensure that the hardware is detected properly. 21.6.3. Configuring the YABOOT Boot Loader IBM eServer System p uses YABOOT as its boot loader. YABOOT uses /etc/aboot.conf as its configuration file. Confirm that the file contains an image section with the same version as the kernel package just installed, and likewise for the initramfs image: 416 Configuring the YABOOT Boot Loader boot=/dev/sda1 init-message=Welcome to Fedora! Hit <TAB> for boot options partition=2 timeout=30 install=/usr/lib/yaboot/yaboot delay=10 nonvram image=/vmlinuz-2.6.32-17.EL label=old read-only initrd=/initramfs-2.6.32-17.EL.img append="root=LABEL=/" image=/vmlinuz-2.6.32-19.EL label=linux read-only initrd=/initramfs-2.6.32-19.EL.img append="root=LABEL=/" Notice that the default is not set to the new kernel. The kernel in the first image is booted by default. To change the default kernel to boot either move its image stanza so that it is the first one listed or add the directive default and set it to the label of the image stanza that contains the new kernel. Begin testing the new kernel by rebooting the computer and watching the messages to ensure that the hardware is detected properly. 417 418 Chapter 22. Working with Kernel Modules The Linux kernel is modular, which means it can extend its capabilities through the use of dynamicallyloaded kernel modules. A kernel module can provide: • a device driver which adds support for new hardware; or, • support for a file system such as btrfs or NFS. Like the kernel itself, modules can take parameters that customize their behavior, though the default parameters work well in most cases. User-space tools can list the modules currently loaded into a running kernel; query all available modules for available parameters and module-specific information; and load or unload (remove) modules dynamically into or from a running kernel. Many of these utilities, which are provided by the kmod package, take module dependencies into account when performing operations so that manual dependency-tracking is rarely necessary. On modern systems, kernel modules are automatically loaded by various mechanisms when the conditions call for it. However, there are occasions when it is necessary to load or unload modules manually, such as when one module is preferred over another although either could provide basic functionality, or when a module is misbehaving. This chapter explains how to: • use the user-space kmod utilities to display, query, load and unload kernel modules and their dependencies; • set module parameters both dynamically on the command line and permanently so that you can customize the behavior of your kernel modules; and, • load modules at boot time. Installing the kmod package In order to use the kernel module utilities described in this chapter, first ensure the kmod package is installed on your system by running, as root: ~]# yum install kmod For more information on installing packages with Yum, see Section 5.2.4, “Installing Packages”. 22.1. Listing Currently-Loaded Modules You can list all kernel modules that are currently loaded into the kernel by running the lsmod command, for example: ~]$ lsmod Module tcp_lp bnep bluetooth rfkill fuse Size 12663 19704 372662 26536 87661 Used by 0 2 7 bnep 3 bluetooth 3 419 Chapter 22. Working with Kernel Modules ip6t_rpfilter 12546 1 ip6t_REJECT 12939 2 ipt_REJECT 12541 2 xt_conntrack 12760 7 ebtable_nat 12807 0 ebtable_broute 12731 0 bridge 110196 1 ebtable_broute stp 12976 1 bridge llc 14552 2 stp,bridge ebtable_filter 12827 0 ebtables 30913 3 ebtable_broute,ebtable_nat,ebtable_filter ip6table_nat 13015 1 nf_conntrack_ipv6 18738 5 nf_defrag_ipv6 34651 1 nf_conntrack_ipv6 nf_nat_ipv6 13279 1 ip6table_nat ip6table_mangle 12700 1 ip6table_security 12710 1 ip6table_raw 12683 1 ip6table_filter 12815 1 ip6_tables 27025 5 ip6table_filter,ip6table_mangle,ip6table_security,ip6table_nat,ip6table_raw iptable_nat 13011 1 nf_conntrack_ipv4 14862 4 nf_defrag_ipv4 12729 1 nf_conntrack_ipv4 nf_nat_ipv4 13263 1 iptable_nat nf_nat 21798 4 nf_nat_ipv4,nf_nat_ipv6,ip6table_nat,iptable_nat [output truncated] Each row of lsmod output specifies: • the name of a kernel module currently loaded in memory; • the amount of memory it uses; and, • the sum total of processes that are using the module and other modules which depend on it, followed by a list of the names of those modules, if there are any. Using this list, you can first unload all the modules depending the module you want to unload. For more information, see Section 22.4, “Unloading a Module”. Finally, note that lsmod output is less verbose and considerably easier to read than the content of the /proc/modules pseudo-file. 22.2. Displaying Information About a Module You can display detailed information about a kernel module by running the modinfo module_name command. Module names do not end in .ko When entering the name of a kernel module as an argument to one of the kmod utilities, do not append a .ko extension to the end of the name. Kernel module names do not have extensions; their corresponding files do. Example 22.1. Listing information about a kernel module with lsmod To display information about the e1000e module, which is the Intel PRO/1000 network driver, run: 420 Displaying Information About a Module ~]# modinfo e1000e filename: /lib/modules/3.17.4-302.fc21.x86_64/kernel/drivers/net/ethernet/intel/ e1000e/e1000e.ko version: 2.3.2-k license: GPL description: Intel(R) PRO/1000 Network Driver author: Intel Corporation, <[email protected]> srcversion: 2FBED3F5E2EF40112284D95 alias: pci:v00008086d00001503sv*sd*bc*sc*i* alias: pci:v00008086d00001502sv*sd*bc*sc*i* [some alias lines omitted] alias: pci:v00008086d0000105Esv*sd*bc*sc*i* depends: ptp intree: Y vermagic: 3.17.4-302.fc21.x86_64 SMP mod_unload signer: Fedora kernel signing key sig_key: 1F:C9:E6:8F:74:19:55:63:48:FD:EE:2F:DE:B7:FF:9D:A6:33:7B:BF sig_hashalgo: sha256 parm: debug:Debug level (0=none,...,16=all) (int) parm: copybreak:Maximum size of packet that is copied to a new buffer on receive (uint) parm: TxIntDelay:Transmit Interrupt Delay (array of int) parm: TxAbsIntDelay:Transmit Absolute Interrupt Delay (array of int) parm: RxIntDelay:Receive Interrupt Delay (array of int) parm: RxAbsIntDelay:Receive Absolute Interrupt Delay (array of int) parm: InterruptThrottleRate:Interrupt Throttling Rate (array of int) parm: IntMode:Interrupt Mode (array of int) parm: SmartPowerDownEnable:Enable PHY smart power down (array of int) parm: KumeranLockLoss:Enable Kumeran lock loss workaround (array of int) parm: WriteProtectNVM:Write-protect NVM [WARNING: disabling this can lead to corrupted NVM] (array of int) parm: CrcStripping:Enable CRC Stripping, disable if your BMC needs the CRC (array of int) Here are descriptions of a few of the fields in modinfo output: filename The absolute path to the .ko kernel object file. You can use modinfo -n as a shortcut command for printing only the filename field. description A short description of the module. You can use modinfo -d as a shortcut command for printing only the description field. alias The alias field appears as many times as there are aliases for a module, or is omitted entirely if there are none. depends This field contains a comma-separated list of all the modules this module depends on. Omitting the depends field If a module has no dependencies, the depends field may be omitted from the output. 421 Chapter 22. Working with Kernel Modules parm Each parm field presents one module parameter in the form parameter_name:description, where: • parameter_name is the exact syntax you should use when using it as a module parameter on the command line, or in an option line in a .conf file in the /etc/modprobe.d/ directory; and, • description is a brief explanation of what the parameter does, along with an expectation for the type of value the parameter accepts (such as int, unit or array of int) in parentheses. Example 22.2. Listing module parameters You can list all parameters that the module supports by using the -p option. However, because useful value type information is omitted from modinfo -p output, it is more useful to run: ~]# modinfo e1000e | grep "^parm" | sort parm: copybreak:Maximum size of packet that is copied to a new buffer on receive (uint) parm: CrcStripping:Enable CRC Stripping, disable if your BMC needs the CRC (array of int) parm: debug:Debug level (0=none,...,16=all) (int) parm: InterruptThrottleRate:Interrupt Throttling Rate (array of int) parm: IntMode:Interrupt Mode (array of int) parm: KumeranLockLoss:Enable Kumeran lock loss workaround (array of int) parm: RxAbsIntDelay:Receive Absolute Interrupt Delay (array of int) parm: RxIntDelay:Receive Interrupt Delay (array of int) parm: SmartPowerDownEnable:Enable PHY smart power down (array of int) parm: TxAbsIntDelay:Transmit Absolute Interrupt Delay (array of int) parm: TxIntDelay:Transmit Interrupt Delay (array of int) parm: WriteProtectNVM:Write-protect NVM [WARNING: disabling this can lead to corrupted NVM] (array of int) 22.3. Loading a Module To load a kernel module, run modprobe module_name as root. For example, to load the wacom module, run: ~]# modprobe wacom By default, modprobe attempts to load the module from /lib/modules/kernel_version/ kernel/drivers/. In this directory, each type of module has its own subdirectory, such as net/ and scsi/, for network and SCSI interface drivers respectively. Some modules have dependencies, which are other kernel modules that must be loaded before the module in question can be loaded. The modprobe command always takes dependencies into account when performing operations. When you ask modprobe to load a specific kernel module, it first examines the dependencies of that module, if there are any, and loads them if they are not already loaded into the kernel. modprobe resolves dependencies recursively: it will load all dependencies of dependencies, and so on, if necessary, thus ensuring that all dependencies are always met. You can use the -v (or --verbose) option to cause modprobe to display detailed information about what it is doing, which can include loading module dependencies. 422 Unloading a Module Example 22.3. modprobe -v shows module dependencies as they are loaded You can load the Fibre Channel over Ethernet module verbosely by typing the following at a shell prompt: ~]# modprobe -v fcoe insmod /lib/modules/3.17.4-302.fc21.x86_64/kernel/drivers/scsi/scsi_transport_fc.ko.xz insmod /lib/modules/3.17.4-302.fc21.x86_64/kernel/drivers/scsi/libfc/libfc.ko.xz insmod /lib/modules/3.17.4-302.fc21.x86_64/kernel/drivers/scsi/fcoe/libfcoe.ko.xz insmod /lib/modules/3.17.4-302.fc21.x86_64/kernel/drivers/scsi/fcoe/fcoe.ko.xz In this example, you can see that modprobe loaded the scsi_tgt, scsi_transport_fc, libfc and libfcoe modules as dependencies before finally loading fcoe. Also note that modprobe used the more primitive insmod command to insert the modules into the running kernel. Always use modprobe instead of insmod! Although the insmod command can also be used to load kernel modules, it does not resolve dependencies. Because of this, you should always load modules using modprobe instead. 22.4. Unloading a Module You can unload a kernel module by running modprobe -r module_name as root. For example, assuming that the wacom module is already loaded into the kernel, you can unload it by running: ~]# modprobe -r wacom However, this command will fail if a process is using: • the wacom module; • a module that wacom directly depends on, or; • any module that wacom, through the dependency tree, depends on indirectly. See Section 22.1, “Listing Currently-Loaded Modules” for more information about using lsmod to obtain the names of the modules which are preventing you from unloading a certain module. Example 22.4. Unloading a kernel module For example, if you want to unload the firewire_ohci module, your terminal session might look similar to this: ~]# modinfo -F depends firewire_ohci firewire-core ~]# modinfo -F depends firewire_core crc-itu-t ~]# modinfo -F depends crc-itu-t 423 Chapter 22. Working with Kernel Modules You have figured out the dependency tree (which does not branch in this example) for the loaded Firewire modules: firewire_ohci depends on firewire_core, which itself depends on crcitu-t. You can unload firewire_ohci using the modprobe -v -r module_name command, where r is short for --remove and -v for --verbose: ~]# modprobe -r -v firewire_ohci rmmod firewire_ohci rmmod firewire_core rmmod crc_itu_t The output shows that modules are unloaded in the reverse order that they are loaded, given that no processes depend on any of the modules being unloaded. Do not use rmmod directly! Although the rmmod command can be used to unload kernel modules, it is recommended to use modprobe -r instead. 22.5. Setting Module Parameters Like the kernel itself, modules can also take parameters that change their behavior. Most of the time, the default ones work well, but occasionally it is necessary or desirable to set custom parameters for a module. Because parameters cannot be dynamically set for a module that is already loaded into a running kernel, there are two different methods for setting them. 1. You can unload all dependencies of the module you want to set parameters for, unload the module using modprobe -r, and then load it with modprobe along with a list of customized parameters. This method is often used when the module does not have many dependencies, or to test different combinations of parameters without making them persistent, and is the method covered in this section. 2. Alternatively, you can list the new parameters in an existing or newly created file in the /etc/ modprobe.d/ directory. This method makes the module parameters persistent by ensuring that they are set each time the module is loaded, such as after every reboot or modprobe command. This method is covered in Section 22.6, “Persistent Module Loading”, though the following information is a prerequisite. Example 22.5. Supplying optional parameters when loading a kernel module You can use modprobe to load a kernel module with custom parameters using the following command line format: ~]# modprobe module_name [parameter=value] When loading a module with custom parameters on the command line, be aware of the following: • You can enter multiple parameters and values by separating them with spaces. 424 Persistent Module Loading • Some module parameters expect a list of comma-separated values as their argument. When entering the list of values, do not insert a space after each comma, or modprobe will incorrectly interpret the values following spaces as additional parameters. • The modprobe command silently succeeds with an exit status of 0 if: • it successfully loads the module, or • the module is already loaded into the kernel. Thus, you must ensure that the module is not already loaded before attempting to load it with custom parameters. The modprobe command does not automatically reload the module, or alert you that it is already loaded. Here are the recommended steps for setting custom parameters and then loading a kernel module. This procedure illustrates the steps using the e1000e module, which is the network driver for Intel PRO/1000 network adapters, as an example: Procedure 22.1. Loading a Kernel Module with Custom Parameters 1. First, ensure the module is not already loaded into the kernel: ~]# lsmod |grep e1000e ~]# Output would indicate that the module is already loaded into the kernel, in which case you must first unload it before proceeding. See Section 22.4, “Unloading a Module” for instructions on safely unloading it. 2. Load the module and list all custom parameters after the module name. For example, if you wanted to load the Intel PRO/1000 network driver with the interrupt throttle rate set to 3000 interrupts per second for the first, second, and third instances of the driver, and turn on debug, you would run, as root: ~]# modprobe e1000e InterruptThrottleRate=3000,3000,3000 debug=1 This example illustrates passing multiple values to a single parameter by separating them with commas and omitting any spaces between them. 22.6. Persistent Module Loading As shown in Example 22.1, “Listing information about a kernel module with lsmod”, many kernel modules are loaded automatically at boot time. You can specify additional modules to be loaded by the systemd-modules-load.service daemon by creating a program.conf file in the /etc/ modules-load.d/ directory, where program is any descriptive name of your choice. The files in / etc/modules-load.d/ are text files that list the modules to be loaded, one per line. Example 22.6. A Text File to Load a Module To create a file to load the virtio-net.ko module, create a file /etc/modules-load.d/ virtio-net.conf with the following content: # Load virtio-net.ko at boot virtio-net 425 Chapter 22. Working with Kernel Modules See the modules-load.d(5) and systemd-modules-load.service(8) man pages for more information. 22.7. Signing Kernel Modules for Secure Boot Fedora includes support for the UEFI Secure Boot feature, which means that Fedora can be installed 1 and run on systems where UEFI Secure Boot is enabled. When Secure Boot is enabled, the EFI operating system boot loaders, the Fedora kernel, and all kernel modules must be signed with a private key and authenticated with the corresponding public key. The Fedora distribution includes signed boot loaders, signed kernels, and signed kernel modules. In addition, the signed first-stage boot loader and the signed kernel include embedded Fedora public keys. These signed executable binaries and embedded keys enable Fedora to install, boot, and run with the Microsoft UEFI Secure 2 Boot CA keys that are provided by the UEFI firmware on systems that support UEFI Secure Boot. The information provided in the following sections describes steps necessary to enable you to selfsign privately built kernel modules for use with Fedora on UEFI-based systems where Secure Boot is enabled. These sections also provide an overview of available options for getting your public key onto the target system where you want to deploy your kernel module. 22.7.1. Prerequisites In order to enable signing of externally built modules, the tools listed in the following table are required to be installed on the system. Table 22.1. Required Tools Tool Provided by Package Used on Purpose openssl openssl Build system Generates public and private X.509 key pair sign-file kernel-devel Build system Perl script used to sign kernel modules perl perl Build system Perl interpreter used to run the signing script mokutil mokutil Target system Optional tool used to manually enroll the public key keyctl keyutils Target system Optional tool used to display public keys in the system key ring Note Note that the build system, where you build and sign your kernel module, does not need to have UEFI Secure Boot enabled and does not even need to be a UEFI-based system. 1 2 Fedora does not require the use of Secure Boot on UEFI systems. Not all UEFI-based systems include support for Secure Boot. 426 Kernel Module Authentication 22.7.2. Kernel Module Authentication In Fedora, when a kernel module is loaded, the module's signature is checked using the public X.509 keys on the kernel's system key ring, excluding those keys that are on the kernel's system black list key ring. 22.7.2.1. Sources For Public Keys Used To Authenticate Kernel Modules During boot, the kernel loads X.509 keys into the system key ring or the system black list key ring from a set of persistent key stores as shown in Table 22.2, “Sources For System Key Rings” Table 22.2. Sources For System Key Rings Source of X.509 Keys User Ability to Add Keys UEFI Secure Boot State Keys Loaded During Boot Embedded in kernel No - .system_keyring UEFI Secure Boot "db" Limited Not enabled No Enabled .system_keyring Not enabled No Enabled .system_keyring Not enabled No Enabled .system_keyring Not enabled No Enabled .system_keyring UEFI Secure Boot "dbx" Limited Embedded in shim.efi boot loader No Machine Owner Key (MOK) list Yes Note that if the system is not UEFI-based or if UEFI Secure Boot is not enabled, then only the keys that are embedded in the kernel are loaded onto the system key ring and you have no ability to augment that set of keys without rebuilding the kernel. The system black list key ring is a list of X.509 keys which have been revoked. If your module is signed by a key on the black list then it will fail authentication even if your public key is in the system key ring. You can display information about the keys on the system key rings using the keyctl utility. The following is abbreviated example output from a Fedora system where UEFI Secure Boot is not enabled. ~]# keyctl list %:.system_keyring 1 key in keyring: 61139991: ---lswrv 0 0 asymmetric: Fedora kernel signing key: 1fc9e68f7419556348fdee2fdeb7ff9da6337b The following is abbreviated example output from a Fedora system where UEFI Secure Boot is enabled. ~]# keyctl list %:.system_keyring 6 keys in keyring: ...asymmetric: Red Hat Enterprise Linux Driver Update Program (key 3): bf57f3e87... ...asymmetric: Red Hat Secure Boot (CA key 1): 4016841644ce3a810408050766e8f8a29... ...asymmetric: Microsoft Corporation UEFI CA 2011: 13adbf4309bd82709c8cd54f316ed... ...asymmetric: Microsoft Windows Production PCA 2011: a92902398e16c49778cd90f99e... ...asymmetric: Red Hat Enterprise Linux kernel signing key: 4249689eefc77e95880b... ...asymmetric: Red Hat Enterprise Linux kpatch signing key: 4d38fd864ebe18c5f0b7... The above output shows the addition of two keys from the UEFI Secure Boot "db" keys plus the Red Hat Secure Boot (CA key 1) which is embedded in the shim.efi boot loader. You can 427 Chapter 22. Working with Kernel Modules also look for the kernel console messages that identify the keys with an UEFI Secure Boot related source, that is UEFI Secure Boot db, embedded shim, and MOK list. ~]# dmesg | grep 'EFI: [5.160660] EFI: Loaded [5.160674] EFI: Loaded [5.165794] EFI: Loaded Loaded cert' cert 'Microsoft Windows Production PCA 2011: a9290239... cert 'Microsoft Corporation UEFI CA 2011: 13adbf4309b... cert 'Red Hat Secure Boot (CA key 1): 4016841644ce3a8... 22.7.2.2. Kernel Module Authentication Requirements If UEFI Secure Boot is enabled or if the module.sig_enforce kernel parameter has been specified, then only signed kernel modules that are authenticated using a key on the system key ring can be 3 successfully loaded. If UEFI Secure Boot is disabled and if the module.sig_enforce kernel parameter has not been specified, then unsigned kernel modules and signed kernel modules without a public key can be successfully loaded. This is summarized in Table 22.3, “Kernel Module Authentication Requirements for Loading”. Table 22.3. Kernel Module Authentication Requirements for Loading Module Signed Public Key Found and Signature Valid UEFI Secure Boot State module.sig_enforce Module Load Kernel Tainted Unsigned - Not enabled Not enabled Succeeds Yes Not enabled Enabled Fails Enabled - Fails - Not enabled Not enabled Succeeds Yes Not enabled Enabled Fails - Enabled - Fails - Not enabled Not enabled Succeeds No Not enabled Enabled Succeeds No Enabled - Succeeds No Signed Signed No Yes Subsequent sections will describe how to generate a public and private X.509 key pair, how to use the private key to sign a kernel module, and how to enroll the public key into a source for the system key ring. 22.7.3. Generating a Public and Private X.509 Key Pair You need to generate a public and private X.509 key pair that will be used to sign a kernel module after it has been built. The corresponding public key will be used to authenticate the kernel module when it is loaded. 1. The openssl tool can be used to generate a key pair that satisfies the requirements for kernel module signing in Fedora. Some of the parameters for this key generation request are best specified with a configuration file; follow the example below to create your own configuration file. ~]# cat << EOF > configuration_file.config [ req ] 3 Provided that the public key is not on the system black list key ring. 428 Enrolling Public Key on Target System default_bits = 4096 distinguished_name = req_distinguished_name prompt = no string_mask = utf8only x509_extensions = myexts [ req_distinguished_name ] O = Organization CN = Organization signing key emailAddress = E-mail address [ myexts ] basicConstraints=critical,CA:FALSE keyUsage=digitalSignature subjectKeyIdentifier=hash authorityKeyIdentifier=keyid EOF 2. After you have created the configuration file, you can create an X.509 public and private key pair. The public key will be written to the public_key.der file and the private key will be written to the private_key.priv file. ~]# openssl req -x509 -new -nodes -utf8 -sha256 -days 36500 \ > -batch config configuration_file.config -outform DER \ > -out public_key.der \ > keyout private_key.priv 3. Enroll your public key on all systems where you want to authenticate and load your kernel module. Warning Take proper care to guard the contents of your private key. In the wrong hands, the key could be used to compromise any system which has your public key. 22.7.4. Enrolling Public Key on Target System When Fedora boots on a UEFI-based system with Secure Boot enabled, all keys that are in the Secure Boot db key database, but not in the dbx database of revoked keys, are loaded onto the system keyring by the kernel. The system keyring is used to authenticate kernel modules. 22.7.4.1. Factory Firmware Image Including Public Key To facilitate authentication of your kernel module on your systems, consider requesting your system vendor to incorporate your public key into the UEFI Secure Boot key database in their factory firmware image. 22.7.4.2. Executable Key Enrollment Image Adding Public Key It is possible to add a key to an existing populated and active Secure Boot key database. This can be done by writing and providing an EFI executable enrollment image. Such an enrollment image contains a properly formed request to append a key to the Secure Boot key database. This request must include data that is properly signed by the private key that corresponds to a public key that is already in the system's Secure Boot Key Exchange Key (KEK) database. Additionally, this EFI image must be signed by a private key that corresponds to a public key that is already in the key database. 429 Chapter 22. Working with Kernel Modules It is also possible to write an enrollment image that runs under Fedora. However, the Fedora image must be properly signed by a private key that corresponds to a public key that is already in the KEK database. The construction of either type of key enrollment images requires assistance from the platform vendor. 22.7.4.3. System Administrator Manually Adding Public Key to the MOK List The Machine Owner Key (MOK) facility is a feature that is supported by Fedora and can be used to augment the UEFI Secure Boot key database. When Fedora boots on a UEFI-enabled system with Secure Boot enabled, the keys on the MOK list are also added to the system keyring in addition to the keys from the key database. The MOK list keys are also stored persistently and securely in the same fashion as the Secure Boot key database keys, but these are two separate facilities. The MOK facility is supported by shim.efi, MokManager.efi, grubx64.efi, and the Fedora mokutil utility. The major capability provided by the MOK facility is the ability to add public keys to the MOK list without needing to have the key chain back to another key that is already in the KEK database. However, enrolling a MOK key requires manual interaction by a physically present user at the UEFI system console on each target system. Nevertheless, the MOK facility provides an excellent method for testing newly generated key pairs and testing kernel modules signed with them. Follow these steps to add your public key to the MOK list: 1. Request addition of your public key to the MOK list using a Fedora userspace utility: ~]# mokutil --import my_signing_key_pub.der You will be asked to enter and confirm a password for this MOK enrollment request. 2. Reboot the machine. 3. The pending MOK key enrollment request will be noticed by shim.efi and it will launch MokManager.efi to allow you to complete the enrollment from the UEFI console. You will need to enter the password you previously associated with this request and confirm the enrollment. Your public key is added to the MOK list, which is persistent. Once a key is on the MOK list, it will be automatically propagated to the system key ring on this and subsequent boots when UEFI Secure Boot is enabled. 22.7.5. Signing Kernel Module with the Private Key There are no extra steps required to prepare your kernel module for signing. You build your kernel module normally. Assuming an appropriate Makefile and corresponding sources, follow these steps to build your module and sign it: 1. Build your my_module.ko module the standard way: ~]# make -C /usr/src/kernels/$(uname -r) M=$PWD modules 2. 430 Sign your kernel module with your private key. This is done with a Perl script. Note that the script requires that you provide both the files that contain your private and the public key as well as the kernel module file that you want to sign. Loading Signed Kernel Module ~]# perl /usr/src/kernels/$(uname -r)/scripts/sign-file \ > sha256 \ > my_signing_key.priv \ > my_signing_key_pub.der \ > my_module.ko Your kernel module is in ELF image format and this script computes and appends the signature directly to the ELF image in your my_module.ko file. The modinfo utility can be used to display information about the kernel module's signature, if it is present. For information on using the utility, see Section 22.2, “Displaying Information About a Module”. Note that this appended signature is not contained in an ELF image section and is not a formal part of the ELF image. Therefore, tools such as readelf will not be able to display the signature on your kernel module. Your kernel module is now ready for loading. Note that your signed kernel module is also loadable on systems where UEFI Secure Boot is disabled or on a non-UEFI system. That means you do not need to provide both a signed and unsigned version of your kernel module. 22.7.6. Loading Signed Kernel Module Once your public key is enrolled and is in the system keyring, the normal kernel module loading mechanisms will work transparently. In the following example, you will use mokutil to add your public key to the MOK list and you will manually load your kernel module with modprobe. 1. Optionally, you can verify that your kernel module will not load before you have enrolled your public key. First, verify what keys have been added to the system key ring on the current boot by running the keyctl list %:.system_keyring as root. Since your public key has not been enrolled yet, it should not be displayed in the output of the command. 2. Request enrollment of your public key. ~]# mokutil --import my_signing_key_pub.der 3. Reboot, and complete the enrollment at the UEFI console. ~]# reboot 4. After the system reboots, verify the keys on the system key ring again. ~]# keyctl list %:.system_keyring 5. You should now be able to load your kernel module successfully. ~]# modprobe -v my_module insmod /lib/modules/3.17.4-302.fc21.x86_64/extra/my_module.ko ~]# lsmod | grep my_module my_module 12425 0 22.8. Additional Resources For more information on kernel modules and their utilities, see the following resources. 431 Chapter 22. Working with Kernel Modules Manual Page Documentation • lsmod(8) — The manual page for the lsmod command. • modinfo(8) — The manual page for the modinfo command. • modprobe(8) — The manual page for the modprobe command. • rmmod(8) — The manual page for the rmmod command. • ethtool(8) — The manual page for the ethtool command. • mii-tool(8) — The manual page for the mii-tool command. Installable and External Documentation 4 • Linux Loadable Kernel Module HOWTO — The Linux Loadable Kernel Module HOWTO from the Linux Documentation Project contains further information on working with kernel modules. 4 http://tldp.org/HOWTO/Module-HOWTO/ 432 Appendix A. RPM The RPM Package Manager (RPM) is an open packaging system that runs on Fedora as well as other Linux and UNIX systems. Red Hat and the Fedora Project encourage other vendors to use RPM for their own products. RPM is distributed under the terms of the GPL (GNU General Public License). The RPM Package Manager only works with packages built in the RPM format. RPM itself is provided as the pre-installed rpm package. For the end user, RPM makes system updates easy. Installing, uninstalling, and upgrading RPM packages can be accomplished with short commands. RPM maintains a database of installed packages and their files, so you can make queries and verify installed files on your system. There are several applications, such as DNF or PackageKit, that can make working with packages in the RPM format even easier. Use DNF Instead of RPM Whenever Possible For most package-management tasks, the DNF package manager offers equal and often greater capabilities and utility than RPM. DNF also performs and tracks complicated system-dependency resolutions. DNF maintains the system integrity and forces a system integrity check if packages are installed or removed using another application, such as RPM, instead of DNF. For these reasons, it is highly recommended that you use DNF instead of RPM whenever possible to perform package-management tasks. See Chapter 5, DNF. If you prefer a graphical interface, you can use the PackageKit GUI application, which uses DNF as its back end, to manage your system's packages. During upgrades, RPM handles configuration files carefully, so that you never lose your customizations — something that you cannot accomplish with regular .tar.gz files. For the developer, RPM enables software source code to be packaged into source and binary packages for end users. This process is quite simple and is driven from a single file and optional patches that you create. This clear delineation between pristine sources and your patches along with build instructions eases the maintenance of the package as new versions of the software are released. Note Because RPM can make changes to the system itself, performing operations like installing, upgrading, downgrading, and uninstalling binary packages system-wide requires root privileges in most cases. A.1. RPM Design Goals To understand how to use RPM, it is helpful to understand the design goals of RPM: Upgradability With RPM, you can upgrade individual components of your system without a complete reinstallation. When you get a new release of an operating system based on RPM, such as 433 Appendix A. RPM Fedora, you do not need to reinstall a fresh copy of the operating system on your machine (as you might need to with operating systems based on other packaging systems). RPM allows for intelligent, fully-automated, in-place upgrades of your system. In addition, configuration files in packages are preserved across upgrades, so you do not lose your customizations. There are no special upgrade files needed to upgrade a package because the same RPM file is used to both install and upgrade the package on the system. Powerful Querying RPM is designed to provide powerful querying options. You can perform searches on your copy of the database for packages or even just certain files. You can also easily find out what package a file belongs to and where the package came from. The files an RPM package contains are in a compressed archive, with a custom binary header containing useful information about the package and its contents, allowing you to query individual packages quickly and easily. System Verification Another powerful RPM feature is the ability to verify packages. It allows you to verify that the files installed on the system are the same as the ones supplied by a given package. If an inconsistency is detected, RPM notifies you, and you can reinstall the package if necessary. Any configuration files that you modified are preserved during reinstallation. Pristine Sources A crucial design goal was to allow the use of pristine software sources, as distributed by the original authors of the software. With RPM, you have the pristine sources along with any patches that were used, plus complete build instructions. This is an important advantage for several reasons. For instance, if a new version of a program is released, you do not necessarily have to start from scratch to get it to compile. You can look at the patch to see what you might need to do. All the compiled-in defaults, and all of the changes that were made to get the software to build properly, are easily visible using this technique. The goal of keeping sources pristine may seem important only for developers, but it results in higher quality software for end users. A.2. Using RPM RPM has five basic modes of operation (not counting package building): installing, uninstalling, upgrading, querying, and verifying. This section contains an overview of each mode. For complete details and options, try rpm --help or see rpm(8). Also, see Section A.5, “Additional Resources” for more information on RPM. A.2.1. Installing and Upgrading Packages RPM packages typically have file names in the following form: package_name-version-release-operating_system-CPU_architecture.rpm For example the tree-1.7.0-3.fc22.x86_64.rpm file name includes the package name (tree), version (1.7.0), release (3), operating system major version (fc22) and CPU architecture (x86_64). 434 Installing and Upgrading Packages Important When installing a package, ensure it is compatible with your operating system and processor architecture. This can usually be determined by checking the package name. For example, the file name of an RPM package compiled for the AMD64/Intel 64 computer architectures ends with x86_64.rpm. The -U (or --upgrade) option has two functions, it can be used to: • upgrade an existing package on the system to a newer version, or • install a package if an older version is not already installed. The rpm -U package.rpm command is therefore able to either upgrade or install, depending on the presence of an older version of package.rpm on the system. Assuming the tree-1.7.0-3.fc22.x86_64.rpm package is in the current directory, log in as root and type the following command at a shell prompt to either upgrade or install the tree package: ~]# rpm -Uvh tree-1.7.0-3.fc22.x86_64.rpm Use -Uvh for nicely-formatted RPM installs The -v and -h options (which are combined with -U) cause rpm to print more verbose output and display a progress meter using hash signs. If the upgrade or installation is successful, the following output is displayed: Preparing... 1:tree ########################################### [100%] ########################################### [100%] 435 Appendix A. RPM Always use the -i (install) option to install new kernel packages! rpm provides two different options for installing packages: the aforementioned -U option (which historically stands for upgrade), and the -i option (which historically stands for install). Because the -U option includes both install and upgrade functions, the use of rpm -Uvh with all packages, except kernel packages, is recommended. You should always use the -i option to install a new kernel package instead of upgrading it. This is because using the -U option to upgrade a kernel package removes the previous (older) kernel package, which could render the system unable to boot if there is a problem with the new kernel. Therefore, use the rpm -i kernel_package command to install a new kernel without replacing any older kernel packages. For more information on installing kernel packages, see Chapter 21, Manually Upgrading the Kernel. The signature of a package is checked automatically when installing or upgrading a package. The signature confirms that the package was signed by an authorized party. If the verification of the signature fails, an error message is displayed. If you do not have the appropriate key installed to verify the signature, the message contains the word NOKEY: warning: tree-1.7.0-3.fc22.x86_64.rpm: Header V3 RSA/SHA256 Signature, key ID 431d51: NOKEY See Section A.3.2, “Checking Package Signatures” for more information on checking package signatures. A.2.1.1. Replacing Already-Installed Packages If a package of the same name and version is already installed, the following output is displayed: Preparing... ########################################### [100%] package tree-1.7.0-3.fc22.x86_64 is already installed To install the package anyway, use the --replacepkgs option, which tells RPM to ignore the error: ~]# rpm -Uvh --replacepkgs tree-1.7.0-3.fc22.x86_64.rpm This option is helpful if files installed from the package were deleted or if you want the original configuration files to be installed. If you attempt an upgrade to an older version of a package (that is, if a newer version of the package is already installed), RPM informs you that a newer version is already installed. To force RPM to perform the downgrade, use the --oldpackage option: rpm -Uvh --oldpackage older_package.rpm A.2.1.2. Resolving File Conflicts 436 Uninstalling Packages If you attempt to install a package that contains a file that has already been installed by another package, a conflict message is displayed. To make RPM ignore this error, use the --replacefiles option: rpm -Uvh --replacefiles package.rpm A.2.1.3. Satisfying Unresolved Dependencies RPM packages sometimes depend on other packages, which means that they require other packages to be installed to run properly. If you try to install a package that has an unresolved dependency, a message about a failed dependency is displayed. Find the suggested package(s) on the Fedora installation media or on one of the active Fedora mirrors and add it to the installation command. To determine which package contains the required file, use the --whatprovides option: rpm -q --whatprovides "required_file" If the package that contains required_file is in the RPM database, the name of the package is displayed. Warning Although you can force rpm to install a package that has an unresolved dependency (using the --nodeps option), this is not recommended and will usually result in the installed software failing to run. Installing packages with --nodeps can cause applications to misbehave or terminate unexpectedly. It can also cause serious package-management problems or system failure. For these reasons, heed the warnings about missing dependencies. The DNF package manager performs automatic dependency resolution and fetches dependencies from on-line repositories. A.2.1.4. Preserving Changes in Configuration Files Because RPM performs intelligent upgrading of packages with configuration files, you may see the following message: saving /etc/configuration_file.conf as /etc/configuration_file.conf.rpmsave This message means that the changes you made to the configuration file may not be forwardcompatible with the new configuration file in the package, so RPM saved your original file and installed a new one. You should investigate the differences between the two configuration files and resolve them as soon as possible to ensure that your system continues to function properly. Alternatively, RPM may save the package's new configuration file as, for example, configuration_file.conf.rpmnew and leave the configuration file you modified untouched. You should still resolve any conflicts between your modified configuration file and the new one, usually by merging changes from the old one to the new one, for example using the diff program. A.2.2. Uninstalling Packages 437 Appendix A. RPM Uninstalling a package is just as simple as installing one. Type the following command at a shell prompt as root: rpm -e package rpm -e and package name errors Note that the command expects only the package name, not the name of the original package file. If you attempt to uninstall a package using the rpm -e command and provide the original full file name, you receive a package-name error. You can encounter dependency errors when uninstalling a package if another installed package depends on the one you are trying to remove. For example: ~]# rpm -e ghostscript error: Failed dependencies: ghostscript is needed by (installed) ghostscript-cups-9.07-16.fc22.x86_64 ghostscript is needed by (installed) foomatic-4.0.9-6.fc22.x86_64 libgs.so.9()(64bit) is needed by (installed) libspectre-0.2.7-4.fc22.x86_64 libijs-0.35.so()(64bit) is needed by (installed) gutenprint-5.2.9-15.fc22.x86_64 libijs-0.35.so()(64bit) is needed by (installed) cups-filters-1.0.35-15.fc22.x86_64 Warning: Forcing Package Installation Although you can force rpm to uninstall a package that has unresolved dependencies (using the --nodeps option), this is not recommended. Removing packages with --nodeps can cause applications from the packages whose dependencies are removed to misbehave or terminate unexpectedly. It can also cause serious package-management problems or system failure. For these reasons, heed the warnings about failed dependencies. A.2.3. Freshening Packages Freshening is similar to upgrading, except that only installed packages are upgraded. Type the following command at a shell prompt as root: rpm -Fvh package.rpm The -F (or --freshen) option compares the versions of the packages specified on the command line with the versions of packages that are already installed on the system. When a newer version of an already-installed package is processed by the --freshen option, it is upgraded to the newer version. However, the --freshen option does not install a package if no previously-installed package of the same name exists. This differs from regular upgrading, as an upgrade installs all specified packages regardless of whether or not older versions of the packages are already installed. Freshening works for single packages or package groups. For example, freshening can help if you download a large number of different packages, and you only want to upgrade those packages that 438 Querying Packages are already installed on the system. In this case, issue the following command with the *.rpm global expression: ~]# rpm -Fvh *.rpm RPM then automatically upgrades only those packages that are already installed. A.2.4. Querying Packages The RPM database stores information about all RPM packages installed on the system. It is stored in the /var/lib/rpm/ directory and is used for many things, including querying what packages are installed, what version each package is, and for calculating changes to files in packages since their installation. To query this database, use the rpm command with the -q (or --query) option: rpm -q package_name This command displays the package name, version, and release number of the installed package package_name. For example: ~]$ rpm -q tree tree-1.7.0-3.fc22.x86_64 See the Package Selection Options subheading in the rpm(8) manual page for a list of options that can be used to further refine or qualify your query. Use options listed below the Package Query Options subheading to specify what information to display about the queried packages. A.2.5. Verifying Packages Verifying a package is comparing information about files on the system installed from a package with the same information from the original package. Among other parameters, verifying compares the file size, MD5 sum, permissions, type, owner, and the group of each file. Use the rpm command with the -V (or --verify) option to verify packages. For example: ~]$ rpm -V tree See the Package Selection Options subheading in the rpm(8) manual page for a list of options that can be used to further refine or qualify your query. Use options listed below the Verify Options subheading to specify what characteristics to verify in the queried packages. If everything verifies properly, there is no output. If there are any discrepancies, they are displayed. The output consists of lines similar to these: ~]# rpm -V abrt S.5....T. c /etc/abrt/abrt.conf .M....... /var/spool/abrt-upload The format of the output is a string of nine characters followed by an optional attribute marker and the name of the processed file. The first nine characters are the results of tests performed on the file. Each test is the comparison of one attribute of the file to the value of that attribute as recorded in the RPM database. A single period 439 Appendix A. RPM (.) means the test passed, and the question-mark character (?) signifies that the test could not be performed. The following table lists symbols that denote specific discrepancies: Table A.1. RPM Verification Symbols Symbol Description S file size differs M mode differs (includes permissions and file type) 5 digest (formerly MD5 sum) differs D device major/minor number mismatch L readLink(2) path mismatch U user ownership differs G group ownership differs T mtime differs P capabilities differ The attribute marker, if present, describes the purpose of the given file. The following table lists the available attribute markers: Table A.2. RPM Verification Symbols Marker Description c configuration file d documentation file l license file r readme file If you see any output, use your best judgment to determine if you should remove the package, reinstall it, or fix the problem in another way. A.3. Finding and Verifying RPM Packages Before using any RPM packages, you must know where to find them and be able to verify if you can trust them. A.3.1. Finding RPM Packages Although there are many RPM repositories on the Internet, for security and compatibility reasons, you should consider installing only official Fedora-provided RPM packages. The following is a list of sources for RPM packages: • • Official Fedora installation media. Official RPM repositories provided with the DNF package manager. See Chapter 5, DNF for details on how to use the official Fedora package repositories. • Unofficial, third-party repositories not affiliated with The Fedora Project also provide RPM packages. 440 Checking Package Signatures Important When considering third-party repositories for use with your Fedora system, pay close attention to the repository's web site with regard to package compatibility before adding the repository as a package source. Alternate package repositories may offer different, incompatible versions of the same software, including packages already included in the Fedora repositories. A.3.2. Checking Package Signatures RPM packages can be signed using GNU Privacy Guard (or GPG), which helps you make certain that downloaded packages are trustworthy. GPG is a tool for secure communication. With GPG, you can authenticate the validity of documents and encrypt or decrypt data. To verify that a package has not been corrupted or tampered with, check its GPG signature by using the rpmkeys command with the -K (or --checksig) option: rpmkeys -K package.rpm Note that the DNF package manager performs automatic checking of GPG signatures during installations and upgrades. GPG is installed by default, as well as a set of Red Hat keys for verifying packages. To import additional keys for use with RPM, see Section A.3.2.1, “Importing GPG Keys”. A.3.2.1. Importing GPG Keys To verify Red Hat packages, a Red Hat GPG key needs to be installed. A set of basic keys is installed by default. To view a list of installed keys, execute the following command at a shell prompt: ~]$ rpm -qa gpg-pubkey* To display details about a specific key, use rpm -qi followed by the output from the previous command. For example: ~]$ rpm -qi gpg-pubkey-fd431d51-4ae0493b Use the rpmkeys command with the --import option to install a new key for use with RPM. The default location for storing RPM GPG keys is the /etc/pki/rpm-gpg/ directory. To import new keys, use a command like the following as root: ~]# rpmkeys --import /etc/pki/rpm-gpg/RPM-GPG-KEY-redhat-release 1 See the Product Signing (GPG) Keys article on the Red Hat Customer Portal for additional information about Red Hat package-signing practices. 1 https://access.redhat.com/security/team/key/ 441 Appendix A. RPM A.4. Common Examples of RPM Usage RPM is a useful tool for both managing your system and diagnosing and fixing problems. See the following examples for an overview of some of the most-used options. • To verify your entire system and see what files are missing, issue the following command as root: rpm -Va If some files are missing or appear corrupted, consider reinstalling relevant packages. • To determine which package owns a file, enter: rpm -qf file • To verify the package that owns a particular file, enter as root: rpm -Vf file • To locate documentation files that are a part of a package to which a file belongs, enter: rpm -qdf file • To find information about a (non-installed) package file, use the following command: rpm -qip package.rpm • To list files contained in a package, use: rpm -qlp package.rpm See the rpm(8) manual page for more options. A.5. Additional Resources RPM is a complex utility with many options and methods for querying, installing, upgrading, and removing packages. See the following resources to learn more about RPM. Installed Documentation • rpm --help — This command displays a quick reference of RPM parameters. 442 Online Documentation • rpm(8) — The RPM manual page offers an overview of all available RPM parameters. Online Documentation • The RPM website — http://www.rpm.org/ • The RPM mailing list — http://lists.rpm.org/mailman/listinfo/rpm-list See Also • Chapter 5, DNF describes how to use the DNF package manager to search, install, update, and uninstall packages on the command line. 443 444 Appendix B. Revision History Revision 1-4 Mon May 25 2015 Stephen Wadeley [email protected] Fedora 22 release of the System Administrator's Guide. Revision 1-3 Mon Apr 4 2015 Replaced Yum chapter with DNF chapter. Stephen Wadeley [email protected] Revision 1-2.1 Wed Mar 4 2015 Stephen Wadeley [email protected] Added "Working with the GRUB 2 Boot Loader" chapter. Revision 1-2 Tue Dec 9 2014 Stephen Wadeley [email protected] Fedora 21 release of the System Administrator's Guide. Revision 1-1 Thu Aug 9 2012 Updated Network Interfaces. Jaromír Hradílek [email protected] Revision 1-0 Tue May 29 2012 Jaromír Hradílek [email protected] Fedora 17 release of the System Administrator's Guide. 445 446 Index Symbols .fetchmailrc, 149 server options, 150 user options, 151 .htaccess, 99, 103 (see also Apache HTTP Server) .htpasswd, 99 (see also Apache HTTP Server) .procmailrc, 153 /dev/oprofile/, 385 /dev/shm, 299 /run, 299 /sys/fs/cgroup, 299 /var/spool/anacron , 360 /var/spool/cron , 362 (see OProfile) A adding group, 33 user, 30 anacron, 359 anacron configuration file, 360 user-defined tasks, 360 anacrontab , 360 Apache HTTP Server additional resources installable documentation, 134 installed documentation, 134 useful websites, 135 checking configuration, 96 checking status, 95 directives <Directory>, 96 <IfDefine>, 97 <IfModule>, 97 <Location>, 97 <Proxy>, 98 <VirtualHost>, 98 AccessFileName, 99 Action, 99 AddDescription, 99 AddEncoding, 100 AddHandler, 100 AddIcon, 100 AddIconByEncoding, 101 AddIconByType, 101 AddLanguage, 101 AddType, 102 Alias, 102 Allow, 102 AllowOverride, 103 BrowserMatch, 103 CacheDefaultExpire, 104 CacheDisable, 104 CacheEnable, 104 CacheLastModifiedFactor, 105 CacheMaxExpire, 105 CacheNegotiatedDocs, 105 CacheRoot, 105 CustomLog, 106 DefaultIcon, 106 DefaultType, 106 Deny, 107 DirectoryIndex, 107 DocumentRoot, 107 ErrorDocument, 107 ErrorLog, 108 ExtendedStatus, 108 Group, 108 HeaderName, 109 HostnameLookups, 109 Include, 110 IndexIgnore, 110 IndexOptions, 110 KeepAlive, 111 KeepAliveTimeout, 112 LanguagePriority, 112 Listen, 112 LoadModule, 113 LogFormat, 113 LogLevel, 114 MaxClients, 124, 124 MaxKeepAliveRequests, 114 MaxSpareServers, 124 MaxSpareThreads, 125 MinSpareServers, 125 MinSpareThreads, 125 NameVirtualHost, 115 Options, 115 Order, 116 PidFile, 116 ProxyRequests, 116 ReadmeName, 117 Redirect, 117 ScriptAlias, 118 ServerAdmin, 118 ServerName, 118 ServerRoot, 119 ServerSignature, 119 ServerTokens, 120 SetEnvIf, 123 StartServers, 125 SuexecUserGroup, 120 447 Index ThreadsPerChild, 126 Timeout, 120 TypesConfig, 121 UseCanonicalName, 121 User, 122 UserDir, 122 directories /etc/httpd/, 119 /etc/httpd/conf.d/, 96, 110 /usr/lib/httpd/modules/, 113, 126 /usr/lib64/httpd/modules/, 113, 126 /var/cache/mod_proxy/, 106 /var/www/cgi-bin/, 118 /var/www/html/, 107 /var/www/icons/, 102 ~/public_html/, 122 files .htaccess, 99, 103 .htpasswd, 99 /etc/httpd/conf.d/ssl.conf, 123, 129 /etc/httpd/conf/httpd.conf, 96, 96, 124 /etc/httpd/logs/access_log, 106 /etc/httpd/logs/error_log, 108 /etc/httpd/run/httpd.pid, 116 /etc/mime.types, 121 modules developing, 126 loading, 126 mod_rewrite, 117 mod_ssl, 127 mod_userdir, 94 restarting, 95 SSL server certificate, 128, 129, 129 certificate authority, 128 private key, 128, 129, 129 public key, 128 starting, 94 stopping, 95 version 2.4 changes, 91 updating from version 2.2, 93 virtual host, 127 at , 364 additional resources, 368 Automated Tasks, 359 B batch , 364 additional resources, 368 blkid, 296 boot loader GRUB 2 boot loader, 393 verifying, 414 448 boot media, 410 C ch-email .fetchmailrc global options, 150 chage command forcing password expiration with, 33 Configuration File Changes, 43 CPU usage, 294 cron, 359 additional resources, 368 cron configuration file, 362 user-defined tasks, 362 crontab , 362 CUPS (see Printer Configuration) D df, 298 directory server (see OpenLDAP) DNF Additional Resources, 56 configuring DNF and DNF repositories, 52 displaying packages dnf info, 48 displaying packages with DNF dnf info, 47 DNF repositories configuring DNF and DNF repositories, 52 installing a package group with DNF, 49 installing with DNF, 48 listing packages from a single repository with DNF dnf repository-packages, 47 listing packages with DNF dnf group list, 46 dnf list, 44 dnf list all, 45 dnf list available, 46 dnf list installed, 46 dnf repolist, 47 Glob expressions, 45 packages and package groups, 44 repository, 56 searching for packages with DNF dnf search, 44 searching packages with DNF dnf search, 44 setting [main] options, 53 setting [repository] options, 54 uninstalling packages with DNF, 50 dnf remove package_name, 50 variables, 55 DNF Updates checking for updates, 41 updating a single package, 42 updating all packages and dependencies, 43 updating packages, 42 documentation finding installed, 442 drivers (see kernel module) du, 299 E ECDSA keys generating, 75 email additional resources, 161 installed documentation, 161 related books, 162 useful websites, 162 Fetchmail, 148 mail server Dovecot, 139 Postfix, 141 Procmail, 153 program classifications, 140 protocols, 137 IMAP, 138 POP, 137 SMTP, 137 security, 159 clients, 160 servers, 160 Sendmail, 143 spam filtering out, 158 types Mail Delivery Agent, 140 Mail Transport Agent, 140 Mail User Agent, 141 expiration of password, forcing, 33 F Fedora installation media installable packages, 440 feedback contact information for this manual, xx Fetchmail, 148 additional resources, 161 command options, 151 informational, 152 special, 152 configuration options, 149 global options, 150 server options, 150 user options, 151 file systems, 295 findmnt, 297 findsmb, 186 findsmb program, 200 free, 292 FTP, 206 (see also vsftpd ) active mode, 206 command port, 206 data port, 206 definition of, 206 introducing, 206 passive mode, 206 server software Red Hat Content Accelerator , 207 vsftpd , 207 G gnome-system-log (see System Log) gnome-system-monitor, 291, 293, 294, 300 GnuPG checking RPM package signatures, 441 group configuration groupadd, 33 viewing list of groups, 28 groups (see group configuration) additional resources, 36 installed documentation, 37 GID, 27 introducing, 27 shared directories, 36 tools for management of groupadd, 27, 29 user private, 27 GRUB 2 configuring GRUB 2, 393 customizing GRUB 2, 393 reinstalling GRUB 2, 393 GRUB 2 boot loader configuration file, 415 configuring, 415 GUI, 3 H hardware viewing, 301 HTTP server (see Apache HTTP Server) httpd (see Apache HTTP Server) I information about your system, 289 initial RAM disk image 449 Index verifying, 412 IBM eServer System i, 414 initial RPM repositories installable packages, 440 insmod, 423 (see also kernel module) installing the kernel, 409 K kernel downloading, 411 installing kernel packages, 409, 409 kernel packages, 409 package, 409 performing kernel upgrade, 411 RPM package, 409 upgrade kernel available, 411 Security Advisories, 411 via Fedora Update System, 411 upgrading preparing, 410 working boot media, 410 upgrading the kernel, 409 kernel module definition, 419 directories /etc/modules-load.d/, 425 /lib/modules/kernel_version/kernel/drivers/ , 422 files /proc/modules, 420 listing currently loaded modules, 419 module information, 420 loading at the boot time, 425 for the current session, 422 module parameters supplying, 424 unloading, 423 utilities insmod, 423 lsmod, 419 modinfo, 420 modprobe, 422, 423 rmmod, 424 kernel package kernel for single, multicore and multiprocessor systems, 409 kernel-devel kernel headers and makefiles, 409 kernel-headers C header files files, 409 450 linux-firmware firmware files, 409 perf firmware files, 409 kernel upgrading preparing, 410 keyboard configuration, 15 layout, 17 L LDAP (see OpenLDAP) localectl (see keyboard configuration) log files, 317 (see also System Log) description, 317 locating, 317 monitoring, 356 rotating, 317 rsyslogd daemon, 317 viewing, 352 logrotate, 317 lsblk, 295 lscpu, 303 lsmod, 419 (see also kernel module) lspci, 301 lspcmcia, 302 lsusb, 301 M Mail Delivery Agent (see email) Mail Transport Agent (see email) (see MTA) Mail Transport Agent Switcher, 152 Mail User Agent, 152 (see email) MDA (see Mail Delivery Agent) memory usage, 292 modinfo, 420 (see also kernel module) modprobe, 422, 423 (see also kernel module) module (see kernel module) module parameters (see kernel module) MTA (see Mail Transport Agent) setting default, 152 switching with Mail Transport Agent Switcher, 152 MUA, 152 (see Mail User Agent) N net program, 201 nmblookup program, 201 O opannotate (see OProfile) opcontrol (see OProfile) OpenLDAP backends, 178 checking status, 180 client applications, 169 configuration database, 173 global, 170 overview, 167 TLS, 174, 178, 178 directives olcAllows, 170 olcConnMaxPending, 171 olcConnMaxPendingAuth, 171 olcDisallows, 171 olcIdleTimeout, 172 olcLogFile, 172 olcReadOnly, 173 olcReferral, 172 olcRootDN, 173 olcRootPW, 173 olcSuffix, 174 olcWriteTimeout, 172 directories /etc/openldap/slapd.d/, 170, 178, 178 /etc/openldap/slapd.d/cn=config/ cn=schema/, 174 features, 166 files /etc/openldap/ldap.conf, 170, 174 /etc/openldap/slapd.d/cn=config.ldif, 170, 174 /etc/openldap/slapd.d/cn=config/ olcDatabase={1}bdb.ldif, 173 installation, 167 migrating authentication information, 180 modules, 178 packages, 167 replication, 178 restarting, 180 running, 179 schema, 174 security, 174 stopping, 179 terminology attribute, 166 entry, 166 LDIF , 166 utilities, 168, 169 OpenSSH, 67, 68 (see also SSH) additional resources, 81 client, 76 scp, 78 sftp, 78 ssh, 76 ECDSA keys generating, 75 RSA keys generating, 74 server, 72 starting, 72 stopping, 72 ssh-agent, 76 ssh-keygen ECDSA, 75 RSA, 74 using key-based authentication, 73 OpenSSL additional resources, 81 SSL (see SSL) TLS (see TLS) ophelp, 376 opreport (see OProfile) OProfile, 369 /dev/oprofile/, 385 additional resources, 389 configuring, 373 separating profiles, 378 events sampling rate, 377 setting, 374 Java, 385 monitoring the kernel, 373 opannotate , 384 opcontrol, 373 --no-vmlinux , 374 --start , 379 --vmlinux=, 374 ophelp , 376 opreport , 381, 383 on a single executable, 382 oprofiled , 379 log file, 379 overview of tools, 369 reading data, 380 saving data, 379 starting, 379 SystemTap, 388 unit mask, 377 oprofiled (see OProfile) oprof_start, 386 OS/400 boot loader configuration file, 416 configuring, 416 451 Index P package kernel RPM, 409 packages dependencies, 437 determining file ownership with, 442 displaying packages dnf info, 48 displaying packages with DNF dnf info, 47 DNF instead of RPM, 433 Fedora installation media, 440 finding deleted files from, 442 finding Fedora RPM packages, 440 initial RPM repositories, 440 installing a package group with DNF, 49 installing RPM, 434 installing with DNF, 48 kernel for single, multicore and multiprocessor systems, 409 kernel-devel kernel headers and makefiles, 409 kernel-headers C header files files, 409 linux-firmware firmware files, 409 listing packages from a single repository with DNF dnf repository-packages, 47 listing packages with DNF dnf group list, 46 dnf list all, 45 dnf list available, 46 dnf list installed, 46 dnf repolist, 47 dnf search, 44 Glob expressions, 45 locating documentation for, 442 obtaining list of files, 442 packages and package groups, 44 perf firmware files, 409 querying uninstalled, 442 removing, 437 RPM, 433 already installed, 436 configuration file changes, 437 conflict, 436 failed dependencies, 437 freshening, 438 pristine sources, 434 querying, 439 452 removing, 437 source and binary packages, 433 tips, 442 uninstalling, 437 verifying, 439 searching for packages with DNF dnf search, 44 searching packages with DNF dnf search, 44 uninstalling packages with DNF, 50 dnf remove package_name, 50 upgrading RPM, 434 partx, 297 password aging, 33 expire, 33 passwords shadow, 27 pdbedit program, 201 Postfix, 141 default installation, 142 postfix, 152 Printer Configuration CUPS, 219 IPP Printers, 222 LDP/LPR Printers, 223 Local Printers, 220 New Printer, 220 Print Jobs, 235 Samba Printers, 224 Settings, 230 Sharing Printers, 231 printers (see Printer Configuration) processes, 289 Procmail, 153 additional resources, 161 configuration, 153 recipes, 154 delivering, 155 examples, 157 flags, 155 local lockfiles, 156 non-delivering, 155 SpamAssassin, 158 special actions, 156 special conditions, 156 ps, 289 R RAM, 292 rcp, 78 rmmod, 424 (see also kernel module) rpcclient program, 202 RPM, 433 additional resources, 442 already installed, 436 basic modes, 434 checking package signatures, 441 configuration file changes, 437 conf.rpmsave, 437 conflicts, 436 dependencies, 437 design goals, 433 powerful querying, 434 system verification, 434 upgradability, 433 determining file ownership with, 442 documentation with, 442 failed dependencies, 437 file conflicts resolving, 436 file name, 434 finding and verifying RPM packages, 440 finding deleted files with, 442 finding Fedora RPM packages, 440 freshening, 438 GnuPG, 441 installing, 434 online documentation, 443 querying, 439 querying for file list, 442 querying uninstalled packages, 442 see also, 443 tips, 442 uninstalling, 437 upgrading, 434 verification, 440, 440 verifying, 439 website, 443 RPM Package Manager (see RPM) RSA keys generating, 74 rsyslog, 317 S Samba (see Samba) Abilities, 183 Account Information Databases, 197 ldapsam , 197 ldapsam_compat , 197 mysqlsam , 197 Plain Text, 197 smbpasswd , 197 tdbsam , 197 xmlsam , 197 Additional Resources, 205 installed documentation, 205 related books, 205 useful websites, 205 Backward Compatible Database Back Ends, 197 Browsing, 198 configuration, 187, 187 default, 187 CUPS Printing Support, 199 CUPS smb.conf, 199 daemon, 184 nmbd, 184 overview, 184 smbd, 184 winbindd, 184 encrypted passwords, 188 findsmb , 186 graphical configuration, 187 Introduction, 183 Network Browsing, 198 Domain Browsing, 199 WINS, 199 New Database Back Ends, 197 Programs, 200 findsmb , 200 net , 201 nmblookup , 201 pdbedit , 201 rpcclient , 202 smbcacls , 203 smbclient , 203 smbcontrol , 203 smbpasswd , 203 smbspool , 203 smbstatus , 203 smbtar , 204 testparm , 204 wbinfo , 205 Reference, 183 Samba Printers, 224 Security Modes, 195 Active Directory Security Mode, 196 Domain Security Mode, 196 Server Security Mode, 196 Share-Level Security, 197 User Level Security, 195 Server Types, 189 server types Domain Controller, 193 Domain Member, 191 Stand Alone, 189 service conditional restarting, 188 reloading, 188 restarting, 188 453 Index starting, 188 stopping, 188 share connecting to via the command line, 186 connecting to with Nautilus, 185 mounting, 186 smb.conf, 189 Active Directory Member Server example, 191 Anonymous Print Server example, 190 Anonymous Read Only example, 189 Anonymous Read/Write example, 189 NT4-style Domain Member example, 192 PDC using Active Directory, 195 PDC using tdbsam , 194 Secure File and Print Server example, 190 smbclient, 186 WINS, 199 with Windows NT 4.0, 2000, ME, and XP, 188 scp (see OpenSSH) Sendmail, 143 additional resources, 161 aliases, 146 common configuration changes, 146 default installation, 144 LDAP and, 148 limitations, 144 masquerading, 146 purpose, 144 spam, 147 with UUCP, 146 sendmail, 152 services configuration, 61 ssystemctl , 62 systemctl , 61 sftp (see OpenSSH) shadow passwords overview of, 27 slapd (see OpenLDAP) smbcacls program, 203 smbclient, 186 smbclient program, 203 smbcontrol program, 203 smbpasswd program, 203 smbspool program, 203 smbstatus program, 203 smbtar program, 204 SpamAssassin using with Procmail, 158 ssh (see OpenSSH) SSH protocol authentication, 70 configuration files, 70 system-wide configuration files, 71 454 user-specific configuration files, 71 connection sequence, 68 features, 68 insecure protocols, 73 layers channels, 70 transport layer, 69 port forwarding, 80 requiring for remote login, 73 security risks, 67 version 1, 68 version 2, 68 X11 forwarding, 79 ssh-agent, 76 SSL, 127 (see also Apache HTTP Server) SSL server (see Apache HTTP Server) stunnel, 160 system analysis OProfile (see OProfile) system information cpu usage, 294 file systems, 295 /dev/shm, 299 /run, 299 /sys/fs/cgroup, 299 gathering, 289 hardware, 301 memory usage, 292 processes, 289 currently running, 290 System Log filtering, 352 monitoring, 356 refresh rate, 353 searching, 352 System Monitor, 291, 293, 294, 300 systemctl (see services configuration) T testparm program, 204 the Users settings tool (see user configuration) TLS, 127 (see also Apache HTTP Server) top, 290 U user configuration command line configuration chage, 33 passwd, 30 useradd, 30 password forcing expiration of, 33 viewing list of users, 28 user private groups (see groups) and shared directories, 36 useradd command user account creation using, 30 users (see user configuration) additional resources, 36 installed documentation, 37 introducing, 27 tools for management of the Users setting tool, 29 useradd, 29 UID, 27 connecting to shares using Samba, 188 Windows NT 4.0 connecting to shares using Samba, 188 Windows XP connecting to shares using Samba, 188 X X.500 (see OpenLDAP) X.500 Lite (see OpenLDAP) V virtual host (see Apache HTTP Server) vsftpd , 207 (see also FTP) additional resources, 218 installed documentation, 218 useful websites, 219 condrestart, 208 configuration file /etc/vsftpd/vsftpd.conf , 209 access controls, 210 anonymous user options, 211 daemon options, 210 directory options, 213 file transfer options, 214 format of, 209 local user options, 212 logging options, 214 login options, 210 network options, 216 multihome configuration, 209 restarting, 208 RPM files installed by, 208 security features, 207 starting, 208 starting multiple copies of, 209 status, 208 stopping, 208 W wbinfo program, 205 web server (see Apache HTTP Server) Windows 2000 connecting to shares using Samba, 188 Windows 98 connecting to shares using Samba, 188 Windows ME 455 456
© Copyright 2025