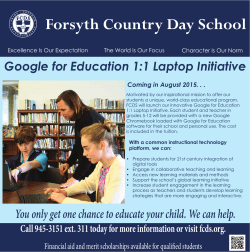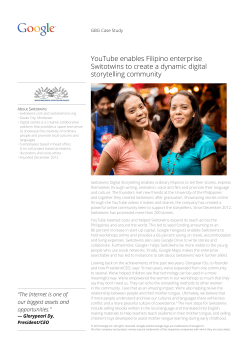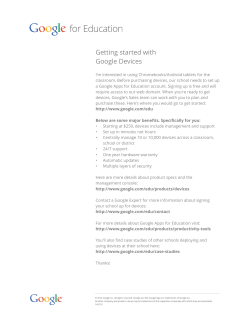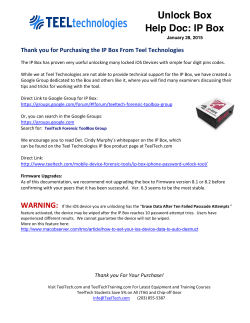Using Jive Connector for Google Docs
Using Jive Connector for Google Docs | Contents | 2 Contents Using Jive for Google Docs....................................................................... 3 Create a Place That Uses Google Docs............................................................................................ 3 Create Google Docs from Jive........................................................................................................... 5 Sync Settings for Google Docs...........................................................................................................6 | Using Jive for Google Docs | 3 Using Jive for Google Docs If your community manager enables the Jive for Google Docs integration, you need to configure Jive places to store documents in Google Drive. Once configured, you can create Google documents, spreadsheets, and presentations in Jive, and you can take advantage of the Google for Work simultaneous editing feature from Jive. When a Jive place is connected to a Google folder, you can create content from either the Jive or the Google side, and store it in Google Drive. Check this connection by clicking Actions > Create a Google Document as shown in the following image. If you don't see this menu option, try changing the external storage as shown in Create a Place That Uses Google Docs on page 3. Create a Place That Uses Google Docs You can only use Google Docs in a Jive place that has been connected to Google Drive as the storage provider. Before creating a Jive-connected place, make sure your Community Manager has already configured the Google Docs integration and that the email you use for Jive has a Google account associated with it. For a more general topic on creating places, see How Do I Create a Group? in the Core documentation. When you create a Jive place with Google Drive as the storage provider, the Google Docs add-on instantly creates a Jive-connected folder in Google Drive. The new folder looks something like: [Jive Group] | Using Jive for Google Docs | 4 MyNewGroup. Although you are unable to link a Jive place to an existing Google folder, you can access this content from Jive by moving your existing Google folder into your newly created Jive-connected Google folder. Once you move and edit the existing Google folder content, the Jive for Google Docs integration will sync it and make it accessible from the Jive place. Note: Moving a Jive-connected Google folder into another Jive-connected Google folder does not make them nested in Jive and does not move the content into the parent Jive place. To create a place that uses Google Docs: Note: These steps actually walk you through creating a group, but you can use them to create other types of places too. 1. Log into your Jive community with an email that has a Google Drive account associated with it, or a Gmail account. 2. Open a new browser tab and sign into Google with the same account used in Step 1. 3. In your community, click > Group (or other place). 4. Complete the Create page. For help completing the fields, see How Do I Create a Group? in the Core documentation. 5. Click Preview or Preview and Browse Templates. 6. Click Change next to External file storage to setup the storage provider. Note: You can also setup a storage provider for an existing Jive place if you have rights to edit it and a storage provider has never been set up for that place. Once you select connect a Jive place to an external file storage provider, including Google Docs, you cannot disconnect it. That place will always use Google Docs to store documents and uploaded files. 7. Select Google Drive as your external file storage option. This name may vary slightly. Ask your admin if you're not sure. 8. Click Apply. The Configure dialog opens. 9. Select Sync Google Docs and Comments to enable all aspects of this feature. You can also customize what is shared between the Jive and Google folders using the following options: Option Description Sync Google Docs and Comments Once you create a new Google folder from a Jive Place, actions taken in one place are reflected in both locations. Supported sync actions are: Creating new Google Docs, editing Google Docs, adding new comments, and editing comments, and storing uploaded files in Google Docs. | Using Jive for Google Docs | 5 Option Description Choose this option if you want the full benefits of the Google Docs integration. Sync Google Docs but don't sync Comments This option stores Google documents spreadsheets and presentations in Google Drive, but it keeps the comments created in Jive and in Google Docs independent. Choose this option if you have a reason for needing Jive comments to stay in Jive. For example, if you are using the Google folder to collaborate with outside parties and you don't want them to see your internal comments. Don't Sync Google Docs This option enables you to create Google documents from Jive, but you can only access them from Google Drive. Choose this option if you don't need the benefit of searching in one place for all of you documents, but you still want the ability to create Google Docs when you're in Jive and store uploaded files in Google Drive. Choose this option if you want to provide access to feed information in the form of Google Docs and attached files to a Google folder, but you don't want anything to come back into Jive. For example, if you just want to push information to an outside collaborator, but you don't need them to get information back into Jive. 10.Click Save. 11.Click Create Group (or other place). Once you create a new Google folder from a Jive Place, actions taken in one place are reflected in both locations, such as creating and editing documents and comments. 12.After creating a Jive place for Google Docs, you can invite people to become members of that place and then they can start creating Google Docs. For more on this, see Create Google Docs from Jive on page 5. Create Google Docs from Jive From your Jive place, you can create Google documents, spreadsheets, and presentations that are saved in Google Drive. | Using Jive for Google Docs | 6 When you configure a Jive place to use Google Drive as its external storage provider, then place members can create Google documents, spreadsheets, or presentations in Jive and store them in Google Drive. Depending on the place set up, both comments and documents are synced. For more on syncing, see Sync Settings for Google Docs on page 6. You're actually using the Google content editor when you create or edit Google docs from Jive. In addition, Jive's Spotlight search finds content in Google documents, spreadsheets, presentations, and in PDFs stored in Jive-connected Google folders. When you share Google documents with non-members of the Jive place, they receive a PDF containing the document content. Just click Share to the right of a document to share it. To create a Google document, presentation or spreadsheet from Jive: 1. Sign into your community and navigate to the Jive place where you want to create Google Docs. You must join the Jive place so you can have write and read permission in the linked Google group. 2. Open a new tab in the same browser and sign into your Google Drive account. Remember, the email you sign into Jive with should have a Google Drive account associated with it. 3. Click Actions > Create a Google Document (or Presentation or Spreadsheet). Note: If you don't see the Google Document option in the Actions Menu, the Group Owner should make sure Google Drive is selected as your external storage provider in Manage > Settings or check with your Community Manager to see if the Google Docs integration has been implemented. 4. Enter a name for your file in the Create a Google Document dialog (or Presentation or Spreadsheet) dialog, and then click OK. 5. Add content to the document, presentation, or spreadsheet. 6. Click Done. Watch the Place Activity stream to see when the new document becomes available in Jive. 7. Click View in Jive to open the file in Jive. Here are some tips for using Google Docs in Jive: • Click one of the Google Drive links at the bottom of the page to see all of the Google documents, spreadsheets, or presentations in this Jive-connected Google group. • Click the Go to Google Drive file link in the Actions menu to open the document in Google Drive. • Click Edit Mode to use the Google Editor without leaving Jive. Sync Settings for Google Docs If you are a place owner, you can use the sync settings to decide whether Google documents as well as comments on either the Google or Jive side should be synchronized between Jive and Google Drive. When you set your Jive place up to integrate with Google Docs, you choose your sync settings. When the place is set up to sync documents and comments, you'll see new documents, edits, and comments show up in the Jive place and Google group/folder activity streams. These settings can be changed at any time. To change your sync settings: | Using Jive for Google Docs | 7 1. Make sure you have administrator rights for the place and it's set up to use Jive for Google Docs. 2. From the place, click Manage > Settings. 3. In the Group Features and Activity area, click Configure under the Google Drive external file storage. 4. Select a different option in the Sync Google Docs section. Option Description Sync Google Docs and Comments Once you create a new Google folder from a Jive Place, actions taken in one place are reflected in both locations. Supported sync actions are: Creating new Google Docs, editing Google Docs, adding new comments, and editing comments, and storing uploaded files in Google Docs. Choose this option if you want the full benefits of the Google Docs integration. Sync Google Docs but don't sync Comments This option stores Google documents spreadsheets and presentations in Google Drive, but it keeps the comments created in Jive and in Google Docs independent. Choose this option if you have a reason for needing Jive comments to stay in Jive. For example, if you are using the Google folder to collaborate with outside parties and you don't want them to see your internal comments. Don't Sync Google Docs This option enables you to create Google documents from Jive, but you can only access them from Google Drive. Choose this option if you don't need the benefit of searching in one place for all of you documents, but you still want the ability to create Google Docs when you're in Jive and store uploaded files in Google Drive. Choose this option if you want to provide access to feed information in the form of Google Docs and attached files to a Google folder, but you don't want anything to come back into Jive. For example, if you just want to push information to an outside collaborator, but you don't need them to get information back into Jive. 5. Click Save. 6. Click Save again.
© Copyright 2025