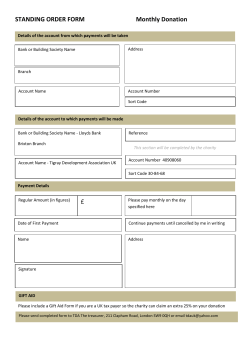User Guide - e-BCR
e-BCR Service User Guide Version 4 – Release 2 - May 2015 - 1. CHARACTERISTICS ........................................................................................................................... 3 2. USER LOGON........................................................................................................................................ 3 3. PAYMENTS ............................................................................................................................................ 6 3.1. ROMANIAN DOMESTIC PAYMENTS .................................................................................................. 6 3.1.1. Single orders .............................................................................................................................. 6 3.1.2. Batches ....................................................................................................................................... 7 3.1.3. Standing orders .........................................................................................................................11 3.1.4. Templates ..................................................................................................................................11 3.1.5. File import.................................................................................................................................12 3.1.6. File upload ................................................................................................................................13 3.2. INTERNATIONAL PAYMENTS ...........................................................................................................14 3.2.1. Single orders .............................................................................................................................14 3.2.2. Batches ......................................................................................................................................15 3.2.3. Standing orders .........................................................................................................................20 3.2.4. Templates ..................................................................................................................................21 3.2.5. File import.................................................................................................................................21 3.2.6. File upload ................................................................................................................................22 3.3. DEPOSITS ........................................................................................................................................23 3.3.1. Create a new term deposit .........................................................................................................23 3.3.2. Deposit liquidation ....................................................................................................................24 3.4. FOREIGN EXCHANGE .......................................................................................................................25 3.4.1. Order buy ..................................................................................................................................25 3.4.2. Order sell ..................................................................................................................................25 3.5. HOLD/REWORK...............................................................................................................................26 3.6. TRACKING/TRACING .......................................................................................................................27 3.7. AUTHORIZATION .............................................................................................................................28 4. REPORTING .........................................................................................................................................28 4.1. 4.2. 4.3. 4.4. 4.5. 5. FILE UPLOAD ......................................................................................................................................34 5.1. 5.2. 6. BALANCES VIEW .............................................................................................................................28 ORDERS STATUS .............................................................................................................................29 TRANSACTIONS ...............................................................................................................................30 DOWNLOAD ....................................................................................................................................32 FINANCE STATUS ............................................................................................................................33 FILE UPLOAD...................................................................................................................................34 STATUS ...........................................................................................................................................34 ADMINISTRATION .............................................................................................................................35 6.1. ORDERING PARTIES .........................................................................................................................35 6.1.1. Romanian Domestic: .................................................................................................................35 6.1.2. Romanian foreign ......................................................................................................................36 6.1.3. Foreign exchanges and Term deposits ......................................................................................36 6.2. BENEFICIARIES ...............................................................................................................................36 6.2.1. Romanian Domestic Payments ..................................................................................................37 6.2.2. International Payments .............................................................................................................38 6.3. CSV DEFINITIONS ..........................................................................................................................39 6.3.1. Statement Export Format ..........................................................................................................39 6.3.2. Romanian Domestic Beneficiaries ............................................................................................40 6.3.3. Romanian Foreign Beneficiaries...............................................................................................41 6.4. CSV IMPORT: .................................................................................................................................41 6.5. CSV EXPORT: .................................................................................................................................42 6.6. ACCOUNT NAMES: ..........................................................................................................................42 6.7. USER PROFILE: ................................................................................................................................42 6.8. ACTIVATION OF TAN LIST ..............................................................................................................43 6.9. USER BLOCKING .............................................................................................................................44 6.10. PIN CHANGE ...................................................................................................................................44 7. MESSAGES ...........................................................................................................................................44 1 7.1. 7.2. 7.3. 8. RECEIVED MESSAGES ......................................................................................................................45 SENT MESSAGES..............................................................................................................................46 MESSAGE SENDING .........................................................................................................................47 SIGNING UPLOADED PAYMENT FILES .......................................................................................48 8.1. 8.2. PAYMENTS ......................................................................................................................................48 OTHER ORDERS ...............................................................................................................................48 9. CONTACT .............................................................................................................................................48 10. OPERATIONS TIMETABLE..............................................................................................................49 2 1. Characteristics Version available in Romanian and English. Requires Internet access and any type of browser (best Internet Explorer). Uses Adobe Acrobat Reader to list up filed type: PDF. Operating system: Windows 2000, XP, etc. To be used by authorized legal and natural persons. The client can set up, in writing, access and use rights for each user in Annex 1a to e-BCR Convention. He can also define: the number of required signatures on a payment order (ROI, ROA), the type of signatures for each separate session (ROI, ROA, TDI, DDS) and access and operation rights on the accounts. Sending orders type Deposits (TDI) of Foreign Exchange (DDS) requires a single E type signature. 2. User logon Access to e-BCR and operations signing Server address: https://e-bcr.bcr.ro 1. Both the access to application and signing the operations are done by codes generated by Vasco Token DPxxx device. Access to Vasco Token DPxxx device is done based on a password (PIN- 4 digits), set up by the client on the first access to the device: press the key (the “NEW PIN” message is displayed) and input a 4-digit PIN of your choice. Once you have input the new PIN, the “PIN CONF” message is displayed on the device’s screen and you should confirm the previous PIN. Should you ever want to change your PIN, activate the device by pressing the key, enter the current PIN, press and hold for aproximately 5 seconds the key and follow the procedure described above (starting with the “NEW PIN” step). 2. To access the application, push key , introduce the 4 digits PIN set up as at point 1, confirm with key 1 when he message “APPLI” is displayed and the generated code is introduced at “PIN”. This code is displayed for only 30 seconds and can be used only within that time interval. DP260 DP300 3. The access to the application can also be done by the user’s name and password (PIN) sent by the bank. The operations signing is done using one of the 50 TAN codes from the list generated by the bank. After using the first 49 codes, a new list of TAN codes is requested, activated by the use of the last signature of the first list. The request is done by e-mail to [email protected] or by phone to 0800.801.002. 3 4. Payment authorization through e-BCR, depending of parameterization done at the user level, can be made using: - one of the 50 TAN codes from the list generated by the bank; - OTP code generated as follows; • press the on/off button (◄); • enter your PIN code; • when the device displays “APPLI_”, press the button 1. - DS code generated as follows; • press the on/off button (◄); • enter your PIN code; • when the device displays “APPLI_”, press the button 3. • insert the numbers displayed in “Field signature 1”; • press and hold the on/off button (◄); • insert the numbers displayed in “Field signature 2”; • press and hold the on/off button (◄); The user: - accesses the address: https://e-bcr.bcr.ro; - introduces the user’s code at “User Name” ( 8 digits code); - introduces the OTP code displayed on the Vasco Token device screen after taking the above steps; - introduces the PIN in case of clients using PIN-TAN. 4 Note: Due to security and users; protection reasons, after 3 wrong PIN codes, the user will be blocked. To unblock, take the steps below: Make an unblocking request through one of the following channels: by phone, at 0800.801.002 (free of charge), by e-mail: [email protected] or at any of BCR premises. To exit the application, push key Logoff. Due to security reasons, the application is counting the user’s still time (even mouse is not moved) and automatically cuts off the connection (time-out), displaying this message on the next access of the application. The session remains active for 5 minutes, at most. USER NAME = a code the bank assigns to each user of the application. CIF = unique identification code, for legal persons (mandatory field). PIN = for natural persons, Personal Identification Code”, for residents, or “passport number” for non-residents (mandatory field). TDI = Deposits. DDS = Foreign exchange. ROI = Payments in RON. ROA = Payments in foreign currency. UPL = Files upload. TEMPLATE = format of a payment order waiting to be printed (possible changes: date, amount, order number, etc.) and sent to the bank by signature. BATCH = several payment orders, inserted in time to be signed only once and sent in group to the bank. STANDING ORDER = a payment order generated and signed only once, kept on the bank server and automatically sent to the banking unit for processing according to the validity period and frequency you set up. They can be changed or erased any time. FOREIGN EXCHANGE/BUY = buy foreign currency (sell RON). FOREIGN EXCHANGE/SELL = sell foreign currency (buy RON). SIGNING PAYMENTS FILE = SIGN module for users assigned by clients, legal persons, using Muticash application from their headquarters, to sign orders through e-BCR. 5 Any selection of the main menu will display the background view: Menus 3. Payments 3.1. Romanian Domestic Payments 3.1.1. Single orders You can perform any payment from the current accounts/sub-accounts or Maxicont (in certain cases) using a Single order, which will be executed only once. To fill in a simple payment order you should follow the steps shown below: - Select the execution date of this order (in case you make a registration today and want to sign it tomorrow, do not forget to change the processing date, too, as a payment order cannot be signed with a past processing date); - Select a payer by pushing the key « » - a window is opened with the already inserted payers; select the desired payer (in case you do not have a managed payer, insert manually the following data: first of all – payer’s name, then, the address and thirdly, the town); - Follow the same steps also for the Beneficiary; - Introduce the amount, order number (at your choice) and payment details; - Select Order type: o Transfer and Urgent for commercial, normal and urgent payments and transfers; o Budget and Urgent Budget for normal and urgent payments to the State Treasury. - After you filled in all fields, push Submit. In Details field you have 4 fields of 35 digits each to introduce payment details. Filling in of the first field is mandatory. 6 To sign a payment order, introduce the code generated by your Token or the TAN code in the space “Sign”. Be careful when introducing non-permitted digits in any field of any screed, such as: “;” (semicolon), “:” (dots), “,” (comma), “’” (apostrophe), “=” (equal), “@” , “(“ or “)” (brackets), “!” (exclamation), “%” (percentage), “~” (tilde), “$” (dollar), “|”(vertical). 3.1.2. Batches Used when payment orders are input by various users or by the same user, but at different moments. After finishing orders introduction, the batch is signed only once and the bank processes all the payment orders of that batch. The orders in the batch can be changed if the batch was not signed yet. A batch can be created if you access the function « New Entry»: 7 To register a batch, follow the steps shown below: 1. Select the date you want this payments batch to be processed. 2. Introduce in the field « Label » the batch name on your choice. 3. Select the payer by pushing the key « », pre-configured payer. After you finished the above steps, the image below would be displayed: To register payment orders in a batch, you should access the function « New Entry» or « New from template ». 8 After selecting a new entry, the image below will be displayed where you can fill in the amount of the payment order, the selected order number and the beneficiary. On “Beneficiary Name” select the beneficiary from the list you registered. If the beneficiary is not registered, you have to manually fill in the following data: beneficiary’s name, account CUI/PIN). After filling in all the fields, click Submit. After registering all payment orders, to sign the batch you have to click the key « Batch Complete » which will activate the key « Sign »: 9 You can print or erase from the batch a previously introduced order by a click on the respective symbol. The box « Sign» is displayed downwards the page where you should introduce the code generated by Token or the TAN code. 10 3.1.3. Standing orders You can introduce sending orders to pay on a certain date, for a certain period, a certain amount, giving the bank the starting and final date of the order validity and its frequency. These sending orders introduced and signed will be automatically executed by the bank, without the user’s intervention, at the frequency you want, selected from a list of values. After filling in the fields, click on Submit. 3.1.4. Templates In case you make regular payments, for instance, monthly, but the execution date and the amount paid are different, you can set up a template on the payment due date, which can be used for simple payment orders and also for batches of payment orders in RON. 11 3.1.5. File import This option gives you the chance to import payment orders in RON set up in another application and which can be changed (amount, date, beneficiary’s IBAN, etc.) 12 Once imported, the file can be found in « Tracking / Tracing » grid or in the « Batches » section of the corresponding payments type menu, where it can be printed and sent from. 3.1.6. File upload In case you create a payment order in RON in another application, you can upload this file and send it to the bank. Click on Browse and select the respective e file. Once loaded, this file can no longer be changed. 13 3.2. International payments 3.2.1. Single orders You can make any payment from current accounts/sub-accounts or Maxicont (in certain cases) using a Single order, which will be executed only once. To fill in a simple payment order, follow the steps shown below: 1. Select the execution date of this order (in case you make a registration today and want to sign it tomorrow, do not forget to change the processing date, as a payment order cannot be signed with a past processing date); 2. Select an ordering party (in case you do not have a managed ordering party, introduce manually the following information in this order: name of the ordering party, full address); 3. Follow the same steps or the Beneficiary; 4. Introduce the amount, currency, due date, click on the date you want the payment order to be processed, select from “Reference” field an order number (at your choice); 5. Select fees type: o All fees on the ordering party; o Shared fees beneficiary/ordering party; In the field for details fill in the following information: 1. You can write in the space for references, the paid documents (invoices, contracts, orders). 2. Required only for amounts exceeding EUR 50.000 or equivalent in other currencies. 3. A brief description of transaction is enough, such as: commodity import, international transport, technical assistance, fiscal consultancy, plane tickets, etc. 14 a. Only for commodities you should add delivery date, which can be in the past (if the import has already been done), or in the future (when the payment is made in advance). 4. In case the customer knows the statistic code, it can be written without any other detail related to the payment object in the PO. In this case, the Bank requests clarifications only if a wrong code was chosen, or which needed additional details. 5. Be careful on capital operations (leasing and medium or long-term borrowing contracts, which are the most frequently met). In such cases, it is mandatory the write the number from the foreign debt registry, found in the answer to the previous notification made to the National Bank. 6. After filling in all fields, click Submit. 3.2.2. Batches Used when payment orders are introduced by various users or by the same user, but at different moments. After finishing orders introduction, the batch is signed only once, the bank processing all the payment orders of that batch. 15 The orders in the batch can be changed if the batch was not signed yet. A batch can be created if you access the « New Entry »: To register a batch, follow the steps shown below: 1. Select the date you want this payments batch to be processed. 2. Introduce in the field « Label » the batch name on your choice. 3. Select the ordering party. After you finished the above steps, the image below would be displayed: To register payment orders in a batch, you should access the function « New Entry» or « New from template »: 16 After selecting a new entry, the screen below is displayed where you shall fill in: 1. The amount, selecting the currency from the key activating the scrolling currencies list; 2. “Due date” – the date you want the payment order to be processed; 3. “Reference”- select an order number (at your choice); 4. Select fees type: o All fees on the ordering party; o Shared fees beneficiary/ordering party; In the field for details fill in the following information: You can write in the space for references, the paid documents (invoices, contracts, orders). Required only for amounts exceeding EUR 50.000 or equivalent in other currencies. A brief description of transaction is enough, such as: commodity import, international transport, technical assistance, fiscal consultancy, plane tickets, etc. Only for commodities you should add delivery date, which can be in the past (if the import has already been done), or in the future (when the payment is made in advance). In case the customer knows the statistic code, it can be written without any other detail related to the payment object in the PO. In this case, the Bank requests clarifications only if a wrong code was chosen, or which needed additional details. Be careful on capital operations (leasing and medium or long-term borrowing contracts, which are the most frequently met). In such cases, it is mandatory the write the number from the foreign debt registry, found in the answer to the previous notification made to the national Bank - select the Beneficiary; In case you do not have a managed beneficiary, introduce the data manually. On Beneficiary account you can tick IBAN only if it has 24 digits even if it is actually an IBAN. - Introduce Beneficiary’s name, street, town and on band information, it is mandatory to write the street and town (if you do not know such data, mark the respective fields by “X”); After filling in all fields, click Submit. 17 After you have finished to register all payment orders, to sign this batch you have to click on « Batch Complete» which will activate « Sign »: 18 You can print or erase from a batch a previously introduced order by a click on the respective symbol. The box « Sign» is displayed downwards the page where you should introduce the code generated by Token or the TAN code 19 3.2.3. Standing orders You can introduce sending orders to pay on a certain date, for a certain period, a certain amount, giving the bank the starting and final date of the order validity and its frequency. These sending orders introduced and signed will be automatically executed by the bank, without the user’s intervention, at the frequency you want, selected from a list of values. After you filled in all the fields, sign the document to send it to the Bank. 20 3.2.4. Templates In case you have to make regular payments in foreign currency, for instance, monthly, but execution date and the amount are different, you can create a template on the payment due date. 3.2.5. File import This option gives you the chance to import payment orders in RON set up in another application and which can be changed (amount, date, beneficiary’s IBAN, etc.) Imported file format and their frequency can be selected from the scrolling lists, as shown below. 21 3.2.6. File upload In case you have created a payment order in foreign currency in another application (observing the accepted e-BCR format) you can upload this file and send it to the bank. Click on Browse and select the respective file. Once uploaded, this file can no longer be changed. 22 3.3. Deposits 3.3.1. Create a new term deposit Standard term deposits can be set up with interest rates displayed by the bank or negotiated deposits, both in RON and in foreign currency. A deposit can be set up by accessing the function « New Entry»: To set up a term deposit, follow the steps shown below: 1. Select the ordering party (if you do not have a managed payer, fill in the data in the respective fields); 2. Select the IBAN from which you want to make the deposit; 3. Introduce the amount you want to deposit with the bank; 4. Select the deposit period, if you chose a standard deposit, or « CUSTOM DEPOZIT » (where you can negotiate with a bank dealer the interest for the selected period in the field « Maturity date »), in which case you have to fill in « Negotiation reference » and negotiated ’’Interest’’; 5. Select the account you want the interest to be transferred to by accessing the scrolling list in the field « Interest paid in the account »; 6. Depending on the deposit type, you can chose: • Interest paid on maturity (when the deposit ends); • Monthly paid interest (after each month of deposit seniority); 7. The deposit can be: • Without extension and without accrual 1 • With automatic extension and accrual • With automatic extension without accrual 8. After filling in all fields, click on Submit. 1 Accrual = gradual increase by addition; interest accrual is the automatic addition of the interest on a deposit maturity date. 23 3.3.2. Deposit liquidation In case you want to liquidate a set up deposit, fill in the following fields: - date on which you want to liquidate the deposit; - name and identification data of the ordering party; - deposit reference (found in the financial statement of the respective account); - IBAN fed up after the deposit liquidation. 24 3.4. Foreign exchange 3.4.1. Order buy You can buy foreign currency for RON from the banking market. A buying order in foreign currency will be filled in as follows: 1. Select the date you want this order to be processed; 2. Select the ordering party by a click on the list or payers (if the ordering party is not managed, introduce manually the name, street, locality and fiscal registration code); 3. Select « Exchange rate » by a click on the scrolling list; Please note! Foreign exchange orders will be executed at the exchange rate applicable at the time of the processing. The displayed exchange rate is informative and is not, in any way, binding for the bank. 4. Select the IBAN in RON from the left - ’’From IBAN’’ and the foreign currency one, from the right - ’’Into IBAN’’; 5. Introduce the foreign currency amount you want to buy; 6. Select the execution date Deal date: Today= same value date, or Spot; 7. 3.4.2. Order sell You can buy RON for foreign currency from the banking market. A buying order in foreign currency will be filled in as follows: 1. Select the date you want this order to be processed; 2. Select the ordering party by a click on the list or payers (if the ordering party is not managed, introduce manually the name, street, locality and fiscal registration code); 25 3. Select « Exchange rate »; Please note! Foreign exchange orders will be executed at the exchange rate applicable at the time of the processing. The displayed exchange rate is informative and is not, in any way, binding for the bank. 4. Select the IBAN in foreign currency from the left - ’’From IBAN’’ and the one, RON from the right - ’’Into IBAN’’; 5. Introduce the foreign currency amount you want to sell; 6. Select the execution date Deal date: Today= same value date, or Spot; 3.5. Hold/Rework This function helps you to block or unblock all payment orders registered and signed on e-BCR. 26 3.6. Tracking/Tracing This function helps you view all payment orders registered on e-BCR (e.g.: simple and standing orders, batches, templates for payments in RON and foreign currency, foreign exchanges, deposits) You can make a selection by order type, registration type, status and the user who created the payment order. 27 3.7. Authorization This function helps you view all payment orders left unsigned on e-BCR. They can be signed, erased, blocked or sent. 4. Reporting 4.1. Balances view You can view all the customer’s accounts and their related balanced if the bank issued a statement for that account. A click on the IBAN code gives you a view of the transactions related to that account during the latest 90 days. 28 To view in detail the statement of a certain account, select the account (click on the desired IBAN) and you can view the information like in the window below: You can save this statement in PDF format by a click on ’’PDF’’. 4.2. Orders status You can view the payments status performed during the last 10 days. You can make several selections for the account, period and initiation date. This menu function also gives you a view of standing orders status: 29 • • • • Transaction in wait = the transaction reached the bank server, but it is still under processing; Processed = the transaction was successfully processed; Rejected = the transaction was rejected due to various reasons (to find out the rejection reason of transactions in foreign currency, please, request that by e-mail: [email protected] or GreenTel: 0800.801.002 – free call) For payments in RON, rejection reason is displayed. Orders status can be view by a click on the standing order reference: 4.3. Transactions You can make various selections for accounts, text contained, periods and/or initiation date. 30 The access and selection of the desired data will also give you (if you select « Show » from « Intraday » option grid) and the transactions during the day, or even after a few minutes an operation was performed. This information is stored for a 90 days period. 31 4.4. Download The account statements received from the bank can be downloaded on your personal computer. You can select the session type and/or the period for which you want to view the statements: The statements can be viewed in several formats: Statements in MT940 format: CSV statements and CSV transactions in the agreed format for data processing by other applications: 32 The bank can also make available to he customer various files in ZIP and PDF format which can also be downloaded with the function « Download ». 4.5. Finance status This option secures a direct connection with the bank and implies, by a simple access, sending a message to the bank. Soon after that, data about the account balances at that moment are displayed. This piece of information will be sent in real time to the bank, the seed depending on your connection. 33 5. File upload By means of this menu, e-BCR user can upload files to be sent to the bank only in accepted formats (PDF, Word, Excel). 5.1. File upload They will remain on the bank server for a 10 days period. 5.2. Status You can view in this window the status of files uploaded by the user. 34 6. Administration 6.1. Ordering parties Defining Ordering parties – you have to define an ordering party, both for payments in RON/foreign currency, and for deposits/foreign exchanges for each account you make payments from. They are introduced only once and are used by selection when sending a payment order/batch/template, etc. 6.1.1. Romanian Domestic: Click on ’’New Entry’’ Name, CIF and IBAN are mandatory fields. Introduce a name allowing you an easy identification as “Label”. 35 6.1.2. Romanian foreign Name, full address and IBAN are mandatory fields. 6.1.3. Foreign exchanges and Term deposits It is mandatory to fill in the following data: Name, Fiscal Code and full address. 6.2. Beneficiaries Defining Beneficiaries – a Beneficiary has to be defined both for the payments in RON, and for payments in foreign currency for each account you make payments from. They are introduced only once and are used by selection when sending a payment order/batch/template, etc. 36 6.2.1. Romanian Domestic Payments Add a new beneficiary with a click on ’’New Entry’’ 1. Select “User” group of beneficiaries (the beneficiary can be viewed only by the person who registered it), or “Public” (the beneficiary can be viewed by all persons having access to e-BCR application within the company). 2. Fill in the beneficiary’s name and address; 3. Introduce beneficiary’s account; 4. Introduce CUI/CNP; 5. Save with a click on Submit. 37 6.2.2. International Payments 1. Select “User” group of beneficiaries (the beneficiary can be viewed only by the person who registered it), or “Public” (the beneficiary can be viewed by all persons having access to e-BCR application within the company). 2. Fill in the beneficiary’s name, street and town; 3. Fill in the bank data: on he first line write the bank SWIFT address (e.g. RNCBROBU for BCR), the bank name, address and account number. 4. Fill in the beneficiary’s account; 5. Save with a click on Submit. 38 6.3. CSV Definitions 6.3.1. Statement Export Format This function helps you to define the format of certain fields of CSV files downloaded from “Reporting Download”. You can select the format of the date, hour, amount, etc. You can also chose the columns to appear in CSV file, by moving them from the left window into the right one, pushing the keys between the two windows. 39 6.3.2. Romanian Domestic Beneficiaries This function helps you to define the format of certain fields of CSV files for Romanian Domestic Beneficiaries for import/export procedure. You can select the format of the date, hour, amount, etc. You can also chose the columns to appear in CSV file, by moving them from the left window into the right one, pushing the keys between the two windows. 40 6.3.3. Romanian Foreign Beneficiaries This function helps you to define the format of certain fields of CSV files for Romanian Foreign Beneficiaries for import/export procedure. You can select the format of the date, hour, amount, etc. You can also chose the columns to appear in CSV file, by moving them from the left window into the right one, pushing the keys between the two windows. 6.4. CSV Import: This function helps you to import beneficiaries from a CSV file with an format defined in “Administration CSV Definitions” menu. 41 6.5. CSV Export: This function helps you to export beneficiaries to a CSV file with a format defined in “Administration CSV Definitions” menu. 6.6. Account names: This function helps you to personalize the name of the accounts so that they can be easily identified in balances view menu or initiating a payment order. 42 6.7. User profile: Personal data are introduced. The respective fields are filled in on the first connection and can be changed any time. 6.8. Activation of TAN list It allows the activation of TAN codes list within e-BCR application. 43 6.9. User blocking It allows the blocking of the e-BCR application user. 6.10. PIN change e-BCR application gives you the chance to change the access password by the use of a TAN signature. 7. Messages Communications with the bank through e-BCR application are also possible by means of ’’Messages’’ menu. 44 7.1. Received messages To view and save on your own computer the messages received from the bank you should follow the next steps: 1. From the main menu, select the option “Messages”. 2. From the sub-menu, click on “Received messages”, where you can view the state of the received message, the subject, date and time when the respective message was received. 3. After you have opened the message with a click on the subject name (e.g. “Anunt”), you get the screen below: 4. To save the message content in a printing file, select the whole message content with a click on the right Select All Copy like in the image below. 45 5. Open any text editor (Notepad, Editpad, Wordpad or Microsoft Word, etc.) and with the function Paste (Ctrl+V) transfer in a file on your own computer the content of the message received from the bank. 7.2. Sent messages In this function you can view a history of all messages sent through e-BCR. 46 7.3. Message sending To send a message to the bank, follow the steps below: 1. From the function Messages, select the option Create message 2. Fill in the fields on the screen: - On Subject write the message subject; - On Message you can add a comment when sending the files. When you send messages with requests, complaints, various problems, please, add a phone number for contact; - On Attachment click on Browse and select the file to be sent to the bank; - After filling in the three fields, click on Submit to move to the next step. 3. To send the file/message to the bank, the client has to sign. On this moment, the file/message is sent to the bank. 47 8. Signing uploaded payment files The module SIGN is meant for the users nominated by the clients who use from the premise Multicash application to sign orders through e-BCR. 8.1. Payments In this function, you can view the payment orders sent through Multicash type ROI, ROA, DDS, TDI waiting for users’ signature of e-BCR or which were signed and sent. 1. Waiting signature In this function you will find the files sent through Multicash waiting for the signature to be applied through e-BCR. 2. Authorized payments This function helps you view the standing orders signed and sent to the bank. 8.2. Other orders In this function you will find the files type DOC, XLS, UPL. These functions are available only on eBCR. 1. Waiting signature In this function you will find the files loaded in e-BCR, waiting for the signature to be applied through e-BCR. 2. Authorized payments This function helps you view the standing orders signed and sent to the bank. 9. Contact In case of any technical problems with electronic banking service operation, or in case the users/external devices related to these services are blocked, the following contact ways are available: - telephone number: 0800.801.002, free of charge (valid only from Romania), open in the working banking days between 08:00- 18:00; - telephone number 004021.302.01.66 valid for foreign clients; - e-mail address: [email protected]. 48 10. Operations timetable Cut off times2 for banking operations initiated through electronic banking services: 1.ROMANIAN DOMESTIC PAYMENTS • Intrabanking •Interbanking SENT- small value payments < RON 50.000 and normal (not urgent) •Interbanking REGIS – high value payments > RON 50.000 or urgent payments (irrespective of the value) 2. INTERNATIONAL PAYMENTS • Intrabank (BCR – BCR) • Interbank (normal) • Urgent for EUR, USD, CAD • Urgent for GBP, CHF • Urgent for CZK, DKK, HUF, NOK, PLN, SEK, TRY, AED, BRL, CNY, EGP, INR, KRW, MXN, NZD, RSD, ZAR • Urgent for AUD, JPY • Urgent for BGN, MDL, RUB • Urgent for RON 3.TERM DEPOSITS IN RON OR FOREIGN CURRENCY • Term deposits initiation • Term deposits liquidation 4. FOREIGN EXCHANGES • Foreign exchanges Cutoff time** 24:00 14:30 15:00 18:00 16:00 11:00 10:00 16:00 10:00 16:00 13:00 19:00 19:00 17:00 **The cutoff times are the hours until which the bank is processing the transactions sent by the client in the current banking working day (T). **The cutoff times are set up according to Romania’s official hour GMT+2. **Around Legal Hollidays, processing times / rules can be changed. **The cutoff times are defined for the banking working days. Processing rules3 for operations initiated through electronic banking services: 10.1 Romanian Domestic Payments 1.1. Romanian domestic payments received in T before the cutoff time is processed in T. 1.2. In case of Romanian domestic payments received in T after the cutoff time, the client’s account is debited in T, and the processing will be finished in T+1. Except for the payments to Vodafone, Romtelecom and Dacia, which have to be sent until 17:00. 10.2 International Payments 2.1. Intrabank international payments received in T before the cutoff time are processed in T with value date T. 2.2. Regular intrabank international payments received in T before the cutoff time are processed in T with value date T+2. 2.3. Regular payments in AUD, CZK, DKK, HUF, JPY, NOK, PLN, SEK are exempt from point 2.2. 2 The bank reserves the right to change the cutoff times for bank operations performed through electronic banking services by displaying them at the premise of the bank operational units and/or by sending an information message through electronic banking services. 3 The bank reserves the right to change the processing rules of operations initiated through electronic banking services by displaying them at the premise of the bank operational units and/or by sending an information message through electronic banking services. 49 Therefore, the payments received in T, before the cutoff time, are processed in T with value date T+3. 2.4. Urgent international payments received in T before the cutoff time are processed in T with value date T. 2.5. Urgent payments in AUD, CZK, DKK, HUF, JPY, NOK, PLN, SEK are exempt from point 2.4. Therefore, the payments received in T, before the cutoff time, are processed in T with value date T+1. 2.6. Intrabank/interbank regular/urgent international payments received in T after the respective cutoff time are regarded as received by the bank n the next banking day. 2.7. In case the information on the standing order is not correct/complete, the bank will process the standing order after finishing the investigation. 10.3 Term deposits 3.1. The operations for setting up standard term deposits, in RON and foreign currency received until the deadline are processed at the interest rate the bank is practicing at the processing moment of the respective operation of setting up the term deposit. 3.2. The interest rate displayed by the electronic banking application is informative and is not committing the bank in any way whatsoever regarding the interest which the operation is processed at for setting up the term deposit. 3.3. The operations for setting up term deposits, in RON and foreign currency exceeding the cutoff time or received in a non-banking day will not be processed. 3.4. The operations for liquidating term deposits in RON and foreign currency exceeding the cutoff time or received in a non-banking day will not be processed. 10.4 Foreign exchanges 4.1. Foreign exchange operations received before the cutoff time are processed at the exchange rate the bank is practicing at the processing moment of the respective foreign exchange operation. 4.2. The exchange rate displayed in the electronic banking application is informative and does not commit the bank in any way whatsoever regarding the exchange rate which the operation will be processed at. 4.3. Foreign exchange operations exceeding the cutoff time or received in a non-banking day will not be processed. 50
© Copyright 2025