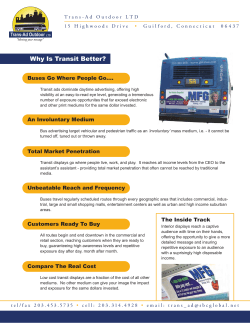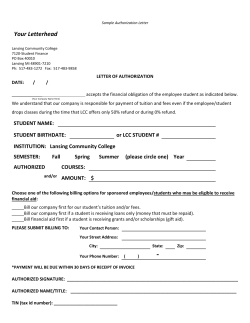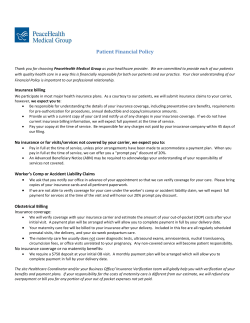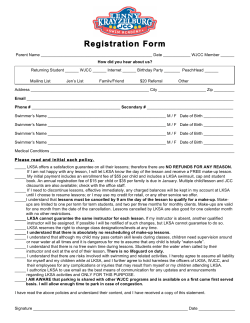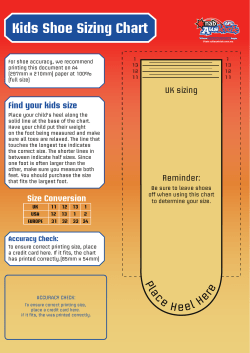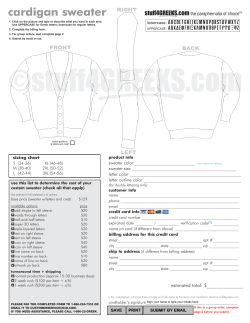Document 174365
How to Run a Billing Report Purpose: Billing reports must be run ad hoc by Billing users in Core-CT. Running a report ad hoc, rather than accessing a report created by a Core-CT batch process, gives you the flexibility of deciding when reports are run, in addition to the content of the information that will display on the report. The procedures involved with running reports are similar, but not identical. This job aid reviews the common elements of report creation, in addition to pointing out where you will see differences in report creation steps. Please note: Though the procedure for each report are similar, the request parameters vary and may have other unique requirements. Prerequisites Data must be entered or transactions must be created in Core-CT Billing in order for information to display on the report. To learn about the prerequisites for Billing reports, please see: Billing Reports Job Aid. Procedure - Running Reports in the Billing Module *The screenshots used in this job aid only represent one report's page information. Page information will vary from one report to the next. 1. Begin by navigating to the Billing report. The Report Search page displays. 2. Complete the Add a New Value and Find an Existing Value tab. Selection Add a New Value Data Entry Required Type a new value in the Run Control ID field that you will reuse in the future to run the Report process. Click Find an Existing Value . Type or select a value in the Run Control ID field that has been previously created and click to display possible matches. Your previously saved parameters will display on the Report Search page. Report Parameters page 3. Type, select, or view the data in the fields listed below. Field Description/Instructions Run Control ID An identification code that represents a set of selection criteria for a report or process. Once one is created, it can be used repeatedly. Report Manager This hyperlink takes you to the Report List page, where you can view report content, check the status of a report, and see content detail messages (which shows you a description of the report and the distribution list). Process Monitor This hyperlink takes you to the Process List page, where you can view the status of submitted process requests. * Click the View Bills To Be Processed icon to access the items To Be Processed page, which enables you to view all items that are ready for the process, based on what is defined in the range selection group box. *This icon will not appear on all Billing report parameter pages. Language Do not change. The Language defaults to English. Specified Do not change. (This radio button defaults to selected.) Recipient's Do not change. (This radio button defaults to not selected.) 4. Type, select, or view the information in the Selection Parameters Group Box (this may also be called Report Request or Process Request Parameters). The fields contained in this group box constitute the unique portion of the report selection parameters. The user should carefully evaluate what information they want contained in their report and make selections appropriately. 5. Click to schedule the process to run. The Process Scheduler page displays. Process Scheduler Request 6. Type, select, or view the data in the fields listed below. Field Description/Instructions Server Name (Required) If the Process Type is Crystal, select PSNT. For all other Process Types, select PSUNX. Run Date Do not change. Core-CT defaults this field to today's date. Recurrence Do not use. Run Time Do not change. Core-CT defaults this field to the current time. Use this button to reset the existing date/time stamp to the current system date and time. Time Zone Do not use. Type Do not change unless you are printing a Crystal report. If it is a Crystal report, select Web. Format Do not change unless you are running a Crystal report. If it is a Crystal report, select PDF. 7. Select the appropriate report in the process list group box if it does not already default in as Selected. If you are running a report as a PS Job, and you need to change the Type, Format and/or Email information, you must select the Job Name link in the Description field, and make your changes for the actual report number you are running on the Job Detail page. 8. If you are emailing the report, change the Type field to Email, then select . If you are not emailing the report, go to step 11. The Distribution Detail page displays. 9. Type, select, or view the data in the fields listed below. Field Description/Instructions Folder Name Do not use. ID Type Do not change. Distribution ID Do not change. Email Subject Leave blank or type an appropriate subject. Email With Log Select this checkbox, if it does not default in as checked. Email Web Report Do not use. Message Text Type the text of the email message in this field. Email Address List Type the email address(es) to distribute the invoice(s) to. 10. Click . The Process Scheduler Request or the Job Detail page displays. If the Job Detail page displays, you must click again. 11. Click . The Report parameter page displays. *Note the process instance in the Process Instance field. Reprint Invoices 12. Click to save the information. By saving the run control ID, the same selection parameters will display when you search for the value in the future on the Report Search page and select it in order to run the report process. In addition, if you are emailing the report, the Email type value that you entered will also display on the Process Scheduler Request page (in this case, to print the report rather than emailing it when using the run control ID again, you will need to change the value in the Type field to PDF). 13. Click the Process Monitor link. The Process List page displays. Process List 14. Click until the run status for the process instance displays as Success and the distribution status displays as Posted. If the run status displays Error or No Success, follow the steps listed below: Verify that the prerequisites have been completed for this process procedure (see the Prerequisites section above). Verify that you have selected the correct report request parameters. If you are emailing the report, verify that you entered the correct email address on the Distribution Detail page in the Email Address List field. Run the process again. If the steps above do not work, call the Core-CT Help Desk. 15. This procedure is complete if you are emailing the report. If you are printing the report, proceed with the next steps. 16. If the Process Name is a link, then you will follow the Process Name link to locate the report. If the process Name is not a link, then follow the Details link to locate the report. Click the appropriate link once the run status displays as Success and the distribution status displays as Posted for the process instance. The Process Detail page displays. Process Detail 17. Click the View Log/Trace link. The View Log/Trace page displays. View Log/Trace 18. Click the BIIVCPN xxxxx.PDF link. The Report opens in a new window. Report Example in PDF Format 19. Click File > Print to print the invoice(s). Additional Information. High priority Billing reports have their own WLAs. They are: o o o o o o o o o Copyright 2006 Generating Overdue Charges Printing Overdue Charges Generating Customer Statements Printing Customer Statements Generating Dunning Letters Printing Dunning Letters Printing Pro Forma Invoices Finalizing and Printing Invoices Reprinting Invoices
© Copyright 2024