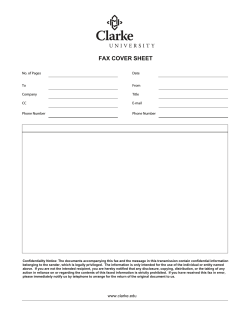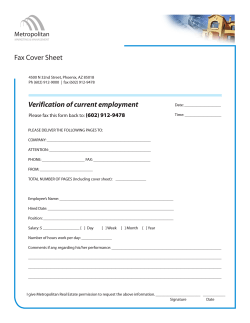FAQs - MetLife`s eForms!
MetLife eForms Training Guide Table of Contents What’s New ................................................................................................................................................................... 1 System Information ...................................................................................................................................................... 2 Using eForms................................................................................................................................................................. 2 Authenticating and Signing In....................................................................................................................................... 2 Navigating the eForms Home Page .............................................................................................................................. 3 Searching for Your Forms.............................................................................................................................................. 4 EZ Search ................................................................................................................................................................... 4 Category Search ........................................................................................................................................................ 4 Advanced Search ....................................................................................................................................................... 5 The Search Results Page ............................................................................................................................................... 5 Packaging PDF and Non‐PDF Files ............................................................................................................................. 7 MyForms ................................................................................................................................................................... 7 My Searches .............................................................................................................................................................. 9 Faxing Forms ............................................................................................................................................................ 9 Emailing Forms ........................................................................................................................................................ 10 eApp ..........................................................................................................................................................................10 How to Get Help with eForms ......................................................................................................................................12 General Help, Technical Problems, and Assistance.................................................................................................. 12 MetLife Broker‐Dealer Administrative and Representative Support ....................................................................... 12 1. What’s New eForms has been redesigned and simplified to improve ease of use and improve accessibility. With the new eForms you can: • Use the Full Repository Search on the Home Page to make your searching easier. • Search Annuities Products under the Products and Services menu by either Annuities-Individual or Annuities-Group. • Search Group Products-Dental, Disability, Life/AD&D and Vision-using EZ Search. • eApp the Tele-Application forms as you have been able to do with the Life application. You can fill, email and save the forms with data. • Access forms with any browser, tablet, or mobile device. • Use the back button to return you to the previous page. • Provide one click feedback to us from the home page. • Use “breadcrumbs” to make it easy to return to any page in your search thread. • Simple Search, SmartSearch, and Group Search are now named Advanced Search, EZ Search, and Category search. • Get the forms you need to write business in any state, for any product. • Find the most relevant forms quicker. • Helps you use the most effective searches. • Create and manage folders to store your MyForms. • Clean design uses real estate more efficiently so you can save time and respond quicker. • Print a forms catalog. 1 eForms Training Guide Form Services March 2015 2. System Information Adobe Reader version X or higher is required to use eForms. To use MyForms and MySearches, pop‐up blocking software must be turned off. Note that Single Sign‐on is now required to use MyForms and MySearches. 3. Using eForms eForms is your source for electronic forms and other documents from all lines of business across MetLife. eForms supports PDF, Word, and other file types. You can search for forms using several search methods: These include searching by groupings of forms with a similar purpose, advanced searches such as: form name, number, form types and states. Don’t know the form name or number? Our EZ Search wizards let you drill down to just the forms you need for a particular transaction by answering a few short questions. Once located, you can view, print, fax, or email them as you need. Some forms can be prepopulated with data. Use the same form(s) frequently? You can create your own customized electronic kits, and can save your most frequently used forms to MyForms, a feature that allows quick retrieval without searching. 4. Authenticating and Signing In eForms uses Single SignOn. If you access eForms from another MetLife website or portal you do not need to sign in again. If you access eForms from home or by entering http://eforms.metlife.com in your browser, you can click the Sign‐In link at the top of the home page to sign in. You will then be presented with the Sign‐In screen. Enter your user ID and password, click Enter, and you have authenticated. Authentication allows you to email or fax forms, and complete an eApp or use SmartForms (if applicable). Authentication will also know “who you are” and will reduce the number of questions you need to answer when using the EZ Searches. 2 eForms Training Guide Form Services March 2015 5. Navigating the eForms Home Page The upper left hand corner of the home page offers links to MyForms and MySearches, providing one click access to your most commonly used forms and searches. The links in the blue menu bar’s upper right hand corner allow you to sign‐in, provide feedback to us, access our downloadable FAQ’s, contact us, and see the Company’s privacy policy. The Full Repository Search Name/Number search, also in the upper right hand corner, searches the entire eForms repository. Click the link that says “here” above the search bar before using the search. The left side of the page is the menu of available products and services you can choose from to begin your search. The center of the page is where you’ll find site and form announcements, and the bottom of the page will provide you with general instructions. When you select a product or service from the left menu you will proceed to the page where you can choose how you want to search for your forms. 3 eForms Training Guide Form Services March 2015 6. Searching for Your Forms a. EZ Search The EZ Search is the default search when it is available. If it is not available it will be greyed out. This search is the best way to get all the forms you need or may need to sell a product or service an existing policy/contract. No need to know form numbers or names! Just answer a few questions and click on Search to get the forms required for your transaction as well as other forms that you may or may not need, depending on the circumstances. b. Category Search Use the Category Search when you want to search among forms that have a common purpose. For example, claim forms, enrollment forms, state replacement forms, etc. When the EZ Search is not available, the Category Search will generally be the default search. To use the Category Search, once you have selected a product from the home page, click the Category Search tab, make your selection, and then click Search. 4 eForms Training Guide Form Services March 2015 c. Advanced Search The Advanced Search is your choice if you want to search by one or more metadata items. The standard options are to search by the form name or number. Additional options are available by clicking the Show Additional Search Options link. These can include states the form is used in, the form type, etc. To use the Advanced Search, once you have selected a product from the home page, click the Advanced Search tab, make your selection or selections, and then click Search. Showing additional options: 7. The Search Results Page When your search is completed you will see the search results page with the form or forms matching your request. If there were no results that matched your search you will see a pop up box letting you know…just close the box or click OK to return to eForms to revise your search or start a new one. 5 eForms Training Guide Form Services March 2015 Forms matching your search display in one or more tables. The table includes important information about the form. • • • • • The checkbox allows you to select the form or forms. Click the All checkbox in the header if you want to select all the forms in the table; The form number is the identifier (can be alpha, numeric, or both) assigned to the form. If you want to view or print just that form you can double click the form number link; The edition date is the date (month/year) the form began to be used; The file type is a visual icon identifying the format (in this example, PDF, but can also be Word, Excel, etc.) The form description provides information about the form. To see the states where the form is approved, double click the description text. If you select more than one form eForms will create an electronic ‘kit’ of the forms you chose. Then use the Select Action buttons to View/Print, E‐Mail, or Fax the forms (you must be signed in to e‐mail or fax forms). You can also add the forms to your MyForms. When you use an EZ Search, the forms that are required for what you want to do are prechecked for 1 click kit creation. You can also Start a New Search or Revise your existing search. 6 eForms Training Guide Form Services March 2015 a. Packaging PDF and Non‐PDF Files Packaging has been improved to allow for multiple file types to be returned and “packaged” together. Use the checkboxes to select which forms you want to “Package”, and then select the View/Print or Email buttons to assemble the forms into a “Package”. Note: non‐PDF forms will not fax. When only PDFs are selected, you will be returned one PDF with all of the forms included. You will receive a Package when at least one of the forms selected is not a PDF (see sample below): To view and print the non‐PDF form, click the Open button. The native application will open (i.e., Word, Excel, etc.) and you can then print the form. You also have the option to save the file. You can View and Print all PDFs in the Package by highlighting them and then selecting Print Selected Documents. To print one or more PDFs, highlight the PDFs you want, and then select Print Current Document. b. MyForms The MyForms feature in eForms now allows you to create and maintain folders containing just the forms you most frequently use. MyForms is available from any page in eForms, and you can use your MyForms from any computer as long as you’re signed in. To add a form to your MyForms, first find the form you want to add. There is no restriction on how you search for the form. When you have the form(s) you want listed, click the checkbox (es) to the left of the form(s) you want to add, and then click Add to MyForms button under Select Action. 7 eForms Training Guide Form Services March 2015 You will then be asked where you want to store your new MyForm. MyForms is the default folder, but you can add, remove, and rename folders by clicking the Go To Manage Folders icon. Once you have added a form to your MyForms, you can easily go to it by clicking the MyForms tab in the top navigation menu from any page in eForms. A listing of your MyForms will be displayed in folders that you created. You can Remove Forms, Copy Forms to Another Folder, or Move Forms to Another Folder. Be sure to click the Save My Settings icon when you’re finished to lock in your changes. Note that now can also sort your forms in the folders by using the Up or Down arrows. This is convenient when needing to fax or email different forms to a customer. Important Note: MyForms does not store copies of the actual forms on your computer. It stores the information about the form you’ve saved in a database: the database retrieves your form from eForms when you connect to the site and select your form. Any form that you have saved in MyForms will be automatically 8 eForms Training Guide Form Services March 2015 updated if a new version comes out, or if the form is obsolete and not replaced. However, in cases where new forms are released but are not immediately available in all states, you will need to check with the business unit and update your selections when the new form is available in your state. c. MySearches To save a commonly used Search return, run your search and from the Results page, select Add this Search to MySearches from the Selected Item Actions. You will be prompted to enter a name for your Search, which must not include special characters. The Save Kit dialog will show you the special characters to avoid. To retrieve your saved searches, simply click MySearches from the Home Page. Use the radio button to select the Kit that you want to run. You will receive the return forms page from the saved Smart Search that you saved to MySearches. d. Faxing Forms From the Results page, use the checkboxes to select the form or forms that you want to fax then click Fax from the Selected Item Actions. On the Fax information page, please fill in all information including sender and recipient information and fax numbers, then click on Send. Your forms have been kitted and faxed all in 1 step! Reminder: non‐PDF forms (Word, Excel, etc.) cannot be faxed. IMPORTANT NOTE: You must enter the fax number including 1 + the area code. This is necessary because eForms does not fax through your telephone line, but uses a fax server which may or may not be local to where you are faxing to. Also, we recommend that forms be emailed whenever possible, rather than faxed. This is because the quality of the forms transmitted is much better with email; also, the forms are received much quicker and at less cost. 9 eForms Training Guide Form Services March 2015 e. Emailing Forms From the Results page, use the checkboxes to select the form or forms that you want to email then click Email in the Selected Item Actions. On the Email information page, please fill in all information including sender and recipient information and phone numbers, then click on Send. Your forms have been kitted and emailed all in 1 step! f. eApp Life Forms You can eApp Life-Applications and Tele-Applications which allow you to fill, email and save the forms with data. Run Life-Application or Tele-Application from EZ Search. On the Results page, select Get eApp from the Select Action menu bar (You must be signed in to use eApp): 10 eForms Training Guide Form Services March 2015 You will then be presented with the eApp of all your selected forms. The first page explains all you available options: 11 eForms Training Guide Form Services March 2015 8. How to Get Help with eForms There is a Contact Us link on the top of every page. The Contact Us page contains phone numbers and email addresses for assistance with eForms. a. General Help, Technical Problems, and Assistance For technical problems and assistance, including user ID and password questions, problems with a form opening, missing forms, or problems faxing or e‐mailing forms, please write down the form(s) you were trying to access or the EZSearch scenario you were using and call the MetLife IT Service Desk at (800) ASK‐ MET2. For questions about what form(s) to use, please call your Regional Wholesaler. For questions about ordering forms, please contact the Fulfillment Center at (800) MET‐STUF. b. MetLife Broker‐Dealer Administrative and Representative Support MetLife Securities Representatives For technical problems and assistance, please call Broker Dealer IT Field Support at (800) 638‐8378, Prompt 6. For site ‘how to’ help, please call Broker Dealer Customer Service at (800) 638‐8378, Prompts 2, 2: Support is available from 8:30 am‐6 pm Eastern Time. 12 eForms Training Guide Form Services March 2015
© Copyright 2025