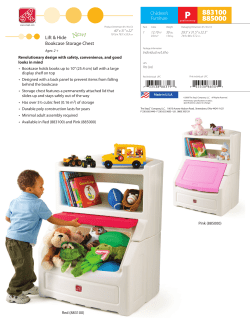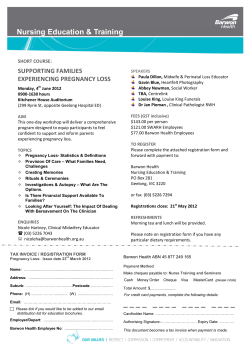IGManager How To Guide - 1 -
IGManager How To Guide HOW TO GUIDE FOR IGManager 1. ITEM MAINTENANCE a. Adding New Items b. Changing Items c. Special Pricing d. Sales and TPRs e. Futures f. Sub-Departments and Categories 2. REGISTER COMMUNICATIONS a. Sending Items to the POS b. Updating Sales from the POS 3. Advanced Item Maintenance a. Range Item Modifications b. Sale Builder c. “Reduced Calorie” d. Item Status e. Deleting Items 4. Reports a. Item Sales Reports b. Ad Markdown Report c. Item Status Reports d. Dead Item Report 5. FM Unit Price Verification Operations a. Quick Check Mode b. Standard Mode c. DSD Operations d. More Receiving Options 6. DSD Operations a. Basic Steps b. Real World Stuff c. On-Hand Count Control 7. Offline Store Charge Module a. Add New Account b. Modify Existing Account c. Add a manual charge to an account d. Add a manual payment to an account e. Review previous Invoice or Payment (Already Posted) f. Daily Proceedure g. Print Statements for one or more accounts. 8. Signs and Labels a. Setting items to print from within Item Maintenance b. Using “Pick n Shoot” to set items to print c. Printing Signs or Labels d. Using Range options to set items to print Designed with you in mind! -1- IGManager How To Guide 1-a. Adding New Items 1. 2. 3. 4. From within IGMANAGER, click INVENTORY The SELECT ITEM screen will appear Ensure the item list box has focus by clicking on the gray NAME area. Using the keyboard, enter the UPC of the new item. a. As you type the UPC, the upc should appear next to the SEARCH: b. The inventory list will attempt to locate the UPC as you type it. 5. Once the UPC is entered, press ENTER on the keyboard a. If the item exists, it will be displayed. To modify, see 1-b b. If the item is not found you will get “UPC xxxxxxxxx not found. Do you want to add this item?” c. Ensure the UPC in the message is correct and press YES to add d. You will be asked one last time, R U SURE? Add new Record?. Answer YES e. A blank item screen will appear. Note that you are taken directly to the UPC code. MAKE SURE YOU DO NOT OVERWRITE THIS NUMBER. f. Fill in the necessary information. Refer to 1-b for field definitions. g. To save this item, click SAVE. To abort, click CANCEL 1-b. Changing Items 1. From within IGMANAGER, click INVENTORY to bring up the SELECT ITEM window 2. Ensure the inventory list has focus by clicking on the gray NAME area. 3. Using the keyboard, enter the UPC of the item. Examples a. 0-43000-70630-5 you would enter: 04300070630 b. PLU 4011 you would enter: 00000004011 (must have 11 digits) c. 0-549293-5, also known as UPC-E i. BEFORE entering any numbers, click the UPC-E button ii. Enter the UPC-E Code (this example you would enter 0549293) and click OK iii. The expanded UPC code will appear next to the SEARCH: 4. 5. 6. 7. d. Random Weight Item 2-02011-00754-2 you would enter 20201100000. The last 5 digits must be a Zero since the last 5 digits actually contain the price the register will ignore these digits when looking up the item As you were entering the item’s UPC, the Inventory list would have been homing-in on the item. Press ENTER to bring-up the item. If it is not found, you will see “UPC code xxxxxxxxx not found. Do you want to add this item?” a. If you want to add the UPC code listed, Press YES and follow Section 1-a. b. If the UPC is wrong or you do not want to add at this time, press NO If the item is found, you will see the Edit Inventory Item screen. a. UPC: The UPC or Itemcode for this item b. Description: A verbose description used for reports and on signs and labels c. Size: The description of the product’s size (ie 10oz) d. *Vendor: The supplier for this item e. ReOrder: The supplier’s reorder number for this item f. Register Description: The shorter description used by the POS g. *Dept: Sales department used by the POS h. TAX A,B,C: Flags for this item’s tax status inside the POS i. Food Stamp: Flag for food stampable item j. Scale: This item requires a weight entry from the POS Scale k. Age 21/Age 18: Age required flags l. Regular Retail: The normal Retail for this item when there are no Sales or TPRs. m. *MixMatch: A grouping code to link like items together. Also used to control special pricing like Buy 1 Get 1. n. TPR: “Temporary Price Reduction” is usually reserved for MGR specials to make temporary changes to the item’s price. TPR Overrides ALL SALES Designed with you in mind! -2- IGManager How To Guide o. SALE 1,2,3: “SALES” are used for planned sale prices for an item. The SALE to the left rules no matter what the sale RETAIL is. (example: If SALE1 and SALE3 are active on the same date, SALE1 will be the controlling price) p. TPR/SALE Retail: The retail to use for the SALE or TPR q. *TPR/SALE MixMatch: Just as the regular MixMatch, used to group items and control special pricing. r. *TPR/SALE Start Date: The first day this item is on SALE or TPR s. *TPR/SALE End Date: The last day this item is on SALE or TPR. (Example: Item is on sale through 6/01/01, the End date would be 6/01/01) t. FUTURE: Used to automatically overwrite the Regular Retail information on a given date. u. *Sub-Dept: User defined item groupings. Used for reporting and grouping like-priced items to make range price changes to v. *Category: User defined item groupings. Though can be used for range price changes, usually is used for grouping like-type items (ie DRESSINGS) for reporting. w. Sign/Label Codes: By entering the sign/label codes here, the item is flagged to print various tags. x. Immediate Flag: Used in sending to the POS system to allow the operator to selectively send this item separate from any other pending changes. *- When this entry is selected, pressing either F2 or right-clicking the mouse will bring up a selection list or calendar. 8. Use the mouse to select desired fields to change or use the following short cut keys: F3- Register Description F10- SAVE this Item F4- Regular Retail F12- Flag Immediate F5- TPR Retail F6- SALE 1 Retail F7- SALE 2 Retail F8- SALE 3 Retail F9- FUTURE Retail 1-c. Special Pricing ***All special pricing is controlled by MIX-MATCH.*** To bring up the MixMatch list: 1. Open the item you need to set special pricing on as in 1-b 2. Left click in the MixMatch field 3. When you see the flashing cursor, right-click in the field, or press F2 4. You will see BROWSE THE MIXMATCH FILE 5. If you see a mixmatch you want, double click on it’s entry to select 6. If you want to change an existing MixMatch (not recommended): a. Left click ONCE on the desired entry b. Once it is selected, click on the CHANGE button on the right c. The CHANGING A MIXMATCH RECORD window will appear. d. Make the required changes and click OK e. If you want to use the selected MixMatch, either double-click on it’s entry or Click SELECT 7. If you want to add a new MixMatch Code, click the INSERT button on the right a. The ADDING A MIXMATCH RECORD window will appear b. Complete the information as follows: 1. CODE: A number 1-99 to use for this MixMatch 2. DESCRIPTION: A description you can use to remember what this is for 3. QTY: The total group quantity 4. PRICE: The price for the QTY 5. SINGLE PRICE: The single price of the item until the QTY is reached. c. EXAMPLES: 1. 3 for 1.00, 34c EA Designed with you in mind! -3- IGManager How To Guide a. CODE: (Your choice) b. DESCRI PTION: 3/1.00 c. QTY: 3 d. PRICE: 1.00 e. SINGLE PRICE: 0.34 2. Buy One/Get One Free, $2.99 each a. CODE: (Your choice) b. DESCRIPTION: B1G1 2.99 c. QTY: 2 d. PRICE: 2.99 e. SINGLE PRICE: 2.99 d. When the form is complete, press OK You will be returned to the BROWSE THE MIXMATCH FILE screen and your new MixMatch will be listed there. 1-d. SALEs and TPRs TPR- Temporary Price Reduction TPRs are usually reserved for “abnormal” pricing events like the bananas are turning, you have too much of a particular item etc. The TPR will override any and all SALE prices on an item. SALES- Sale events There are 3 “levels” of sales in the IGMANAGER system. This allows you to plan overlapping sales without having to do the balancing act of ensure the correct price is applied to the items when one sale ends with another still ongoing. The lower NUMBER SALE (ie SALE1) will override a higher SALE (ie SALE2 or SALE3). Most locations standardize the Sale levels to meet their pricing needs. One example: A store has a Month-long “Wall of Value” sale along with a Weekly sale and then sometimes a Limited 1-3 day sale event. In this scenario, the store will program the “Wall of Value” Month long sale in the SALE 3 area, the Weekly in the SALE 2 area and the 1-3 day sales in the SALE1 area. Special Pricing like Buy One/Get One is handled by the MixMatch just as in regular pricing. 1-e. FUTURE Pricing If you know, in advance that a particular item’s price will change at a future date, you program the item to automatically change on that date by entering the new price or mixmatch and the active date in the Grey FUTURE area of the item. When the IGMANAGER program is started on the date entered above, the information in the FUTURE area will AUTOMATICALLY OVERWRITE the regular retail information therefore, when a Register Updates, is performed the POS will be changed to the new Retail 1-f. Sub-Departments and Categories The IGMANAGER system has two additional ways of grouping like items for reporting and price controls, Sub-Department and Category. Sub-Department is usually reserved for LIKE-PRICED items, example: PEPSI BRAND 2L Bottles. This Sub-Department can then be used to report these items and also to perform RANGE PRICE CHANGES for all of the groups members in RANGE OPTIONS. Category can also be used to group like-priced items, it’s normal usage is to group LIKE-TYPE items, example SODA 2L Bottles for reporting and comparison information. Some stores also use Category to group a particular sale’s items for reporting back to the wholesaler or vendor. Designed with you in mind! -4- IGManager How To Guide 2-a. Sending Items to the POS ***All changes in the IGMANAGER system are not sent to the POS system until the REGISTER UPDATE procedure is run.*** 1. 2. 3. 4. 5. 6. 7. 8. 9. 10. 11. 12. From within IGMANAGER, click REGISTER UPDATES You will see the CREATE BATCH screen. Unless told otherwise, leave the CREATE FOR date set to today. Press START to start the batch build process. At this time, each item in the IGMANAGER system is compared against a copy of the POS file and any changes are flagged and reported in the left section. When the scan is finished, the Right side of the screen will change to select the changes found in the scan of the file. At this point you may choose to send only selected types of changes by removing or placing checks in front of the types of changes desired. Press the SEND BATCH button to send selected changes to the register The CREATE REGISTER BATCH WARNING screen will appear, Press CREATE BATCH A file specific to your POS will be created and sent to the POS. You will be asked “Would you like to print the batch?”. To view and/or print a report of all items just sent to the POS, press YES and the report will appear. You will be returned to the CREATE BATCH screen. To exit, click the X in the upper right corner of the window. 2-B Updating Sales Information from the POS 1. 2. 3. 4. 5. 6. From within IGMANAGER, press DAILY OPERATIONS. Press END OF DAY You may be asked a question like “Would you like to get new files from xxxxxxx?”. Answer YES If needed, the POS system will be contacted and files transferred. You may be asked “READY?”, answer YES At this point, the register information is scanned and sales are updated. THIS COULD TAKE A LONG TIME DEPENDING ON YOUR COMPUTER’S SPEED AND AMOUNT OF SALES INFORMATION. 7. When the update is done, you will be returned to the DAILY OPERATIONS screen. Press ESC to close. 3-a. Range Item Maintenance THIS PROCEEDURE CAN PERMANTLY CHANGE YOUR PRICING AND OTHER ITEM INFORMATION. THERE IS NO RETURN AFTER A CHANGE IS STARTED 1. From within IGMANAGER, Press INVENTORY to bring up the SELECT ITEM screen. 2. Click on RANGE OPTIONS to the right of the Inventory List 3. You will see the RANGE OPTIONS screen. The LEFT SIDE shows the selected ranges of items and the RIGHT SIDE indicates what actions to perform on the selected items. 4. ACTIONS: a. DEPARTMENT: If there is an entry here, all selected items will have their DEPARTMENT changed to this entry b. VENDOR: If there is an entry here, all selected items will have their VENDOR changed to this entry Designed with you in mind! -5- IGManager How To Guide c. 5. 6. 7. 8. 9. 10. 11. 12. SubDEPT: If there is an entry here, all selected items will have their SUB-DEPARTMENT changed to this entry d. CATEGORY: If there is an entry here, all selected items will have their CATEGORY changed to this entry e. PRICE EXPLOSION: 1. $ INCREASE: Current Regular retail will be increased by the VALUE amount 2. % INCREASE: Current Regular retail will be increased by the percentage entered in the VALUE field 3. $ DECREASE: Current Regular retail will be lowered by the VALUE amount 4. % DECREASE: Current Regular retail will be lowered by the percentage entered in the VALUE field. 5. NEW RETAIL: Current Regular retail will be replaced with the VALUE field entry 6. NEW COST: Current Case COST will be replaced with the VALUE field entry. 7. TPR/SALE1/SALE2/SALE3: Will set the Retail, Start and End dates for the selected TPR,SALE1,2,3 8. SET AS FUTURE: Will fill the FUTURE Field in the items with the selected retail and the Date in the start date area of the TPR/SALE section. 9. DELETE ITEMS: The selected items will be flagged for delete from the POS system You may use F2 or Right-click in each of the range fields to bring up a list box of choices. For each range the LEFT is the START and the RIGHT is the END. ENSURE THAT BOTH FIELDS ARE FILLED IN. When you are set with a range on the left and actions selected on right, press SET ITEMS. The itemfile will be scanned for matching items. The VIEW PENDING RANGE CHANGES window will appear. Look closely at this screen. If there are any items listed that you do not wish to modify, press the RED “THESE ARE NOT THE ITEMS I WANT. DO NOT USE” button to abort. If you are sure you wish to modify ALL of the items in the displayed list, click the GREEN “THESE ITEMS ARE OK, CONTINUE” You will be asked, “Proceed with Item Range Setting? This CANNOT be reversed!!!!!”. This is a true statement. To continue press YES otherwise press NO You will be given one more chance to abort with the question “This process cannot be reversed one started. Still proceed?”. Chose your action. When the update is done, the Range Options window will close 3-b Sale Builder Sale builder is a mini-item editor written to quickly enter the sale information in items. 1. 2. 3. 4. 5. 6. 7. 8. 9. 10. 11. From within IGMANAGER, Press INVENTORY to display the SELECT ITEM screen. Click on the SALE BUILDER button to the right of the inventory list The QUICK SALE BUILD screen will appear. In the SALE PARAMETERS section a. Select the desired TPR or SALE LEVEL b. Enter the START Date for this sale c. Enter the END Date for this sale Click in the Area next to ENTRY. Once a cursor appears you may begin to enter items. To enter the UPCs of items, make sure UPC is selected to the right of the entry box To enter the ReOrder Number of items, select REORDER. Enter the item’s UPC or REORDER Number in the Entry box and press ENTER If the item is found, the cursor will jump to the SET PRICE: field and the items information will appear immediately above the SET ITEM entry. Enter the SALE or TPR price and press the PLUS (+) KEY to set. The item will now appear in the LAST ITEMS list at the top right of the screen and the cursor will jump back to the ENTRY box for the next UPC/REORDER NUMBER Designed with you in mind! -6- IGManager How To Guide 12. To set an item to a MixMatch, in the SET PRICE FIELD enter a capitol M followed by the MixMatch Code (Example to set MM Code 45, you would type M45). To see the MixMatch list, click the MixMatch Lookup key 13. Continue steps 8-11 until done. 14. Click CLOSE to exit. 3-c. “LOW CALORIE” Edit mode “Low Calorie” edit mode is designed for those who access IGMANAGER through a remote access program like pcANYWHERE. The functions in the screen are the same as the normal edit screen. 1. In the SEARCH: Enter the UPC as normal then either click GO or press ENTER 2. The item will appear in the form below. 3. To switch to a new item, press either SAVE or CANCEL to exit the current item and return to the search entry. 3-d. ITEM STATUS SCREEN Item Status will scan the entire item file looking for upto 20 different criteria such as DEPT is 0, no price, no description, etc. When the scan is complete, you will be presented with the list of conditions and the number of items that fit that condition. To view these items, double-click on an entry. The list of items will appear. From this list you can print the item list for use in correcting these items or you may click directly on an item’s entry to bring up the Item Editor. 3-e. DELETING ITEMS You have two methods of deleting items, individually or by range. To delete by range, use the RANGE OPTION screen and select DELETE ITEMS as your action. To delete individually: 1. locate the item in the Inventory List. 2. Once located right-click on the item and select DELETE from the pop-up menu. 3. The item will appear with the question “Delete this record?”. If you want to delete this record, press YES otherwise press CANCEL 4. You will then be asked “Delete this record IMMEDIATELY? (Unless told otherwise, use NO)?” Unless told otherwise, select NO At this point the item is “Flagged” for delete but is still active in the POS. It’s entry on the Inventory List will now be White on Bright RED. In order to delete items out of the POS: 1. Start the REGISTER UPDATE procedure like normal. 2. After pressing START and before pressing SEND BATCH, check the box to the left of DELETES. The rest of the procedure varies by POS system. Once the deletes are sent to the POS and the item is removed from the POS, the item remains in the inventory list but it’s colors are now light gray. The item remains in the IGMANAGER system for reporting purposes. 4-a. Reports Designed with you in mind! -7- IGManager How To Guide 5. IGMANAGER FM OPERATIONS Welcome! IGMANAGER FM MODE [Multi Ver. 1] Press [ENTER] Select Mode: 1)Price Verify 2)DSD 4)STR CHG 3)Inv Control This screen will appear after the FM is Signed on. Press the Green Enter key to continue, This is the main selection screen. 1- Price Verifiy – is used for price checking/ item maintenance 2- DSD- Direct Store Delivery Mode 3- Inventory Control – functions like Physical Counts 4- Store Charge – Access to store account info. 5-a. QUICK CHECK PRICE VERFICIATION MODE Select Mode: 1)Price Verify 2)DSD 4)STR CHG 3)Inv Control Select PV Mode: 1)Quick Check Mode 2)Sales 3)Futures [ENTER]Standard Quick Check Mode Enter sign default A-Tag B-Shlf C-Big -> Quick Check Mode -> 01115605515 TETLEY TEA 0/ 1.29 [ 0.000]* Record Not Found Next ITEM>* In this mode, there is no changing of price or other item data. You just scan one item after another with no other keyboard entry, From the main selection screen, press the number 1 for PRICE VERIFY and press ENTER This will bring up the Select PV Mode screen. To start the Quick Check mode, press 1 and press ENTER This screen is asking you if you wish to force every item you scan in this session to be set to print a tag or label. If you wish to set a type of tag or label, enter the appropriate code. If you are not flagging items to print, just leave the entry blank and press ENTER. The FM is now ready for you to enter the item’s UPC code. You may either scan an item by pressing the thin green bar in the center top half of the FM unit or enter the UPC using the same guidelines for entering UPCs in the IGMANAGER PC. If you hand enter the UPC, press ENTER to send. (The scanner will automatically send) For example, we have scanned an item with UPC 01115605515. The item’s pricing information appears on the screen. In this case it’s $1.29. Also, the FM will say, “One – Twenty – Nine” The information in the [] is selectable. In this case it is set to COST. Now, you may just scan the next item. If you press enter, the FM will assume you are looking for item code 0. If you enter an UPC that is not in the file, or you just pressed enter on the previous screen. You will see this screen allong with hearing multiple beeps. Since we are in Quick Check mode, there is nothing we can do but go on to the next item. Designed with you in mind! -8- IGManager How To Guide -9- Here we have entered an item that is on sale. The FM will announce the normal price as “Ninety-Nine” then you will hear 3 short beeps an the sale price of $0.79 will appear to the right of the regular price. 00000000011 18 PKG LARGE EGG 0/ 0.99 *S1/ 0.79 [ 0.637]* To end the Quick Check mode, at either of these two types of screens, press the END key and then press enter on the keyboard and you will be signed out back to the FM main menu Record Not Found Next ITEM>* 00000000011 18 PKG LARGE EGG 0/ 0.99 *S1/ 0.79 [ 0.637]* 5-b. STANDARD MODE PRICE VERIFICATION This mode allows you to modify item data at the FM. Remember, price and other data will not be visable to the POS System untill UPDATE POS is run on the IGMANAGER PC. After selecting 1) Price Verify from the Main Menu, you will see the Select PV Mode screen. Select PV Mode: 1)Quick Check Mode 2)Sales 3)Futures [ENTER]Standard To enter STANARD MODE, just press ENTER Note the difference between the STANDARD MODE entry and the QUICK ENTRY MODE above. At this point, scan or enter the UPC as before. UPC->* 01115605115 TETLEY TEA 0/ 0.99 [$,M,ENT]-> The item will be displayed and the regular retail will be announced. The display itself is very similar to the Quick Check screen. But, in this mode are able to make changes to this record as indicated by the [$,M,ENT] line. If we don’t want to change anything on this item, we just press enter. Note, we will not be able to go on to the next item until we press enter. 01115605115 TETLEY TEA 0/ 0.99 [$,M,ENT]->2/ 1.79 To change the regular retail of this item, we would enter the new retail in the form of either 1.99 or 2/1.99. Rememer, you need to use the decimal point! Press enter when completed. 01115605115 TETLEY TEA 2/ 1.79 [$,M,ENT]->M The item will be displayed again showing the new regular retail price. To complete this item and move on, press ENTER for the UPC-> prompt. To few more fields of this item ENTER the letter M and press ENTER. VIEW:01115605115 TAX1,2,3,F: REGNAME:TETLY TEA NEW REGNAME::* After entering M, you will now be walked through selected fields of the item. You can not break out of the list of fields, you must enter through all of them. Designed with you in mind! IGManager How To Guide - 10 - Here we are being shown the current POS Description and have been asked for the new POS Description. We can either enter a new one, or just press enter for the next field. Depending on the porgram settings you will see REGNAME, SIZE, DEPT, ReOrder, Vendor, SubDept, Category, TAX/FS. Remember to leave a field alone, just press ENTER. You will be returned to the UPC prompt at the end of the list If you have scanned or entered an UPC that is not found in the file, you will see this screen. If you may have entered the code wrong, or you do not want to add an item at this time, just press ENTER. If you wish to add this item, enter the item Description and press enter. You will then see the list of fields, complete them as appropriate. WARNING: The Tax/FS status will not be automatiaclly set for you. You must enter it manually at the TAX1,2,3,F: prompt. Example: Tax 1 and F/S would be: 1F Tax 1 and Tax2 would be :12 Just F/S would be: F Record Not Found Press ENTER or DESCR:* 5.c- DSD Opertaions To start DSD mode, select 2 for DSD from the Main Menu Select Mode: 1)Price Verify 2)DSD 4)STR CHG 3)Inv Control Receiving Mode Press [ENTER] You will see this screen. Press ENTER INVOICE: DSD Enter the Invoice number you are receiving. INVOICE: 77 [1] Store:* INVOICE:77 STORE #:1 Total $: [ 0.000] Enter your store number. The data found in the brackets [ 1] is the default data if you just press ENTER. Next, enter the invoice amount. INVOICE:77 STORE #:1 [0] Total #: 59.91 ITEM COUNT: Next, enter the total item count from the invoice. Designed with you in mind! IGManager How To Guide UPC: * INVOICE CNT AMT After the required invoice information is entered, you will see the item entry screen. The area under INVOICE CNT and AMT will show you the running invoice item count and calculated $ amount. Scan the 1st item. If the item is found in the itemfile, you will see this screen. Enter in the Qty received. Klgs.C/POPs COUNT: * U-UNIT F-FREE R-REBT T-TPR As you can see, our running counts and amount are updated and we are ready to scan the next item. Continue scanning items untill you finish the receiver. When done, press [END] and press [ENTER] UPC: * INVOICE CNT AMT 5 51.950 Here you see the invoice number and calculated $ and item counts. INVOICE:77 CALC TOTAL: 51.950 ITEM COUNT:5 COMPLETE INV[YES/NO] If you are done with this invoice press YES, otherwise press NO and continue entering the invoice. Invoice completed Press [ENTER] to restart The invoice is saved and your are ready to start the next receiver. Press ENTER.. 5-d. More Receiving Options INVOICE NUMBER EXIST APPEND TO INVOICE OF 6/24/02 [YES][NO] If you enter an invoice number that is still open in the system you will see this screen. If you wish to APPEND (add) items to this invoice, press YES. To re-enter the Invoice Number, press NO. Note: You can not have more than one un-posted invioce with the same invoice number. If you choose to add/append to the invoice, you will be asked again the Store number, Amount and count. The entries you provided previously will be on the screen in the [brackets] and pressing enter to these questions will keep those values. UPC: 00000000001 HAS NO COST INFO Case Cost: * If the item you scan has no cost information, you may enter it here. First, you will be asked the CASE COST then you will be asked PACK/CASE which is the number of items in one case. Designed with you in mind! - 11 - IGManager How To Guide 6. DSD Operations 6-a. BASIC STEPS: Step 1. Receive Inventory from a vendor (at PC) Click on RECEIVE ITEMS You will see the RECEIVING SCREEN. This screen functions like a handheld unit. You will be asked the following questions: 1. ENTER INVOICE NUMBER Enter the Invoice Number from the invoice, this number will be used to reference this receiver. This number will alos allow you to append entries to this receiver. 2. STORE NUMBER Enter your store number. In most cases this would be 1 3. Invoice Total $ Enter the Invoice Total $$$ amount. This will be comapred to the calculated invoice total. 4. INV Item Count Enter the Invoice Total item count. This will be compared to the calculated invoice item count. Once these questions are answered, you will see ENTER ITEM:. At this point you enter the UPC of the item being received. If the item entered is in the Itemfile, the BLUE area will be filled with the item information. Next, you will be asked RECEIVED QTY:. You enter the QTY received If you are using CASE COUNTS (this would be indicated by a Case/Pk value greater than 1) you enter the number of cases, otherwise you enter the number of items. After you enter the received qty, you will be taken back to the Enter ITEM: prompt and the last item will appear in the mini-invoice printout on the right. Also note the lower left-hand corner, the running calculated $ total and item count are shown. When you have finished receiving items, Click DONE. You will be taken to the REVIEW RECEIVER SCREEN. The REVIEW RECEIVER SCREEN is where you can edit, add, post and print an invoice. Prior to saving (with DONE) or printing the invoice, you must set a vendor for this receiver. To do so, click on the ... box to the right of the Vendor entry, and select the vendor from the pop-up list. On this screen, note the DIFFERENCE line. This area show the differences between the calculated invoice total based on your data in the Itemfile and the Invoice total you entered at the start of this receiver. Also listed is the item count difference. In a perfect world, there should be no difference between your calucated total and the invoice total. If there are differences, you should review the entire invoice to look for changes in cost from the vendor. THIS IS THE MAIN REASON FOR DSD EXISTING AT ALL... CATCH THE COST CHANGES!!! To print the invoice, click PRINT INVOICE. If you are totally happy with the receiver and want it to update your inventory counts, click POST INVOICE. If you want to hold off posting you may click on DONE to save this receiver for now. Step 2. Review Invoices If you do not POST an invoice while you are receiving it, you must use the REVIEW INVOICES screen to open it back up. Click on the REVIEW INVOICES button. You will see a list of ALL the invoices in the system. POSTED invoices will have a GREEN THUMBTACK and PENDING invoices will have a RED QUESTIONMARK. Locate the invoice to review and click on it. You will be brought back to the same Review Receiver screen as when you received it. Here you may print, adjust, and post just as when you received it. Notice though, the Return to Entry button is disabled. If you need to add more entries to this invoice you must use the RECEIVE ITEMS Designed with you in mind! - 12 - IGManager How To Guide mode and enter the invoice number of this invoice. You will be asked if you wish to append to the existing invoice. Step 3: Daily Recap You will problibly want a daily recap of all the receiving for the day. You get this by clicking the RECAP REPORT button. Enter the day to recap and press report You will see a short report listing all the invoices dated on the date you entered, the Invoice total, Calculated total and if it has been posted. 6-b. REAL WORLD STUFF Step 1: Receiving If you enter an itemcode not in the database, you will be asked ADD NEW RECORD? If you answer YES, you will be taken to a modified item edit screen to build the item. You can not recieve an item that is not in the system If you enter a received quanity for an item that has no cost information you will be asked ITEM HAS NO COST! UPDATE COST NOW? If you answer YES, you will be taken to the COST EDIT screen to enter the information. To switch between receiving CASES and UNITS, click the appropriate button in the RECV BY section or use F3 for CASE and F4 for UNIT At the RECEIVED QTY prompt, if you are in the wrong item, click the ESCAPE button to return to the ENTER ITEM prompt. At the RECEIVED QTY prompt, if you wish to modify the item data, click ITEM EDIT and you will be taken to the modified edit screen as in ADD ITEM. To "receive" an inventory credit (ie. out of date bread) enter the item like normal and enter a negative qty: example to "credit" 5 loaves enter -5 for the RECEIVED QTY MAKE SURE YOU ARE SET TO THE CORRECT SIZE (CASE OR UNIT)! Step 2: Review Receiver To add adjustments like shipping, case return etc.: Click on Add Adjustments Choose type- CREDIT is money to you CHARGE is money to them Enter a description for this entry (ie SHIPPING) Enter the Amount Click ADD ADDJUSTMENT to add to the receiver. You will be asked to verify the entery, if all is ok press YES. 6-c. ON-HAND COUNT CONTROL The on-hand count of an item is modifed by one of four actions- sales, receiving, write-off and physical counts. SALES Each day, the sales information is transferred to the IGMANAGER PC. Each item's on-hand count is changed based on the amount sold Designed with you in mind! - 13 - IGManager How To Guide RECEIVING Once a receiver is POSTED, the on-hand count for each item in that receiver are adjusted. WRITE-OFF A "write-off" is an adjustment to inventory to account for product that can no-longer be sold and mist be taken out of inventory. PHYSICAL COUNT A physical count is a count of the on-hand of a particular item. When a physical count is posted, the on-hand of the item is changed to the physical count. In order to have "Perpetual Inventory Control" you must initialize the on-hand count. Then continuously update the inventory by sales, receiving and write-offs. Proceedure to setup Perpetual inventory on a group of items. 1. Perform a PHYSICAL COUNT of the entire on-hand qty for each item in the group. 2. POST the PHYSICAL COUNT 3. Maintain sales and receiving data. PHYSICAL COUNTS are accomplished using the FM Handheld. Start the FM and get to the Main Menu. Choose INV CONTROL. Choose PHYSICAL COUNT At the ENTER UPC->, scan the item. At the COUNT-> enter the on-hand count you see. If there is more of this item in another location, don't worry about it, just put in the count you see here. You will be taken back to the ENTER UPC->. Continue to scan all products in the group. If you scan an item that you have already entered a qty, you will see "PREVIOUS COUNT FOUND". On this screen you will also see the UPC code, date and time of the last count and the amount counted. You can choose to Add more on-hand to this number by selecting 1 or you may OVERWRITE the count on the screen by selecting 2. Just pressing ENTER will escape out of the screen with no modification of the counts. When you have finished the Physical Counts, go into DSD on the backrrom computer and select PHYSICAL COUNTS. You will see a list of all pending physical counts. To apply the counts to the on-hand inventory, click APPLY TO INVENTORY. Counts are applied based on the DATE they where entered, so you would choose the date the physical count we are working on was completed (normally you do this the same day). Onse you pick the date, you will be asked, "You have selected to apply Physcial Counts dated xx/xx/xx. This will override any On-Hand data currently for these items. Do you wish to continue?" If you are set to force the on-hand qty to be the qty you entered during the Physical Count, press YES. Designed with you in mind! - 14 - IGManager How To Guide 7. Offline Store Charge for the IBM ACE How it works: A windows PC is attached to the IBM ACE system. Nightly, this Backroom PC pulls the transaction log from the previous day, scans it and enters charges and payments to be posted. The customer balances are not updated untill the POST ALL TRANSACTIONS is processed. The IBM system does not know the current balances of the accounts or the account numbers. HOW TO ……. 7-a. ADD NEW ACCOUNT 1. Once STORECHG is running, click on CUSTOMER MAINTENANCE 2. The “Browse the AR_CUST file” screen will appear 3. Click on INSERT 4. “Adding a AR_CUST record” window will appear. Enter in the information for this customer. 5. When complete, press OK to save. 6. If you do not wish to save the information on the screen, press CANCEL. 7. The “Adding a AR_CUST record” screen will close and you should see your new account listed with the others 7-b. MODIFY AN EXISTING ACCOUNT 1. Once STORECHG is running, click on CUSTOMER MAINTENANCE 2. The “Browse the AR_CUST file” screen will appear 3. Using the slider on the right of the customer list, locate the account you wish to modify. 4. Once found, click on the account’s information. 5. The “Changing a AR_CUST record” screen will appear. Make the desired changes. 6. When complete, press OK to save. 7. If you do not wish to save the information, press CANCEL. 7-c. ADDING A MANUAL CHARGE TO AN ACCOUNT FROM CUSTOMER MAINT. 1. Once STORECHG is running, click on CUSTOMER MAINTENANCE 2. The “Browse the AR_CUST file” screen will appear. 3. Using the slider on the right of the customer list, locate the account you wish to update. 4. Once located, click on that account’s information. 5. The “Changing a AR_CUST record” screen will appear. 6. Click on ADD INVOICE 7. “Adding a AR_HDR record” screen will appear. 8. Enter the date of the invoice in the DATE field 9. Enter the time of the invoice (or leave at the default) in the TIME field 10. Enter the transaction number, if known, in the TRANS field Designed with you in mind! - 15 - IGManager How To Guide 11. Enter the register number, if known, in the REG field 12. Enter an explaination of the invioce in the TEXT field 13. Enter the amount of the invoice in the AMOUNT field 14. Ensure that INVOICE is selected in the TRANSACTION TYPE 15. Ensure the correct customer is listed in the RED AREA on the top right 16. Once all is correct, press SAVE to save this invoice. 17. If you do not want to save this information, click CANCEL 7-d. ADDING A MANUAL PAYMENT TO AN ACCOUNT FROM CUSTOMER MAINT. 1. Once STORECHG is running, click on CUSTOMER MAINTENANCE 2. The “Browse the AR_CUST file” screen will appear. 3. Using the slider on the right of the customer list, locate the account you wish to update. 4. Once located, click on that account’s information. 5. The “Changing a AR_CUST record” screen will appear. 6. Click on ADD PAYMENT 7. “Adding a AR_HDR record” screen will appear. 8. Enter the date of the payment in the DATE field 9. Enter the time of the payment (or leave at the default) in the TIME field 10. Enter the transaction number, if known, in the TRANS field 11. Enter the register number, if known, in the REG field 12. Enter an explaination of the payment in the TEXT field 13. Enter the amount of the payment in the AMOUNT field 14. Ensure that PAYMENT is selected in the TRANSACTION TYPE 15. Ensure the correct customer is listed in the RED AREA on the top right 16. Once all is correct, press SAVE to save this payment 17. If you do not want to save this information, click CANCEL 7-e. REVIEW A PREVIOUS INVOICE OR PAYMENT (ALREADY POSTED) 1. Click on CUSTOMER MAINTENANCE 2. Locate the desired customer using the slide bar on the right of the list 3. Click on the selected customer 4. The “Changing a AR_CUST” record screen will appear 5. In the lower section, all of this customer’s transactions will be listed. Those transactions in RED have been posted, those that are BLACK have not. 6. Locate the desired transaction and click to open it. 7. The “Changing a AR_HDR record” window will appear. 8. To view the transaction details for this entry, press VIEW DETAILS 9. Explaination of the fields: a. SEQ NO- The control number for this entry b. CODE- The customer account code c. DATE- Date for this invoice or payment d. TIME- Time of the invoice or payment e. TRANS- The POS transaction number for this entry f. REG- The POS terminal this was entered on g. TEXT- Description printed on the statements for this entry Designed with you in mind! - 16 - IGManager How To Guide h. AMOUNT- The amount of this invoice or payment i. TRANSACTION TYPE- Selects if this is a payment or invoice j. RED AREA- The customer information based on the CODE 10. To close, press CANCEL. Note: You will not be able to SAVE an entry that has been posted 11. You will return to the selected customer’s screen. 7-f. DAILY PROCEEDURE 1. Run the UNPOSTED TRANSACTION REPORT (ALL) a. Click REPORTS AND STATEMENTS b. Select UNPOSTED TRANSACTIONS(ALL) c. Check that the printer is ready and press the Printer Icon in the upper left of the screen d. The report should print. e. Close the REPORT window by clicking CLOSE 2. Review & verify the unposted transactions a. Compare each entry on the report from step #1 with the front-end receipts. b. Ensure each entry has a valid account name. Unknown account numbers will print ??????????? as the customer name. 3. Correct any incorrect entries a. Click on POST TRANSACTIONS b. Locate the offending transaction in the list c. Click on the desired entry d. The “Changing a AR_HDR record” will appear e. Make the appropriate changes, then press SAVE 4. Post the transactions a. If not already on the screen, click POST TRANSACTIONS b. Click on POST ALL PENDING TRANSACTIONS c. A red “POST TRANSACTION” screen will appear. d. Unless told otherwise, leave the posting date at the default. e. To post, press POST. f. “You have selected to post all transactions prior to……” question will appear. Press YES to go ahead and post. g. You should be returned to a now empty POST TRANSACTION list. h. If you receive an error stating, “Some transactions could not be posted.” This means there is one or more transactions with a bad account number or other issue. Repeat steps 1 through 4 again to correct these entries. i. Close the POST TRANSACTION window. 5. Print current balance report (optional) a. Click REPORTS AND STATEMENTS b. Select SHORT CUSTOMER LIST WITH BALANCES c. The report will appear. d. Ensure the printer is ready and press the Printer button In the upper left side e. The report should print Designed with you in mind! - 17 - IGManager How To Guide f. Close the Reports window by clicking CLOSE 6. Print Daily Recap report (optional) a. Click REPORTS AND STATEMENTS b. Select DAILY TRANSACTION LOG c. The “Daily Log” window will appear. d. Enter the date for the log in the form of MM/DD/YY e. To print the report, click PRINT. To exit, press CANCEL f. The report will appear on the screen. g. Ensure the printer is ready and press the PRINT button to print h. Close the report window. 7-g. PRINT STATEMENTS FOR ONE OR MORE ACCOUNTS: 1. Click on REPORTS AND STATEMENTS 2. Select MONTHLY STATEMENTS (SELECTED) 3. A screen will appear with 2 lists. Moving accounts from the left list to the right list will set those accounts to print. 4. The >>> key will move the account selected on the left list to the right 5. The <<< key will remove an account from the right list and place it back in the left 6. The >>>50 After button will transfer the selected account and the next 50 to the To Print list 7. The >> all after and << all after move the selected account and all entries after. 8. Once you have the desired accounts listed in the TO PRINT (right) column, complete the green area as follows a. Statement Ending Date: b. Skip $0.00 Bal: Check here will skip the printing for accounts that currently have a 0 bal c. Preview Each: Check here will bring the preview screen for EACH STATEMENT selected d. Print Trans Detail: Check here will print each transaction’s recept detail on the statement for all selected accounts. 9. Click PRINT STATEMENTS to print. Designed with you in mind! - 18 - IGManager How To Guide APPENDIX A. How to enter barcodes into IGMANAGER UPC-A Codes The above bar code would be entered as: 07164100494 The last 8 is a Check-Digit and is only used by the scanner to verify a good scan and is not used in the actual item code. Note that you add the leading 0. This leading number can be 0,3,4,6,7,8 and 9. A leading 2 is covered later. Following the example above, this item would be: 76604000546 Note that we MUST enter that leading digit. Both of these codes would be entered as the first one was: 07164100494 If the leading digit is not printed, you should assume a 0. In any case, an UPC-A barcode should end up being 11 digits. EAN-13 EAN-13 looks a lot like UPC-A. The differences are that there are 2 groups of 6 digits. In the EAN-13, the right most digit under the barcode is actually the check-digit and will ignored just as in the UPC-A. For this example, you would enter: 912345612345 (skipping the last digit) EAN-13 barcodes will end up as 12 digit numbers in IGMANAGER. Designed with you in mind! - 19 - IGManager How To Guide UPC-E UPC-E is also referred to as “Zero-Suppressed”. Some products are too small to hold the full-size UPC-A code, so the UPC-E code was developed. To enter an UPC-E code into IGMANAGER: Click on the UPC-E button next to the SEARCH area. Enter the first 7 digits (once again, ignoring the check-digit) and click OK The expanded UPC-A code will be inserted into your search field. You may now continue as if you typed the expanded code yourself. For you who are interested, the expansion logic is this: UPC-E 0-987650 UPC-A 0-98000-00765 0-987651 0-98100-00765 0-987652 0-98200-00765 0-987653 0-98300-00765 0-987654 0-98700-00065 0-987655 0-98765-00005 0-987656 0-98765-00006 0-987657 0-98765-00007 0-987658 0-98765-00008 0-987659 0-98765-00009 Designed with you in mind! - 20 - IGManager How To Guide UPC-2 (Random Weight) In an UPC-2 code, the price for the item is included in the barcode. Since the price can be different for each item, you must replace the price section of the barcode with 00000 to allow the POS to match the scanned item. The UPC-2 code consists of the leading 2 followed by a 5-digit itemcode then 5 digits representing the price of the item. To enter you use the leading 2, the 5-digit itemcode and 5 0’s. Just as always, the check digit is ignored, This example item would be: 21056500000 Designed with you in mind! - 21 - IGManager How To Guide APPENDIX B Everything You ever wanted to know about Mix-Match, but were afraid to ask! The easiest way to make changes to the MixMatch file is to first bring up an item you need to setup as a mixmatch. 1. 2. 3. 4. 5. Left Click in the MIXMATCH field you wish to set Once you see the cursor flashing there, Right click or Press F2 The BROWSE THE MIXMATCH FILE window will appear. If you see a mixmatch you want, double click on it’s entry to select If you want to change an existing MixMatch (not recommended): f. Left click ONCE on the desired entry g. Once it is selected, click on the CHANGE button on the right h. The CHANGING A MIXMATCH RECORD window will appear. i. Make the required changes and click OK j. If you want to use the selected MixMatch, either DoubleClick on it’s entry or Click SELECT 6. If you want to add a new MixMatch Code, click the INSERT button on the right e. The ADDING A MIXMATCH RECORD window will appear f. Complete the information as follows: 6. CODE: A number 1-99 to use for this MixMatch 7. DESCRIPTION: A description you can use to remember what this is for 8. QTY: The total group quantity 9. PRICE: The price for the QTY 10. SINGLE PRICE: The single price of the item until the QTY is reached. g. EXAMPLES: 3. 3 for 1.00, 34c EA f. CODE: (Your choice) g. DESCRIPTION: 3/1.00 h. QTY: 3 i. PRICE: 1.00 j. SINGLE PRICE: 0.34 4. Buy One/Get One Free, $2.99 each f. CODE: (Your choice) g. DESCRIPTION: B1G1 2.99 h. QTY: 2 i. PRICE: 2.99 j. SINGLE PRICE: 2.99 h. When the form is complete, press OK i. You will be returned to the BROWSE THE MIXMATCH FILE screen and your new MixMatch will be listed there. Designed with you in mind! - 22 -
© Copyright 2025