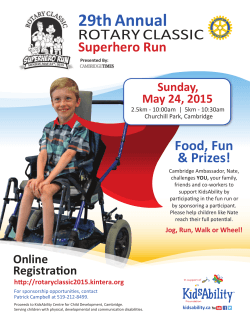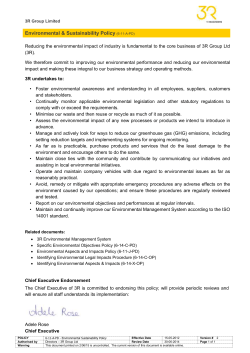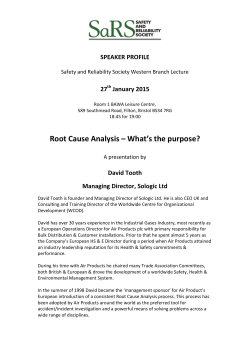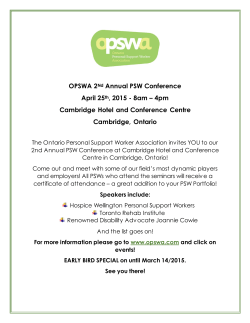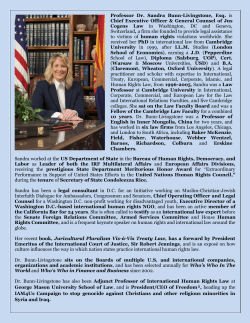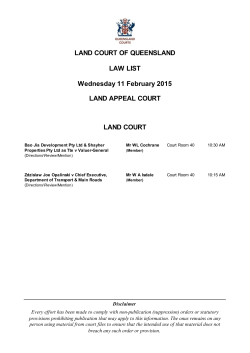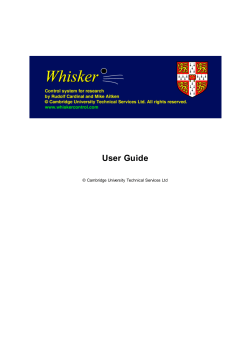Autoshape - Rudolf Cardinal
Autoshape A Whisker client by Mike Aitken www.whisk ercontrol.com Copyright (C) Cambridge University Technical Services Ltd. Distributed by Campden Instruments Ltd (www.campden-inst.com) Autoshape © Cambridge University Technical Services Ltd All rights reserved. No parts of this work may be reproduced in any form or by any means - graphic, electronic, or mechanical, including photocopying, recording, taping, or information storage and retrieval systems - without the written permission of the publisher. Products that are referred to in this document may be either trademarks and/or registered trademarks of the respective owners. The publisher and the author make no claim to these trademarks. While every precaution has been taken in the preparation of this document, the publisher and the author assume no responsibility for errors or omissions, or for damages resulting from the use of information contained in this document or from the use of programs and source code that may accompany it. In no event shall the publisher and the author be liable for any loss of profit or any other commercial damage caused or alleged to have been caused directly or indirectly by this document. Printed: April 2015 in Cambridge, UK Contacting the authors: Creator (Whisker) Rudolf N. Cardinal For information about Whisk er, visit http://www.whisk ercontrol.com/. Design and Programming (Whisker) If you have sales enquiries about Whisk er, contact Campden Instruments Ltd at http://www.campden-inst.com/. Rudolf N. Cardinal If you have comments or technical enquiries that cannot be answered by the sales team, contact the authors: Michael R. F. Aitk en Legal Advisor (CUTS) Adjoa D. Tamak loe Sales (Campden) Julie Gill Rudolf Cardinal ([email protected]) Mik e Aitk en (m.aitk [email protected] ) I Autoshape Table of Contents Foreword 1 2 Part I Autoshape 1 About ................................................................................................................................... Autoshape 2 2 Required ................................................................................................................................... devices 2 3 Using ................................................................................................................................... the task 3 4 Task ................................................................................................................................... details 4 Index 6 © Cambridge University Technical Services Ltd I Foreword WARNING Whisker is a system designed for research purposes only, and should never be used to control medical apparatus or other devices that could endanger human life. DISCLAIMER The authors, copyright holders, and distributors disclaim all responsibility for any adverse effects that may occur as a result of a user disregarding the above warning. © Cambridge University Technical Services Ltd 2 Autoshape 1 Autoshape 1.1 About Autoshape Purpose Autoshaping for the University of Newcastle boxes. Supplied with: · VB source project to illustrate VB programming techniques. · Installer for the task, and the Microsoft CommonDialog control. · Task manual (this file). Software requirements Requires WhiskerServer v 2.4 or greater, configured to control the following devices. Also requires (installed on client computer) · Whisker SDK version 2.1 or greater. · Microsoft CommonDialog Control, as supplied with VisualBasic 6.0. Data storage · Text summary output to disk. · Detailed storage into .csv format, compatible with spreadsheet packages. Author Task specification by Candy Rowe & Melissa Bateson. Code by Mike Aitken ([email protected]). Copyright Copyright © Cambridge University Technical Services Ltd 1.2 Required devices The program requires to claim devices in a given group name, with a set of device names as listed below in capitals: # Inputs line 0 line 1 line 2 line 3 box1 box1 box1 box1 RIGHTPERCH LEFTPERCH MAGAZINEREPORT FEEDERREPORT # Outputs line 24 line 25 line 26 line 27 box1 box1 box1 box1 RIGHTPERCHLAMP LEFTPERCHLAMP FEEDER MAGAZINELIGHT # Multimedia Devices display 0 box1 audio 0 box1 SCREEN SOUND © Cambridge University Technical Services Ltd Autoshape 3 Please ensure that these devices are available and listed in the device definition file in use by the server. The above snippet could be used to define lines for a group called box1. 1.3 Using the task Installation The task requires two files to be installed on the computer along with the .Exe file. These files are the Whisker SDK control, and the Microsoft CommonDialog control. · Installing the SDK The installer program for the SDK should be used to install the SDK. · Installing the CommonDialog control This will be installed by default if VisualBasic has been installed on the machine. The installer for the program will install this file. Monitoring the task This task can be monitored using the standard WhiskerStatus and WebStatus clients distributed with WhiskerServer v 2.4 or later. If you are connected using these clients, certain 'alert' messages (e.g. when the task finishes & saves data) will be presented as messageboxes to the monitoring client. Configuring the task A configuration can be loaded and saved for each subject, to allow rapid setup. When the task is run, the following dialog is presented: © Cambridge University Technical Services Ltd 4 Autoshape The task is configured by four groups of controls on the dialog: BoxID - this must match the group name for the box in the device definition file. See Devices. ClaimBox button. Click to connect to the server, and claim the box specified. This will illuminate the houselight. WhiskerSettings button. Click to view or change the settings relating to the WhiskerServer. There is no need to use this button unless you are running the task and server on different computers. Go button Click this button to start the task. About Autoshape Click this button to display the 'About box' for the Autoshaping task. Settings / Status Radio buttons Toggle between viewing the settings and status (on-line data) for the task. Configuration controls: BirdID - the name of the subject. Session - the session number. If you load a saved session, the session number will be automatically incremented by one. The bird ID and session number is used to generate default filenames of the form birdID_sessnum. csv and birdID_sessnum.txt. If you wish to specify different filenames, you can do so with the Choose response file and Choose summary file buttons. Load Config... Click this button to load a previously saved configuration. Save Config... Click this button to save a new configuration to disk. Once a configuration file is loaded or saved, it will be automatically updated when the session starts. Session settings: Use these controls to specify the settings for the duration, number and behaviour of the trials. See Task Details for more information. Stimulus settings: Use these controls to specify the appearance of the autoshaping stimulus. 1.4 Task details Procedure As soon as the box is claimed from the main dialog, the houselight is illuminated, and remains illuminated throughout the experiment. Task starts when the 'Go' button is clicked, and begins with an ITI. During the ITI, the screen is blank. The duration of the ITI is specified, and can be randomized (+/- a random amount, up to a specified % of the total duration). At end of the ITI, the stimulus is presented as soon as the bird moves to the front (left) perch. If the bird is not on the front perch, then the perchlight will flash to encourage birds to move there, providing the flashing option is selected. Once the subject sits on the front perch, the perch light ceases flashing, and the stimulus is presented. The stimulus will appears in the centre of the screen, or in a random location on the screen, depending on the option selected. The stimulus is either a rectangle (of configurable colour), or a bitmap selected from the media directory. The size of the stimulus is specified as a proportion of the screen. The stimulus is presented either for a fixed duration, or optionally until a peck to the © Cambridge University Technical Services Ltd Autoshape 5 stimulus is detected (to a maximum duration). A typical stimulus may look like this: Screenshot of a stimulus presentation (white stimulus, black background). The blue border has been added later so you can see the edges of the screen - it's not present on screen during the task. The offset of the stimulus is followed by a configurable number of pulses on the feeder line, unless the option is specified to only present reinforcement if the subject pecked the stimulus during the presentation. After reinforcement, the trial is complete, and another ITI begins. The task finishes after either a specified number of trials are complete, or after a specified interval. Data A summary of responding is presented on the main window during the session. This summary data is stored, in text form, to a text file in the 'Summary Files' folder. A more detailed summary is also saved, in CSV format (compatible with spreadsheet programs) in the 'Response Files' folder. © Cambridge University Technical Services Ltd 6 Autoshape Index -AAutoshape about 2 -EExperimental Procedure 4 -RRequired devices Device Definition File 2 -UUsing the task Main Dialog 3 © Cambridge University Technical Services Ltd
© Copyright 2025