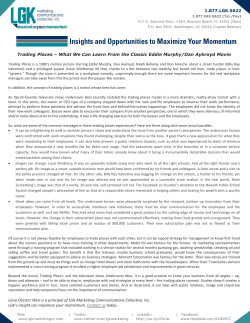How to use QUIK user’s Manual Brief Contents
Information-trading system QUIK Workstation
How to use QUIK
Release 5.1x
Brief user’s Manual
© ARQA Technologies, 2011
Contents
1.
How to install the program
2
2.
How to create and register an access key
2
3.
How to set up a connection to the server
3
4.
How to customize the working area
4
5.
How to create a new table
6
6.
How to customize tabbed pages
6
7.
How to reduce Internet traffic
7
8.
The data reception configuration
7
9.
How to make a transaction
8
10.
How to put an order
11.
How to cancel an active order
11
12.
How to use stop-orders
12
13.
How to use local alerts
14
14.
How to use the Transactions Pocket
14
15.
How to plot charts
15
16.
How to load a program written with the QPILE language
17
17.
How to set up data export to Excel
18
18.
How to upgrade the program
19
19.
Where to send questions and suggestions on using QUIK
20
20.
Error messages
20
21.
Hot keys
25
9
This instruction helps you to become a skilled user of the QUIK Workstation quickly.
How to use QUIK. Brief user’s manual // p. 1 of 26
1.
How to install the program
1. Get the QUIK installation kit. If you intend to use the Workstation for working with a broker get
the installation kit from your broker, as it contains server-specific settings. For independent
estimation of software package potential it is recommended to use cost-free access to the
educational trading system. Installation kit can be downloaded from the developer’s web-site
www.quik.ru/eng/, section “Downloads”.
2. Run the installation executable file and follow the instructions. After the installation process
is over, the QUIK folder is created in the Start/Programs Windows menu.
3. The program is installed. For convenient use of the QUIK Workstation, it is recommended
to put the QUIK shortcut on the Windows desktop.
Frequently asked questions:
●
How to upgrade the program?
To upgrade the program you don’t need to remove the old version and install the renewed one
from the installation kit. QUIK has an automated upgrading procedure that starts itself when
a new program release appears on the developer's (broker’s) web-site. For more details,
please refer to the section 18. How to upgrade the program.
2.
How to create and register an access key
1. After the program is installed, you need to create your personal access keys for authorization
at the QUIK server. In the Windows menu, select Start/Programs/QUIK and run the Key
generation (the KEYGENENG.EXE file). If there is no Key generation file in this directory, you
can download it here: http://www.quik.ru/depot/keyman.zip.
2. Insert an empty floppy into a disk drive. You can use another removable data medium,
for example, a flash memory card. For correct key creation follow the program's instructions.
3. Step 1: The "Fill in the name for the secret key" textbox contains a path and a name for the
file with the key being created. As a rule, the path doesn’t need any changes. Still, if the keys
are created not on the floppy in the A: disk drive, type or select the new path. The "Fill in
the name for the public key" textbox must be filled in the same way.
4. Type your name in the "Key owner's name" textbox. The following specification format
is recommended:
First name, Last name, Company or town, (login)
5. Type your password in the "Password for protection the key" textbox. It is recommended
to use the password with no less than five characters. While typing, take into consideration
the language and the capitalization mode that are used in the password. It is not
recommended to use special symbols, since they can be placed differently on different
keyboards.
6. Click Next>> to shift to Step 2. Repeat your password in the "Password for protection the key"
textbox. Click Next>> again to shift to the next Step of the key generation. If the password
is repeated erroneously, the program alerts you.
7. Step 3 shows parameters of the key being created. Click Finish to start the key generation.
The “Random Bits Input” window will appear. To generate the key, press arbitrary keys on the
How to use QUIK. Brief user’s manual // p. 2 of 26
keyboard. The remaining number of keystrokes is indicated in the window. After typing is over
and the window is closed, click Finish to quit the program.
8. If the keys are created successfully, two files are saved to the floppy: SECRING.TXK with the
private key and PUBRING.TXK with the public key.
9. Send the PUBRING.TXK file to the QUIK server administrator for the access authorization.
*
Remember and follow the Security Rules:
1. Keep the floppy disk with the keys in an inaccessible to unauthorized persons place.
Don’t pass the floppy to other people, and don’t tell anyone the access password.
2. Let NOBODY access the private file SECRING.TXK on the floppy. It is recommended
that the public file PUBRING.TXK be handed to your broker only.
3. If you suspect that the private access key has been divulged, immediately inform your
broker about this fact and create and register a new access key.
Frequently asked questions:
●
How can I run two QUIK Workstations on the one computer?
Install two distribution kits in different folders. For the convenient use, create two desktop
icons for starting the INFO.EXE file from two different folders.
Don’t start the same info.exe file twice, because information processing will be corrupted.
●
How can I move the keys from the floppy to a hard disk (for example, for working on a laptop
without a floppy disk drive)?
Copy the PUBRING.TXK and SECRING.TXK files from the floppy to a folder on a hard disk,
for example C:\KEYS. Run QUIK Workstation, but don’t enter login and password and close
the window. In the toolbar of the QUIK Workstation select Settings/Encoding menu item.
Press on the icon at the end of the “Default settings” line. In the opened window edit paths
of two key files: pubring.txk and secring.txk. Save the settings. Check the setting by trying to
set up connection to the server.
It is not recommended to use blanks and Russian letters in the directory names.
Keys relocation from the floppy disk to a hard disk is not recommended because
* Note:
it is enlarges risk of unauthorized access to the QUIK program therefore
to the confidential information and funds’ management. Use this opportunity only if
there is no technical ability to save keys in a removable medium (for example,
notebook, which doesn’t have a floppy disk drive).
3.
How to set up a connection to the server
1. To connect to the QUIK server click
on the Toolbar. In the window that has appeared:
●
Select a connection (by default, recently used is shown).
●
In the User Name field type your name, which can be a substring of the "Key owner's
name" typed during the key generation. For example, if "Key owner's name" is "John
Smith NY", then "Smith" will do for establishing a connection.
How to use QUIK. Brief user’s manual // p. 3 of 26
●
In the User Password field, type your password, which is the one typed during the key
generation.
Click Enter to establish the connection to the server.
2. If an attempt to establish a connection fails, then it is possible that Internet access is provided
through a firewall. To set up connections via the firewall select Settings/Internet-connection
menu items. It is recommended to adjust these settings with the help of a network
administrator.
3. If there is no a suitable connection in the list, then you can create it in the next way:
●
On the toolbox select the Connection/Available connections menu items;
●
In the window that appeared, click Add;
●
In the new window, type the new connection's parameters and click Ok. The new
connection will be added to the list. To close the window, click Save.
Frequently asked questions:
●
How can I set up a connection to a new port?
On the toolbar select Connection/Available connections menu items, choose a connection
and click Change. Type a new port number and click Ok. The connection's settings in the list
will be changed. Click Save to close the window.
You can also create a new connection with a different port number. Select a connection from
the list and click Create. In the window that appears, change the connection's name
(to distinguish it from the previous one) and the port number, and click Ok. The new
connection will be in the list. To close the window, click Save.
●
How can I set up an automatic connection to the server?
Select Settings/Internet-connection menu items. Select the "Restore connection
automatically in .. seconds" check box and set up the wait-timeout in seconds. The "from…"
and "to…" spin boxes must contain the trading session's opening time and closing time; the
"With last connection parameters only" check box must be selected.
●
How can I check whether there is a firewall in the network?
On the Start Windows menu, click Run; in the Open text box, type
command
Click Ok. In the window with the DOS command line, type ping [server ip-address].
For example,
ping 193.178.135.25
If this command returns an error (for example, "Wrong IP-address" or "Server is unavailable")
then it is most likely that the Internet access is provided through a firewall.
4.
How to customize the working area
The QUIK installation kit contains the default area settings that include the most frequently used tables
and two tabs that switch the area's default tabbed pages. You can customize the tables layout.
On quitting the program, the windows layouts are saved automatically.
How to use QUIK. Brief user’s manual // p. 4 of 26
Actions available with a table are shown on the Tables menu and on a shortcut menu; the latter
appears after a click with the right mouse button in the table.
To customize a table of any type, click
or press CTRL+E.
on the Toolbar or click
Edit table on a shortcut menu
The main tables are:
Table
Contents
Command
Quotes table
The last values of the current trading session's
parameters
Tables/Quotes
All Trades table
Trades on all instruments by all traders
Tables/All trades
Level II Quotes table
Queue of buy- and sell-orders on the selected
instrument
Mouse left button double-click on the
Quotes table
Equity Limits table
Equity available for operations at the stock market
Limits/Cash
Security Limits table
The number of securities available for operations at
the stock market
Limits/Positions
Table of Orders
The list of the user’s orders
Trade operations/Own orders
Trades table
The list of the user's trades
Trade operations /Own trades
Table of Stop-Loss Orders
Execution state of the user’s stop-orders
Trade operations/Stop-orders
Client Portfolio
The assets and margin level estimations
Limits/Client portfolio
News
Information agencies news
News/View
Alerts window
Notifications about control events
Messages/Local alerts/Create alerts
window
Trader Messages window
Messages exchange with the broker
Messages/Trader messages/Trader's
message window
Charts
Trade sessions charts
Data export/Charts/New chart
Recommended guideline on customizing the working area:
1. It is recommended that opened windows do not overlap. If the area space is lacking, you can
create new tabbed pages and move windows there. Most often used windows can be shown
on all tabbed pages. To set up this mode select Move to bookmark/Show for all bookmarks
on the shortcut menu.
2. For some basic tables you can create several copies of one table. At that, the data traffic from
the server does not increase. To create a copy of a table press CTRL+N.
3. The working area configuration data, which include the information about all opened windows,
their settings and layout, is stored in a file with the .WND extension. On default it is
the INFO.WND file. If you wish to save your own area configuration into a file for some reason,
for example, to copy it to another QUIK Workstation terminal, select Settings/Save
configuration to file menu items and type the filename. To load a configuration file, select
Settings/Restore configuration from file in the menu.
4. You can use a saved configuration together with the current one. In this case, tables and
tabbed pages from the loaded configuration file will be added to those already existing. So you
can combine windows from different configuration or transfer tables and charts from one
How to use QUIK. Brief user’s manual // p. 5 of 26
configuration to another. To enable this mode, select Settings/General/ Configuration files,
menu items and deselect the "Close all windows before loading configuration file" check box.
5. If it is necessary to filter datum of several tables by the same parameter, for example, by client
codes, open the “Common filters set up” window by pressing CTRL+G.
5.
How to create a new table
The common rules on customizing windows are:
1. To create a new window, select the corresponding menu item. For example, to create
the “Quotes table”, select Tables/Quotes menu items.
In the window that appears, create the list of columns (and, in some tables, the list of rows)
to be shown in the table. To add a column or a row to the table, select an item from the list
of available entries and click Add or double-click the item from the list. If some parameters are
combined into classes, which are marked by a yellow PLUS sign ("+")), you can open the list
of these parameters by clicking the PLUS sign.
*
NOTES:
1. New copies of tables on default consist of the most frequently used parameters.
2. Almost for all QUIK tables, it is possible to combine datum of several classes (types
of trading sessions, exchanges, etc.) into one table.
2. For some types of tables, it is possible to reduce the number of rows using filters based on
the most frequently used parameters. To set up a filter, click … button. In the window that
appears, create the list of the parameters.
*
NOTE: If the "Exclude selected from filter" check box in a Filter Configuration window
is checked, the table will consist of the rows that don’t contain the selected
parameters.
Hint:
●
6.
To create a new table with the same settings as those of some existing table, for example,
to move the table to another tabbed page or set up a filter, make the table active and press
CTRL+N to create its copy.
How to customize tabbed pages
To open the tab-customizing dialog, press CTRL+B or select Windows/Setup bookmarks menu
items. In the "Available bookmarks" area, all existing tabbed pages are shown. Each of them contains
the list of windows pinned to this tab. In the "Available windows" area, there is the list of windows that
are not pinned to tabs and are shown in any tab. Options in the "Bookmarks placement" area specify
position of the tab-panel (to the top or to the bottom, to the left or to the right from windows) and colour
marking of the active tabbed page.
1. To create a new tabbed page, click Add and type the new page's name.
2. To change the tabs order, select one of them and shift it through the list by clicking <– or –>
buttons.
How to use QUIK. Brief user’s manual // p. 6 of 26
3. To remove the selected tabbed page, click Remove. All windows pinned to this tab will be
shown in all tabbed pages.
Frequently asked questions:
●
How to move a window to another tabbed page?
On the shortcut menu of the current table, select Move to bookmark and choose the tabbed
page where the window to be moved.
●
,How can I find a window if I have forgotten which tabbed page it is pinned to?
You can look through the list of all opened windows selecting Windows/More windows…
menu items.
●
How can I disable the tab mode?
To disable the tab mode select Windows/Hide bookmarks menu items. After it all windows
will be arranged upon one area, overlapping.
●
Is it possible to switch tabbed pages using the keyboard?
Yes, it is. Press ALT+1 buttons to show the first tab, ALT+2 to show the second tab, and
so on.
7.
How to reduce Internet traffic
The amount of information being received from the server depends on tables in use and their settings.
The “Quotes table” and the “Level II Quotes table” (queue of orders) receive the largest amount
of information.
Recommended guideline on traffic saving:
1. If the “Quotes table” datum is not used for exporting or building charts, switch off
the "Receiving the skipped data" (select the Settings/General menu item, Data receiving tab,
and deselect the "Get skipped data" check box).
2. To set up a filter of data for the “Quotes table” receiving from the server select
the Connection/Available securities menu items. In the "Class of securities" list, select
the classes in use only. In addition, you can shorten the lists of instruments and parameters
for all classes, by clicking … button at Securities filter or Parameters filter.
3. If the “Level II Quotes table” (queue of orders) for any instrument is not in use permanently,
it is recommended to close it. It can be easily reopened by left mouse button double-clicking
on the instrument's row in the “Quotes table”.
8.
The data reception configuration
At the first program start up the “Receiving data parameters” window appears. Settings that you make
in this window can reduce traffic while getting data from the server. The pre-selected settings agree
with the default ones. To adjust settings manually select the Settings/General menu items Data
receiving tab.
To enable new settings, click Ok. To close the window without saving changes, click Cancel. To skip
this window at starting the program, select the “Don’t show this dialog again” check box.
How to use QUIK. Brief user’s manual // p. 7 of 26
9.
How to make a transaction
In general, a broker's client can perform transactions as follows:
1. The broker sets an amount of assets (position) available to the client at the exchange.
The client can perform transactions within this position. The position is in money or in
securities and corresponds to the total amount of assets deposited by the client to the broker
for trading (the "Incoming limit" parameter in the “Cash table”).
2. If the broker offers margin loans (crediting from the broker's assets in money or securities for
a pledge of the client's assets), he sets a limit on the amount of assets lent to the client
(the "Incoming limit" parameter in the “Cash table”). Limits are set for the financial instruments
for which lending is possible. If your credit scheme is the one with the absolute values of the
limits control, refer to the “Cash table” and the “Position table” to review positions and limits.,
If your credit scheme is based on the current value of assets control refer to the “Client
Portfolio” and “Buy/Sell tables”.
To find out which credit scheme you are using, open the “Client Portfolio” table and look
through the values of the "Client type" parameter. If it is "Marg." you are using the credit
scheme with the current value of assets control. If the "Client type" parameter doesn’t have
values then you are using the credit scheme with the absolute values of limits control.
3. The client decides which securities to buy or to sell at the exchange himself. Buying and
selling are carried out via the QUIK system by sending to the broker an order, which
expresses the client’s consent to buy/sell the securities under the conditions specified in
the order. The accepted by the QUIK server order, is verified automatically or manually. After
that it is passed to the trading system of the exchange. The list of the registered orders
is shown in the “Table of Orders”.
4. Orders can be in the following states:
●
"Active": the order is registered at the exchange and is put in the order queue, but is not
executed or is partially executed. Such an order can be cancelled or modified. If an order
is partially executed, you can cancel only the unexecuted remainder of it.
●
"Filled": the order conditions have been completely matched. That is a transaction
(or several transactions) has been executed under the conditions indicated in the order.
An executed order cannot be cancelled.
●
"Killed": the user has decided to cancel the order or to modify its conditions. While
the order is edited, it is withdrawn from the exchange (is removed from the order queue
so that it cannot be executed before editing is finished). After that you can make a new
order with the same conditions that can be edited.
5. The broker can also take an order from the client, called a stop-order, execution of which
depends on the market price of an instrument. It is executed only when the price for
an instrument reaches for some level. Such an order contains two prices:
●
Stop-price is a condition of the "price of the last transaction is not greater (not less) than
the specified value" form. When the condition is matched, the order is sent to
the exchange as a standard limit-order.
●
Price, that is specified in the order sent to the exchange.
Before the specified conditions are matched, stop-orders are stored on the broker's server and
the client can view them in the “Table of Stop-Loss Orders”, edit and cancel them.
How to use QUIK. Brief user’s manual // p. 8 of 26
6. When putting an order, the assets necessary for its execution are blocked on the client's
account. As a rule, a transaction is executed when there are opposite orders (to buy and
to sell) in the Trading system, and their conditions match mutually. The transactions which are
executed according to the client's orders appear in the “Table of Orders”.
7. The complete information on the amount of the client's assets, the market price of his/her
securities and the amount of debt to the broker is shown in the “Client Portfolio” window.
Double click on a row of the table opens the “Buy/Sell” window. It contains the list of securities
from the client's portfolio, estimations of their cost, and the number of lots available for
opening a long or a short position.
8. A QUIK user can also delay orders with the help of the “Transaction Pocket” window. In this
window, you can enter an order with the desirable conditions without sending it to the
exchange. Afterwards, at an appropriate moment, one or several orders from the “Pocket” can
be sent to the exchange.
The stock-market operations imply executing transactions with stocks and bonds traded on the
existing exchange markets.
The futures-market operations imply trading derivatives: options and futures, on the existing exchange
markets.
For working on the futures market, QUIK has two additional tables on the Trade operations/Futures
menu items:
●
The “Clients Limits table”, which contains information on the financial instruments at the
client's disposal.
●
The “Clients Positions table”, which contains information on the money assets at the client's
disposal.
10.
How to put an order
To open the “New Order” window, click
on the Toolbar, or press F2. You can open the window from
most tables by click New order on the shortcut menu (in), or double-click a row in a table with the left
mouse button.
The boxes to be filled are enlisted in the table below.
Boxes to be
filled
Default values
Hot keys
Instrument
The value from the selected row of the table
Substitution of values from the list, according to
the already-typed characters
Trade account
The uppermost account from the list
Substitution of values from the list, according to
the already-typed characters
Transaction's
direction (Buy / Sell)
For the Level II Quotes table, the default direction
can be set up: the same as for the selected quote
or the opposite one
Pressing the SPACE key reverts the direction
The value from the selected row of the table
Pressing the GRAY PLUS and the CTRL+GRAY
PLUS keys increases the price by one point or
by ten points; pressing the GRAY MINUS and
the CTRL+GRAY MINUS keys decreases the
price in the same way
Price
How to use QUIK. Brief user’s manual // p. 9 of 26
Boxes to be
filled
Default values
Hot keys
Market
Selecting type of order to "Market". By default, type
of order is "Limit"
None
Quantity (lot=…)
The default value specified in the Default settings.
For the Level II Quotes table, the default action can
be set up: to take the quantity at the specified price
or the sum of the best quotes
Pressing the PAGE UP and CTRL+PAGE UP
keys increases the quantity by one lot or by ten
lots; pressing the PAGE DOWN and
CTRL+PAGE DOWN keys decreases the
quantity in the same way
Client code
The default value specified in the Default settings
Substitution of values from the list, according to
already-typed characters
Comment
Text comment to an order is added manually at will
None
In field “Price”
(“Price”, “Yield”,
“Avg. price”)
The default value is “Price”
None
Value
Enter some amount of cash in the “Value” box and
click “Set quantity”. After that, the “Quantity” box
will contain the result value (rounded down) of lots,
and the “Value” box will contain the order volume
for the renewed order size.
None
Commission
Amount of commission calculated automatically in
conformity with the determined algorithm
None
Execution type
(“Insert in queue”,
“Fill or kill”, “Kill
remain”)
On default an order has a condition “Insert in
queue”
None
Explanations to the table:
The "Default values" column describes the default rules for filling the blanks when putting a new order
from a table (for example, from the “Level II Quotes’ table” or from the “Table of Orders”). On changing
an order, or on opening the window from the “Tables of Orders” or from the “Trades table”, the values
are set equal to those in the selected row of the table.
The "Hot keys" column describes how to modify values without a mouse.
Recommended guideline on customizing parameters for putting orders:
1. To customize the “New Order” window, select Settings/General/Transactions menu items.
2. In the "Setting of transaction operation" area, select "Set opposite to quotation operation".
In this case, if entering an order from the “Level II Quotes table”, the Buy/Sell attribute will be
opposite to that of the selected quote, by default. For example, if the "Buy" quote is selected,
then the new "Sell" order will be created. Thus, you can expedite the order-putting process.
3. If several orders have some standard conditions (for example, they differ only in price and
quantity of securities), use the simplified form of putting an order. This form occupies less
of the screen. It is especially useful if the screen resolution is low and if the form remains open
for a long time and hides the “Quote tables”.
4. Putting a market buy-order. If the broker prohibits submission of the market buy-orders, use
a limit buy-order with a price slightly better than the price of the opposite one. In the trading
system, the order-execution rules guarantee that the order will be executed at prices of the
How to use QUIK. Brief user’s manual // p. 10 of 26
opposite quotations starting from the best one. In this case the behavior of the trading system
is similar to the execution of a market order.
5. If the "Use context search in form fields" check box is selected then typing the first few
characters will select the proper item from a list.
6. In the “New Order” window, the “Trade Account” box shows the first account from the list. If
you have several accounts at your disposal then it is reasonable to specify their priorities (the
Trade operations/Accounts settings menu items).
7. If you prefer some standard size of orders then it can be specified by the settings (the “Use
standard transaction form" check box on the Settings/General/Transactions tabbed page).
8. If you operate under a unique client code, you may leave the “Client Code” box blank.
If several client codes are available for you, then the default client code can be specified (the
"Default client code" check box on the Settings/General/Transactions tabbed page).
Frequently asked questions:
●
Why cannot I put an order?
If the
Toolbar button is unavailable (appears dimmed), then putting orders for the selected
financial instrument is impossible. For more information, please refer to the section 20. Error
messages.
11.
How to cancel an active order
Orders are managed via the “Table of Orders”. The Status column shows states of orders: "Active",
"Filled" or "Killed". Additionally, orders are highlighted by colors:
●
The "Active" ones appear in red;
●
The "Filled" ones appear in blue;
●
The "Killed" ones appear in black.
To cancel an active order, double-click the corresponding row of the table with the right mouse button,
or press CTRL+D, or click
on the Toolbar.
To cancel several orders with the same conditions, e.g. all buy-orders for “Sberbank”, select the Trade
operations/Withdraw orders by condition menu items or press SHIFT+ALT+D. In the window that
appears, set up conditions on the orders to be cancelled and click Cancel orders.
For example, to cancel all active buy-orders for “Sberbank”,
●
In the Withdraw area, select the "Orders" check box.
●
In the Operation area, select "Buy".
●
In the Instruments area, select "Sberbank" from the "A1-Shares" class.
Frequently asked questions:
●
Why does not double-clicking with the right mouse button cancel an active order?
Select the Settings/General/Common menu items. In the "Right mouse button" area "Kill
order" or "Kill order and context menu" check box must be selected.
●
How can I toggle off confirmations for canceling orders?
How to use QUIK. Brief user’s manual // p. 11 of 26
Select the Settings/General/Transactions menu items and deselect the "Ask for
confirmation" check box. Be attentive while using this mode, since it affects the order-putting
process as well.
12.
How to use stop-orders
*
A stop-order is a pre-prepared limit-order that is sent to the trading system of the
exchange when its condition (the stop-price) is matched. Stop-orders are used to limit
losses if prices move in the opposite to the expected direction.
*
The stop-price is a condition on order execution in the form of the threshold value for the
price of the last transaction on an instrument. Until the condition (the stop-price) is
matched, such an order is stored at the QUIK server.
Stop-orders are managed through the “Table of Stop-Loss Orders”. this table shows execution states
of the contingent orders. After the stop-price condition is matched, the stop-order is deemed executed
(its state in the “Status column” changes) and the corresponding limit-order is sent to the trading
system of the exchange. The number of this limit-order appears in the Number column. Additionally,
the “Table of Stop-Loss Orders” shows the result of processing the generated limit-order by the QUIK
server and by the trading system (the “Result column”), and the exchange-registration number of the
transaction from the “All Trades table”. The price from this table triggers the stop-order execution
(the "Condition trade" column).
Types of contingent orders
QUIK supports the following types of contingent orders:
1. A stop-limit order is a stop-order, which generates a limit-order after the execution. It is used
to limit the loss when transaction prices move in the opposite direction to the expected.
2. A stop-price for other instrument is a stop-limit order. For this order stop-price condition is
checked for one instrument, but the limit-order which is actually executed contains another
instrument. It is used in specific trading strategies, for example, when the condition of a stoporder for a futures contract depends on the price of the underlying security.
3. A stop-order with a linked order consists of two orders for the same instrument, of the same
direction, and of the same volume. The first order is a stop-limit order; the second one is a
limit-order. This type of orders is meant for closing positions. The stop-order is used to limit
the loss, and the limit-order is used to close positions as it was planned. The advantage of
linked orders is that limits are blocked once: for execution of the limit order and of the stoporder. If the position is closed in any direction, the order of the opposite direction is
automatically cancelled. If one of the orders is partially executed, the other one is cancelled
completely.
4. A take-profit order is an order with the next condition: “to execute if the price grows worse
than the price maximum (for sell) or minimum (for buy) by the specified amount of points”. This
type of orders is meant for closing open positions with the highest profit. The order acts
as follows: after the last transaction’s price reaches the stop-price value, it is compared with
the maximum (minimum) of the last price. If the difference to worst exceeds the specified
value, then a limit-order, whose price is less (for sell) or greater (for buy) than the last
transaction’s price by a specified spread, is put. Values of the difference and the spread can
be specified in points or in percents.
How to use QUIK. Brief user’s manual // p. 12 of 26
5. An “if done” stop-order is a contingent order, which is activated (the QUIK server starts to
check its stop-price) only if a specified active order (if-order) is executed first. Such an order
may be used for closing a position opened by an if-order.
The QUIK system admits two types of on-execution orders: stop-limit on-execution orders and
take-profit on-execution orders. After an if-order is executed, it respectively generates a stoporder or a take-profit order, with standard parameters.
Period of a stop-order’s validity
Stop-orders have the additional parameter (the Expiry column). It can take one of the following values:
●
“today”
If an order is not executed during the current trading session, it is cancelled. This value of
validity is set by default. The "Expiry" check box in the “New Stop Order” window is
deselected.
●
‘to” (until a specified date)
A stop-order is valid until the specified date. The "Expiry" check box is selected, and the
expiration date is specified in the "to…" combo box.
●
“GTC” (until cancelled)
Validity of a stop-order is not limited. The order is valid until it is cancelled by the user or its
execution conditions are matched. Both the "Expiry" check box and the "GTC" option are
selected.
Actions with stop-orders available from the “Stop-orders table”
These actions with stop-orders are available from the “Table of Stop-Loss Orders”:
●
To put a new stop-order with the same conditions as in the selected order double-click the
latter with the left mouse button.
●
To cancel an active stop-order double-click it with the right mouse button.
●
To put a new stop-order press F6.
●
To activate a stop-order (to execute it forcedly) press ALT+F6.
●
To replace (to edit) a stop-order press CTRL+A.
●
To cancel a stop-order press CTRL+D.
Recommended guideline:
1. For a "Buy" stop-order it is recommended to set the order-price few points higher than the
stop-price, so that the order can be executed if the transaction price rises.
2. For a "Sell" stop-order it is recommended to set the order-price few points lower than the stopprice.
3. While specifying orders and stop-prices, be attentive and avoid putting a stop-order with the
already matched conditions.
How to use QUIK. Brief user’s manual // p. 13 of 26
13.
*
How to use local alerts
Alerts are meant to inform you that the trading parameters have reached specified values
or that some orders and stop-orders have been executed.
To create an alert on a market parameter value, point to the parameter in the “Quotes table” and on
the shortcut menu, select Create alert on [parameter]. In the "Alert condition" box of the window that
appears, specify the direction in which the parameter should move ("<=" or ">=") and type in the
threshold value of the parameter.
To create an alert on order execution, open the “Table of Orders”, point to the order and on the
shortcut menu select Create alert on order. The alerts on stop-orders from the “Table of Stop-Loss
Orders” are created in the same way.
The created alerts appear in the “Alerts window”, which is opened automatically when you create the
first alert or can be invoked with the set of commands: Messages/Local alerts/Create alerts window.
The program warns about an event for which an alert has been created, in one of the following ways:
either plays a sound, or adds a blinking icon to the status bar (makes the application icon in the task
bar to blink), or opens the window with the list of alerts. To set up the action, select Settings/General/
Messages and choose one of the "Upon executing local alert" options.
14.
*
How to use the Transactions Pocket
The Transactions Pocket is a special table for entering delayed orders (the orders that are
not immediately sent to the trading system).
To create this table, select the Trade operations/Transactions pocket/Create pocket menu items.
Then choose a security class and the type of the transaction stored in the Pocket. These settings
determine the set of order parameters and the set of columns that appear in the table. The “Pocket”
stores all values of the order parameters; nonetheless, you can specify the most important parameters
to be shown only in the table.
To put a new order, double-click with the left mouse button. To cancel an order, double-click with the
right mouse button.
Commands available on the shortcut menu are:
●
Click “Insert into the pocket” to add a new order to the table.
●
Click “Change in the pocket” to modify an order.
●
Click “Load orders from file” to add orders from a text file to the table. The imported file format
must correspond with that of the Table of Orders file.
●
Click “Load stop-orders from file” to add stop-orders from a text file to the table. The imported
file format must correspond with that of the Table of Stop-Loss Orders file.
●
Click “Remove from pocket” to delete the selected order from the table.
●
Click “Clear pocket” to delete all orders from the table.
●
Click “Get from the pocket” to send the selected order to the trading system.
●
Click “Get all from the pocket” to send all orders from the table to the trading system.
How to use QUIK. Brief user’s manual // p. 14 of 26
*
NOTE: An order sent to the trading system cannot be automatically deleted from
the table.
Advice:
1. The “Transactions Pocket” is helpful in the following situations:
●
A large number of orders are entered simultaneously at the beginning of a trading session.
For example, orders from clients can be received in the vocal form and stored in the
“Transaction Pocket” before the session beginning, and after that simultaneously sent to
the trading system with the help of the Get all from the pocket command.
●
Unexecuted orders are transferred to the next day. Before the trading session is closed,
configure the Table of Orders to show active orders only and save its contents into a file.
2. The required confirmation for each order conditions will make the simultaneous submission of
a large number of orders laborious. To avoid this, select the Settings / General/Transactions
menu items and deselect the "Ask for confirmation" check box.
3. If it is necessary to create different packages of orders to be sent to the exchange
simultaneously, create several tables “Transaction Pocket” (for example, separate tables for
different types of trading sessions). To simplify managing several similar tables, you can name
them at your discretion (modify the “Table Name” text box in the “Edit Transactions Pocket”
window).
4. You can move orders of all types ("Active", "Filled", or "Killed") from the “Table of Orders” and
from the “Table of Stop-Loss Orders” to the “Transaction Pocket”, using a drag-and-drop
operation. To move an order to the “Pocket”
15.
●
Point to the order in the “Table of Orders” (or in the “Table of Stop-Loss Orders”) and
press the left mouse button.
●
Keep the left mouse button pressed and move the pointer to the “Transaction Pocket”.
●
Release the left mouse button. The order will appear in the table.
How to plot charts
QUIK allows you to plot charts of the following basic types:
1. The chart of price and volume changes in the last transaction (basing on the “All Trades
table”)
To plot this chart, point to the row in the “Quotes table” and click Price and volume chart on
the shortcut menu.
2. The chart of changes in any numeric parameter from the “Quotes History window”
To plot this chart, point to the parameter’s value in the “Quotes table” and click
Chart [parameter] on the shortcut menu.
There are two types of charts: interval charts (each chart segment represents the change in the
parameter during some standard time interval) and tick charts (each parameter movement is
represented by a new chart segment).
The horizontal scale of a chart is determined by the value selected under the Scaling command (on
the shortcut menu) or is calculated automatically if the Zoom reset check command is selected.
How to use QUIK. Brief user’s manual // p. 15 of 26
The vertical scale of a chart is calculated automatically so that the chart would occupy all the plotting
area. You can adjust the relative sizes of multiple plotting areas on the same chart (for example, for
the price chart and for the volume chart) by dragging the area separator. You can drag the vertical
axes of charts also.
Trends and indicators of technical analysis
Special Toolbar manages trends and indicators, and controls chart scale. To make it visible, select
Graph on the Toolbar’s shortcut menu.
To superpose trends or Fibonacci lines onto a chart, click the corresponding button on the Toolbar
and, holding the left mouse button pressed, draw the line on the chart.
To superpose indicators of technical analysis, click
on the Toolbar or Add graph (indicator) on the
shortcut menu; select Graph’s type; select area (a new or existing window); and click OK. On the
Common tab of the [Instrument] [Type] Properties window, set up the indicator’s appearance; on the
optional Properties tab, you can set up calculation parameters.
Actions available with charts are:
●
To edit a chart, double-click it.
●
To view the “Help window”, which contains values of the numeric parameters for the pointed
segment of the chart, point to the chart.
●
To adjust the scale width, drag the vertical scale leftward or rightward.
●
To adjust the scale length, drag the horizontal scale leftward or rightward.
●
To adjust the scale of height, drag the vertical scale up or down.
●
To start plotting a trend line, hold down SHIFT and click the chart.
●
To move the chart line within the window or to change its length and slope angle, drag the
trend line or, respectively, its end-point.
●
To copy a trend line, translating it parallel or changing its slope and length, hold down CTRL
and drag the trend line or, respectively, its end-point.
Frequently asked questions:
●
Which of the two possible tables ought to be the data source for a chart?
For charts of the transaction price and volume, it is recommended to use the “Trades table”
since it contains the complete information on the executed transactions. For other parameters,
the “Quotes History table” will do.
●
How can I rename parameters in a chart's legend?
On the shortcut menu click Graph settings/[Chart title], and change the text in the "Legend"
box.
●
How can I change the line's color or style on the plotted chart?
On the shortcut menu click Graph settings/[Chart title], and select the desired values for the
"Graph type" and "Line color" parameters.
●
How can I customize the background, fonts and colors for the plotted chart?
On the shortcut menu, click Chart settings. In the window that appears, click the Painting
settings tab and customize the font size and colors for the chart components.
How to use QUIK. Brief user’s manual // p. 16 of 26
●
How can I save a chart into a graphics file?
On the shortcut menu click Save to File.
●
●
●
How can I place two charts in the same plotting area?
●
Plot the first chart as usual.
●
On the shortcut menu select Add Graph (indicator).
●
In the “Add Graph window” click New Data Source button, then select the instrument.
●
In the Window list select "Inner Window 1" and click OK.
How can I place the price and volume charts in the same plotting area?
●
Plot the first chart as usual.
●
On the shortcut menu select Add Graph (indicator).
●
In the "Graph’s type" list select Volume from the list of available parameters.
●
In the Window list select "Inner Window 1" and click OK.
●
In the "Relation to axis" area of the [Instrument] [Type] Properties window select "To left
axis".
●
Click Save. The volume chart will be added to the price chart.
*
NOTE: If it is necessary to reduce the vertical scale of a chart n times, select Current
pane settings on the shortcut menu; on the "Current pane" tabbed page in the "Left
axis settings" area deselect the "Autoscaling mode" check box. Increase the value of the
upper bound of the scale n times approximately. Set the value of the lower bound to 0
(zero). To apply the changes click Save.
Which is the best way to place many charts on the working area?
If you have several charts and they do not fit into the working area, pin them to separate tabs.
QUIK limits the number neither of charts, nor of tabs. For the screen resolution of 1024x768,
it is recommended to pin 2, 3, or 4 charts to the same tab.
●
How can I view the entire chart without scrolling?
On the chart's shortcut menu select Scaling/Zoom Reset.
In this case, the horizontal scale does not change if the chart fits into the plotting area. If the
chart doesn’t fit into the plotting area, the horizontal scale is automatically adjusted so that the
entire chart would be visible again.
16.
How to load a program written with the QPILE language
QUIK supports a special type of tables the structure of which is described in the built-in language
QPILE. These tables may contain parameters calculated with the help of mathematical formulas and
the data from the standard QUIK tables.
The structure of the programmed tables (the set of available columns and rows) is described by a
program stored in a text file. Such description can be loaded from a hard disk or a floppy, or directly
from the QUIK server. In general, it is necessary to create a table using the description stored on the
broker's server, as follows:
1. Select the Tables/Portfolios/Available Portfolios menu items or press CTRL+F11.
How to use QUIK. Brief user’s manual // p. 17 of 26
2. In the window that appears select the suitable table description; in the "Calc. timeout [sec.]"
box specify the time interval (in seconds) of recalculating the table entries.
3. Click Ok to close the window.
4. Select the Tables/Portfolios/View Portfolio menu items or press CTRL+F12.
5. Select the table type from the "Available Portfolios" list and select columns from the list of
available columns as if you were setting up an ordinary table.
6. Click Yes. The created table will appear on the working area. This table has the same controls
as the other QUIK tables. For example, to edit the table click
CTRL+E.
on the Toolbar or press
Frequently asked questions:
●
How can I disable data recalculations in a table?
On the shortcut menu, select Stop calculations or press CTRL+F11. Deselect the check box
of the corresponding type of tables. After this, the table will contain the last calculated values.
If the same program has created several tables then recalculations will stop in all these tables.
To disable recalculations in all tables, press CTRL+F11 and clear all checkboxes.
●
How can I change the interval of recalculations in a table?
On the shortcut menu select View portfolio settings or press CTRL+F11. Then change the
"Calc. timeout [sec.]" value and click Apply.
●
Why a table can be empty or contain zeros only?
Calculations of the table parameters use the “Quotes table” datum. Make sure that the data
necessary for the calculations are received from the server (are not discarded by a filter on the
list of parameters and securities being received).
Another possible reason for the table to be empty is that the program written in the QPILE
language is incorrect.
17.
How to set up data export to Excel
The QUIK workstation enables real-time date export from a group of set-up tables of received data
into external programs, for example MS Excel. Exporting data is exercised via the DDE
communication technology.
1. Before configuring the data export, start the MS Excel and load the file where data is needed
to be exported.
2. To activate the data export from an active QUIK table,
●
Click
●
Choose Export data to Excel on the Data export menu or
●
Click Export data to EXCEL on the shortcut menu or
on the Toolbar or
3. The first field of the “Export to DDE-server” dialog box shows the name of the QUIK data
source table.
4. “DDE-server box” contains the name of DDE server. Value “excel” is returned by pressing the
“Default” Button.
How to use QUIK. Brief user’s manual // p. 18 of 26
5. In the “WorkBook” box specify the name (with the extension) of the MS Excel file for exporting
information, for example, Book1.xls.
6. In the “List” box specify the sheet name from the workbook, for example, Sheet1.
7. In the "Top left:" boxes specify coordinates of the MS Excel table's starting cell for starting the
data transfer: Row is for the row number counting from top, Column is for the column number
counting from left. Other parameters are optional.
8. Click “Start export” to start continuous data transfer from the specified table to MS Excel.
9. Click “Stop export” to stop transferring data from the table.
10. Click “Export now” to transfer data once.
11. Click “Close” to close the window. If transferring has been started, it will continue automatically
in the background.
12. Click “Cancel” to close the window without saving changes to the configuration.
Notes:
●
If any setup dialog is open in MS Excel, the exported data are stored into the DDE buffer
instead of MS Excel tables. If MS Excel is busy for a long time, the data transfer can be
interrupted. The delay before breaking the DDE-connection (i.e. while MS Excel is busy) is
adjusted by the export properties (the Settings/Export to DDE-server command).
●
Since each table has individual data transfer properties, different tables can export data to
different MS DDE-servers, files, sheets and cells.
●
If the format of a table is modified, data export is automatically stopped, and to set up new
parameters for data transfer, the export setup dialog is open.
Advice:
●
To transfer data to MS Excel once, you can use the copy operation (the shortcut menu
command Copy Table or CTRL+C). After that, switch to MS Excel and paste the data (the
Edit/Paste command or CTRL+V).
●
If it is necessary to adjust some MS Excel settings for processing the exported data, use the
Export now button first. The data will be transferred once and will be available for setting up
without an overflow of the DDE buffer and transfer interruption. After setting up is over, you
can start the continuous data transfer by clicking Start Export.
●
If you export data from several tables, it is recommended to select the Export on
CTRL+SHIFT+L check box (in the Export Table to Excel window). In this case, you can start
or resume data transfers from a group of tables merely by pressing this key combination.
18.
How to upgrade the program
QUIK has a built-in procedure for its automatic upgrading. To enable this feature, select the Update
program version check box on the Settings/General/Common menu. After the connection to the
server is established, the program checks for new versions of the modules in use and, if any are
available, suggests downloading and installing them. That is, to upgrade the Workstation, there is no
need to reinstall it. To download the updated modules and let QUIK install them, click Receive files.
How to use QUIK. Brief user’s manual // p. 19 of 26
After files are downloaded to your computer, a prompt dialog will appear suggesting to restart the
QUIK Workstation so that the new files would replace the outdated ones. Click Yes. When upgrading
is completed, QUIK will suggest restoring a connection to the server and will be ready to operate.
Frequently asked questions:
1. Is it necessary to restart the computer to complete upgrading?
To upgrade the QUIK Workstation, you need not restart your computer. QUIK will continue
operating immediately after the outdated files are replaced with the new ones.
2. How can I check manually whether there is a new version on the server?
Establish a connection to the server and select the Connection/Software version Update
menu items. If a new version has been released, the Receiving Files window will appear.
3. How can I upgrade the QUIK version manually?
Establish a connection to the server and select the Connection/Receiving Files menu items.
In the window that appears select Program under the File area. If there is a new version of the
program, the lines corresponding to the updated modules will be highlighted with red. To start
the process of downloading these files, press Receive Files.
19.
Where to send questions and suggestions on using QUIK
Send your comments and suggestions to the [email protected] address from your mailbox or leave
your message at the http://www.quik.ru/eng/company/contacts/support/ section on the developer’s
website.
20.
Error messages
Name and password errors
1. “Key base not found”
●
The program is unable to locate the file containing the keys. If the keys are stored on a
floppy, check whether it is inserted into the floppy drive.
●
If the keys are not stored on a floppy, make sure that they are available at the location
specified on the menu item: Setting/Encoding. In the open window press on the icon at
the end of the “Default settings” line. In the opened window edit paths with two key files:
pubring.txk and secring.txk. Save the settings. Check the setting by trying to set up
connection to the server. It is not recommended to use blanks and Russian letters in the
directory names. Install or change settings only when the connection is dropped.
●
The floppy or the file containing the keys is damaged. It is impossible to use this key any
more. You need to create a new access key and register it on the server.
2. “User or server key not found”
●
The public key file PUBRING.TXK does not contain the public key of the server, the
identifier of which is specified in the settings of the selected connection.
●
The secret key file SECRING.TXK does not contain the secret key of the user whose
name is entered.
3. “IO error when try to access key base file”
How to use QUIK. Brief user’s manual // p. 20 of 26
●
Maybe, there is no access to a key-containing file.
4. “Invalid key base name was set”
●
A wrong filename is specified in the QRYPTO.CFG file.
5. “Invalid key in key base”
●
One of the keys specified in the QRYPTO.CFG file has wrong format or is damaged. You
need to create a new access key and register it on the server.
6. “Wrong name or password”
●
A wrong user name was entered. The user name must correspond to one of the words
specified in square brackets in the SECRING.TXK file.
●
A wrong password was entered. Check the case and the language settings and try again.
7. “Protection violation N …”
●
A protection violation occurred. If this message appears, please send the screenshot to
the QUIK Technical Support group E-mail: [email protected].
Connection to the server
1. “Connection established”
●
The user’s key is not registered at this server. Contact the QUIK server administrator to
registry the key.
2. “Connection refused”
●
The server is not available because the trading session is closed.
●
It is a server error. Contact the QUIK server administrator.
3. “No Route to Host”
●
The IP-address or the port number of the server is incorrect. Make sure that the
connection properties are specified correctly.
●
It is impossible to establish a connection to the server. Either Internet connection is down
or it is necessary to configure your proxy server. To configure a connection to the QUIK
server, contact your network administrator.
4. “You already work in system”
●
The server does not allow two users having the same access key to work simultaneously.
If you receive this message while reconnecting after the connection (most probably, a
modem connection) has been broken, merely try again in few seconds to let the server
stop processing your previous connection.
●
If you receive this message while connecting to the server for the first time, contact the
QUIK server administrator.
5. “License expired”
●
Your license to use the QUIK Workstation has expired. To renew your license, contact the
QUIK server administrator.
6. “Access locked by administrator”
●
User’s account or IP-address is locked. Contact the QUIK server administrator.
How to use QUIK. Brief user’s manual // p. 21 of 26
7. “Protocol error or Outdated protocol version or Incorrect protocol version or Unsupported
protocol”
●
The server does not support this version of the workbench. The out-of-date terminal
versions and new server ones are compatible; however, new terminal versions may be not
compatible with the out-of-date server ones.
*
Advice: To ensure the version compatibility, use the automatic upgrading of the
program (the Software version update item of the Connection menu).
8. “Unknown provider”
●
Settings of the client program’s cryptography system do not fit those on the QUIK server.
Adjust settings according to the QUIK administrator’s recommendations.
9. “Certificate parts corrupted”
●
This certificate of the information-protecting cryptosystem is invalid. Contact the QUIK
server administrator.
10. “User not found”
●
The SSL-authorization cannot find the user. Contact the QUIK server administrator.
11. “Error while context creation”
●
An authorization error has occurred. Let the QUIK server administrator know about this
error and the information-protecting cryptosystem in use.
Runtime errors
1. “Connection timed out”
●
The connection is broken because of degradation of telecommunication. Re-establish the
connection. If the connection breaks frequently, consult with the QUIK server
administrator on the correctness of your operating system settings and the choice of
provider.
2. “Connection reset by peer”
●
The connection to the server has been lost. Try to re-establish the connection.
●
The automatic disconnection of all users at the end of a trading session has occurred.
3. “Unable to write the connection properties to the configuration file <the_path_to_the_file>
info.ini”
●
The "Read Only" attribute is set for the file. Remove this attribute.
●
You have no permission to write to the QUIK’s working folder. Ask the administrator of
your operating system to change permissions so that you would have the write permission
for this folder.
●
The file is locked by another program. Make sure that the info.ini file is not open by
another application, e.g. some text editor.
4. The program starts but then reports an error and terminates
●
The integrity of the received data is broken. Delete the INFO.LOG file from the QUIK’s
folder and restart the application.
How to use QUIK. Brief user’s manual // p. 22 of 26
●
The Workstation version has been upgraded incorrectly. Restore the previous version of
the program. In the QUIK’s working folder, find the BACKUP folder. It contains
subdirectories, the names of which are of the DDMMYYYY form where DD, MM, and
YYYY are the day, the month, and the year of the update. Open the folder of the last
upgrade and copy all the files from there into the QUIK’s working folder. After that, restart
the application.
●
A system error has occurred. Contact the QUIK administrator.
The "Т" button is unavailable (appears in gray)
1. The user is not authorized to trade.
The QUIK administrator has not authorized you to perform active operations. Contact the
QUIK administrator.
2. The trading session is closed.
At the time of this connection to the server, all trading sessions are closed and all trading
operations are impossible.
3. The QUIK Workstation is not connected to the server.
Active operations are possible only if there is a connection between the user's PC, the QUIK
server, and the trading system of the exchange. Make sure that the connection to the server is
established. The icon in the lower-right corner of the QUIK window must appear in green.
4. The QUIK server is not connected to the trading system.
Probably, the gateway between the trading system and the QUIK server is down. If there are
no notifications about problems, contact the QUIK administrator.
System messages on entering orders
Message
Meaning
No limit is set for the instrument
The QUIK administrator has not specified the client's limit for the instrument.
Contact the QUIK administrator
No money limit is set
The QUIK administrator has not specified the client's money limit. Contact the QUIK
administrator
The limit for an instrument is exceeded
The amount of securities assets necessary to execute the order exceeds the client's
security limit
The money limit is exceeded
The amount of money assets necessary to execute the order exceeds the client's
money limit
You have no permission to work with
this trading account
The client has no deposit account. Most likely, the limit on securities is not set.
Contact the QUIK administrator
You are not allowed to work with this
trading account
The account specified in the order differs from the client’s trading account
You are not allowed to work with this
instrument
The QUIK administrator has prohibited transactions with this instrument
Wrong financial instrument
The order contains a wrong security identifier
Transactions in the [class name] class
are impossible. The gateway to the
trading system is down
Sending orders in this instrument class is impossible since the connection between
the QUIK server and the trading system of the exchange is down. Wait until the
connection is restored (the "T" button in the Toolbar must be available)
How to use QUIK. Brief user’s manual // p. 23 of 26
Message
Meaning
Order submission is not allowed at the
moment
Trading on the instrument is suspended. Keep tracking messages from the QUIK
administrator on trading resumption
Market buy-orders are not allowed for
the client’s account
The QUIK administrator prohibited market buy-orders
You cannot submit short sell-orders
Short sell-orders are not allowed by the QUIK administrator
The price specified in the order is
higher than the maximal feasible price
for this security
The price in the order does not fit the specified interval of prices
The price specified in the order is lower
than the minimal feasible price for this
security
The order price out of range
The order price does not fit the range of feasible prices set on the server
The order price is negative
The order price must be positive
The price of a short sell-order is out of
range
The price limit for short sell-orders is exceeded
The money limit is exceeded. The
security is not on the margin list
The QUIK administrator has prohibited using borrowed assets to buy securities that
are not on the list of instruments for margin operations. These securities can be
only bought for the client’s own assets (the current money balance)
You have a short position. The security
is not on the margin list
It is prohibited to use assets obtained from short sales for buying securities that are
not on the list of instruments for margin operations. Buying such securities is
impossible if the client uses security assets borrowed from the broker
Error occur while signing the
transaction
The Digital Signature software has failed
The maximal amount of securities is
exceeded
The order specifies an amount of securities that exceeds the client's limit of assets
System messages on replacing orders
Message
Meaning
Order number [ ] cannot be edited because the
instrument [ ] does not support editing
Either the trading system or the type of trading session does not provide the
possibility of replacing orders. Cancel the order and submit a new one
Order number [ ] cannot be edited because it
cannot be cancelled
There is no active order under this number in the trading system. Either the
order number is wrong or this order is already cancelled
Order number [ ] cannot be edited because it is
completely executed
In the trading system, the order under this number has the “Filled” state
Data Export to Excel
1. “Cannot establish the DDE-connection. Either MS Excel is not started or the [Book].[Sheet]
sheet is not opened”.
●
The MS Excel application is not started. Start this application and open the required file.
●
The name of the MS Excel workbook (file) or its sheet is incorrect. The name of the
workbook in the “Workbook” box must be the same as it appears in MS Excel. If the
workbook has been saved previously then its name contains the extension that should not
be omitted, e.g. QUIKEXP.XLS. If the MS Excel workbook is not saved in a file yet then its
How to use QUIK. Brief user’s manual // p. 24 of 26
name does not contain any extension (for example, "Book1") and no extension should
appear in the Workbook box.
2. Data export has timed out: server is busy.
●
21.
The DDE-connection is broken because MS Excel is busy. If it is busy due to some setup
dialogs, close these dialogs and restart the continuous data transfer from the Export to
Excel window. If the connection breaks frequently, increase the delay for transferring a
new row, for example, to 30 – 40 second (the Settings/Export to DDE-server menu
items).
Hot keys
Group
Key
Action
Common
F1
Show the program Help window
F3
Continue searching
F4
Create a Level II Quotes table (queue of orders)
ALT+1 .. ALT+9
Shift to tabbed page 1 .. 9
ALT+Q
Break connection to the server
CTRL+B
Set up tabbed pages
CTRL+C
Copy a table into the Clipboard
CTRL+E
Edit a table or a chart
CTRL+F
Start a search
CTRL+G
Set up Common Filters
CTRL+L
Customize data export via DDE-server
CTRL+N
Duplicate a table
CTRL+O
Setup exporting a table to ODBC
CTRL+P
Print a table
CTRL+Q
Establish connection to the server
CTRL+T
Perform a transaction
CTRL+W
Adjust column width in a table
CTRL+F4
Close the current window
CTRL+F6
CTRL+TAB
Shift to the next window
CTRL+F10
Define a Portfolio (local loading)
CTRL+F11
Select available Portfolios
CTRL+F12
Create a table for Portfolio settings
SHIFT+CTRL+F6
SHIFT+CTRL+TAB
Shift to the previous window
SHIFT+CTRL+L
Start data transfer to MS Excel from all tables having export settings
How to use QUIK. Brief user’s manual // p. 25 of 26
Group
Key
Action
SHIFT+CTRL+O
Start data transfer to ODBC from all tables having export settings
Orders management F2
New Order window
Create a new order
F6
Create a new stop-order
ALT+F6
Activate a stop-order
CTRL+A
Replace an order
CTRL+D
Cancel an order
SHIFT+ALT+D
Cancel several orders by condition
GRAY PLUS
Increase the price by one point
GRAY MINUS
Decrease the price by one point
CTRL+ GRAY PLUS
Increase the price by 10 points
CTRL+ GRAY MINUS
Decrease the price by 10 points
PAGE UP
Increase the quantity by one lot
PAGE DOWN
Decrease the quantity by one lot
CTRL+ PAGE UP
Increase the quantity by 10 lots
CTRL+ PAGE DOWN
Decrease the quantity by 10 lots
SPACEBAR
Revert the order's direction (setting up is necessary)
TAB
Shift to the next box of the order form
SHIFT+TAB
Shift to the previous box of the order form
ENTER
Send the order
ESC
Close the window without sending the order
How to use QUIK. Brief user’s manual // p. 26 of 26
© Copyright 2025