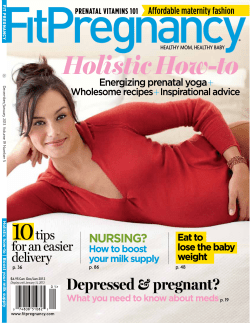Logging on to Glow for the first time
Logging on to Glow for the first time Logging on to Glow for the first time To log on to glow, you will have to have been provided with a Glow username and password from the person responsible for Glow at your establishment. Changing your Password The first time you log on to Glow, you will be asked to change your password. Follow the steps below to take you through this process. 1. There are a number of ways to get to the Glow log on screen. You can either: Type the URL of the glow portal https://portal.glowscotland.org.uk into your browser Go to the Learning and Teaching Scotland website (http://www.LTScotland.org.uk ), and from any page on that site, click the grey Go to Glow button. (You may wish to save the Glow URL in your favourites) 2. Enter your username into the username box 3. Enter your password in the password box then click the green arrow or press enter. NOTE: Your password is case-sensitive, so before you begin typing, check that the Caps Lock is not on. 4. You will now be asked to re-enter your original password and then choose a new one. Your password must be a minimum of 8 characters and a minimum of 1 lower case character. As well as having to comply with the minimum number of characters, the new password you choose must include at least one non alphanumeric character, such as a space, !, *, etc. A suggestion might be to choose two words separated by a space. 5. A message will appear on the page confirming that your new password has been accepted and you will be asked to click the link on the page to take you to the glow logon screen again. 6. Enter your username and new password. 7. You will be asked to read and accept the Terms and Conditions. Once you have done so, you have successfully logged on to glow. Forgotten Password? – Set up a Challenge Question It is recommended that you set up a challenge question within your profile. If you do this and then forgot your Glow password, clicking on the Forgotten Password link will prompt you to answer your challenge question then enable you to set a new password. To set a challenge question: 1. Ensure you are on the Staff Home Page. On this page should be a web part called Glow Settings. (If not, see the instructions below* on how to add this web part to you’re my Glow area) 2. Within the Glow Settings web part, click on the Change Profile link. Page 1 of 2 Logging on to Glow for the first time 3. You will now see some information about yourself. Click Edit. (Note – this information about you is not all visible to other users). 4. Scroll down the page to the Challenge Question section. You can choose a question from the drop down menu then enter your response in the New Challenge Response section, confirming this in the Retype Challenge Response box. NOTE: When doing this for the first time, you do not need to enter anything in the Old Challenge Response box. 5. Click Save. You have now set up a challenge question which will enable you to use the Forgotten Password link should you need it. NOTE: You can also amend or add other information in your profile if you wish. For example, you may wish to add some information in the Areas of Interest section. This will allow other Glow users to find you, should they be searching for people with an interest in a particular area which you have listed. *How to add the Glow Settings web part to your My Glow area If the Glow Settings web part is not visible on your Staff Home page, you can add it to your My Glow area: 1. 2. 3. 4. 5. 6. 7. 8. 9. Click on My Glow on the left hand navigation bar. Click Modify Shared Page at the right hand side of the page From the drop down menu, click Add Web parts, then Browse. Click on to the Virtual Server Gallery. Click Next until you see Glow Settings on the list of web parts. Click on Glow Settings and at the bottom of the menu, click Add. Click the x to close the Web Parts menu. The Glow Settings web part should now be on your page. Follow from Step 2 in the previous section now to set your challenge question. Page 2 of 2
© Copyright 2025