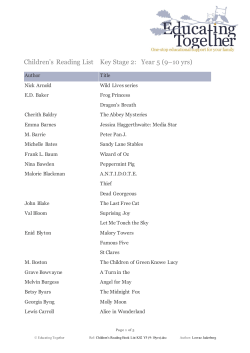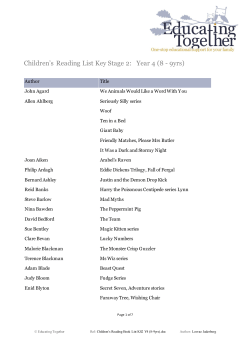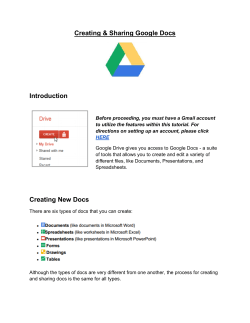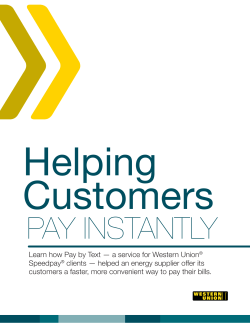CeDARS II User Guide
CeDARS II User Guide This document contains information about what you need to do to be able to retrieve your CENPAC documents via the Internet and issue stop notes on line. Version 2.0 Date of publication 4 November 2008 Doc Reference UG0002 Cenpac Document Archiving and Retrieval Service (CeDARS) Document Retrieval User Guide Document History Version 0.1 0.2 Date 21 Apr 2006 5 May 2006 Author T Jenner H Dellow 1.0 2.0 17 May 2006 4 Nov 2008 T Jenner H Dellow Doc Ref: UG0002 Comment Draft for quality review Addition of benefits and system requirements page, plus layout. For internal publication Addition of CeDARS II functionality -- Batch printing, electronic reversals, direct debits, statements, unrelated stop notes. V2.0 2 Cenpac Document Archiving and Retrieval Service (CeDARS) Document Retrieval User Guide Table of Contents 1. What are the benefits of CeDARS?.......................................................................................4 2. What does CeDARS do?.......................................................................................................5 3. What do I need to access CeDARS?.....................................................................................6 4. How to access CeDARS?......................................................................................................7 5. Getting Help...........................................................................................................................9 6. Logging In.............................................................................................................................10 7. Main Menu Options..............................................................................................................11 8. Document Retrieval Screen.................................................................................................12 9. Retrieve Member Documents..............................................................................................14 9.1. Retrieve Member Documents by Camera Number...........................................................14 9.2. Member Documents Results Screen..................................................................................16 9.3. Member Documents Display/Print Screen........................................................................17 10. Direct Debit Mandate.........................................................................................................19 10.1. Retrieve a Direct Debit Mandate by Payment Date........................................................19 10.2. Direct Debit Results Screen.............................................................................................20 10.3. Direct Debit Display/Print Screen...................................................................................21 11. Cenpac Statements............................................................................................................23 11.1. Retrieve a Cenpac Statement by Year and Week............................................................23 11.2. Cenpac Statements Results Screen..................................................................................24 11.3. Cenpac Statements Display/Print Screen........................................................................25 12. Supplier Terms & Conditions.............................................................................................27 12.1. Retrieve a Suppliers Terms & Conditions.......................................................................27 12.2. Supplier Terms & Conditions Results Screen.................................................................28 12.3. Supplier Terms & Conditions Display/Print Screen.......................................................29 13. Un-reversed Stop Notes....................................................................................................31 13.1. Retrieve an Un-reversed Stop Note by Stop Note Number............................................31 13.2. Un-reversed Stop Notes Results Screen..........................................................................32 13.3. Un-reversed Stop Notes Display.....................................................................................33 14. Create a Stop Note from an Invoice..................................................................................36 14.1. Create Stop Note Header Detail......................................................................................36 14.2. Create Stop Note Line Detail..........................................................................................38 14.3. Print the electronic Stop Note..........................................................................................39 14.4. Correct/Cancel Stop Note ...............................................................................................40 15. Create a Stop Note without an Invoice..............................................................................40 15.1. Create Stop Note..............................................................................................................41 15.2. Print the electronic Stop Note..........................................................................................42 15.3. Correct/Cancel Stop Note ...............................................................................................43 16. Batch Print Documents......................................................................................................44 17. View Related Documents...................................................................................................47 18. Advanced Search...............................................................................................................49 Doc Ref: UG0002 V2.0 3 Cenpac Document Archiving and Retrieval Service (CeDARS) Document Retrieval User Guide 1. What are the benefits of CeDARS? CeDARS is a software package that CENPAC uses to enable the members to retrieve, view and print their CENPAC documents over the internet. Please note that this is not a website, the internet browser is giving you access directly to a service hosted at AIS. The service is a free of charge service to the members. The service provides the following: • Retrieve the document as soon as it has been processed by CENPAC. • Quick retrieval of copies without recourse to Cenpac. • Disputed invoices can have a stop payment raised earlier in the process. • Simplified administration of stop payment notes and reversals. • Print the document directly from the website should you require a hard copy. • Print a batch of documents from the website should you require hard copies. • There is a permanent off site storage of your document images. • Access to your documents from any location using secure login. • Instant delivery of stop notes to supplier and Cenpac. • Reduction in costs at Sheward House in reduced postage, printing costs of EDI documents, and time. • Audit history of documents. • Ability to add comments to a document. Doc Ref: UG0002 V2.0 4 Cenpac Document Archiving and Retrieval Service (CeDARS) Document Retrieval User Guide 2. What does CeDARS do? Enables the retrieval of the following document types: • Invoices, • Credit Notes, • Stop Notes, • Stop Note Reversals, • Direct Debit Mandates, • Statements, • Supplier Terms & Conditions Retrieval of documents via different search criteria e.g • By document reference • Camera number • Supplier • Week • Document type • Values • Dates etc • or combination of the above Simple creation of stop payment note on-line with or without an originating stop note. Simple creation of stop note reversal on-line. Print hard copy of image locally. Copy & Paste Results list into spreadsheets for analysis. Doc Ref: UG0002 V2.0 5 Cenpac Document Archiving and Retrieval Service (CeDARS) Document Retrieval User Guide 3. What do I need to access CeDARS? To be able to access the CeDARS system you will require the following: Hardware Computer with Microsoft Windows 95/98/NT/2000/ME/XP/Vista Broadband Internet Access (dial-up is not recommended for this facility) Software Microsoft Internet Explorer V6 or later Adobe Reader V7 or later Both of the above packages are free and can be downloaded from the Internet. Access Details You will also require a username and password. Each member has one secure username and password allocated. If you have not been notified of your username and password please contact Cenpac Credit Control or eCommerce. Browser Settings To ensure that your Internet Browser works correctly you will need to ensure that the CeDARS website is set to a trusted site, and that pop-ups are enabled for the site. If you are not sure how to do this then please contact your IT department or AIS Ltd IT Department. Doc Ref: UG0002 V2.0 6 Cenpac Document Archiving and Retrieval Service (CeDARS) Document Retrieval User Guide 4. How to access CeDARS? There are two ways of accessing the CeDARS website. You may either go directly to the website or go in via www.aismembers.net. Directly to the Website Click on your MS Internet Explorer icon on your PC this will open up the internet browser to your default page. In the address bar at the top of the screen you will need to enter the address of the CeDARS website http://cedars.cenpac.co.uk/cedars Using Internet Explorer 7 Click desktop Icon and type in the address in the field as below Using Internet Explorer 6 Click desktop icon and type in the address in the Address field as below Via Membersnet Alternatively you may access the website via your membersnet page. Go to membersnet as normal and log in with your username and password: At the area selection page please click on CeDARS. This will take your directly to the CeDARS log in page. This is illustrated overleaf. Doc Ref: UG0002 V2.0 7 Cenpac Document Archiving and Retrieval Service (CeDARS) Document Retrieval User Guide Click here for CeDARS Doc Ref: UG0002 V2.0 8 Cenpac Document Archiving and Retrieval Service (CeDARS) Document Retrieval User Guide 5. Getting Help There is a user guide available to download from the login page. You may either open the file directly onto your screen to view or print, or alternatively save it to your computer to view or print later. To view the user guide please click the may print or save the user guide. Print button. A new window will open from which you Save If you are unable to find what you need in the User Guide then please contact Cenpac Credit Control or eCommerce. Doc Ref: UG0002 V2.0 9 Cenpac Document Archiving and Retrieval Service (CeDARS) Document Retrieval User Guide 6. Logging In Below is an illustration of the new Login screen for CeDARS II. To access the website please type in your username1 and password in the fields provided and click the 1 button. If you do not have a user name and password please contact e-Commerce Dept on 0121 683 1456. Doc Ref: UG0002 V2.0 10 Cenpac Document Archiving and Retrieval Service (CeDARS) Document Retrieval User Guide 7. Main Menu Options On clicking the login button from the Login in screen you are taken to the main menu page. To view the user guide please click the button (See Section 5). A new window will open from which you may print or save the user guide. Clicking on the option buttons or the option link will take you to various functions, please see below for details on each. This option takes you the generic search screen that enables you to retrieve, view and print the following document types: - Invoices - Credit Notes - Stop Notes - Reversals - Statements - Direct Debit Mandates - Supplier Terms & Conditions - Un-reversed Stop Notes, and then raise a reversal automatically Doc Ref: UG0002 V2.0 11 Cenpac Document Archiving and Retrieval Service (CeDARS) Document Retrieval User Guide This option enables you to retrieve an invoice and then create a stop note for it. This option takes you to a screen that enables you to create a stop note where there is no invoice on CeDARS. Typically these would be for the following reasons: - Salary - Repairs - AIS Subscriptions - AIS Trading This option will log you out of the CeDARS application but will leave you connected to the Internet. 8. Document Retrieval Screen Doc Ref: UG0002 V2.0 12 Cenpac Document Archiving and Retrieval Service (CeDARS) Document Retrieval User Guide On clicking the document retrieval option from the main menu the following screen will be displayed. Tab Buttons The CeDARS II system uses 4 main tab buttons to navigate. Search screen is the main screen from which all searches are carried out. Selecting this button will always take you back to the last set of search criteria selected. Results screen is the screen that you are automatically taken to when you run a search. On a successful search this screen will list all documents matching the search criteria. To view a listed document you double click on the document line. Selecting this button will always take you back to the last set of results found. Display screen is the screen that you are automatically taken to when you double click a document in the results screen. This opens Adobe Reader from which you may print or save a document. Selecting this button will always take you back to the last set of results found. Comments screen lists all the comments that have been attached to the selected document. Selecting this button will always take you to the comments of the last selected document. How to Select the Search Document Type Doc Ref: UG0002 V2.0 13 Cenpac Document Archiving and Retrieval Service (CeDARS) Document Retrieval User Guide This is a drop down menu from which you may select the following searches by clicking the button: - Direct Debit Mandate search Member Documents search Statement search Supplier Terms and Conditions search Unreversed Stop Notes search This example shows selection of Member Documents as the search profile. Set Default Profile This button allows you to set your default profile, i.e. every time you log in to CeDARS which search profile do you wish to come up automatically. Most members set this to the Member Documents search. Select the Member Documents in the Search profile menu and when the search screen has been displayed click the Set Default Profile button. Next time you log in this search will automatically display. You can change this to another search at any time. 9. Retrieve Member Documents 9.1.Retrieve Member Documents by Camera Number The easiest way to search for documents is by using the Cenpac Camera Number. This is the unique number that is used to cross reference your documents with your Cenpac statement. It also appears on the barcode label on the front page of each document. Doc Ref: UG0002 V2.0 14 Cenpac Document Archiving and Retrieval Service (CeDARS) Document Retrieval User Guide Search Profile: Select Member Documents The following screen will be displayed. To search for a document you may select a variety of search criteria, however the easiest search is by the Cenpac camera number. The example below explains how to search by camera number. Account: To retrieve and view a document you must first select your Cenpac account. Click the (down arrow) next to the Account field and this will list all the accounts that Cenpac run on your behalf. Camera Number: Enter the full camera number of the document you wish to view. Document Types: Click on document type required e.g. invoice Doc Ref: UG0002 V2.0 15 Cenpac Document Archiving and Retrieval Service (CeDARS) Document Retrieval User Guide Select Account Start Search Type Camera No Select Document Type Then click . This will then start the search The example above is searching for the camera number 084587333 in the AIS Factory Shop account, and searching all document types. If a document is found then the system will automatically take you to the Results page where you will see a similar screen to the one below. 9.2.Member Documents Results Screen The system will automatically take you to the Results screen regardless of whether any documents have been found or not. Document Found The Results page will list the document that it has found which matches the camera number typed in on the search page. There should only ever be one document per camera number. Doc Ref: UG0002 V2.0 16 Cenpac Document Archiving and Retrieval Service (CeDARS) Document Retrieval User Guide Document Not Found If no documents are found matching the camera number typed in on the search page then the Results tab screen will say “No records found”. If this occurs you may need to search for the document by using a different field. For more instructions on other types of search please go the Advanced Search section of this guide. 9.3.Member Documents Display/Print Screen Display the Found Document If you want to look at the document that you have found, then on the Results tab double click the document line. Doc Ref: UG0002 V2.0 17 Cenpac Document Archiving and Retrieval Service (CeDARS) Document Retrieval User Guide Double Click This will open the document in Adobe Reader. Print the Selected Document From Adobe Reader click the print button within the adobe section toolbar not the internet browser toolbar and select the printer you wish to print the document to. Print Document Click Save the Selected Document You may save the document onto your PC as a pdf file. This option is for members who may have their own document image retrieval system and may want to import the image into their system. Doc Ref: UG0002 V2.0 18 Cenpac Document Archiving and Retrieval Service (CeDARS) Document Retrieval User Guide Save Document Click To start a new search click the tab. 10.Direct Debit Mandate 10.1.Retrieve a Direct Debit Mandate by Payment Date You search for Direct Debits by putting in a date range, or you leave the date fields blank and all direct debits will be displayed for the selected account. Doc Ref: UG0002 V2.0 19 Cenpac Document Archiving and Retrieval Service (CeDARS) Document Retrieval User Guide Search Profile: Direct Debit Mandate Search Account: To retrieve and view a direct debit you must first select your Cenpac account. Click the (down arrow) next to the Account field and this will list all the accounts that Cenpac run on your behalf. These will be displayed by account number first and then by store name. Payment Date: Enter the payment date to search from. To: Enter the payment date to search to, or this can be left blank. Document Types: Click on Direct Debit Mandate Set Search Profile Select Account Start Search Click Document Type Enter Payment from date Enter Payment to date –– Then click . This will then start the search The above example illustrates account 3715 AIS Factory Shop searching for Direct Debit Mandates with a payment due date of between 11/11/2008 and 12/11/2008. 10.2.Direct Debit Results Screen The system will automatically take you to the Results screen regardless of whether any documents have been found or not. Document Found Doc Ref: UG0002 V2.0 20 Cenpac Document Archiving and Retrieval Service (CeDARS) Document Retrieval User Guide The Results page will list the document that it has found which matches the date range typed in on the search page. There should only ever be one document per date range. Document Not Found If no documents are found matching the payment date range typed in on the search page then the Results tab screen will say “No records found”. If this occurs you may need to search for the document by using a different field. For more instructions on other types of search please go the Advanced Search section of this guide. 10.3.Direct Debit Display/Print Screen Display the Found Document To display the document double click the document line on the Results page. This will open the document up in Adobe Reader. Doc Ref: UG0002 V2.0 21 Cenpac Document Archiving and Retrieval Service (CeDARS) Document Retrieval User Guide Double Click Print the Selected Document From Adobe Reader click the print button and select the printer you wish to print the document to. Print Document Save the Selected Document You may save the document onto your PC as a pdf file. This option is for members who may have their own document image retrieval system and may want to import the images. Doc Ref: UG0002 V2.0 22 Cenpac Document Archiving and Retrieval Service (CeDARS) Document Retrieval User Guide Save Document To start a new search click the tab. 11.Cenpac Statements 11.1.Retrieve a Cenpac Statement by Year and Week Doc Ref: UG0002 V2.0 23 Cenpac Document Archiving and Retrieval Service (CeDARS) Document Retrieval User Guide You search for Statements by Payment Type, or Cenpac Year, or Cenpac Week, or a combination of the three. If you leave the all the fields blank all statements will be displayed for the selected account. Search Profile: Statement Search Account: To retrieve and view a direct debit you must first select your Cenpac account. Click the (down arrow) next to the Account field and this will list all the accounts that Cenpac run on your behalf. Payment Type: Enter the payment type to search for 07D, 30D, 50D, 75D, 105D or leave blank Week: Enter the two digit Cenpac Week e.g. 01, 02…. 51, 52 Year: Enter the two digit Cenpac Year e.g. 06, 07, 08 Document Types: Click on Statement Start Search Set Search Profile Select Account Click Document Type Enter Cenpac Week Enter Cenpac Year Then click . This will then start the search The sample above is searching for all statements in Cenpac Year 2008 for Week 44, for account 3715 AIS Ltd Factory Shop. 11.2.Cenpac Statements Results Screen The system will automatically take you to the Results screen regardless of whether any documents have been found or not. Doc Ref: UG0002 V2.0 24 Cenpac Document Archiving and Retrieval Service (CeDARS) Document Retrieval User Guide Document Found The Results page will list the document that it has found which matches the Week and Year typed in on the search page. There should be between 1 and 5 documents displayed. Document Not Found You will automatically be transferred to the Results page where it will say “No records found”. If this occurs you may need to search for the document by using a different field. For more instructions on other types of search please go the Advanced Search section of this guide. 11.3.Cenpac Statements Display/Print Screen Display the Found Document To display the document double click the document line on the Results page. This will open the document up in Adobe Reader. Doc Ref: UG0002 V2.0 25 Cenpac Document Archiving and Retrieval Service (CeDARS) Document Retrieval User Guide Double Click Print the Selected Document From Adobe Reader click the print button and select the printer you wish to print the document to. Print Document Save the Selected Document You may save the document onto your PC as a pdf file. This option is for members who may have their own document image retrieval system and may want to import the images. Doc Ref: UG0002 V2.0 26 Cenpac Document Archiving and Retrieval Service (CeDARS) Document Retrieval User Guide Print Document To start a new search click the tab. 12.Supplier Terms & Conditions 12.1.Retrieve a Suppliers Terms & Conditions Doc Ref: UG0002 V2.0 27 Cenpac Document Archiving and Retrieval Service (CeDARS) Document Retrieval User Guide You search for Suppliers Terms & Conditions by putting in a supplier name, account number or date range, or you leave the date fields blank and all terms & conditions will be displayed in the results screen. Search Profile: Supplier Terms and Conditions Supplier Name: Enter the supplier short name as it appears on the Cenpac statement Supplier No: Enter the suppliers account number if known. If not known the click Document Date: Enter a from date, or this field can be left blank To: Enter a to date, or this field can be left blank Document Types: Click on Supplier Terms Start Search Set Search Profile Select Document Type Type Supplier Cenpac Account Then click . This will then start the search The sample above is searching for all supplier terms & conditions for supplier account 60109 Bodum Ltd. 12.2.Supplier Terms & Conditions Results Screen The system will automatically take you to the Results screen regardless of whether any documents have been found or not. Doc Ref: UG0002 V2.0 28 Cenpac Document Archiving and Retrieval Service (CeDARS) Document Retrieval User Guide Document Found The Results page will list the document that it has found which matches the Supplier details typed in on the search page. There should be between 1 and 5 documents displayed. Document Not Found You will automatically be transferred to the Results page where it will say “No records found”. If this occurs you may need to search for the document by using a different field. For more instructions on other types of search please go the Advanced Search section of this guide. 12.3.Supplier Terms & Conditions Display/Print Screen Display the Found Document To display the document double click the document line on the Results page. This will open the document up in Adobe Reader. Doc Ref: UG0002 V2.0 29 Cenpac Document Archiving and Retrieval Service (CeDARS) Document Retrieval User Guide Double Click Print the Selected Document From Adobe Reader click the print button and select the printer you wish to print the document to. Print Document Save the Selected Document You may save the document onto your PC as a pdf file. This option is for members who may have their own document image retrieval system and may want to import the images. Doc Ref: UG0002 V2.0 30 Cenpac Document Archiving and Retrieval Service (CeDARS) Document Retrieval User Guide Save Document To start a new search click the tab. 13.Un-reversed Stop Notes 13.1.Retrieve an Un-reversed Stop Note by Stop Note Number You search for un-reversed stop notes by putting in a Cenpac year, Cenpac week, stop note number, debit note number, document date range, invoice number, supplier account or Doc Ref: UG0002 V2.0 31 Cenpac Document Archiving and Retrieval Service (CeDARS) Document Retrieval User Guide supplier name. Or any combination of the above, or alternatively you may leave all the fields blank. The example below is for search by Stop Note Number. Search Profile: Un-reversed Stop Notes Search Account: To retrieve and view a direct debit you must first select your Cenpac account. Click the (down arrow) next to the Account field and this will list all the accounts that Cenpac run on your behalf. Document No: Enter the number of the stop note (always begins SN) Then click the search button. This will then start the search The sample above is searching for unreversed stop note number SN34936 13.2.Un-reversed Stop Notes Results Screen The system will automatically take you to the Results screen regardless of whether any documents have been found or not. Document Found The Results page will list the document that it has found which matches the Stop Note number details typed in on the search page. There should be only 1 document displayed. Doc Ref: UG0002 V2.0 32 Cenpac Document Archiving and Retrieval Service (CeDARS) Document Retrieval User Guide Document Not Found You will automatically be transferred to the Results page where it will say “No records found”. If this occurs you may need to search for the document by using a different field. For more instructions on other types of search please go the Advanced Search section of this guide. 13.3.Un-reversed Stop Notes Display Display the Found Document To display the document double click the document line on the Results page. This will open the document up in Adobe Reader. Doc Ref: UG0002 V2.0 33 Cenpac Document Archiving and Retrieval Service (CeDARS) Document Retrieval User Guide Double Click Create the Reversal Once you have the document displayed you can create the reversal. Click on the button. Click Options Doc Ref: UG0002 V2.0 34 Cenpac Document Archiving and Retrieval Service (CeDARS) Document Retrieval User Guide This will display a small menu from which you will need to select Create Stop Note Reversal. Click Create Stop Note reversal This will display the following data entry form. The data from the original stop note will be displayed automatically, including the outstanding value to be reversed. To complete the reversal enter the reason for the reversal in the Comments field, and if required alter the values. Type the reason for reversal Outstanding amount defaults in, you may change these if only partial reversal is required. Once you have completed the entry of the reversal details you can submit the document to Cenpac by clicking . If you wish to cancel the reversal then you can do so by clicking . Print the electronic Reversal The reversal will be available to print approximately 30 minutes after it has been submitted to Cenpac. To print go to the Member Documents retrieval section 9. To start a new search click the Doc Ref: UG0002 tab. V2.0 35 Cenpac Document Archiving and Retrieval Service (CeDARS) Document Retrieval User Guide 14.Create a Stop Note from an Invoice 14.1.Create Stop Note Header Detail To create a stop note from an invoice you must first of all have the invoice displayed on the screen. To find out how to do this go to section 9. Once you have displayed the document you will need to click Click Options This will display a small menu from which you will need to select Create Stop Note. Click Create Stop Note The stop note entry form will be displayed, automatically showing the original invoice details of invoice number, supplier, and member. It will also show the generated stop note number. Doc Ref: UG0002 V2.0 36 Cenpac Document Archiving and Retrieval Service (CeDARS) Document Retrieval User Guide Message This will display messages regarding the generation of the stop note. i.e. if a stop note already exists for this invoice, a message to that effect will be displayed here. Invoice No Automatically taken from the original invoice Debit Note Ref Optional: If your company has a Debit Note process you can enter the number in here. This will enable you to search by this number in future. Supplier No Automatically taken from the original invoice Supplier Name Automatically taken from the original invoice Stop Note Auth No Mandatory(If Requested): If the supplier requires an authorisation number before they will accept Stop notes then this needs to be entered here. An error message will be displayed if you try and complete a stop note without this information, for those suppliers. Store Number Automatically taken from the original invoice Member Account Automatically taken from the original invoice Member Name Automatically taken from the original invoice Stop Note Number Automatically allocated by the system Document Date Todays Date Status Of Goods Mandatatory: Must select from the drop down list Reason Code Mandatatory: Must select from the drop down list Comments Why is the stop note being raised Goods Amount Total Goods value to be stopped Nett Goods Total value of surcharge items to be stopped Tax Amount Total value of VAT to be stopped Total Amount Total amount to be stopped When you have completed entry of the stop note header details, then click . This will take you to enter the line details for the stop note, and display the following screen. Doc Ref: UG0002 V2.0 37 Cenpac Document Archiving and Retrieval Service (CeDARS) Document Retrieval User Guide 14.2.Create Stop Note Line Detail You must enter at least one line of information. Quantity/Length Mandatory: Enter the quantity or length of the product to be stopped Description Mandatory: Enter the description of the product Line Goods Amount Total Goods value for the product to be stopped Line Nett Goods Amount Total value of surcharge items for the product to be stopped Line Tax Amount Total value of VAT for the product to be stopped Line Amount Total amount for the product to be stopped To add lines or delete lines use the Line Control buttons. Line number currently displayed. Go to Line 1 Go to last line Go to next line Go to previous line Add new line Delete current line To submit the stop note to Cenpac click Doc Ref: UG0002 V2.0 38 Cenpac Document Archiving and Retrieval Service (CeDARS) Document Retrieval User Guide 14.3.Print the electronic Stop Note The stop note will be available to print approximately 30 minutes after it has been submitted to Cenpac. To print go to the Member Documents retrieval section 9. Doc Ref: UG0002 V2.0 39 Cenpac Document Archiving and Retrieval Service (CeDARS) Document Retrieval User Guide 14.4.Correct/Cancel Stop Note Correct Stop Note Header Entry This can only be done if the stop note has not been submitted. From the line entry screen click This will take you back to the main stop note header entry screen where you can make any corrections required. Cancel Stop Note You may cancel a stop note by clicking from either the Header and Line entry fields. To start a new search click the tab. 15.Create a Stop Note without an Invoice This option is only to be used where there is no corresponding invoice. Doc Ref: UG0002 V2.0 40 Cenpac Document Archiving and Retrieval Service (CeDARS) Document Retrieval User Guide 15.1.Create Stop Note From the main menu select This will bring up the following screen. You will need to complete the form as follows: Debit Note Ref Supplier No Optional: If your company has a Debit Note process you can enter the number in here. This will enable you to search by this number in future. Enter the Cenpac supplier account or click to search the supplier database Supplier Name Automatically taken from the account number Stop Note Auth No Mandatory: If the supplier requires an authorisation number before they will accept Stop notes then this needs to be entered here. An error message will be displayed if you try and complete a stop note without this information, for those suppliers. Account Select the account that the stop note is to be raised against Member Account Automatically taken from the above account Store Number Enter the store number that the stop note is for or click Stop Note Number Automatically allocated by the system Document Date Todays Date Status Of Goods Mandatatory: Must select from the drop down list Reason Code Mandatatory: Must select from the drop down list Comments Why is the stop note being raised Doc Ref: UG0002 V2.0 to search the store database 41 Cenpac Document Archiving and Retrieval Service (CeDARS) Document Retrieval User Guide Goods Amount Total Goods value to be stopped Nett Goods Total value of surcharge items to be stopped Tax Amount Total value of VAT to be stopped Total Amount Total amount to be stopped When you have completed entry of the stop note header details, then click . This will take you back to the main menu. 15.2.Print the electronic Stop Note The stop note will be available to print approximately 30 minutes after it has been submitted to Cenpac. To print go to the Member Documents retrieval section 9. Doc Ref: UG0002 V2.0 42 Cenpac Document Archiving and Retrieval Service (CeDARS) Document Retrieval User Guide 15.3.Correct/Cancel Stop Note Cancel Stop Note You may cancel a stop note by clicking from either the Header and Line entry fields. To start a new search click the Doc Ref: UG0002 tab V2.0 43 Cenpac Document Archiving and Retrieval Service (CeDARS) Document Retrieval User Guide 16.Batch Print Documents You can now print a number of documents together. Search for the list of documents that you wish to print e.g. by supplier, by week number, by document type. Please note that in the interests of speed the number of documents that can be retrieved in a single request is 500. Click Options To go to the batch print option click the can select Document Options. this will display a menu from which you Click Document Options This will open a separate window displaying the same list of documents. By clicking the top box in the blue header the boxes next to each document will automatically be ticked ready for printing. You can then unchecked a document by clicking the box alongside the document. Doc Ref: UG0002 V2.0 44 Cenpac Document Archiving and Retrieval Service (CeDARS) Document Retrieval User Guide Click Box in the blue banner to select all documents Once you have checked one or more boxes the Print Document button becomes highlighted at the bottom, click to start the batch print process. The system will then display the PDF file download dialogue box. Doc Ref: UG0002 V2.0 45 Cenpac Document Archiving and Retrieval Service (CeDARS) Document Retrieval User Guide Save Documents to your Computer Instead of printing the documents directly you may save them as a single PDF file on your local computer. To do this click the Save button. Print Documents To print the documents directly to your printer click the Open button. This will open Adobe Reader and all documents will be included. Click Print This document is then printed as per a normal PDF document by clicking the print button. When you have completed the print closed the PDF window, and then click the batch print window. This will return you to your results screen. To start a new search click the Doc Ref: UG0002 to shut tab V2.0 46 Cenpac Document Archiving and Retrieval Service (CeDARS) Document Retrieval User Guide 17.View Related Documents It is possible to view all the documents related to one another. For example you may wish to see whether you have generated a stop note for a particular invoice. If you do not know the stop note number you can use the view related document. Search for the invoice as per section 9, and display the document. Then Click the The example below is viewing documents related to stop note SN430211 Click Print This will display a menu from which you can select View Related Documents. Click to View Clicking the View related documents button will display the following screen. Doc Ref: UG0002 V2.0 47 Cenpac Document Archiving and Retrieval Service (CeDARS) Document Retrieval User Guide You can then view these documents by double clicking the document. Always ensure that you close all windows when you have finished viewing the documents. Doc Ref: UG0002 V2.0 48 Cenpac Document Archiving and Retrieval Service (CeDARS) Document Retrieval User Guide 18.Advanced Search Coming later Doc Ref: UG0002 V2.0 49
© Copyright 2025