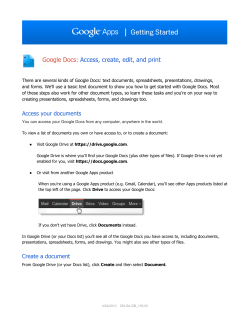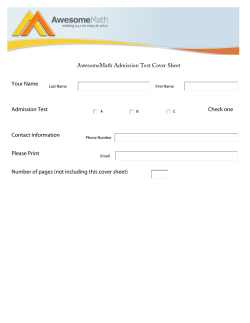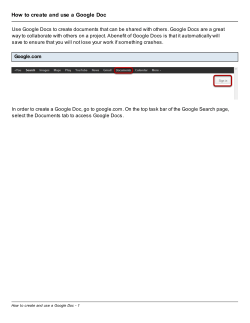Creating & Sharing Google Docs Introduction
Creating & Sharing Google Docs Introduction Before proceeding, you must have a Gmail account to utilize the features within this tutorial. For directions on setting up an account, please click HERE Google Drive gives you access to Google Docs - a suite of tools that allows you to create and edit a variety of different files, like Documents, Presentations, and Spreadsheets. Creating New Docs There are six types of docs that you can create: Although the types of docs are very different from one another, the process for creating and sharing docs is the same for all types. To Create A New Doc: 1 Open your Gmail account. (If you do not have an account, please click here to learn how) 2 Click on Drive (top black toolbar). 3 Locate and click the Create button. 4 Select the type of doc you would like to create from the drop-down menu. 5 Your new doc will open automatically in a new tab on your browser. 6 At the top of the page, locate and select Untitled Document. The Rename Document dialog box will appear. 7 Type a name for your doc, then click OK. 8 Your doc will be renamed. 9 If you accidentally close your doc or need to make revisions, you can access it again from your Google Drive, where it will be saved automatically. You may notice as you work that there is no save button. This is because Google Docs uses auto-save, which automatically and immediately saves your files as you edit them! To Share A New Doc: 1. Open your Gmail account and click on Drive. 2. Locate and select the file you wish to share. 3. The file action buttons will appear at the top of the page. Click the Share button. 4. The Sharing settings dialog box will open. In the Add people: box, type the email addresses of the people you'd like to share the file with. 5. Click the drop-down arrow next to each person's name to decide whether they can edit, comment on, or just view the file. Remember, only files in Google Docs format can be edited online by different people. 6. If you'd like, you can add a message that will be emailed to the people you share the file with. You might use this message to explain the file, or let them know why you're sharing it with them. 7. Click Share & save. Your file will be shared. Whenever you share a file, that file will be marked as Shared in your Google Drive.
© Copyright 2025