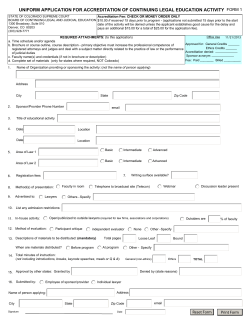Top Ten Technology Tools (And Tips On How to Use Them) By
Top Ten Technology Tools
(And Tips On How to Use Them)
By
Dan Pinnington
Richard G. Ferguson
David J Bilinsky
and
David Masters
Are you familiar with the various available legal technology options, and are you using
everything you should be? Legal technology is essential for communicating with and
serving clients, for completing law-related tasks, and for running and managing your
practice. This session will review, on a continuum from most basic to most advanced, the
top 10 essential technologies that you should be using in your practice.
*This paper was adapted from papers originally written for the Colorado Bar Association's "The Best of ABA Law
Practice Management" CLE program, Denver, Colorado, January 24, 2003 and from "Building an Automated
Practice – It's Not so Tough!" Parts I and II, Practice Resources, www.lawsociety.bc.ca. See author bios at page 33.
Copyright © 2010 and 2011 by the Lawyers’ Professional Indemnity Company (LAW PRO®) and Richard Ferguson.
TOP TEN TECHNOLOGY TOOLS
AND HOW TO USE THEM
1.
Introduction
For all lawyers, technology has become an essential tool for the provision of legal services. As the
practice of law evolves into the business of law, technology will become even more essential.
Are you doing everything you can and should be doing with legal technology? This paper should help
you answer that question. First, by giving you an understanding of the key legal technologies that are
available, and second, by providing you with some helpful practical advice for implementing and using
these technologies.
The paper reviews what the authors feel are the "top ten legal technologies," that is, technologies that all
law offices should be using or working towards implementing. The list presented is based on the authors'
opinions and experiences, with some input from legal technologists and other lawyers. Others may have
different opinions as to what should or shouldn't be on this list. Some of the technologies reviewed may
not be helpful in some practice areas.
To help you assess how far along you are in integrating technology into your practice, the “top ten”
technology tools are organized in a continuum, from the more basic to the more advanced. Most law
offices are well on the way to implementing the more basic technologies. Many are contemplating the
technologies that are in the middle of the list, and to reflect this, more detail will be provided in these
areas.
The top ten technologies reviewed in this paper are:
1.
The Foundation: A Decent Computer System;
2.
The Core Systems:
2.1.
Communications: Telephony and E-mail;
2.2.
Finances: Integrated Trust Accounting, Time & Billing and General Ledger Software;
2.3.
Systems: Practice Management Software;
2.4.
Mobility: Personal Digital Assistants, Smartphones, Blackberries and Cell Phones;
2.5.
Workflow: The Paperless Office and Document Management;
3.
The Next Level:
3.1.
Efficiency: Document Assembly, Document Automation;
3.2.
Strategy, Tactics and Execution: Litigation Software;
3.3.
Specialty Software;
3.4.
Advocacy: Presentation Tools;
3.5.
No Hands: voice recognition and digital dictation software.
Page 1 of 34
2.
The Foundation: A Decent Computer System
2.1.
A Decent Computer System
When it comes to computers, at the most basic level you have the choice between a desktop or laptop
model. This choice is easy. If you want portability, pay the extra cost to get a laptop, otherwise get a
desktop.
2.2.
Desktop computers
On the outside most personal computers (“PCs”), look much the same. But they are not all created equal.
You need to do some homework to find the PC with the right mix of performance and features to meet
your needs. Most vendors have many different models and will configure a system to your specifications,
allowing you to add or delete options according to your computing needs.
To get a reliable PC with enough power and features to last a few years, you have to spend a little money.
Generally desktop prices, including monitor costs, can be broken down into three categories: budget PCs
(less than $750), midrange systems ($750 to $1,500), and high-end systems ($1,500 and up).
For most solo and small law office purposes, a midrange system will do. Desktops in this price range can
fill the needs of a reasonably skilled user using the common law office applications. This type of system
should feature at least 2 GB or more of memory (preferably 4+ GB), a 320GB or larger hard drive, likely
at least one 23-inch monitor, a 512MB+ video card, and a Pentium core duo or quad core processor
running at a minimum speed of 2.0-3.0 GHz. As you add more memory, get a larger monitor, upgrade the
video capability, or install CD-RW and DVD drive, the price will hit the top of the range.
A budget system will have a slower CPU, less memory, a smaller hard drive, a smaller monitor, etc.; and
the converse is true for a high-end system. A user doing only basic things with limited software can get
away with a budget computer. A power user or someone working with a large number of applications,
voice recognition, or document imaging or video, should consider buying a higher end system.
A more detailed discussion of the various hardware and software options follows:
•
Operating system: Most business desktops ship with Windows 7 Premium (Home) or Windows 7
Professional. Windows 7 may cause you to experience compatibility problems with some older
hardware or software but in its early use, it appears to be a relatively stable operating platform .
If the computer does ship with Windows 7 Premium Edition upgrade to 7 Professional or
Ultimate.
•
Processor: For Windows-based desktops, the major processor players are Intel and AMD. To
avoid compatibility problems you should stick to a CPU from one of these two manufacturers.
Don't get caught up in all the hype over processor speed. Clock speed isn't the only factor that
determines a system's performance. Most law office users don't need the latest and greatest CPU.
Going 2-4 steps back from the fastest currently available can save you a few to several hundred
dollars. If you are wanting to use voice recognition software, and for some computer servers, the
extra performance you get from the fastest available processor is worth the extra cost.
Page 2 of 34
•
Memory: Memory has a huge impact on system performance. You should get at least 2 GB of
RAM, and ideally 4GB, or even more. You can never have too much RAM, and spending a few
extra dollars here will get you more bang for your buck than spending it on a faster processor
(especially if you are going to do voice recognition). Some authors are recommending 4GB as
being a recommended for the upcoming new release of the Windows operating system.
•
Hard drive: Don't skimp on mass storage. The difference between a 120GB and a 500GB hard
drive may be as little as $50 when you order your desktop, and a 1 TB drive would only add
about $100. Thus you should configure your system with as big a drive as your budget allows.
Upgrading to a larger drive later on will cost much more, and can be a technically difficult task.
•
Monitor: Most bundled systems currently ship with 19”-23” flat panel LCD (liquid crystal
display) monitors. If your budget permits (and even if is doesn't), you should opt for at least a
pair of 19-inch monitors. Today's software is getting more complex and you really need a larger
screen to properly see and use these software applications. Flat panels are cost effective for most
people; they are priced at $250-350.
•
Ports: All desktop PCs will include serial and parallel ports. These are important if you need to
continue to use older printers etc., so-called legacy devices. Make sure that your new system has
at least two universal serial bus (“USB”) ports (and look for USB 2.0), these are necessary for
connecting to external devices. If you are planning on doing digital video editing and using other
bandwidth-intensive applications look for IEEE 1394 (FireWire) or USB 2.0.
•
Sound card and speakers: For the majority of users a basic Soundblaster compatible sound card
and speakers that come with a new system will do just fine.
•
Media drives: Almost all desktop PCs, regardless of price, come with DVD-RW drive which will
allow you to record 4.7-8.5 GB of information on a DVD disk. You may want to store data on a
CD-ROM or DVD-ROM for backup purposes, or to archive or share large amounts of data or
computer files (most commonly scanned documents).
•
Internet or network hardware: Most desktop systems ship with a network interface card or NIC.
A NIC is necessary for connecting the computer to a network and is a must for all law office
computers. Being on a network allows you to share and access data on other computers in the
office. Older cards will only connect at a slower speed of 10Mbps. Make sure the NIC you are
getting can connect at either 10 or 100 Mbps, a so called 10/100 Ethernet PCI Network Interface
Card. Assuming your network can handle it, being able to connect at a faster speed is important
(today we are seeing 1000 Mbps or gigabyte NIC's)
•
Input devices: People tend to pay the least attention to keyboards and mice, and often select the
cheapest available option on these two devices. These can be hard to use and unreliable. Some
keyboards now include extra keys for common functions or tasks. These can be helpful. Some
mice have extra buttons and wheels designed to make browsing the Web and working within
some applications faster and easier. More expensive keyboards and mice tend to be more
ergonomic and reliable, and as such can justify the extra cost. Consider a wireless keyboard and
mouse – the convenience of avoiding the cords and wires is worth the smaller increase in cost.
Page 3 of 34
•
Bundled software. Many desktop manufacturers offer to preinstall a suite of applications on their
systems. These bundled packages vary from company to company, and may include a suite of
office applications such as Microsoft Office, as well as an antivirus program. This is often one of
the cheapest ways to purchase software, although it will add to the total cost of a desktop, so
shop for the package that works for you, and exclude the ones that don't.
•
Backups: You should have backup software running on your network, and be doing full nightly
backups of all essential law firm data.
•
Essential Software: There are two classes of software that are “must-haves” on any computer
connected to the Internet. One is firewall software that prevents hackers from gaining access to
your computer; the other is anti-virus software. Furthermore, anti-virus should be installed on
every machine in the office—even if you are not connected to the Internet. Since viruses are
spread by many kinds of documents, you can unwittingly receive and transmit a virus simply by
being sent a disk from a trusted client or by receiving an email (it used to be that you had to open
an attachment to activate a virus—alas, no longer!). You must also take precautions such as
downloading and installing all security updates on software on your computers (such as those
from Microsoft).
•
The leading anti-virus contenders today are Norton’s Anti-Virus (www.symantec.com), Network
Associates’ McAfee anti-virus products (www.nai.com), and TrendMicro’s family of products
(www.trendmicro.com). These days we would only install anti-virus software that automatically
looks for updates of the anti-virus files and installs those without user intervention—ensuring
that your systems are as up-to-date as possible. We would advise ensuring that your antivirus
systems are configured to take advantage of this ability.
•
The other software that we would acquire in addition to anti-virus and firewall software is antispyware software (malware removal software). Microsoft’s Windows Defender (formerly
Antispyware) is currently a free download which helps protect your computer against pop-ups,
slow performance, and security threats caused by spyware and other unwanted software
(www.microsoft.com).
•
Symantec (Norton Anti-Virus etc) has a new product called DeepSight Threat Management
System for computer networks. The idea behind the product is quite simple – Symantec gets
reports from the intrusion detection systems and firewalls that it has sold/licensed to thousands of
companies around the world – and it takes that information, subjects it to analysis and comes up
with a threat report that it can then send to its subscribers alerting them to impending threats.
This allows the subscribers to in turn, take action before the threats arrive at their doorstop –
such as bringing their security systems up to date, disconnecting remote users and making
appropriate backups. Alerts can be sent to your pager or cell phone. And you can custom-design
the alerts to select only those that are relevant to your particular system.
See LAWPRO’s Managing the security and privacy of data in a law office booklet for more
information on the steps you need to take to keep client and firm data secure
(www.practicepro.ca\securitybooklet).
OTHER CONSIDERATIONS. You may be tempted by the low prices and high-end features offered by
Page 4 of 34
less well-known computer makers, or even nameless boxes. These so called clones can be a good deal if
you're an advanced user and you know exactly which components you're looking for (and can look inside
and verify you are getting them).
However, most computer users are better off purchasing a computer from a major brand name. Advice
from trusted friends and colleagues is helpful, as long as you keep in mind that a single person's
experience with a company doesn't guarantee that yours will be the same.
When you order your PC, carefully run through all of the specifications and features with the salesperson
or the online listing. Get or print a copy of the specifications, and carefully check your system when it
arrives to make sure you get what you ordered. Look for bundled extras when comparing prices. Free
software, printers, and other
peripherals can add hundreds of dollars to the value of your desktop package.
Check the cost of consumables, though, especially for printers. The cost of ink cartridges for some "free"
inkjets, for example, can quickly outstrip the total expense for an equivalent or better printer from
another manufacturer. (also be aware that a growing fraud issue is fake ink cartridges – that can cause
your printer to cease operating - verify your ink refills are genuine).
Don't forget to factor the shipping cost into the equation, especially if you purchase online. Before
surrendering your credit card number, find out the final cost of the system including shipping, handling,
and sales tax. Always use a credit card so you don't forfeit your rights as a consumer. If you pay by
check, money order, check card, or debit card, you forfeit the most practical way to enforce those rights -through a credit-card company's clout -- if there's a problem with the product or its delivery. If you use a
Gold or Platinum credit card for your purchase, your warranty is normally automatically extended for up
to a year beyond the standard manufacturer’s warranty at no additional cost.
Be aware of restocking fees. They can be 15 to 20 or more percent of your total purchase price -- and
thus can take a big bite out of a money-back return policy. Be sure to ask about the existence and terms
of any restocking policies before you buy. Often, different restocking fees apply to different types of
products or even to different parts of a system purchase. PC hardware, for instance, might be returnable
without a restocking fee, but bundled software might be subject to a fee or be non-returnable once
opened.
Before you commit to buying a new PC, check out the manufacturer's support policies, because
warranties can vary widely. On some mid-range and all high-end systems, look for a three-year warranty
on parts and labour, and at least one year of on-site service at no extra charge. Budget PCs will typically
include shorter warranties and often no on-site support, so in the event of a problem you'll have to ship
your PC or hand-deliver it to the closest technical support centre. Ask for a thorough and written
explanation of the company's warranty, including which contractor or subcontractor it uses to provide onsite service in your area. Ask questions such as, who decides when phone support has failed and on-site
service is necessary? Must you install replacement parts yourself? Who pays for return shipping for
major repairs? Is a loaner system available during downtime?
2.3.
Laptop computer
Based on personal preferences and current specifications (meaning good for maybe
Page 5 of 34
another six to twelve months), a laptop computer capable of replacing the desktop computer
should have the following:
•
Processor: Intel Pentium core duo or quad core, 2.0 GHz or allow better multitasking (running
more than one computing process at the same time).
•
Memory: 2 GB as a minimum, 4GB would be better, and 8GB would be awesome.
•
Hard Disk: 250GB or larger. Hard disk speed is also important so consider a model that offers a
disk that turns at 7200RPM rather than 5400RPM.
•
CD/DVD: Definitely go for at least a CD-RW (CD-ROM recorder and rewriter), disks are cheap,
if not free, and the storage capacity exceeds that of floppy disks by a factor of almost 500. Most
current laptops ship with DVD-RW drives (which will also read from and write to ordinary CD
disks). DVD drives are useful for playing back video depositions and great for watching movies
while on the road. It seems that DVD standards have consolidated and that most disks written on
a particular drive will be readable on most other drives, however ask your supplier to be sure.
•
Screen Size: Perhaps the factor that most shoppers look at first. Consider that bigger is not
necessarily better. Bigger screens mean shorter battery life and more weight to carry. Opening
and working on a laptop with a 15 inch screen on an airplane is practically impossible. Many
people a 12.1 inch screen is just too small (Although one of the authors prefers this size for
portability and weight considerations, and finds that this size is fine for most tasks). For most
that leaves 14.1 inch screens in the sweet spot (and yo get the benefit of the longer battery time!).
Recently released computers with smaller but wide screen displays combine an optimal viewing
width while conserving space, weight and battery life. Look for computers able to display SXGA
(Super XGA) resolution, or higher.
•
The laptop computer should replace the desktop computer for several reasons. First, the
familiarity factor carries a lot of weight. Using the same computer in and out of the office, day in
and day out, maintains familiarity with the keyboard layout, customizations (toolbars, macros,
etc.), and individual quirks. Second, using just one computer reduces the cost of hardware
ownership. Third, using only one computer reduces the number of copies of software
applications that must be purchased. Fourth, synchronizing network files to the laptop provides
another layer of backup protection.
2.4.
Backups
The terrible events of 9/11 and Katrina served to highlight how vulnerable we all are to unexpected
accidents and disasters. Accidents or disasters that have the potential to interrupt or destroy a law
practice come in many forms. They can be natural, technology related, or man-made (both intentional and
accidental). They may affect just a single person, everyone at a firm, or even a whole city or region.
Foresight, along with some planning and preparation beforehand is critical to minimizing the impact of
any accident or disaster, large or small. LAWPRO’s Managing a practice interruption booklet
(www.practicepro.ca/disasterbooklet) provides a comprehensive review of the steps you can take to
prepare for unexpected minor and major practice interruptions, and how you should respond to them. It
Page 6 of 34
reviews what you have to do to protect your people, your practice, and your premises and property,
including what steps you must take to protect your data. practicePRO has also created a spreadsheet chart
that you can use to help identify and assess your vulnerabilities. It is available at the above URL in either
Acrobat PDF format or Microsoft Excel format. Included in both of these downloads are instructions on
how to use this chart, and a sample chart that includes sample information on a number of common
emergencies.
2.5.
Word Processing
Any foundation system will have word processing at the center. The two leaders and current versions are
Word 2007 (with Word 2010 on the horizon) (www.microsoft.com) and WordPerfect X5
(www.corel.com), with a handful of other solutions out there (Star Office Suite, AbiWord - similar to MS
Word, AppleWorks). While the choice of a word processing program may seem to be a rather routine
matter, the choice of word processing vendor and product can have a direct impact on how you automate
your office. Each product has a different price tag, focus and emphasis and each product integrates with
other products in different ways (such as Word and the database program MS Access).
While many offices state that they wish to have the same program as their clients (which usually leads
them to Word), compatibility with clients is but one issue (and not necessarily determinative – as the
ability to work with documents created in one product in the other is increasing all the time). Here the
productivity gains can be quite high if you wish to invest time and effort into creating precedents using
styles, merges, macros and other “higher order” functionality to build sophisticated precedents and
further integrate these precedents using data databases. Each product does this slightly differently. The
important point to remember is that you do have a choice regarding a word processing system.
2.5.1.
Office 2007:
Here is a quick overview of what you will find in Outlook and Word 2007 with our thoughts. Office
2010 has been released and offers enhanced collaborative, multimedia imbedding as well as broadcast
capability and offers incremental enhancements to Office 2007.
2.5.2.
Outlook 2007:
You can access multiple email accounts (such as your office mail and Hotmail) and draw them all into
Outlook. This sounds useful as most people I know use three different email accounts: one for personal,
one for business public and the last (and most closely guarded) for business private - as they don't want
their business private inbox flooded with spam and other less-relevant information. However, to prevent
your inbox from becoming overcrowded with all that email that you don't want to see, you will need the
new Enhanced Rules and Alerts to re-organize your incoming e-mail messages according to your
preferences to different folders – at least personal, public and private – thereby preserving the idea of
three separate email addresses.
Then again, perhaps the new Junk E-Mail Filter will help prevent all those spam email messages from
cluttering your Inbox in the first place… The Reading Pane has been moved to the right side of the
screen to display twice as much content and reduce scrolling when you read long messages online.
You can now group messages by date, size, conversation, subject, importance, or other criteria. To find
Page 7 of 34
them again, you can use Quick Flags to attach priorities or time sensitivities to the emails and locate them
in those different folders.
You can save the results of commonly used searches as Search Folders instead of having to re-run
common searches each time you need them. Search Folders provides an automated way to keep relevant
e-mails together, without moving them to other folders, but will require a connection to Microsoft
Exchange Server.
A new Navigation Pane provides access your Contacts, Calendar, Tasks, Folders, Shortcuts, and Journal.
You can block attachments from people not on your Safe Senders List. As well, your network need not
be "up" to read your email messages – the new Cached Exchange Mode downloads messages and other
Outlook 2007 data to your computer so you can work during network downtime. Cached Exchange Mode
requires a connection to Exchange Server 2003 or later. Outlook can detect your connection speed and
will display either a preview of a message or the full message, depending on the network speed.
The new Research task pane brings electronic dictionaries, thesauruses, and online research sites into
Outlook 2007 so that you can find information and incorporate it into your messages. We anticipate that
this will prove to be a timesaver, as we find we are opening browers and Word to gain access to these
same sources when working in Outlook, but we will see. Of course, this service requires a connection to
the Internet. In perhaps the biggest development in Office 2007, you will be able to control the
information rights for documents and emails. You will be able to prevent recipients from forwarding,
copying, or printing selected e-mail messages by using information rights management (IRM)
functionality. You can even specify an expiration date for the message, after which it cannot be viewed
or otherwise acted upon (query: could this be considered to be destroying evidence in certain
circumstances?). IRM requires Microsoft Windows Server running Microsoft Windows Rights
Management Services (RMS).
You will be able to save e-mail message attachments to shared workspaces where other workspace
members can get the latest document versions, check files in or out, save task lists, related files, links,
and member lists. Shared workspaces require Windows Server 2007 running Microsoft Windows
SharePoint Services.
To save time arranging meetings, you can access shared team calendars in Outlook 2007 and view
multiple calendars side by side to scheduling meetings. You can view your own work and personal
calendars, calendars in Windows SharePoint Services, or the calendars of others who have granted you
viewing rights. Sharing team calendars requires Windows Server running Windows SharePoint Services.
2.5.3.
Word 2007
As in Outlook, you can save Word 2007 documents to shared workspaces where other team members can
get the latest version, check the documents in or out, save task lists, related documents, links, and
member lists. Shared workspaces require Microsoft Windows Server running Microsoft Windows
SharePoint Services.
As in Outlook, you can control distribution of sensitive documents via IRM. This allows you to prevent
recipients from forwarding, copying, or printing documents by using the information rights management
(IRM) functionality.
Page 8 of 34
You can designate certain sections of your document to be modifiable by only specific people. This
prevent readers from making changes unless they turn revision marks on, or makes the entire document
read-only with key portions that can be modified only by those you specify. For any of you who have
found the formatting of your documents to have been corrupted by a collaborator who introducing a new
style, this will help protect the original formatting and style of your document. As well, markup features
in Word 2003 have been enhanced to make comments more visible and are stated to offer better ways to
help you track and merge changes and read comments.
Word 2007 brings in capabilities to use XML (Extensible Markup Language). This may be important in
any organization willing to use XML to automate their document production process. If XML is adopted
as a legal e-filing standard (thereby allowing fielded information to be pulled from documents and used
to populate databases) then this capability will become very important to lawyers and law offices.
Smart tags have been expanded in Word 2007, but I don't know of many law firms that are using this
feature as of yet. Microsoft is putting resources on-line for you to access from within Word. This
provides you with professionally designed templates, add-ins, and online training. This requires a
connection to the Internet.
Lastly the new Reading Layout should make it easier to read documents. It optimizes the document for
reading on the screen, including larger text, shorter lines, and pages that exactly fit your screen (I wonder
if it recognizes those of us that can no longer read smaller font sizes on screen, too…). Similar to Adobe
Acrobat, it allows you to access specific pages quickly through a thumbnail view.
2.5.4.
Corel WordPerfect X5
Just released by Corel is WordPerfect X5, still with all the viewable formatting (reveal) codes and the
ability to convert its documents into shareable PDF files. New features include the ability to edit PDF
files within WordPerfect and the ability to strip metadata from a document before saving it. WordPerfect
also includes the ability to open, edit and create Word, Excel and PowerPoint files.
If you and your staff are WordPerfect users, the features and the price point of this upgrade make it a
worthwhile consideration.
3.
The Core Systems
At the core of every practice are 5 automated systems that in our opinion form the foundation for an
automated practice and when implemented, go a far way towards achieving this objective. These core
systems are:
•
Communications (telephony and e-mail),
•
Finances (integrated trust accounting, time & billing and general ledger),
•
Systems (practice management software)
•
Mobility (personal digital assistants, Smartphones, Blackberries and Cell Phones) and
Page 9 of 34
•
Workflow (The paperless office and document management)
What is interesting is the growth of interconnections between these systems resulting in the integration of
two or more of these systems within one product or the linking of two products.
3.1.
Communications: Telephony and E-mail
Voice mail and e-mail have greatly changed how lawyers and their clients communicate. Both have
become essential tools for lawyers and law office staff alike. They allow faster and easier
communications between lawyers and their clients, and for many have become acceptable and preferred
ways of communicating. This part of the paper reviews what you should be doing to make the most of
voice mail and e-mail.
Before we jump into the discussion about voice mail and e-mail, both authors felt it was important to not
lose sight of the importance of the receptionist. Remember that this person is the first and last person a
client sees when they arrive and leave your office, and they are the first point of contact for incoming
calls (assuming incoming calls go through the receptionist). It is essential that that this person be well
spoken, presentable, professional and knowledgeable at all times. Do you know how your receptionist
answers the phone? Do they know details of when you are coming and going? Are they delivering an
acceptable and consistent message when you are in the office but otherwise unavailable? You should
know the answers to all these questions.
3.1.1.
Voice mail.
Although many initially struggled with whether it was appropriate to use a voice mail system, it is clearly
now considered an almost essential tool. To avoid frustrating clients and to make the most of this tool
you should do a number of things.
If your calls go through a receptionist, the caller should be given the option of leaving either a traditional
message or a message on voice mail. Doing this will make sure that those people that remain
uncomfortable or unwilling to use voice mail are not forced to do so.
Your voice mail message should provide the caller with several things. It should encourage the caller to
leave a detailed message, and indicate when you expect to be back in the office (especially if you are
away for an extended period). Ideally it should be updated on a daily basis, including details of your
schedule. It should also give the caller an option to transfer to a live person (your assistant or the
receptionist). Lastly, you should have a policy that messages left on voice mail will be returned within 24
hours or by the next business day (unless the message indicated you are away etc.). Let the client know
about this policy, and abide by it.
When you leave a message on voice mail, make the most of it by leaving a detailed message, state the
date and time of your call, indicate if there are specific times when you will be available for a return call,
and lastly, state your phone number clearly and slowly. Doing this will allow the person to understand
why you called, and depending on the circumstance, to get back to you with the information you require,
even if they have to leave a detailed message on your voice mail. If used properly, voice mail can
eliminate telephone tag.
Page 10 of 34
3.1.2.
E-mail.
It is amazing how quickly e-mail has become a preferred way of communicating. Through e-mail,
lawyers and their staff can save time by avoiding telephone tag and voice mail jail, and can save money
by avoiding long-distance telephone calls and the transmission of documents by costly methods such as
faxes or long-distance couriers.
Moreover, use of e-mail says to clients that your firm knows how to take advantage of the latest
communication methods for everyone’s benefit. However, while communicating more efficiently via email has led to a gain in productivity, there is no doubt that dealing with large numbers of e-mail
messages is now causing losses in productivity. Although estimates vary, in round numbers
approximately nine billion e-mails are sent daily in North America. That means that just over 100,000
people hit “Send” every second of every day. All those messages end up in someone’s inbox.
E-mail will become even more common and vital to the practice of law as people become more
connected to the Web, and as electronic filing becomes more widespread. It is key that you and your staff
know how to use e-mail as effectively and efficiently as possible. You should also appreciate that e-mail
can also expose a law firm to embarrassment, unwanted media exposure and litigation. Increasingly
lawyers are becoming adept at discovery of electronic evidence such as email, including email the User
thought had been deleted, but in fact has remained in data back-ups or on unerased hard drives. For this
reason is prudent for a law firm to have a written policy on the how e-mail and the internet should be
used in the office. This will help ensure that Internet resources are used in a productive manner, and
guard against inappropriate use.
The Law Society of British Columbia has a sample technology use policy that firms can adapt for their
own circumstances. It is available at:
http://www.lawsociety.bc.ca/services/Practice/body_practice_policy-internet.html
3.1.3.
Remember: e-mails are lawyer/client communications.
It is very important to remember that e-mails are lawyer/client communications. Practically speaking, emails fall somewhere between phone calls and letters. On one hand, e-mail is like correspondence written
on paper and probably should be kept. On the other hand, some e-mails are like phone message slips and
are not important to keep (unless you ever need to confirm the date or time when a client called or left a
message at your office).
Use your own judgement. When in doubt take the cautious approach and keep the e-mail in question.
Consider having a system to print and file each e-mail in the proper client file, or create a system to store
all e-mails electronically, which gives you the ability to retrieve them later – up to many years later, if
necessary. Most case management products allow you to do this very easily. You may also consider as
part of your closing procedure for a file, printing up all the e-mail communications on the file and storing
those with the closed file. If the electronic records are lost, the paper copies would be preserved.
Document management software such as iManage or Worldox has the ability to import Outlook or
Groupwise email and index it in the same manner as other office documents.
The Rules of Professional Conduct specify that lawyers shall ensure that client confidentiality is
maintained - this includes circumstances where electronic or e-mail communication is used. The steps
Page 11 of 34
required include understanding how to minimize the risks of the disclosure, discovery or interception of
confidential client information, as well as using technology and creating office management practices to
maintain confidentiality and minimize the risk of disclosure.
The use of encryption software is not mandatory for e-mail communications, although it is something
that should be discussed with any client with whom you intend to email. However, when information is
extraordinarily sensitive, a lawyer should use, and advise a client to use, encryption software to help
maintain confidentiality.
3.1.4.
Avoiding inbox overload.
To avoid inbox overload don’t use your inbox as a catch-all folder for everything you need to work on.
Doing this almost guarantees that at some point you will miss something important. Read items once, and
answer them immediately if necessary, delete them if possible, or move them to task or matter-specific
folders. Consider setting up one or more temporary holding folders. For example, put messages that need
to be dealt with in a “current” holding folder, and put wait-and- see messages that are not time sensitive
in a “wait” folder. Putting all messages to or from a specific client into one folder makes it easier to
review the messages relevant to just that client.
Most e-mail programs have a “Rules” feature. Rules can help you manage your Inbox by automatically
moving incoming messages to various sub-folders based on specific criteria. You create Rules to meet
your own needs by specifying your own criteria. They can be set to run automatically without your
intervention. Rules are especially helpful if you are on an e-mail list, and in particular a high-volume list.
For example, if messages from a list you are on always have the text [LawInfo] in the subject line, you
create a rule that checks the subject line of every incoming message, and automatically moves any
message with this text into the appropriate folder. This removes them from your Inbox. You simply go to
this folder whenever you want to review the messages from the list.
Note that most case management products and document management programs have features that allow
you to associate, store and organize e-mails by client matter.
3.1.5.
E-mail etiquette.
Everyone using e-mail should use proper "netiquette". What is netiquette? It is simply etiquette in the
electronic world of e-mail and the Web. Exercising good netiquette means you should do the following:
•
Use proper spelling and grammar: E-mail messages that have proper spelling and grammar are
more professional and easier to read. Avoid using shortforms for words.
•
Exercise good manners and be polite: Keep in mind that there is a real person on the other end
that will receive and read the message you are sending. Be respectful and polite, and don’t say
anything you wouldn’t say in person.
•
Count to ten before you hit “Send”: Every lawyer has dictated an overly aggressive letter in a
moment of anger or frustration, only to tone it down later with the benefit of some time to cool
off while the letter was being typed. The instantaneous nature of e-mail doesn’t give you this
Page 12 of 34
built-in cooling off period. Be careful not to send an inappropriate message in a moment of
anger.
•
Clearly describe the message contents in the “Subject” line: A clear and concise description of
the message in the “Subject” line helps ensure your message actually gets read.
•
Help people find the relevant parts: E-mail makes it very easy to forward long messages or large
attachments to others. To help the recipient of your e-mail quickly get to the key points, forward
only the necessary parts of the original message, or identify where the relevant parts can be
found in an attachment (e.g. “ See pages 3 and 45-48 of the attached document”).
•
Don’t use e-mail when it is inappropriate: E-mail is not the same as a phone or a face-to-face
conversation. At the top of the hierarchy of communications are face-to-face meetings, then
phone calls, then voice mail, and lastly e-mail. Face-to-face meetings have the most impact. Not
only can you hear and talk back to the other person, you also have the ability to see gestures and
facial expressions etc. E-mail has the narrowest communications bandwidth – it is only words on
a screen. Make sure the mode of communication you use fits the circumstance.
•
Clean up messages before you forward them: Many e-mail programs have a feature that
highlights or indents the original text of a forwarded message. This can be helpful in
distinguishing between new comments and original text. However, it can make messages that
have been forwarded many times unreadable. To avoid this problem, clean up all text in any
message you forward.
•
Check before sending attachments to anyone: Downloading large attachments can be time
consuming. Although less of a concern now as more people have high-speed Internet
connections, it is a common courtesy to ask someone if they want to receive a large attachment.
•
Use correct document extensions on all attachments: Document extensions are the three letters at
the end of a file name. For example, Word files have the .doc extension (e.g. letter.doc), and
WordPerfect files have the .wpd extension (e.g. letter.wpd). These extensions are important as
they tell a computer what program should open the file. Including the proper extension on an
attachment helps insure that it can be opened by the recipient.
3.1.6.
E-mail don'ts.
There are some common bad habits that many people fall into when it comes to using e-mail. The
following list reviews some of the most common e-mail “don’ts”:
•
Don’t “cc” people or use group mail unless it is absolutely necessary: “cc”, “bcc”, “reply-to-all”
and group addressing make it extraordinarily easy to send messages to large groups of people.
You should use these addressing features sparingly, especially the “Everyone” group. Whenever
you use one of these addressing options, ask yourself, do all these people absolutely need to read
this message?
•
Don’t forward jokes, Spam or chainmail messages: They waste not only the recipient’s time, but
also valuable network and Internet capacity.
Page 13 of 34
•
DON’T TYPE EVERYTHING IN CAPITALS: In Web-speak this is the equivalent to shouting.
You can occasionally use capitals to emphasize an important word or point.
•
Don’t forward virus warnings!: As 99.999999% of them are hoaxes, you are simply wasting your
time, and the time of the people you are forwarding the warning to. Go to
www.symantec.com/avcenter/hoax.html or www.antivirus.com or a similar site to verify if a
virus warning is legitimate.
•
As a general rule, don’t reply to Spam: Doing so confirms that there is a live body at your e-mail
address, and this will likely result in even more Spam being sent to you. If you get Spam from a
reputable company, it is safe to use the Spam opt-out option that is usually included in messages.
3.1.7.
Listserves.
Email lists, or listserves, can be a tremendous resource for lawyers. There are many excellent lists
covering all areas of the law and other law-related topics. Before actively participating on a list you
should keep in mind the following:
•
Keep the initial message you get confirming your subscription to a list. It will contain list rules,
instructions on how the list operates, and how to get off the list. Carefully review the contents of
this message when you get it.
•
All lists have spoken and unspoken rules of conduct; take time to learn them, and follow them.
To learn the style and content of the posts on a specific list, be a “lurker” when you first join.
Don't send anything to the list until you feel you can send a post to the list that will not seem out
of place.
•
Don't send jokes or off topic posts to a list. They are simply not tolerated on many list. Sending
something inappropriate can get you hundreds or even thousands of unfriendly messages
reminding you of your mistake.
•
Lists are great for communicating with large groups of people, but be careful to use a personal
reply to only the sender when it is appropriate.
•
As a general rule, don’t send attachments to e-mail lists. Some useful list serves for lawyers that
focus on legal technology include: ABA LawTech (www.abanet.org); Technolawyer
(www.technolawyer.com); and Solosez (http://www.abanet.org/discussions/slists.html) and
CSALT – the Canadian Society for the Advancement of Legal Technology
(http://www.csalt.ca/).
3.1.8.
Telephony tools.
Telephone headsets; once you use one, you’ll never go back. Working hands-free increases your personal
productivity, you are free to use your computer, handle documents, make notes, type, and move around.
When you wear a headset, you work with your head and spine in the correct position for long-term
comfort. This reduces the risk of neck and back injury and prevents the stress induced by tense muscles;
time on the phone is less tiring. You sound better because the flexible boom holds the microphone at a
Page 14 of 34
constant distance from your mouth, even when you move your head around. In addition, with a noisecancelling microphone the background noise of a busy office is reduced or even eliminated; your caller
hears only you. You hear better because you can adjust the volume of the caller's voice. Some headsets
use electronic circuitry to enhance the caller’s voice or cut out the hiss and clicks of a poor connection.
These days there are wireless headsets made by Plantronics and others. These free you from being tied
down by wires.
3.2.
Finances: Integrated Trust Accounting, Time & Billing and General Ledger Software
Every firm must have a financial recording and reporting system – yet all financial systems are not
created equal. Furthermore, while accountants need access to accounting tools that produce balance
sheets and yearly income and expense statements, lawyers need access to financial tools that produce
meaningful monthly or more frequent reports for managing their law business.
We are also seeing a trend develop where traditional accounting systems, which only used to concern
themselves with general and trust accounting issues, are now integrating their product into other systems
in the lawyer’s office and are attentive to issues such as the production of management resources. For
example, the ability to do conflicts checks and calendaring including bring-forward systems, are now
appearing in accounting systems. PCLaw, for example, has expanded their client database to now include
expanded contact management – allowing you to create a database of contacts – clients, lawyers, experts,
witnesses – so when you do a conflict search, these references will pop up. Practice Management has
been being linked to accounting software to share resources (client and file names, billable time links) for
several years now (for example, Amicus Attorney and Time Matters will link to accounting software
such as PCLaw or ESILAW, Quickbooks, MYOB and others, and also now have their own accounting
and time and billing functionality – Amicus Accounting and Billing Matters.
This integration falls along the “Better” axis (Better, faster or cheaper) – you can eliminate the paper
systems in the office and do more with your existing automation system – and “Faster” – since BF’s and
conflict checks take less time if done using a shared database. To the extent that sharing data eliminates
repetitive keystrokes, they can also be “cheaper” – but there is an offset - integrated accounting systems
cost more and take more time to learn and apply in practice than basic systems.
What are your options for financial systems? There are non-legal packages such as: QuickBooks, MYOB
(Mac and Windows) and Simply Accounting. Then there are integrated general, trust and time and billing
packages such as: PCLaw, ESI-LAW, Brief Accounting Mac and Windows) and LegalVision. Finally
there are fully integrated, case management and financial accounting systems with time and billing –
these products are ProLaw and LawStream.
Financial recording, reporting and billing systems are a cornerstone of every law firm.
Notwithstanding the importance of these systems for the management and profitability a firm, many
firms do not appreciate the power of the features, functions and integration available in the newer
financial and other law office accounting and practice management software products that are now
available.
The key point is that firms need to understand how these products are starting to work together, and the
Page 15 of 34
greater efficiencies that can be obtained by using them. The problem is that firms are reticent to change
from their originally adopted programs given the huge investment of time in learning and implementing
them, and the large amount of data that is subsequently stored within them. Therefore changing
accounting software is a big job that most firms are unwilling to consider tackling. A switch in
accounting programs is also difficult as the available choices and options are overwhelming.
Products could originally stand on their own by more effectively and efficiently completing a particular
task or function. For example, a time and billing package performed all that was necessary for time and
billings, and a separate package handled the general ledger entries, and perhaps even another package
handled trust accounts. However, as time went on, people got tired of manually entering the same data in
two or more different places. In response to this, accounting, billing, financial and other legal software
products have developed and evolved. They are becoming more integrated, firstly through links that share
data, and more recently by individually becoming full feature products that stand on their own. At this
stage you should be using trust and general ledger accounting packages that are either linked, or ideally,
one in the same product. Running separate systems for these two critical functions is not very efficient.
The commonly used integrated accounting packages include PCLaw and PCLAWPro (www.pclaw.com),
ProLaw and LawStream (www.lawstream.com)
Practice/Case management software is the ultimate tool software tool for the central nervous system of a
law office - see the next section. Ultimately look for the full integration in one product of case
management, financial and trust accounting functions, as well as word processing, document assembly, email, correspondence tracking, knowledge management, and research.
3.3.
Systems: Practice Management Software
These products have now matured and gone on to incorporate some of the “higher order” functions that
are described in the second part of this article. The leading products here are Amicus Attorney and Time
Matters. LawStream and ProLaw are two products that have incorporated some and in some
circumstances, most of the functionality offered by Case Management, reflecting the greater integration
between applications.
These products fall along the “better” and “faster” axis. The start by taking the traditional file orientation
of a law office (thereby distinguishing them from the contact managers such as Outlook, Maximizer,
GoldMine and others) and mirroring this by creating an electronic file system. Case Managers then take
this electronic file system and populates them with all the people associated with the files (other lawyers,
clients, witnesses, experts, adjusters etc) thereby providing contact management capability, integrating
this into an electronic calendar, a billable time module, a communications center that tracks and logs all
incoming and outgoing calls, messages and emails, a document management system and more.
These different systems work together to provide a law office with most of the essential systems required
by law offices by the Rules of the Law Societies (conflict checks, Bring Forwards and To-Do’s, they
track detailed time entries for billing purposes and the like) and by the requirements of practice. The
integrated file and contact database allows you to search on any potential client’s name and not only see
if they have been associated with any file in the office (not just as a client but also as a witness, an
opposing party, an expert, an adjuster etc) but also to see the file on which the reference arises.
The file and calendar modules allow you to maintain your To-Do list and integrate this into your calendar
Page 16 of 34
and alarms and BF reminders. The “chaining” and “bring forward” precedent ability in Case
Management allows you to build a series of reminders (for example, in advance of a trial, there are
production of evidence dates, certification of trial forms to be filed, pre-trial hearings to be held,
witnesses to be prepared etc – all these dates and reminders can be placed into one pre-trial reminder
precedent that automatically enters the requisite dates into your calendar once you know your trial date)
that you can reuse again and again in your practice. I have seen one Intellectual Property lawyer use this
Chaining of Dates feature in ProLaw’s BF/Calendar module to establish over 200 future date reminders
and deadlines, once a patent filing date is known. Moreover, since his procedures are standardized, these
reminders in turn generate documents to clients and to patent filing offices that move the patent
application forward. No question that this is a superb example of automating a practice along both the
“better” and “faster” axis.
Case Management is undoubtedly another “Better” and “Faster” example. Furthermore, Case
Management is now integrating email capability (Time Matters and Amicus Attorney), document
management and knowledge management capabilities into their products – they are demonstrating the
increasing integration of higher-order capabilities right onto the lawyer’s desktop. Amicus Attorney calls
itself “The Law Office on a Computer” and this motto is very apt.
Case management programs, sometimes called practice management systems, are powerful tools for
bringing efficiency to any size law practice. Generally speaking these programs allow law offices to
collect and organize information around a single matter or contact. Case management programs (like
Time Matters (www.timematters.com), , ProLaw, and Amicus Attorney (www.amicusattorney.com)), are
more than fancy calendars, with emails and addresses. They have evolved into "practice management
systems" that contain in one database almost all the information you need to run your law practice. When
used properly, a case management program unifies all the data about a client, potential client or matter
into a single point of reference. What this means for the practitioner is the ability to draw relations
between events and information gathered over long periods of time by many people, and bring them to
bear on a particular issue in an instant.
For example, Time Matters uses the metaphor of a time-line. From the time-line tab on a particular
matter, the entire history of a particular matter can be viewed. The time-line displays all billing, email,
notes, phone calls, documents created, documents scanned, legal research, events, and to dos (open and
completed), showing the state of these items, who did the work, how long it took, and when it was done.
Other information pertaining to a matter or contact can be viewed through the related tab.
The PCLaw and Integra / LawStream accounting packages now include basic practice management
functionality. They are not as full featured as the dedicated practice management products, but can help
you better manage your critical client information. The ability to quickly identify all of the people related
to a given matter, to review the history of e-mail communications and notes related to that matter, to view
all of the past and upcoming events and deadlines, brings a high degree of efficiency to these necessary if
mundane tasks. The status of a given matter can be assessed with a few clicks of a pointing device. For
those willing to put more effort into customizing a particular application the rewards can be even greater.
Practice management programs can be customized to create rules based scheduling. For example, when a
matter has been set for trial, the program can calculate all of the case management deadlines based on the
trial date. Changing a “contact” record from a potential client to a client code can launch a word
processing application, prepare an engagement letter and even a first set of draft documents for a
particular type of client.
Page 17 of 34
Most of the practice management programs allow for quick and easy synchronization of the information
hosted on the office server with a remote version of the program run off the network while away from the
office. Taking a synchronized data set on a laptop computer generally provides far more case
management information than can be synched to a personal digital assistant. Of course, you can still
synchronize a subset of the data to a small PDA if the laptop is too bulky to carry, but you will lose the
richness of the information. Not only can case management software help you better manage your
practice and be more profitable, it can help minimize the chance of a malpractice claim. To understand
why this is so, it is necessary to appreciate the most common types of mistakes that lawyers make.
Under the LAWPRO insurance program all claims are categorized with a description of loss representing
the type of error that was made. From this information it becomes apparent where the common mistakes
are being made across the whole profession.
Most lawyers are surprised to learn that a failure to know or apply the law only accounts for about 7% of
errors. The most common error is failure to follow client’s instructions, which accounts for almost 23%
of errors. This description of loss category is perhaps a bit of a catchall for other types of errors.
However, in essence, on these matters it was unclear as to what instructions were given or not given by a
client. These types of claims usually occur because there are limited or no notes in the lawyer’s file
and/or no letter to the client confirming the client's instructions, and the client’s recollection is different
than the lawyers recollection as to what was said or done.
These types of claims are difficult for LAWPRO to defend because they often come down to credibility,
and the client's more specific evidence often wins out over the lawyer's more general recollection. How
can the likelihood of this type of claim be prevented? It is real simple: contemporaneously send
something in writing to the client to confirm what instructions were given, and/or what steps were taken.
This communication can be a letter, a fax, or even an e-mail.
The second biggest cause of claims is procrastination. It accounts for just over 15% of the errors that
occurred. The predominance of this cause is not a surprise to most lawyers. The next three most common
types of errors are conflict of interest/acting for more than one party, failure to calendar, and poor
communication with client, respectively at approximately 9%, 8% and 7%.
All these errors share a number of common characteristics - they are all related to practice management
and communication issues. The key point is that using a case management product can make them easily
preventable. Case management software helps you to better manage time and dates, make more detailed
searches for conflicts, and manage and record all client communications and correspondence.
Ultimately lawyers should consider using a case management product that is specifically designed for
lawyers, as compared to general purpose contact management programs like Microsoft Outlook. The
products designed for law offices are simply better at assisting lawyers in managing the information and
tasks related to the practice of law.
3.4.
Mobility: Smartphones, Blackberries and Cell Phones
Handheld devices run the gamut from web-enabled cell phones, Blackberries to iPhones and Windows
tablets to hand held scanners. Depending on how big your pocket is, and how much you want to carry,
there is a device for you. Handheld devices are useful when you can't pull out your laptop or take it with
Page 18 of 34
you.
And when these devices are wire-less enabled, you can often have access to most of the information on
your desktop/network without taking it with you. Many smartphones use a wi-fi or Bluetooth wireless
connection standard.
What do you gain by having a smartphone? Well, rather than carrying around a laptop, you can take your
smartphone and surf the web, send and retrieve email – in effect, do everything that you can do now from
an internet-enabled wired computer. You do not even need to be near a wireless hot spot to do this –
freeing you from the ability to only connect to the web where you can locate a friendly Ethernet network
or (shudder!) dial-in connection – which is usually when you are at the office, at home or in a hotel room.
Adding a 802.11n wireless card to your laptop + acquiring a wireless internet account will give you the
same advantages as a smartphone – but you will be carting around at least 4.5 lbs vs. 8 oz for the
smartphone. As 802.11g/n hotspots increase, then the need for carrying around a cell phone will diminish
– as your computer or netbook will be able to use the Internet to place and receive calls – called VoIP –
for Voice over Internet Protocol. The internet transmits information by breaking it up into little 'packets'
and sending them over the internet – and reassembling the packets at the receiving end. By treating voice
as just another packet, telephone calls can use the web. In the past, there have been technical problems
that have slowed the introduction of VoIP. However, those difficulties have largely been solved and VoIP
is entering the business mainstream. By having a smartphone, you can use the Internet to not only send
and receive email, you can do the same with voice.
In addition to calendar and contact information, programs such as DataViz DocumentsToGo and PDF
readers, allow access to textual data. Various statutes and rules of procedure are available as PDF
documents allowing searches for particular rules and phrases.
3.5.
Workflow: The Paperless Office and Document Management
The threshold rule at The Masters Law Firm, L.L.C.: when a piece of paper comes through the door it
goes through the scanner. A simple rule with few exceptions. Electronic filing systems begin with the
commitment to capture digital images of all incoming paper, from there it becomes a matter of storing the
images in appropriate folders. We use Adobe Acrobat to convert paper to PDF (portable document
format).
Implementation of the threshold scanning rule follows a simple process. When the mail arrives the
lawyer or legal assistant looks at each item and sends a fair amount directly to the recycle bin. The “real”
mail (correspondence, pleadings, bills, etc.), then goes to an assistant who scans each piece, stores the
image to the appropriate client or administrative folder and then distributes the paper to the proper
recipient within the office (lawyer, paralegal, bookkeeper). For example, when a letter arrives from
opposing counsel the lawyer sees it first, it then goes through the scanner, and then goes back to the
lawyer. The lawyer then writes a letter to the client that discusses the enclosure and typically begins
“Enclosed for your review and records please find an item of correspondence that we received from
opposing counsel. We have retained a digital copy in our records.” Following this procedure, paper
comes in - goes through the scanner - then goes out to the client. In some cases, with the right client, we
simply send an e-mail message and attach a digital copy; the original letter then goes to the recycle bin or
shredder depending on confidentiality considerations.
Page 19 of 34
The threshold scanning rule has a corollary in that all items of out-going work product are printed to
PDF. Printing to PDF can be as simple as clicking a button on a tool bar that invokes the PDFWriter print
driver; you are then prompted to select the folder where the PDF version of the document will be stored.
In many cases we file pleadings electronically with the court, copies are served on the other parties by the
filing service (either electronically or by mail), and we send a copy of our pleading to the client as an
attachment to an e-mail message. Looking at the process from our perspective, the work product never
exists in paper form.
With both rules implemented we have PDF documents that are copies of all incoming paper and all
outgoing work product. That brings us to consideration of how to store and organize all these documents.
As high tech as scanning and printing to PDF may sound, the storage and organizational system adheres
to an old fashion filing cabinet metaphor. The filing cabinet exists in virtual space (on a computer hard
disk drive shared over a local area network). The filing cabinet has a name, “Work” (we also have filing
cabinets for Closed Files, AdminFiles, etc.). Each computer on the network links to the filing cabinet by
mapping a network drive, X:\Work. Now each desktop has access to the filing cabinet “Work.” Within
the filing cabinet are scores of folders, one for each client, e.g. X:\Work\Smith. If a client has several
matters then that client folder has a subfolder for each distinct matter, e.g., X:\Work\Smith\Corporation
and X:\Work\Smith\Wills. Within each client matter folder are folders for various types of documents,
such as correspondence, pleadings, expense receipts, research, privilege, etc.
In order to maintain a digital file that looks like a paper file we keep dual folders for correspondence and
pleadings. One folder contains the native application files, the other the PDF versions. For example,
correspondence files created with WordPerfect are stored in a subfolder named “CorresWPD.” All
correspondence files in PDF format are stored in a subfolder called “CorresPDF.” A similar dual folder
system exists for pleadings. There are two reasons for maintaining dual folders. First, keeping the
original work product in its native format allows for easy reuse. Second, the PDF folder acts like the old
paper file, it contains all of the incoming and outgoing correspondence or pleadings, as the case may be.
The files within the folders are named following another simple convention; the first part of the name
always contains the date of the document in reverse year-month-day order, followed by a few descriptive
terms, e.g. X:\Work\Smith\PleadPDF\020327 Complaint. By inserting the date at the beginning of the file
name all documents in a given folder are sorted in year-month-day order.
Following a few simple rules any office can switch from paper to digital filing. Scan all incoming
documents to PDF; print all outgoing work product to PDF; create a virtual filing cabinet with folders for
each client matter; segregate document types within the client matter folders into appropriate subfolders;
use dates or a numbering system when naming files so that they display in chronological order. Of course
you will back up these digital files, something you could not do with paper files.
To go paperless, you will need an appropriate scanner. There are many scanners on the market, not all are
suitable for substantially reducing the amount of paper in the law office. Inexpensive flat bed scanners
generally lack automatic document feeders ("ADF’s"). As a result this type of scanner cannot process
paper quickly enough to be useful. Desktop, egg-carton style, sheet fed scanners likewise are too slow to
provide much benefit. However, this type of device may be useful for individual members of the firm to
acquire images of individual documents.
An appropriate scanner for the law office has an ADF and should be able to acquire images at the rate of
not less than ten (10) pages per minute (ppm). Scanners in this category start at around $800 and the
Page 20 of 34
prices go up from there. Consider whether you will need to acquire colour images. Some of the faster
scanners acquire gray-scale images only. Also, consider the frequency at which you receive and may
need to image documents printed on both sides of the page. Some higher priced scanners come with a
manual duplexing feature; some of the lower priced high speed scanners can handle two sided documents
through software (feed the documents through, acquire image of side one then turn the stack over and
acquire image of side two, the software will then collate the pages).
The available space for document storage continues to grow while prices continue to drop (digital
documents only, definitely does not apply to paper documents). Document collections should be stored
on a network drive, whether an internal hard disk drive or a storage appliance such as a Snap Drive.
When planning or acquiring storage devices consider the speed at which documents can be retrieved. Fast
hard disk drives (7200 RPM or 10,000 RPM) are much preferred. If stored documents will be available
across a network, fast Ethernet (100MB/Second) provides good performance. Standard Ethernet
(10MB/Second), and 801.11(g) wireless (54MB/Second), do not provide sufficient bandwidth if you
create large scanned documents (documents in excess of 1,000 pages). As a general rule, when scanned
at 300dpi (dots per inch, a measure of resolution), a single scanned page (8½ by 11 inches) requires
storage space of approximately 50KB (kilbobytes). This is an average and assumes the image was
acquired and stored as “black and white” or “line drawing,” not color or gray scale. A single drawer in a
filing cabinet will hold approximately 10,000 pages. To store the same 10,000 pages electronically
requires 500MB (megabytes) of storage space. A single compact disc (CD-ROM, CD-R, or CDRW), will
hold 700MB, or the equivalent of 1.4 drawers. An entire four-drawer filing cabinet (40,000 pages), then
requires only 2GB (gigabytes). Although there are standards issues yet to be resolved, prices for DVD
writers are approaching the reasonable range (under $500.00). A single DVD will hold 4.3GB, or the
equivalent of two four-drawer filing cabinets. 80GB hard disk drives currently sell for less than $150.00;
that’s the capacity of 40 fourdrawer filing cabinets. If you think in terms of boxes, instead of filing
cabinets, one box (15½” x 12" x 10") holds approximately 2,500 pages. Those same 2,500 pages require
only 125MB of digital storage space. Five boxes of documents will fit on a single CD-ROM with room to
spare. Even if the space required for a single page, scanned at 300dpi, was doubled to 100KB, 10,000
pages (one full file cabinet drawer or four boxes), would only require 1GB of electronic storage capacity.
The discussion of storage space requirements to this point has addressed only scanned documents.
Documents printed to PDF require much less storage space. For example, a six page word processing
document 30KB in size, grew to 70KB when printed to PDF but would have been 300KB if scanned.
If you commit your files to the digital realm you must back them up. Why is that? Offices with paper
files don’t back up the paper. Reason number one: Because you can. Reason number two: You’ll sleep
better at night. Backup rule number one: Perform full backups daily; do not rely on differential or
incremental backups. Back up rule number two: Keep one or more fairly current full back ups off site.
Back up rule number three: Test the process to make sure that back ups are actually being made and that
you can indeed restore files.
4.
The Next Level:
4.1.
Efficiency: Document Assembly, Document Automation
Regardless of the area of law you practice in, there will be at least a handful, if not many documents, that
you generate over and over and over again. Thus, anything that lets you increase the speed, accuracy and
Page 21 of 34
consistency of document production will be helpful and of interest.
Document automation or document assembly is the solution to more efficient document creation.
Document assembly is important for solo lawyers as it is a tool that enables them to compete with larger
firms. Document assembly could be defined as a computer based system that allows you to automate the
intelligent creation of documents. This intelligence involves properly incorporating document text and
clauses along with client data into more or less final form documents. In some cases you provide the
intelligence, in some cases it is programmed right into the document itself.
There are several different ways to automate document production. They include
•
Specialized form and document generation products
•
Basic "macro" utilities
•
The Word and WordPerfect merge feature
•
Dedicated document assembly programs
•
Integrated case management document generation
These different ways to automate document production vary in what they can produce, their cost, their
level of complexity and customizability, and the level of interactivity or intelligence they use in creating
documents. The choice you make will depend on your needs, and the skills of the people that you have to
implement and use document automation. The following comments quickly review each of these options.
For many areas of the law there are great software products that automate the creation of specialized
forms and documents for that particular area of the law. See Section 4.3 below for a list of some of these
products. These products can vary from reasonably priced to very expensive, and usually do an excellent
job of creating the forms or documents they are designed to create. Many are easy to use and can be
implemented with little or no special expertise. Their shortcoming is that they usually don't allow you to
access the client data you may have stored in other firm applications or databases, and thus you must
enter the same data twice, although they sometimes contain their own sophisticated databases and can
help manage the process on these matters. You may also have limited or no options for customization of
document contents.
There are several basic "macro" utilities that you can use to some extent to automate the generation of
documents. One of the more popular of these programs is ActiveWords (www.activewords.com). It is a
piece of shareware and costs US$29.95. In essence it is much more powerful version of the AutoCorrect
feature in Word. ActiveWords allows you to create keyboard shortcuts for the insertion of standard
wording such as contact information into a letter form, or standard clauses into a contract. A program
such as this can speed up the production of some documents, although they are much less sophisticated in
terms of what they can do relative to the other options for automating documents.
Both Word and WordPerfect include a merge feature. A merge feature allows you to create document
templates. These templates basically function as precedents for documents that you create. It is very easy
to create and use simple merge templates, which will in turn create simple documents. You can do very
Page 22 of 34
advanced things and create far more complex documents if you spend the time to learn the more
advanced merge commands and some programming. Most lawyers will not have the time or inclination to
do this, although some might have support staff that could tackle this type of project. For most, the
dedicated document assembly programs are an easier option for creating more advanced documents.
There are several excellent dedicated document assembly programs that are designed to help you
automate document assembly from scratch. These programs work with your word processor and allow
you to create documents that become automated forms, which will prompt you for input specific to the
document that is being created. At the same time you can create data files or access databases or other
applications that contain client data. It is easy to create basic automated documents with these programs.
Doing more advanced documents requires some effort to learn the more advanced features. Once you do
this there is almost no limit to the complexity and intelligence you can build into document creation with
these programs. The most widely used document assembly programs is HotDocs (www.capsoft.com).
Ghostfill (www.ghostfill.com) is a newer product that has some great features and is really worth a look.
There is a fifteen minute tour of Ghostfill at www.ghostfill.com .
The major case management programs (TimeMatters, Amicus Attorney, ProLaW) now all contain basic
document generation functionality. This is either built in, or integrated with the Word or WordPerfect
merge facilities. Some of the case management programs also integrate the dedicated document assembly
programs (TimeMatters with Hotdocs; Amicus Attorney with Ghostfill). With this document assembly
functionality you can easily generate documents such as standard retainer letters, pleadings, fax cover
sheets and the like using the information stored in their Contact database. This is much more efficient as
it allows you to create documents with existing client data.
The bottom line is that most document automation options involve a considerable investment of time to
learn and implement. However, at the end of the day this investment is worth it as it allows you to
generate documents much more efficiently that doing it manually.
For many lawyers, working to implement case management software to get the many benefits of using it
would be worthwhile, as one of these benefits is document assembly functionality.
4.2.
Strategy, Tactics and Execution: Litigation Software
Generally speaking, litigation support programs can be divided into two groups: those that provide
transcript management and search functions; and, those that provide a database for gathering, organizing
and searching other case information. Some programs, like Summation, combine these features in a
single program.
Litigation support has undergone a tremendous transition due to the web. We are seeing a proliferation of
group work solutions facilitated by Internet document and evidence depositories, evidence analysis, and
document management solutions. The favourite litigation support software today remains Summation
—with Blaze LG, Blaze LG Gold, iBlaze and CaseVault. Summation offers the ability to bring together
transcripts, document summaries, document images, and OCR-scanned text. In this database, you can
search, highlight, add comments, and use an outlining tool to prepare your case. Furthermore, you can
create and access document depositories on the web, load selected portions onto your laptop and then
work off-line. With iBlaze and CaseVault you can either access your case information using the Internet
or host the case information for group-work situations (www.summation.com).
Page 23 of 34
The runner-up is Concordance 7.2 with iCONECT software and Opticon. Concordance is a close
competitor to Summation with corresponding features that can search PDF documents as well as email
and other data formats. With iCONECT software you gain the ability to access your documents via the
web. (Opticon and Concordance products are available through Dataflight Software, Inc., 2237
Roscomare Rd, Suite 11, Los Angeles CA 90077, (310) 471-5294, [email protected],
www.dataflight.com. Contact iCONECT, LLC, at 307 Commissioners Rd. W, London, Ontario, Canada
N6J 1Y4, (519) 645-1663, [email protected], www.iconet.net.)
The made in British Columbia competition to Summation and Concordance is Searchlight, which offers
similar features to Concordance and Summation at a fraction of the cost. Searchlight was used in the
Glen Clark case and selected for the Air India case, which is expected to be the longest and most
complex trial in Canadian history. Searchlight has been used to take digitized data, evidence, pleadings
and other documents to produce a true “paperless trial” in British Columbia. Searchlight is a local
Vancouver company and provides imaging, indexing and other litigation support and services.
Searchlight now offers group work access via extranet capability from your network. Visit their website
for a fuller description of this information and litigation management system (www.searchlight.ca).
RealLegal Binder can perform full-text searches on all imported transcripts, on the current transcript, or
on user-defined group or transcripts. Boolean and proximity operators help pinpoint key testimony.
Previous searches are automatically stored for future reference. Binder automatically generates a linked
table of contents, as well as a hyperlinked word index. These features accelerate and simplify transcript
navigation. Binder supports real-time reporting through a universal connection. Counsel can use real-time
chat technology to communicate and strategize with remote participants. Review, annotate, and transcript
text as it scrolls by on your computer, and synchronize final transcripts with your real-time annotations.
Transcripts (with annotations and issue codes) and reports (in HTML or XML) can be sent via e-mail
directly from the RealLegal Binder interface to your recipient.
The received materials can be imported directly into another copy of RealLegal Binder or viewed with
just the recipient's browser. Binder provides options for full or condensed printing of transcripts,
annotations, search results, reports and the word index. It integrates with CaseMap®, Trial Director®,
Sanction II®, and JFS Litigator's Notebook®. RealLegal Binder is also compatible with Timaro Video
Systems for transcript-to-video synchronization. As you work in RealLegal Binder, you're able to export
single or multiple transcript annotations directly to these applications.
RealLegal Binder allows for synchronization of “projects” maintained on desktop or network drives with
laptop computers. Project synchronization means a group of personal computers or laptops use a server to
store a case, and anytime a change is made on any of the computers, the case is updated without deleting
critical information. But what happens when someone loads a case on a laptop, flies to Japan, and works
on the case during the trip? Meanwhile, people at the office continue to work on the project. What
happens then? Upon return, the person connects his or her computer to the server, and the server
synchronizes the case with all of the updates: Those made in Japan and those made at the office. When
you create a project, Binder prompts you to synchronize it. Answering “Yes” to the prompt synchronizes
the case; that is, it makes all transcripts available offline so that if someone leaves the office he or she
can take the case and work on it at the same time people who are at the office work on it.
Synchronizing a project causes Binder to copy the database that is on the server to your local hard drive.
For example, if you have a laptop computer connected to the network server and you synchronize a
Page 24 of 34
project, Binder makes a copy of the transcripts and annotations that are in the case, and stores the copy
on the hard drive of your laptop. You can then take the case offline, for example, on a business trip, to
work on it. After you create a project and opt to synchronize it, Binder prompts you to synchronize each
time you open and close the project. That is all there is to it.
As for legal strategy analysis, there is CaseMap 5, TimeMap 4, and NoteMap (www.casemap.com).
These related products help lawyers determine the relationships between facts, witnesses, documents and
issues, produce timelines and show the relationships or links between related information and events.
CaseMap 4 maintains all links to TimeMap timeline-graphing software and TextMap transcriptmanagement utility. It also integrates with Adobe Acrobat, Summation, LiveNote, Concordance, Binder,
Opticon, Doculex, Sanction and Trial Director. CaseMap 5 comes with two new spreadsheets: an
Authorities spreadsheet and an Authority Extract spreadsheet. The Authorities spreadsheet would be used
to manage top-level information about precedents, statutes, and other types of case research. The
Authority Extracts spreadsheet is used to capture details about particular sections of interest excerpted
from important case law and statutes. CaseMap also now comes with live spell checking, case
exploration tools, and outline enhancements.
CaseMap, ( from Browne/Decision Quest www.casesoft.com), makes it easy to organize and explore the
facts, the cast of characters, and the issues in any case. For example, you can organize your fact
chronology by date, by issue, by source, by whether or not facts are disputed, by your evaluation of
which facts are weak or strong, and in dozens of other ways. CaseMap helps organize, evaluate, and
explore the facts and issues in a case. CaseMap is a central repository for information about case facts
and issues. It’s the place to record what you know about the witnesses, organizations, and documents
around which the case revolves. It’s the place to trap the questions you have about the case, including
who should find the answer and by when. It helps keep you, your client and any other folks on your side
of the case informed. CaseMap is a litigation-specific program, built to help you develop case strategy. It
is designed for use with all types of cases and by all types of litigators. CaseMap integrates with
TimeMap, CaseSoft’s chronology-mapping tool, TextMap, RealLegal Binder and other transcript
management applications.
As a knowledge management tool, CaseMap contains features for replication and synchronization to
permit working with case information while out of the office. Replication and synchronization is a
CaseMap feature that permits trial team members to work in different copies of a case file that can be
merged to create one updated version. A replica is a special copy of the case file that merges back into
the master copy. Synchronization is the process of merging the changes made to the information in a
replica back into the master version of the file. When trial team members go on the road, they can take
replicas of the case file along, and make additions and updates to the facts, objects, issues, and questions
in it. While these individuals work in replicas, trial team members back in the office can make changes to
the master version of the case. When a replica is returned to the office it can be synchronized with the
master version of the case file, thereby automatically melding changes made in the replica with changes
made in the master. CaseMap is $495 per user license. Discounts are available for purchases of two or
more licenses. Each license comes with a no-charge phone training session and with three months of
technical support.
NoteMap allows you to build outlines and collapse extraneous branches when not needed to aid your
thinking and case preparation. While CaseMap is definitely aimed at the complex case, it need not be
confined to such cases. It is the leading product in a new class of applications called case knowledge
Page 25 of 34
management software or case strategy management.
CaseMap allows a litigator to evaluate the strengths and weaknesses of a case and to make decisions
resultant on the outcome of that analysis. Where a case is less than straightforward and the evidence is
lengthy, CaseMap offers litigators the equivalent of a scalpel to cut through the forest to view the
essentials of a case.
TimeMap is a litigation tool that creates graphic chronological timelines that you can print and
enlarge—adding charts to your persuasive arsenal. In particular, you can explore and demonstrate the
time-based relationships between key case events.TimeMap visuals contain three items only: Fact Boxes,
Text Boxes and the horizontal time scale—clean and simple. TimeMap will generate the visuals with
“fact boxes” shown above the relevant timeline dates. You can change colours or line weights to
emphasize key matters. The graphics themselves can be saved as JPEGs, bitmaps and Windows
metafiles.
An example of the use of TimeMap is to prepare a visual display of two conflicting accounts of events.
Here you can supplement oral testimony by producing a graph to be used at trial that visually
demonstrates the differences in testimony on critical incidents between two different witnesses.The
beauty of TimeMap is its simplicity—it allows you to take chronological data and display it in a
graphical form—with all the persuasive power that a picture can convey.
TextMap is their transcript manager utility and requires CaseMap. TextMap can be used to create a
database of electronic transcript files from examinations for discovery and other proceedings. In
reviewing the transcripts, when you find transcript passages that contain important facts, you can directly
place those into your CaseMap case chronology using TextMap.
You can obtain 30-day trial versions of all four software packages: Casemap, TimeMap, TextMap and
NoteMap from Browne/DecisionQuest’s website:www.casemap.com.
4.3.
Specialty Software
There are literally hundreds of software products specifically aimed at the legal market. Individually
these products usually focus on doing specific tasks for a specific practice area. In particular they tend to
assist in document creation and/or records or information management for a specific area of practice or
matter type. Many of these products excel at completing the tasks they are designed to complete, and they
can often help lawyers more quickly and less expensively provide better legal services. It is worth your
effort to find out if there are specialty software products available that might help your practice. Ask
others that practice in your area of the law what products they are using. A good legal technology
consultant may also help you find a product that can help you.
There are software packages that are continually being developed to support lawyers in specific practice
areas. These range from Corporate Records Management Software to Real Estate, Estates, Family Law
and others:
www.doprocess.com,
www.highlander.ca,
www.data-care.com,
Page 26 of 34
www.e-incorp.ca,
www.divorcemate.com,
www.childview.ca,
www.infoware.ca,
www.jls.ca,
www.teranet.ca,
Document precedents:
www.dyedurhambc.com,
www.nereosoft.com/lexwrite.htm,
www.findlaw.com
www.lexisone.com
Specialized personal injury case management software:
www.denovosys.com
4.4.
Advocacy: Presentation Tools
Presentation tools consist of both hardware and software. With increasing exposure to multimedia
presentations, there will come a day when jurors and judges will expect the multimedia experience. If
you have not already started to use multimedia presentations, chances are you have run into a lawyer who
does, perhaps on the opposite side of a trial.
When you decide to jump into the pool, you may need hardware and you will need software to support
your creation of multimedia presentations. Be more efficient. With digital projectors, ideas are delivered
more effectively. By simply connecting a projector to a computer, you get instant access to electronic
information like websites and network files. Better yet, meetings don't get slowed down by clunky slides
or overheads — and you don't have stacks of handouts to prepare. With digital projection, everything you
need is as close as your keyboard.
Work together in real time. By projecting data from your laptop onto a screen, meetings can be used as
real-time editing and revision sessions; simply make changes and project them on screen before
participants' eyes. Meeting participants can even create documents together in a working session.
Be more professional. The crisp, bright images displayed by digital projectors capture and hold an
audience's attention — and that makes a difference whether you're meeting with staff, other lawyers or
presenting a case to a jury. Digital projectors provide an enhanced ability to persuade during
presentations.
Most portable projectors are very easy to use. While purchasing one may not be an option for everyone,
you should be familiar and able to use them when necessary. They come with about as much hardware as
a laptop. Usually just two to three cords (power, mouse, and audio/video cables) and the projector itself
pack into a bag small enough to carry on the plane, or place in the back seat. They are plug-and-play,
userfriendly and they can be set-up in a matter of minutes.
Page 27 of 34
Brightness. Projector brightness is measured in ANSI lumens. Ultra-portables start as low as 500 lumens
(best for lights-off presentations) all the way up to a stunning 2500. Low or lights off presentations are
not generally desirable, as you may be inviting a few to doze (or pass notes) during your presentation. A
projector with at least 800 lumens is desirable for use in rooms where there will be some ambient light
that cannot be eliminated. A 1100 or more lumen projector would put you just ahead of the pack or
average however, and these brighter projectors have now become the industry standard.
Resolution. A lot of people think first about resolution when fretting over image quality. The quick and
easy answer is simply match your projector's resolution to your laptop's resolution. New laptops are
moving away from SVGA into XGA resolutions, so keep that in mind. Another way to think about image
quality is uniformity. Uniformity is measured by percentage. The higher uniformity rating will give you
better quality throughout your image, thus eliminating hot spots and distortion around the edges. A good
range to shoot for is about 85-95%. The best quality projectors produce such a sharp picture that you can
also use your projector for home theatre use. HDTV compatibility in your projector is something you
might want to consider if you'd like to 'super-size' your home theatre in the future.
Evidence cameras. HD-80XG (ELMO), a high-resolution desktop presenter. Engineered as an ideal
companion for your multimedia data projector. Its analog RGB output connects directly to a data
projector for True-XGA live presentations. 2.4 pounds. Non-mobile, desktop models are 15+ pounds.
Expect to pay $1,500.00 and up, and remember, that evidence or document cameras generally require a
separate digital projector.
Microsoft PowerPoint will meet the needs of most people, especially for marketing and general meeting
purposes. For litigators there are products like Sanction and Trial Director that have more power and
features than PowerPoint. They are ideal for presenting information electronically in a courtroom.
Sanction II. Sanction will not win a case for you. No software can replace preparation and hard work in
trial; however, Sanction can enhance your presentation to give you a persuasive edge. The learning curve
for Sanction is measured in hours, not weeks. The familiar tree and list views found in Windows
Explorer are found in Sanction. Extensive use of drag-and-drop and right-click menus are found
throughout the program. Sanction provides for web connectivity, bullet lists and video clip editing.
LiveNote, CaseMap, ICONECT, Concordance, Summation, Realegal, Microsoft Access, Timaro
Technologies, WINFORCE and IPRO are some of the many legal software packages that integrate with
Sanction. Price, $595 with free technical support.
Aimed at small- to mid-sized law firms, Sanction certainly lives up to its reputation of being within the
budgets of many small firms while providing an effective alternative to expensive programs used by large
firms. Sanction is a document and video presentation program for trial, not a trial preparation manager. If
you are looking for a way to enhance your courtroom line of attack with electronic documents, deposition
sound-bytes and colourful presentations, then this is your program.
Sanction accepts text files of document images, deposition transcripts and MPEG files of digitized
deposition videos, using the drag-and-drop feature. You need a scanner to load documents into your
computer yourself. Images also can be added through several methods including industry standard load
files as well as dragging and dropping from Windows Explorer. Sanction will convert regular ASCII files
of deposition transcripts to TIFF images.
Page 28 of 34
Once the files to be used have been generated and saved, they are added to Sanction to create the
courtroom presentation. Presentation files can be saved directly on the hard drive, or on a CD-ROM for
use in the courtroom. The presentation folders allow a user instant access to exhibits in the presentation
mode with the click of a mouse. When going to court, you will need a large display device such as a
multimedia projector or a large monitor in order to output your presentation from your laptop.
Sanction has features for searching document data and deposition transcripts. It’s useful, but less
powerful than a database product like Summation, RealLegal Binder, or CaseMap. It’s probably helpful
for last minute searches, but would not be useful for case management. Stick with industrial strength
databases for that task. If you use Summation or Concordance to index your documents, you can import
data from those programs to Sanction.
Sanction has a feature called “Exhibit Studio,” which is similar to Microsoft PowerPoint. With this
feature, you can create colorful slides with bullets and hyperlinks to documents. Creating the hyperlinks
is a multi-step process that requires the linked files to be saved in Sanction; you cannot link to documents
outside the program. Exhibit Studio itself is built into Sanction and is exceptionally easy to use. For those
who prefer PowerPoint however, Sanction allows you to import complete slide shows.
Creating deposition clips is by far the premier feature of Sanction. If you want to play back only a few
lines of a deposition during a closing argument, all you need to do is type in the page and line numbers
from the deposition transcript and the system displays the video and sound. The simplest way to create a
video clip is to highlight the desired text, click on “create clip” and give it a name. The clips can be saved
with easy to identify titles. It is a seamless process that produces professional-looking results.
Sanction also allows you to open a TIFF image of a document, highlight the portion of the text you want
to use in your presentation or type the text directly into the text clip window. When you save the text
clip, it’s converted to a TIFF giving you the option to annotate further when you present the clip in court.
You can add colours and highlighting to make it more dramatic.
TrialPro II Presentation System. TrialPro II gives the lawyer and support staff the ability to organize a
variety of anticipated trial exhibits ranging from documents to depositions to video clips, not to mention
graphics, pictures and synchronized deposition transcripts. In addition, the program allows you to
emphasize specific portions of the exhibit, preview the exhibit, link exhibits for presentation and present
the exhibits in a courtroom using a variety of presentation hardware. Although the program’s designers
intended it primarily for courtroom use, the software’s organization and presentation capabilities make it
useful in other areas of practice such as negotiations, mediations and teaching. The system consists of a
database application, a toolbar builder, a presentation viewer and Timaro PTS-LT Synch software for
synchronization of video depositions and associated transcripts.
TrialPro allows you to incorporate exhibits into its database, reorganize them for presentation, modify
them and then use the program as the master program to control the presentation. Your exhibit database
can include MPEG and other full-motion video formats, computer animations, charts, graphics and
pictures. You also can include thirdparty files such as Microsoft PowerPoint, portable document format
(PDF) files, Microsoft Word, Apple QuickTime as well as Macromedia Director. The database’s
organizational structure looks somewhat like an Access spreadsheet. You can access the database through
Windows Explorer and drag-and-drop to bring exhibits into the database and organize them. Once you
have the exhibit in the database, you can enlarge portions of it for display. You also can highlight
Page 29 of 34
portions of the document, identify them with arrows or augment them with sticky notes. The user selects
the desired features through the self-explanatory toolbar buttons.
4.5.
No Hands: voice recognition and digital dictation software
Someone once said "voice recognition has been about one year away for about ten years now." Until
recently there remained a great deal of truth in this statement. At last however, functionally useful voice
recognition is finally here, although it isn't perfect and it isn't for everyone. For these reasons it isn't on
the top ten list.
Computer literate people will find voice recognition software relatively easy to learn and use. Those with
limited computer skills will really struggle with it. Among lawyers the Dragon Naturally Speaking
product is the most widely used. During installation Dragon integrates into almost every other program
on your computer. This means that you can use your voice with many other programs. It doesn’t matter
what word processor you use (Word or WordPerfect), although it works better with Word in terms of
learning from the corrections you make. It works well in Excel, and also in Outlook e-mails without any
difficulty. You can say “click send” to send an email.
Voice recognition products work best if you can get a lot of data transfer between the RAM and CPU, so
newer computers support the product considerably better than older ones do. Get the fastest computer
and maximum amount of RAM you can afford 2 GB at a minimum, and ideally 4+ GB. You can never
have too much RAM, and additional RAM makes it faster. Consider bypassing the soundcard completely
by using a USB microphone, especially if you are using a laptop. This improves accuracy. Use a noisecancelling microphone to reduce background noise. Remember that a consistent position of the
microphone is critical. If move you move the microphone back and forth, even a bit, you will get very
erratic results. Dragon is extremely memory hungry, so if you are going to run more than one application,
you’re much better off in terms of accuracy and speed to start Dragon first.
One of the resistances of the use of voice recognition technology is that it is not as accurate as people
would like it, and that is absolutely true. The problem is that people have expected the technology to
meet the sales hype. If people are thinking about the complete elimination of staff, or if they are thinking
about producing picture-perfect documents in their final form, then they are going to be disappointed. It
comes out of the box about 95% accurate, and with training can become 98-99% accurate. Version 8 of
Dragon will now self-recognize corrections, but you must highlight the whole word for this to happen.
Doing this is key to improving the accuracy of the product.
However, even 99% accurate is simply not accurate enough for lawyers. If you are dictating 250 words
per page, then even 1% is a lot of corrections if you are looking to have a perfect final document. These
corrections are the downside of using this type of product, especially if you are producing a document
that is in final form. Although you will never have to do a spell check, the sense of the words used may
be wrong. It will put a properly spelled word in for everything it thinks it hears, and sometimes it will not
be the word that is meant to be there. These incorrect words will not be highlighted by the spellchecker,
and they may not be caught by the grammar checker. Thus you have to be quite diligent in proofing the
document created with voice recognition software.
For this reason many find it useful for creating documents that do not need to be in final form. For
example, if you have a client in for an initial intake, use it to do a memo to file. You could dictate this
Page 30 of 34
and have your assistant type it up. However, doing raw input is probably not the best use of his/her time.
You still take notes during the interview, but afterwards, dictate a lengthy memo to file. In this case I
don’t have to worry about recognition errors, because if I’ve got 98% of it down, it’ll be fine. Some find
it very useful when used in this way, especially if the text from the intake can be used in other documents
by a simple cut and paste.
In like fashion it can is be useful for preparing checklists, and preparing for hearings. For example, you
could use it to dictate questions for witnesses. These don’t have to be letter perfect, and they don’t even
have to get the names accurate. In the same way it can be used for creating draft letters or pleadings.
Just a comment on terms of dictating styles. It is the case that when dictating you tend to speak slower
and more deliberately. The thing with voice recognition, even though this product is called “Naturally
Speaking”, is it is not truly natural. When speaking naturally we tend to slur and run things together. So
you do have to speak with a more deliberate voice. Slowing down just a little improves accuracy. It will
catch some um’s and ah’s, but it depends on the spacing and placing of them. If you add an um to the end
of the sentence, it will not pick it up, but if you are in a middle of a sentence and you pause then say um,
it will record it. Also, don’t talk in a monotone voice because it won’t recognize it well. Its accuracy will
drop significantly if you catch a cold. It will pick up punctuation very well. The program defaults to the
most common word.
The whole program is built around statistical probability of words. So if you say “I am going to the store
too for two loaves of bread”, it will default to the most common use of to, and looks at context, but there
may be some corrections that need to be made.
Note that there are all kinds of special commands available. “Scratch that” which allows you to go back
and get rid of what you just said is useful. If it types in the wrong word, and you say “correct that”, it will
come up with list of several options to change it to, and usually one of the options is the correct one. You
can select the correct option with a your voice. If you are a reasonably fast typist you should avoid the
pretty up and formatting commands - using the keyboard will be faster. This is also the case for most
common Windows commands. For example, it is not a good use of the technology to say “print that”.
It is simpler, easier and faster to press the “print” key. Also, many of the other basic keyboard shortcuts
are probably faster. In terms of documents that need to be prettied up, most find that having an assistant
do this task, or have them produce shells of letters for correspondence complete with Re: lines, the
addresses, and the signature lines makes more sense. You can train the product to recognize exotic
words, including client names. If you want to spend the time to create macros, you can have it create
documents that have extensive formatting already incorporated in them. This can be time consuming and
requires more advanced computer skills, but will allow you to create documents that are closer to final
form.
The bottom line is that the cost of the computer hardware has come down so much and improved so
much, and the cost of voice recognition software has come down so much that, while it probably won’t
change your life, it can save you a whole lot of keystrokes, which is the whole idea.
4.5.1.
Dragon NaturallySpeaking 11:
Naturally Speaking 11 is the latest release in this leading VR product. The accuracy has been increased
Page 31 of 34
yet again, and allows you to communicate via voice with almost any Windows-based application. It can
speed up routine tasks on the PC, such as creating documents, entering data, launching applications,
sending e-mail, completing forms, and browsing the Web. Once you and the system have collectively
trained, you should be able to complete all of these tasks three times faster than typing — by speaking at
up to 160 words-per-minute.
Dragon 11 can further increase your productivity when away from the office by transcribing recorded
dictation from mobile devices, including and commercial digital recorders.
4.5.3. Digital Dictation
While some legal professionals are adopting VR, others are moving to a technology mid-way between
traditional dictation and VR — Digital Dictation & Transcription Technology.
Phillips and Dictaphone are two leading contenders in this area.Digital dictation allows you to dictate
into a digital recorder or directly into your PC using a hand-mike. The digital voice file can then either be
processed by VR technology by yourself, or sent to a secretary for VR processing and correction.
An effective digital dictation and transcription solution offers the following:
•
Clearer recordings (leading to more accurate transcription),
•
Quicker handling of recordings (no tapes to hunt through for a specific dictation resulting in
faster turnaround time),
•
Transfer of dictation via Internet, E-mail or network server (providing more options to deliver
the dictation for speedy transcription), as well as the ability to transcribe dictation from a
location other than the law office.
•
Assign your dictation a priority or subject matter so your transcriptionist can efficiently handle
the recording (offering you improved workflow), and
•
Can be used effectively with speech-recognition (Dragon NaturallySpeaking11). Dictaphone’s
Boomerang PC Dictate offers a hand microphone and dictation software that lets you dictate
directly to network-connected PCs. The Boomerang handmike includes a slide switch for record,
rewind and playback, as well as soft-keys for Priority, Fast Forward, End dictation, Insert, or
Delete. A LCD display offers visual feedback, including indication of current position within
dictation--in minutes and seconds. An added benefit of digital dictation is that your office
network is used to create, manage, route and store all voice and associated document files —
thereby eliminating one entire system (namely cassette tapes). You can send voice files to
different transcriptionists using the office email system to distribute workloads.
5. Summary
There is no doubt about it, technology is critical for surviving and thriving in the practice of law. The ten
technologies reviewed in this paper should be an integral part of most law practices. Start with a good
foundation, then assess where you are or want to be on the technology continuum, and work towards
Page 32 of 34
incorporating further technologies into your practice. Some of these technologies are very complex. You
should seriously consider engaging the services of a legal technology consultant to help you implement
and make the most of these technologies. Good luck with your efforts.
Copyright © 2010 by the Lawyers’ Professional Indemnity Company (LAWPRO®) and Richard
Ferguson.
About the Authors
DAN PINNINGTON ([email protected]) is Director, PracticePRO, at the Lawyer’s
Professional Indemnity Company (LAWPRO). LAWPRO (www.LawPRO.ca) is the malpractice insurer
for all lawyers in private practice in Ontario, Canada. PracticePRO (www.practicepro.ca) is LAWPRO’s
innovative change and risk management initiative. Its goal is preventing claims. It provides lawyers with
tools and resources to assist them in both adopting risk management strategies into their practices, and in
adapting to the changing practice climate, in particular in the area of technology. Prior to joining
LAWPRO Dan practiced for seven years as an Associate in the Litigation Department at a Niagara Falls
area law firm. Dan has advanced technology skills, and for several years also held the Manager of
Information Systems position at his firm. Dan is well known in legal technology circles, and writes
regular and occasional articles on legal technology for several publications. Dan has presented at ABA
Techshow in Chicago, The Pacific Legal Technology Conference, LegalTech Toronto and many other
conferences. He currently Chair of the Ontario Bar Association's Law Practice Management Section, and
is on the Practice Management Advisors and Web Core Committees of the ABA LPM Section. He is a
past President of The Canadian Society for the Advancement of Legal Technology.
RICHARD G. FERGUSON ([email protected]) practices law in Edmonton, Alberta with
the business law firm Lynass, Ferguson & Shoctor. He has successfully represented his clients before all
courts in Alberta, and has broad experience in business and commercial law. Richard is a past chair of
the National Law Office Management and Technology Section of the Canadian Bar Association (CBA),
and past Chair of the CBA’s Continuing Legal Education Committee. He has chaired the Northern
Alberta Law Practice Management Section of the CBA (1995-2005). Since 1998 Richard has been the
CBA liaison to the American Bar Association’s Law Practice Management Section. Richard has been
engaged by the Legal Education Society of Alberta to provide consulting services and assistance to its
“Futures Project” looking at the ways and means lawyers can, will or wish to obtain legal education and
information services. Richard has been very involved in the distance education initiatives of the CBA and
has been both a moderator and presenter in a variety of in person and internet delivered CLE programs
for the CBA both at a national and a local level, the Legal Education Society of Alberta, the Pacific Legal
Technology Conference (Vancouver), the Legal Technology for Lawyers Conference (Toronto) and
ABA TECHSHOW (Chicago) and the Law Society of Upper Canada (Toronto) on a variety of law
practice management and technology topics.
Contributing Authors
David J. Bilinsky ([email protected]) is the Practice Management Advisor and staff lawyer for the Law
Society of British Columbia (www.lawsociety.bc.ca). Dave is a past Co-Chair of ABA TECHSHOW, the
current chair of The Pacific Legal Technology Conference (www.pacificlegaltech.com) and a member of
the 2003 Technology For Lawyers Conference Advisory Board. Dave is an international lecturer in legal
technology, having presented in China, across the US and Canada (including the Yukon) and over the
Page 33 of 34
Internet for such organizations as the American Bar Association (ABA), LEGALTECH (Toronto, NYC
and LA), the Canadian Bar Association, Colorado Bar Association, Canadian Corporate Counsel
Association, the Continuing Legal Educational Society of British Columbia, District of Columbia Bar,
the Ontario Bar Association, the Trial Lawyers Association of British Columbia, the Washington State
Bar Association, and others. He combines his law, math/computer science degrees and subsequent MBA
in focusing on practice management issues emphasizing strategic planning, finance, productivity and
career satisfaction issues for lawyers. Dave is the current Finance chair for the ABA–LPM section. Dave
has contributed to several books including Barristers & Solicitors in Practice (Butterworths), Flying
Solo, a Survival Guide for the Solo Lawyer, 3rd edition (ABA), Law Office Procedures Manual for Solos
and Small Firms, 2nd edition (ABA), Managing Your Law Firm (CLE-BC) and his own: Amicus Attorney
in One Hour for Lawyers (ABA). He is a contributing author and member of the Editorial Advisory
Board for Law Technology News, published by American Lawyer Media Inc and for Law Practice
Management Magazine, published by the ABA (his most recent article co-written with Reid Trautz
entitled Ten Sure Ways to Fail for Law Practice Management magazine was awarded one of "The Best
Articles Published by the ABA" by the GP-Solo Magazine in September 2003). Dave is a prolific writer
on practice management and has written for such publications as Law Office Computing, ABA's GP-Solo
Magazine, the Canadian Bar Association's The National Magazine, The Lawyers Weekly and others.
Dave writes regular columns for the CBA (PracticeTalk), the TLABC (Technology) and the LSBC
(Practice Tips).
David Masters wrote portions of the original version of this paper. David Masters
([email protected]). is solo practitioner from rural western Colorado (Montrose), he practiced
in a small firm setting for thirteen years prior to moving to solo practice in February, 2000. His practice
focuses on real estate and business matters, transactions and litigation, and includes personal injury,
civil rights, and employment law matters, for both plaintiffs and defendants. A self taught computer user
and always learning with respect to technology. Education: University of Montana, School of Law,
Missoula, Montana, Juris Doctorate, 1986; University of Montana, Missoula, Montana, Bachelor of
Arts, political science, 1983. Affiliations: American Bar Association (1986-present), member Law
Practice Management Section, member General Practice Solo and Small Firm Section, member GPSSF
Technology and Practice Guide board of editors, member GPSSF Internet board; Colorado Bar
Association, member Internet Task Force (1997-1998), Internet Review Advisory Board (1999-present),
Budget Committee (1999-present), Nominating Committee (1999), Professional Reform Initiative Task
Force (2001); Seventh Judicial District Bar Association (1986 - present; President 1990-1992, 19992000; newsletter editor); West Publishing CD-ROM Advisory Board 1995; The Colorado Lawyer Board
of Editors (1999 - present). Faculty, National Institute for Trial Advocacy, Rocky Mountain Regional
2001; Adjunct faculty, Mesa State College, Montrose Campus, 1992-present, American Government,
Business Law I and II, the Legal Environment of Business.
Page 34 of 34
© Copyright 2025