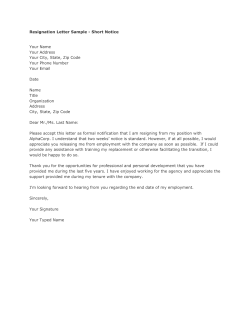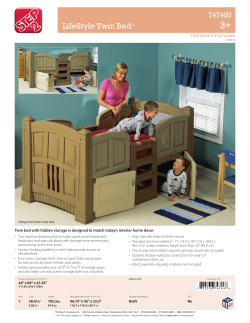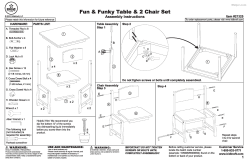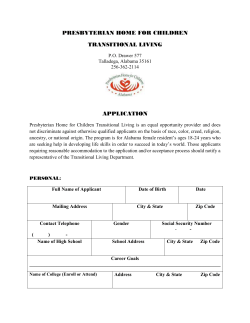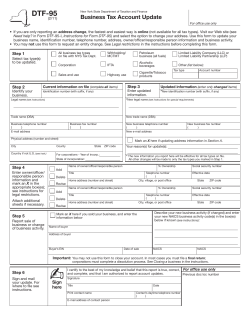How to Unbox Your Assembled Printrbot Jr (v2) Written By: Printrbot Support
How to Unbox Your Assembled Printrbot Jr (v2) How to Unbox Your Assembled Printrbot Jr (v2) Written By: Printrbot Support © 2014 help.printrbot.com Page 1 of 5 How to Unbox Your Assembled Printrbot Jr (v2) Step 1 — How to Unbox Your Assembled Printrbot Jr (v2) Assembled Printrbot Jr v2 Assembled Jr v2, Power Tower w ATX Power Supply, Laptop Power Supply, Spool Coaster, 1/2lb of PLA filament, Micro-USB Cable, Printed Calibration Cube. Step 2 Laptop Power Supply, Mini USB Cable, Power Tower w ATX Power Supply © 2014 help.printrbot.com Page 2 of 5 How to Unbox Your Assembled Printrbot Jr (v2) Step 3 If the calibration cube (printed object) is still stuck to the print bed, do not be alarmed. Simply use a pair of pliers to gently pull the cube off of the bed. Sometimes a twisting motion with the pliers makes for easier removal. Use micro-cutters, scissors, or wire snips to clip the zip ties off of the laser cut wood place-holders. TIP: If the zip tie is not trimmed, it is generally safe to clip. Step 4 Continue clipping the place-holder zip ties marked by red circles as pictured. © 2014 help.printrbot.com Page 3 of 5 How to Unbox Your Assembled Printrbot Jr (v2) Step 5 Once the zip ties have been removed, shift the laser cut wood place-holder from the Ybars. Up, and then off. Pull the Z-axis laser cut wood place holder away from the Jr v2. Step 6 Raise the Y-axis carriage by turning the threaded rod to the right. Push the Y-axis carriage back. Raise the fan mount to make way for the print bed to fold down. Bring the print bed down carefully. Make sure to avoid hot end and fan mount. © 2014 help.printrbot.com Page 4 of 5 How to Unbox Your Assembled Printrbot Jr (v2) Step 7 Fold the print bed all the way down to it's flat position. Secure the print bed to the body of the Printrbot with the thumb screws. You can now lower the Y-axis carriage by turning the threaded rod to the left. Step 8 Fold the fan mount back down for printing. Plug your mini USB cable and power into the appropriate ports and go through our Getting Started Guide to connect your Printrbot Jr v2. Happy printing! This document was last generated on 2014-02-17 06:25:13 AM. © 2014 help.printrbot.com Page 5 of 5
© Copyright 2025