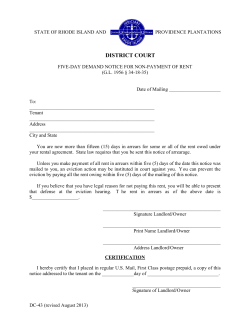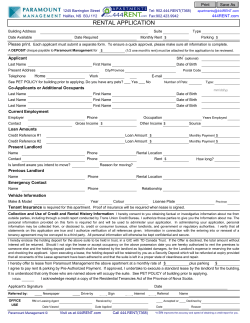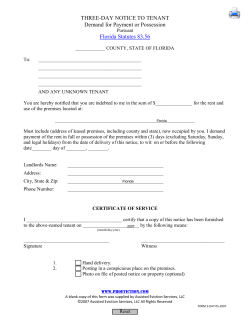H T ow o
How To Rent Increases The Rent Increases function, from the AR drop-down list, lets you generate rent changes and rent change letters based on the parameters entered. When compiled and posted, the changes are entered as Rent Change line items in the Tenant Profile. The rent increase can be effective either on the selected rent Increase Date or on the Lease Anniversary date (one year after the Lease Start Date in the Tenant Profile). The [Increase Date] is either the effective date or the starting point for the [Limit to Months] entry. The increase can be a Flat Increase amount or a Percentage Increase or a combination of both. The resultant increase can be marked as Round to Dollar. When you <Compile>, a list of rent increase candidates is displayed for review prior to posting. Clicking the <Calculations> button will display the basis for the increase and new rent amount. Candidates can be skipped. A <Report> can be printed listing the effective date of the increase, old rent amount, increase amount and new rent amount. When you <Post> a rent change entry is added to the appropriate tenant profile. ONE TIME - Create merge document in Word. • In Word, create the letter you want to use, without text substitutions or merge fields. This file should have the formatting you want in your finished product. Rent Increases - #290 • In <<AR, Rent Increases>>, enter any selection criteria and <Compile>. At this point you are only trying to get a candidate to come up so you can generate the merge fields to create the initial letter. • Click <Select Document>. An Open Word Document screen will display. • Choose the letter you created in Word above. • Click <Execute Mail Merge>. Word will open with the document you selected. • In Word, click on Tools, Mail Merge. • On the Mail Merge screen, under Main Document, click <Create>. Choose <Form Letters>. Choose <Active Window> or <Change Document Type>. • Under Get Data click on <Open Data Source>. Change Files of Type to "All Files" and select the *.AML file created above. It will have the same name as your Word document with a file extension of AML. Click <Open>. • The Header Record Delimiters screen comes up. As Record Delimiter choose |. Click <OK>. • You may get a message "Word found no merge fields in your main document..." Click <Edit Main Document>. • Your letter will display. Use the <Insert Merge Field> to enter the appropriate merge fields into PROMAS Landlord Software Center 311D Maple Avenue West Vienna, VA 22180 [email protected] [email protected] website: promas.com Rent Increases - Sales 888-591-5179 Support 800-397-1499 FAX 703-255-9172 #290 your document. The merge fields generated by PROMAS will be available. • Save your document. EACH TIME - Generate Rent Changes • Go to <<AR, Rent Increases>>. • Enter your change parameters and click <Compile>. • Clicking on the <Calculations> button will display a screen showing the computations used for the rent increase. NOTE: Generating the rent increase PROMAS Landlord Software Center 311D Maple Avenue West Vienna, VA 22180 [email protected] [email protected] website: promas.com Rent Increases - Sales 888-591-5179 Support 800-397-1499 FAX 703-255-9172 #290 letters prior to posting is recommended. See instructions on next page. • Click <Post> to record the rent changes. A rent change record will be added to each Tenant Profile. EACH TIME - Generate Letter • • • • • • In <<AR, Rent Increases>>, enter any selection criteria. <Compile>. In the Mail Merge Action field choose Send to New Document. Click <Execute Mail Merge>. An Open Word Document screen will display. Choose the letter you created. Click <Open>. Word will come up with letter you selected. Your merged letter will display. Property Management Software-PROMAS Home page PROMAS Landlord Software Center 311D Maple Avenue West Vienna, VA 22180 Rental Property Software-PROMAS Home page [email protected] [email protected] website: promas.com Rent Increases - Sales 888-591-5179 Support 800-397-1499 FAX 703-255-9172 #290
© Copyright 2025