
H T ow o
How To Mail Merge - Create Welcome Letter It is possible to create a merge file in Microsoft Word or Open Office and export information from the Owner, Tenant and Vendor Letters function in PROMAS to fill in that merge document. When you set this up for the first time, you must 1) create a letter in PROMAS with the fields you want to export, 2) create the letter in Word or Open Office, 3) execute the mail merge in PROMAS, 4) create the Data Source in Word or Open Office, 5) enter the merge fields in the document and save. You are then ready to merge the data. After the first time, the process is easier because you don’t have to create all the files, only the export document in PROMAS. Step by step instructions follow. There are instructions based on Microsoft Word 2003 and instruction for Open Office (beginning on page 8). If you are using another version of Word the procedure may differ slightly. Instructions for Word 2007/2010 begin on page 6. If you do not have an understanding of Microsoft Mail Merge, in Word, type "Mail Merge" into the Microsoft Assistant or Microsoft Office Word Help. Read the Help to get a basic understanding of how it works. This is also true for Open Office - their Help contains instructions on the mail merge process. In the example below, we will walk through creating a master merge letter in PROMAS that can be used for all your mail merge letters in Microsoft Word. If you want the merge to insert owner, property, unit and/or tenant information in the same document, you must use the Mailings, Tenant Letters function in PROMAS. PROMAS Landlord Software Center 311D Maple Avenue West Vienna, VA 22180 February 2011 [email protected] [email protected] website: promas.com Mail Merge Letter - 1 Sales 888-591-5179 Support 800-397-1499 FAX 703-255-9172 #291 FIRST TIME 1.In <<Mailings, Edit Letters>>, create a master letter with all the text substitutions available. The letter does not need to have formatting. It is simply identifying the fields for export. Double click each text substitution until they are all selected. Selecting Categories.Welcome will cause all categories with a type of Welcome to be included. 2.In Word, create the letter you want to use, without text substitutions or merge fields. This file should have the formatting you want in your finished product. Note where it is being saved so you can find it in Step 6. 3.In PROMAS, <<Mailings, (Owner, Tenant, Vendor) Letters>>, select Master letter you just created in PROMAS in step 1. Enter any selection criteria in the Restrict to or Limit to Category fields. 4.Compile letters. You are now on a Send Letters screen. You can further limit the list by marking or unmarking the Skip checkbox. 5.Click <Select Document>. An Open Word Document screen will display. 6. Choose the letter you created in Word in step 2 by highlighting and clicking <Open>. 7.Click <Execute Mail Merge>. Word will come up with letter you selected in step 6. 8. In Word, click on Tools, Letters & Mailings, Mail Merge. 9. Click on Next: Starting Document, Use Current Document, then Next: Select Recipients. Mail Merge Letter - 2 #291 10. Under Use an Existing List click Browse. You will be on the Select Data Source screen. Find the folder containing your letter. Change Files of Type to "All Files" and select the *.AML file created in Step 9 and click <Open>. 11. The Header Record Delimiters screen comes up. As Record Delimiter choose |. 12. A Mail Merge Recipients list displays with the recipients based on your parameters. Click <OK>. 13. Click Next: Write your letter. Your merge fields will be available to insert where you want them. Use the Insert Mail Merge Field to enter your merge fields. Mail Merge Letter - 3 #291 14. Save your document. You are then ready to merge. 15. Click Next: Preview your letters to perform the merge. Property Management Software-PROMAS Home page PROMAS Landlord Software Center 311D Maple Avenue West Vienna, VA 22180 Rental Property Software-PROMAS Home page [email protected] [email protected] website: promas.com Mail Merge Letter - 4 Sales 888-591-5179 Support 800-397-1499 FAX 703-255-9172 #291 EACH TIME 1.In <<Mailings, (Notice, Owner, Tenant, Vendor) Letters>>, select letter you want. Enter any selection criteria. Compile letters. 2.In the Mail Merge Action field choose Send to New Document. For Notice letters, in the Choose Merge Fields Source field choose Master Merge Letter. 3.Click <Execute Mail Merge>. An Open Word Document screen will display. 4.Choose the letter you created in step 2 and saved in step 14 under FIRST TIME. Click <Open>. If an error message displays, click close. 5.Your letter will display without the merged information. 6.Click <Close>. Click File and choose the document you just closed. A screen will display with a message. Click <Yes>. 7.Your letter will display without the merged information. If your mail merge toolbar is displayed you can click View Merged Data to merge the letter. If the Toolbar does not display, click on Tools, Letters & Mailings, Mail Merge. Mail Merge Letter - 5 #291 Word 2007 / 2010 If you do not have an understanding of Microsoft Mail Merge, in Word, type "Mail Merge" into the Microsoft Assistant or Microsoft Office Word Help. Read the Help to get a basic understanding of how it works. In the example below, we will walk through creating a master merge letter in PROMAS that can be used for all your mail merge letters in Microsoft Word. If you want the merge to insert owner, property, unit and/or tenant information in the same document, you must use the Mailings, Tenant Letters function in PROMAS. Our example also includes creating categories and assigning them to a profile. FIRST TIME 1.In <<Mailings, Edit Letters>>, create a master letter with all the text substitutions available. The letter does not need to have formatting. It is simply identifying the fields for export. Double click each text substitution until they are all selected. 2.In Word, create the letter you want to use, without text substitutions or merge fields. This file should have the formatting you want in your finished product. Save the letter as an *.doc file, not an *.docx. Note where it is being saved as you will need to find it in Step 6. 3.In PROMAS, <<Mailings, (Owner, Tenant, Vendor) Letters>>, select letter you just created in PROMAS in step 1. Enter any selection criteria. 4.Compile letters. You are now on a Send Letters screen. For Notice letters, in the Choose Merge Fields Source field choose Master Merge Letter. 5.Click <Select Document>. An Open Word Document screen will display. 6. Choose the letter you created in Word in step 2 by highlighting and clicking <Open>. 7.Click <Execute Mail Merge>. Word will come up with letter you selected in step 6. 8. In Word, click on Mailings to display the toolbar with merge choices. 9. Click on Select Recipients. 10. Click Use an Existing List. You will be on the Select Data Source screen. Find the folder containing your letter. Change Files of Type to "All Files" and select the *.AML file created in Step 7 and click <Open>. 11. The Header Record Delimiters screen comes up. As record delimiter choose |. 12. Click Insert Merge Fields to choose the fields you want to use in your letter. 13. Save your document. You are then ready to merge by clicking Preview Results. Mail Merge Letter - 6 #291 EACH TIME 1.In <<Mailings, (Notice, Owner, Tenant, Vendor) Letters>>, select letter you want. Enter any selection criteria. Compile letters. 2.For Notice letters, in the Choose Merge Fields Source field choose Master Merge Letter. 3. Click <Select Document>. Choose the letter you created in step 2 and saved in step 13 under FIRST TIME. Click <Open>. 4.Click <Execute Mail Merge>. If an error message displays, click <OK>. 5.Your letter will display without the merged information. 6.Click <Close>. Click File and choose the document you just closed. A screen will display with a message. Click <Yes>. 7.Your letter will display without the merged information. If your mail merge toolbar is displayed you can click View Merged Data to merge the letter. If the Toolbar does not display, click on Mailings, then on Preview Results. Property Management Software-PROMAS Home page PROMAS Landlord Software Center 311D Maple Avenue West Vienna, VA 22180 Rental Property Software-PROMAS Home page [email protected] [email protected] website: promas.com Mail Merge Letter - 7 Sales 888-591-5179 Support 800-397-1499 FAX 703-255-9172 #291 Open Office If you do not have an understanding of Open Office Mail Merge, in Open Office, please read their Help to get a basic understanding of how it works. Because you must convert a file that PROMAS produces into an Open Office database file, the steps relating to creating the database must be followed each time. You only need to create the merge letter once. FIRST TIME 1.In <<Mailings, Edit Letters>>, create a master letter with all the text substitutions available. The letter does not need to have formatting. It is simply identifying the fields for export. Double click each text substitution until they are all selected. 2.In Open Office, create the letter you want to use, without text substitutions or merge fields. This file should have the formatting you want in your finished product. Save the letter as an *.odt file. Note where it is being saved as you will need to find it in Step 6. 3.In PROMAS, <<Mailings, (Owner, Tenant, Vendor) Letters>>, select letter you just created in PROMAS in step 1. Enter any selection criteria. 4.Compile letters. You are now on a Send Letters screen. 5.Click <Select Document>. A Windows screen will display so you can select a document. 6. Choose the letter you created in Open Office in step 2 by highlighting and clicking <Open>. 7.Click <Execute Mail Merge>. A Windows screen will display showing you the CSV file that was created. It will have the same name as your Open Office document, with a file extension of CSV and will be in the same folder. 8. In Open Office, click on File, New, Database. 9. Select Connect to an existing database, with Text as the format. Click <Next>. PROMAS Landlord Software Center 311D Maple Avenue West Vienna, VA 22180 [email protected] [email protected] website: promas.com Mail Merge Letter - 8 Sales 888-591-5179 Support 800-397-1499 FAX 703-255-9172 #291 10. Specify the path where the CSV file is. Each text file in that directory will be a table in your database. Choose Comma separated value files. The Field separator should default to a comma. Click <Next>. 11. Click <Finish>. Screen will come up with table name displayed. Double click on table name to display the table with all the merge fields. 12. With that screen still open, open your letter in Open Office. 13. Drag each field name that you want to use in the letter from the table to the letter. Save the letter. 14. In the Letter window, choose File, Print. You will see a message asking you whether you want to print a form letter. Click Yes. 15. In the Mail Merge window, click on the + sign next to the database, then click the + sign next Tables, then highlight the database you want to use as your merge file. You can then select all the records or just a particular record. 16. Specify the printer and click OK. Mail Merge Letter - 9 #291
© Copyright 2025
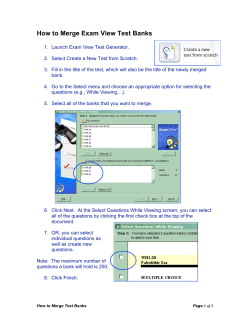




![[FAQ] How to merge several AVI files into a single file?](http://cdn1.abcdocz.com/store/data/000175551_1-1455c90b50ea466edf462bbb4705a9c0-250x500.png)



