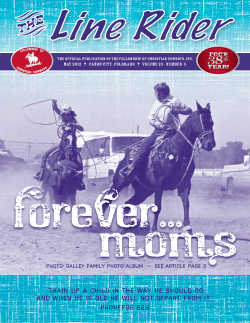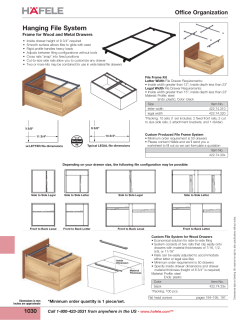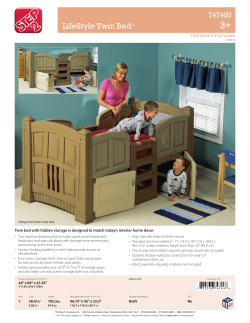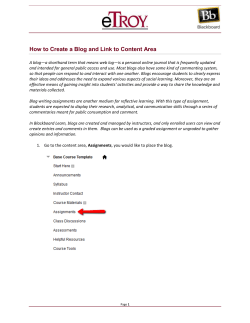How To Create a Blog in Ruby In Steel (On...
www.sapphiresteel.com – Ruby In Steel (on Rails) weblog page 1
How To Create a Blog in Ruby In Steel (On Rails)
By Huw Collingbourne – July 2006
These notes accompany the movie in which we show you how to create a
Ruby In Rails Blog Application using Ruby In Steel:
http://www.sapphiresteel.com/static/movies/steelblog/ruby_in_steel_blog.html
If you follow the notes carefully you will be able to recreate this application
on your own PC. This demo is based on the well-known Rails Weblog demo
by David Heinemeier Hansson. You can view his demo on the Ruby On Rails
web site:
http://www.rubyonrails.com/screencasts
Things To Note..
In our movie, you will see that Ruby In Steel provides a number of special
features which ensure that every part of the development process is done
inside the Visual Studio environment. This means that you don't have to
navigate directories, open command prompts, run scripts from a prompt, run
the server from a prompt and so on. If you use SQL Server, you don't even
have to leave Visual Studio in order to create a database and modify the
tables. In fact, in our demo the only time we leave Ruby In Steel is when we
want to preview the results in a web browser. You will also see that we
provide full support for Visual Studio editing (colouring, collapsing,
indenting and so on) and simplify project management by automatically
placing all the generated files and directories into the Solution Explorer.
Requirements
You need to have the following software installed (note the site addressees for
downloads):
●
Visual Studio 2005 (standard edition or higher)
Ruby In Steel (beta 0.7 or later)
Download Page:
http://www.sapphiresteel.com/Steel-Download-and-Change-Log
Installation Guide:
http://www.sapphiresteel.com/Installing-Ruby-In-Steel
●
www.sapphiresteel.com – Ruby In Steel (on Rails) weblog page 2
Ruby
http://www.ruby-lang.org/ (or...)
http://rubyinstaller.rubyforge.org/wiki/wiki.pl
●
Rails
http://www.rubyonrails.com/
●
Either MySQL or SQLServer
MySQL
http://dev.mysql.com/
SQL Server Management Studio Express
http://msdn.microsoft.com/vstudio/express/sql/
●
Notes on MySQL
If you are unfamiliar with the ins and outs of MySQL, you may find that a
graphical user interface will be helpful when creating and manipulating
databases. We have found the free edition of SQLYog to be very useful for this
purpose. SQLYog can be downloaded from:
http://www.webyog.com/
Notes on SQL Server...
For SQL Server, you will also need the a copy of the file ADO.rb. We provide
this file in the Ruby In Steel download Zip archive. You should copy ADO.rb
into the \lib\ruby\site_ruby\1.8\DBD\ADO\ directory beneath your Ruby
installation. For example, if Ruby is installed in C:\ruby you would need to
copy ADO.rb into:
ruby\lib\ruby\site_ruby\1.8\DBD\ADO\
You may need to create the \ADO directory. NOTE: If you do not use SQL
Server, the file, ADO.rb, is not required.
We recommend that you launch the SQL Server Management application
before you begin creating a new Rails project. This should help to avoid the
possibility of a timeout when a database connection is initially attempted.
www.sapphiresteel.com – Ruby In Steel (on Rails) weblog page 3
Check Your Installation Paths
Ensure that Ruby In Steel is aware of the locations of your Ruby interpreter
and database server (MySQL or SQL Server). You can set these paths by
selecting the Tools menu in Visual Studio, then 'Configure Steel'. Browse to set
the paths and click OK to save them.
Where To Go For More Help...
On Programming Ruby
http://www.sapphiresteel.com/The-Little-Book-Of-Ruby
On Installing MySQL
http://www.bitwisemag.com/copy/features/internet/webdev/mysql/mysql_ins
tall.html
On Using Ruby In Steel
http://www.sapphiresteel.com/-Software-
NOTE:
The demo movie was recorded with beta version 0.7 of Ruby In Steel. Both the
user interface and the options available will change in later releases.
www.sapphiresteel.com – Ruby In Steel (on Rails) weblog page 4
Step By Step Guide To Creating A Blog Using
Ruby In Steel
These are instructions to create the same Blog application which we created in
our demo movie. We give the instructions in numbered Do This steps
followed by a section explains What Happens in each step and a Commentary
on any special features of Ruby In Steel or of the underlying Ruby or rails
development. To recreate this project we recommend that you follow the steps
one by one using the instructions in this document and also refer to the
movie (making judicious use of the the pause button in the movie playback!)
to ensure that you are following every step of the way.... Note: you can save
yourself some time by cutting and pasting the programming code from this document
into Ruby In Steel as required. To do this, click the Select icon (top of the screen in
Acrobat) then mark and copy text from the document).
View the movie at: http://www.sapphiresteel.com/static/movies/steelblog/ruby_in_steel_blog.html
1. Create A Rails Project
Do This
Select the File menu, New, Project, Steel, Rails Project
Enter project name - e.g. “MyBlog” in the Name Field
Make sure ‘Create Directory For Solution’ is checked
Click OK
A dialog box pops up to prompt you to select a database sever, name your
database and host.
a) If Using MySQL
Make sure MySQL is selected. Check off Development and Test.
(NOTE: The actual details will vary according to your local settings. You
should, for example, enter the host, user name and password (if any) which
you have previously specified when setting up your database server. The
following are sample details only...)
www.sapphiresteel.com – Ruby In Steel (on Rails) weblog page 5
Enter:
Application = “MyBlog”
User = root
password = (leave blank)
Host = localhost
Click OK
b) If Using SQL Server
Make sure SQL is selected. Check off Development and Test.
(NOTE: The actual details will vary according to your local settings. You
should, for example, enter the host, user name and password (if any) which
you have previously specified when setting up your database server. The
following are the details which we entered in the demo movie...)
These are the settings used in the demo
Enter:
Application = “MyBlog”
User = huw
password = huw
Host = .\SQLEXPRESS
www.sapphiresteel.com – Ruby In Steel (on Rails) weblog page 6
Click OK
What Happens
Rails creates the files and directories which form the ‘skeleton’ of your
application. It also creates the databases which you specified and places the
necessary entries into the config.yml file which tells Rails which databases to
use.
Commentary
Note that a new application is created using a New Project template – you
don’t have to open up a command window, navigate to a directory and run
the Rails command from a prompt. The directories and files which you just
create are automatically added to the Solution Explorer – there is no need to
hunt around for them using the Windows Explorer
The creation of the database is done automatically. This avoids a number of
separate steps which would otherwise be required. For example, you don’t
have to load up a separate utility in order to create each individual database,
nor do you have to edit the Rails configuration file by hand. Ruby In Steel
does it for you.
Note that we currently support SQL Server and MySQL and will be adding
support for other databases later.
2. Run server:
Do This
Select the Rails menu, Start Server.
The Rails menu gives quick access to a number of useful tools
www.sapphiresteel.com – Ruby In Steel (on Rails) weblog page 7
A dialog pops up showing the default port (3000). This is normally OK.
However, in some cases (if, for example, you already have a different Server
on your PC), you may need to enter some other number here (e.g. 3003) to
avoid a conflict. Finally press Start.
The Start Server dialog
[Note: If you want to save a port number to be used automatically in future, be sure
to click 'Make Default' in the server dialog.]
Verify that the server is running and you are on Rails by entering the server
name and port into a web browser.
In the demo movie, we enter:
http://localhost:3003
What Happens
We start the default Rails WEBrick server. This is required in order to let our
web browser communicate with the Rails program. For example, you might
enter into your browser a url which refers to your server (generally
‘localhost’) and its port (e.g. 3000) like this:
http://localhost:3000
The server communicates between the web page and Rails – possibly sending
it some data from a web page to Rails. The Rails system can then process this
data and construct new web pages which are passed back, via the server, to
the web browser which then displays the new page.
www.sapphiresteel.com – Ruby In Steel (on Rails) weblog page 8
Commentary
Usually in Rails when you want to start the server you have to open a
command prompt and enter a command such as this:
ruby ./script/server –p3003
Here the optional final parameter is the port on which the server runs. In
Ruby In Steel you can run the server using the Rails menu.
Rails applications can also use other servers, such as Apache. However, it may
take some work to configure Apache to work with Rails. WEBrick is more or
less ‘ready-to-run’ so is generally simpler to use at the outset. Currently we
use WEBrick as standard but we shall add more server options in later
versions of Steel.
3. Create a controller
Do This
Click Rails menu, then Generate (or click the Generate button on the Rails
toolbar).
In the Generate dialog, make sure Controller is selected.
Enter controller name: (e.g. MyBlog)
Click OK.
Use the Generate Dialog to create controllers. Models and scaffolds
www.sapphiresteel.com – Ruby In Steel (on Rails) weblog page 9
Expand Solution Explorer branch: app\controllers
What Happens
This step creates the controller, which is the Ruby file that will ‘runs’ the Blog
application.
Commentary
The controller is created from inside Visual Studio in the correct directory.
This avoids the need to open a command prompt, navigate around the disk to
find the application directory and run a script such as:
ruby ./script/generate controller Blog
Notice that Solution Explorer is updated automatically as the new files and
directories which you just created are added to the Solution hierarchy. For
example, look under app/controller and you’ll see blog_controller.rb; and
under app/helper there is helper.rb.
Controller files contain Ruby code which may perform all kinds of different
actions. Here we have created the ‘main’ controller for our MyBlog
application – I've named the controller Blog – to which the suffix _controller.rb
is appended automatically when the controller generate script executes.
4. Edit The Blog Controller
Do This
In Solution Explorer, under app/controllers…
Double-click blog_controller.rb to load it into the editor
Edit the code to match the following:
class BlogController < ApplicationController
def index
render :text => "Hello World!"
end
end
Save.
The Solution Explorer organises all your files and directories
www.sapphiresteel.com – Ruby In Steel (on Rails) weblog page 10
Test in Browser...
In your web browser, enter the host and port which you previously selected
as the URL followed by /Blog. In the demo movie this is:
http://localhost:3003/Blog
This displays “Hello world”
Finally, in blog_controller.rb, Delete the entire index method, i.e. This code..
def index
render :text => "Hello World!"
end
Save.
What Happens
The index method executes when someone enters the default URL of the Blog
application into a web browser. Our method simply displays “Hello World!”
Commentary
Blog controllers may contain specific ‘actions’ – that is, Ruby methods which
can be executed by specifying the method names in the URL. The index
method of the Blog application could, for example, be executed by entering
this URL (here I am using the port number, 3003, which I used when I ran the
web server earlier; you may need to specify a different ‘port’ such as, for
example, localhost:3000):
www.sapphiresteel.com – Ruby In Steel (on Rails) weblog page 11
http://localhost:3003/Blog/index
However, the index method is special. It is treated as the default method and
so its name may be omitted like this:
http://localhost:3003/Blog
Either way, the code in the index method is executed:
def index
render :text => "Hello World!"
end
Here the BlogController class is a descendent of ApplicationController and it uses
the render method of the ApplicationController class. Ruby programmers will
recognise that the symbol :text forms the key part of a Hash item in which
“Hello world!” is the value. The above code could be rewritten thus:
def index
render( {:text => "Hello World!"} )
end
5. Create A template
Do This
Right-click app/views/blog directory in the Solution Explorer.
From the popup menu, select Add then New Item.
Pick the empty_rhtml Item
In the Name field of the dialog, name the file index.rhtml
Click Add
www.sapphiresteel.com – Ruby In Steel (on Rails) weblog page 12
Right-click the Solution Explorer to add a new item
In this file (index.rhtml) enter this plain text:
hello from the template
Save the file.
Go to Web Browser and refresh.
This now shows “hello from the template”
What Happens
The index.rhtml file defines the default ‘view template’. When no index
method is defined in the Blog controller, Rails goes to the index.rhtml template
to look for anything to be included in the HTML page which will be displayed
in the browser.
www.sapphiresteel.com – Ruby In Steel (on Rails) weblog page 13
Commentary
Here we’ve entered plain text into the template. We could just as well have
entered any valid HTML. For example, if we wanted “Hello” to be shown in
bold text and “Sapphire In Steel” to be displayed as a hyperlink leading to
www.sapphiresteel.com, this is what we would enter:
<b>Hello</b> from
<a href="http://www.sapphiresteel.com">Sapphire In Steel</a>
Rails incorporates this fragment of HTML code into a fully formed HTML
page which is then sent back to the browser.
Once again, index, forms an optional part of the URL which must be entered
in order to display this page. Either of the following URLs will work:
http://localhost:3003/Blog/index
http://localhost:3003/Blog
If, on the other hand, you had called your rhtml file myview.rhtml, you would
need to enter this URL:
http://localhost:3003/Blog/myview
6 & 7 (There is No Step 6 or 7)
In the original Rails Blog demo you would now have to enter database
configuration details into the config.yml file. You would then have to create a
MySQL database as a separate operation. Ruby In Steel did all that for you
when you first created your project so you can sit back and have a cup of tea
at this stage ;-)
8. Create tables
Do This
a) In MySQL
If you are already familiar with MySQL, use your usual method of creating
the column definitions in this step. If not, we suggest you use a simple frontend such as SQLYog (http://www.webyog.com/).
www.sapphiresteel.com – Ruby In Steel (on Rails) weblog page 14
Using SQLYog...
Create columns as follows:
id
title
int 11
Not Null=yes,
varchar 255
auto-increment
Right-click: create table
Click Create table button
Enter posts
Save
b) In SQL Server
If the Server Explorer is not visible in Ruby In Steel, press CTRL+W, L to
show it. Right-click Data Connections. Select Add Connection. If Microsoft
SQLServer (SqlClient) is not shown as Data Source, click the Change button
and select Microsoft SQL Server. Then click OK.
In the Add Connection dialog, enter the server name (which you should have
specified when installing SQLServer and starting this Rails application): e.g.
.\SQLEXPRESS
Select Use SQL Server Authentication.
Enter your user name and password for SQL Server. Once again, you need to
have set these up earlier. In the Demo movie, I enter …
(name) huw
(password) huw
Select the database name from a drop down list
(e.g. MyBlog_development).
Click Test Connection.
All being well, click OK. (If you have errors, you will need to check the
installation, name, password details etc. of SQLServer).
www.sapphiresteel.com – Ruby In Steel (on Rails) weblog page 15
Use the Server Explorer to work with a SQLServer database
Click the database in Server Explorer to open its branches.
Right-click the Tables branch.
Select Add New Table
You will see a database grid labelled:
Column Type | Data Type | Allow Nulls
Enter two rows into these columns as follows:
Column Type
id
title
| Data Type |
int
varchar(255)
Allow Nulls
(NOT Selected)
Use integrated table editing with SQL Server
Right-click the id row and select Set As Primary key
In Table Designer Properties panel set Identity Column as id (this causes auto
increment).
www.sapphiresteel.com – Ruby In Steel (on Rails) weblog page 16
Press CTRL+S to save table. Enter the name ‘Posts’
Click OK
What Happens
This step sets up a database called MyBlog, creates a table called posts and
defines two columns – or data ‘fields’ – a unique id field and a text field for
each Blog entry.
Commentary
You will either need MySQL or SQL Server installed. MySQL is free. Microsoft
has a free edition of SQL Server called SQL Server Management Studio
Express To use Rails with SQLServer you will also need to install the file
ADO.rb (refer to the requirements and notes given at the start of this document).
Currently, SQL Server integrates more fully into Visual Studio, so that you can
create your data table definitions in the VS 2005 environment. A more
integrated version of MySQL is under development however.
9. Generate Model
Do This
Click Rails menu. Select Generate.
In the Generate dialog, select Model
In value field enter: Post
Click OK
View Solution Explorer
The file post.rb is added to app/models branch of the Solution Explorer
What Happens
We have run a Rails script to create a ‘model’ for posts. A model is used to
interface with data in the database. Here the post model will interface with
the posts table.
Commentary
By now it should be no surprise that the Post model is generated using a
dialog box rather than running a script and that the Solution Explorer is
synchronized automatically to show the newly generated file.
www.sapphiresteel.com – Ruby In Steel (on Rails) weblog page 17
10. Use Scaffold
Do This
Double-click Blog_controller.rb
Edit it to this by adding (just beneath class BlogController <
ApplicationController), the following:
scaffold :post
Save
Go back to Web browser and refresh.
What Happens
Here scaffold is a method of the Rails ActionController class (from which the
parent class of our BlogController (that is, ApplicationController) descends. The
scaffold method adds various database access routines to the controller; it
uses the specified symbol (:post) to create an instance variable with a similar
name, (here @post) and also identify the model class (Post) to use.
Commentary
Scaffolding is a simple way of creating the basic skeleton of an application
using a model. It provides access to routines to show and edit data in a web
browser. In Rails, this is the simplest way of displaying and interacting with a
database via a browser.
11. Create, show and edit a new post
Do This
In the browser..
click the New Post link
Enter some text: e.g. “Hello East Grinstead!”
Click Create
Click Show
Click Edit
Alter text: e.g. “Goodbye East Grinstead!”
www.sapphiresteel.com – Ruby In Steel (on Rails) weblog page 18
Click Update
What Happens
We have now entered and edited our first record into the Posts table of the
Blog database.
Commentary
The editing and updating features have been provided by the Rails scaffold
which links the Post model to the Posts table. Each Every time we create a
new post it is entered as a row in the Posts table. The scaffold provides the
HTML elements required to display and edit posts in a web browser.
12. Add more database columns
Do This
(NOTE: From now on, these instructions assume you are using SQL Server. If
you are using MySQL you will need to manipulate the database tables and
records using whichever tools you used in Step 8….)
In Visual Studio…
In the Posts table editor tab
add new column:
column name |
data type
body
text
Save (press Ctrl+S)
In the Web Browser...
Click Edit (to show the body )
In the text field, enter some text such as...
Hello, hello, hello...
Click Update
In Visual Studio….
In the Posts table editing tab….
www.sapphiresteel.com – Ruby In Steel (on Rails) weblog page 19
Insert a new field ABOVE body field (i.e. right click body and select ‘Insert
Column’). Add...
Column name |
created_at
Data Type
datetime
Save
In Web Browser…
Click Edit to edit a post.
Change the date by picking a new data from the combo list.
Click Update
What Happens
You have modified the database by adding new columns and the changes
have propagated through to the view in the browser.
Commentary
Currently table editing from within Visual Studio itself is only supported for
MS SQL Server. MySQL has announced plans to integrated with Visual
Studio, however, and when this is done it should be possible to implement a
similar feature for MySQL databases. We shall be adding a broader range of
database support to subsequent versions of Steel but in many cases it may be
necessary to use a standalone tool to create or manipulate the database
structure.
13. Add Validation
Do This
In Visual Studio…
Using the Solution Explorer…
Open models/post.rb
add (just after : class Post < ActiveRecord::Base )
validates_presence_of :title
www.sapphiresteel.com – Ruby In Steel (on Rails) weblog page 20
Save
In Web Browser...
Click Back (if necessary) to get back to List view
Click New Post.
Click Create (i.e. try to add new post with blank title)
The Browser shows error message.
Add some text to the Title and Body fields: e.g.
Title: My Lovely Title
Body: Ah, that’s better…
Click Create
What Happens
You have added validation to the title field to prevent the user entering a
blank title. If a blank is entered an error message will be shown in the
browser.
Commentary
Here, validates_presence_of is a method of the Rails ActiveRecord class. It
checks if a named attribute of an object (which corresponds to a database
record) is blank. The name is specified using a Ruby symbol such as :title.
14. Generate Scaffold
Do This
In Visual Studio…
Click the Generate icon (or select Generate from the Rails menu).
In the Generate dialog select Scaffold
Enter value: Post Blog
Click OK
If blog_controller.rb is still open you will be shown a message that it has been
changed outside of Visual Studio and asked if you want to reload it – click
‘Yes To All’)
www.sapphiresteel.com – Ruby In Steel (on Rails) weblog page 21
View blog_controller.rb to show all the actions that have been added.
What Happens
The Scaffold script generates a whole load of code ‘actions’ and template pages
to create, show and view posts in simple layout inside a web browser.
Commentary
Once again, this is all done using a Ruby In Steel dialog box instead of having
to use a command prompt. Notice that the template (RHTML) files are now
available beneath the \views\blog directory in the Solution Explorer.
15. Edit template
Do This
Open \view\blog\list.rhtml in Solution Explorer
Change:
<h1>Listing posts</h1>
To:
<h1>My Wonderful Weblog</h1>
Delete all the rest of the file.
Cut and paste the following:
<% for post in @posts %>
<div>
<h2><%= link_to post.title, :action => 'show', :id =>
post %></h2>
<p><%= post.body %></p>
<p><small>
<%= post.created_at.to_s %>
</small></p>
</div>
<% end %>
<%= link_to 'Previous page', { :page =>
@post_pages.current.previous } if @post_pages.current.previous
%>
<%= link_to 'Next page', { :page => @post_pages.current.next }
if @post_pages.current.next %>
<br />
<%= link_to 'New post', :action => 'new' %>
www.sapphiresteel.com – Ruby In Steel (on Rails) weblog page 22
Save
Go back to Web Browser and refresh
In Visual Studio…
In list.rhtml edit first line to the following: (i.e. add .reverse)
<% for post in @posts.reverse %>
Save
Refresh browser
What Happens
Here we have added some Ruby code embedded in a Rails RHTML template.
The Ruby code displays the data of each post which it finds in the database
we created earlier. It also adds links to help us navigate in the web browser
view and to add a new post.
Commentary
The created_at method which we used above (post.created_at) was generated
by Rails to match the created_at database column which we added earlier.
The variable @posts is an array of Post objects and the reverse method is a
standard Ruby method to reverse the array.
Here we are creating templates for various bits of a complete HTML page. The
HTML contains Ruby programming code inside ares delimited by <% or <%=
and %>. The page itself will be constructed by Rails and sent to the browser to
be displayed when a user navigates to that view (for example, as a result of
click a button or hyperlink). By the time the page appears in the browser the
Ruby code will have been stripped out and replaced with valid HTML such as
text or data extracted from the database.
Notice that Steel automatically colour codes RHTML files and implements
code collapsing to let you hide blocks of HTML code such as DIVs and
paragraphs.
www.sapphiresteel.com – Ruby In Steel (on Rails) weblog page 23
16. Use Textile Text Formatting
Do This
In Web Browser…
Click a message header (e.g. ‘My Lovely Title’)
Edit message to show Textile markup…
Click the Edit link
In the body enter:
*Hello* _world_
Click Edit
Click Back (i.e. make sure the blog/list view is shown in the browser)
In Visual Studio…
In list.rhtml...
edit first <p> line (probably this will be on line 6 or thereabouts) to:
<p><%= textilize(post.body) %></p>
Save
In Web Browser refresh to show bold and italic.
What Happens
We have used some Textile formatting commands * and * for bold and _ and _
for italic then applied these in the list view using the textilize method in
list.rhtml
Commentary
This requires the installation of an add-on package called RedCloth. If you
haven't already got this installed you can install this using the Ruby In Steel
Gem dialog. This is how that is done... From the Rails menu select Gems then,
when the dialog appears, enter:
redcloth --version "3.0.4"
You need to be online to retrieve a Gem like this. All being well, the gem will
be downloaded and installed. The equivalent way of installing this Gem from
the command prompt would be:
gem install redcloth --version "3.0.4"
www.sapphiresteel.com – Ruby In Steel (on Rails) weblog page 24
17. Customise View
Do This
In Visual Studio…
In blog_controller.rb…
Delete code of the list method and edit it to this:
def list
end
@posts = Post.find(:all)
Save
In list.rhtml
Delete this line (probably on line 3)...
<% for post in @posts.reverse %>
...and the matching <% end %> (probably on line 10 or 11).
Then cut this...
<div>
<h2><%= link_to post.title, :action => 'show', :id => post
%></h2>
<p><%= textilize(post.body) %></p>
<p><small>
<%= post.created_at.to_s %>
<%= post.class %>
</small></p>
</div>
Save list.rhtml
Right-click \views\Blog and select Add, New Item
Pick empty_rhtml
Name to: _post.rhtml
Click Add
Now paste the code (that we just cut from list.rhtml) into into _post.rhtml
Save
www.sapphiresteel.com – Ruby In Steel (on Rails) weblog page 25
In list.rhtml…
Delete all but first and last line. Add this:
<%= render :partial => "post", :collection => @posts.reverse
%>
(Check this: The code in list.rhtml should now be as follows:
<h1>My Wonderful Weblog</h1>
<%= render :partial => "post", :collection => @posts.reverse
%>
<%= link_to 'New post', :action => 'new' %>
Save
Load show.rhtml
Delete this...
<% for column in Post.content_columns %>
<p>
<b><%= column.human_name %>:</b> <%=h
@post.send(column.name) %>
</p>
<% end %>
Add this:
<%= render :partial => "post", :object => @post %>
Save
In Web Browser…
(Make sure you are in the list view showing more than one post)…
Click an item header (e.g. ‘My Lovely Title’)
Note, the Show view (in which just one post is shown) now uses the
_post.rhtml template
What Happens
A view is the web page representation of your application and the user’s
interface to your data. Here the list and show templates are changed; the view
www.sapphiresteel.com – Ruby In Steel (on Rails) weblog page 26
of an individual post has been cut out of the list view definition and put into
its own file. This means that it is available to be used in another view – on
other web pages – if we so wish. But the _post.rhtml view is incomplete – it
doesn't form a workable html page. So the blog_controller.rb Ruby file has to be
told that the “post” view is only part of a complete view.
Commentary
The magic that goes on here can be summarized in this line:
<%= render :partial => "post", :object => @post %>
Here render is the name of a Rails method. When passed the symbol :partial,
it knows that it only needs to update a specified part of a page. Here the
“post” view is specified.
In this example, the partial template for a post is used in both the list and the
show page templates.
18. Add Comments
Do This
In Visual Studio…
To Generate the Comment model…
Click the Generate Icon
Select Model
Enter as Value:
Comment
Click OK
In VS Solution Explorer…
Open models/comment.rb
Edit method to…
class Comment < ActiveRecord::Base
belongs_to :post
end
Save
www.sapphiresteel.com – Ruby In Steel (on Rails) weblog page 27
Open models/post.rb
Edit to:
class Post < ActiveRecord::Base
validates_presence_of :title
has_many :comments
end
Save
What Happens
We generate a Comment model and edit its ruby file, comment.rb, to
associate Comment with post.
Commentary
The Rails ActiveRecord belongs_to method is passed a symbol identifying the
type of object to which comments belong. The has_many method followed by
the :comments symbol, tells the Post class that each Post may have many
associated Comment objects.
19. Create Comments Table and Display Comments
Do This
In Visual Studio...
Switch to Server Explorer
Find the Tables branch of database
Right-click.
Select Add New Table
Add these columns...
Column Name
id
body
post_id
data Type
int
text
int
Allow Nulls
Allow Nulls = NOT Selected
Allow Nulls = NOT Selected
Right-click id and select Set As Primary key
In Table Designer Properties panel set Identity Column as id (this causes auto
increment).
Press CTRL+S to save table. Enter the name ‘Comments’
www.sapphiresteel.com – Ruby In Steel (on Rails) weblog page 28
Click OK
To enter some data….
Right-click Comments table in Server Explorer
Select: Show table Data
In Table Data display add a comment…
(NULL) / That’s very interesting! / 1
Press Enter to go to next line (which saves the new data)
Go to Solution Explorer…
Load \views\show.rhtml
At very bottom of this file, enter:
<h2>Comments</h2>
<% for comment in @post.comments %>
<%= comment.body %>
<hr />
<% end %>
Save
In Web Browser…
Click Back to get to List view.
Click the last entry (“Goodbye East Grinstead” which happens to have id = 1)
The new comment should be appended in this view (if not, you may have
used the wrong post_id set in the Comments Table or clicked the wrong post
in the browser. In which case, try clicking the other post!)
What Happens
We create a database table for Comment records.
Commentary
The names of the database columns need to match the names specified in the
Ruby code. As ever, if you are not using SQL Server, you will need to create
an alter the table using a standalone tool.
www.sapphiresteel.com – Ruby In Steel (on Rails) weblog page 29
20. Create An ‘Add Comment’ Form
Do This
In Visual Studio…
Go back to show.rhtml and add this code at the very bottom:
<%= form_tag :action => "comment" %>
<%= text_area "comment", "body" %><br />
<%= submit_tag "Comment" %>
</form>
Save
Go back to Web Browser with a single entry in view. Refresh to show the
comment entry field at the bottom.
In Visual Studio…
Load blog/show.rhtml
Edit form_tag at the bottom as follows:
<%= form_tag :action => "comment", :id => @post %>
Save
(Now, let's create a new action called ‘Comment’ to add the comment to the post.)
In blog_controller.rb add (under the index method), add:
def comment
Post.find(params[:id]).comments.create(params[:comment])
flash[:notice] = "Added your comment"
redirect_to :action => "show", :id => params[:id]
end
Save
Go back to Web browser. Refresh. Type a comment such as:
Yes, I agree!
Click the Comment button to add your comment.
www.sapphiresteel.com – Ruby In Steel (on Rails) weblog page 30
Note that the ‘flash’ text has appeared at top to tell you that the comment has
been added.
What Happens
We have to alter the show.rhtml template to provide a user interface which
lets people enter new comments via a web browser.
Commentary
Here we add a for loop in the form of Ruby code embedded into HTML. The
loop iterates over the comments associated with a given post
(@post.comments) and displays the comment text (comment.body).
Comments are added using the form_tag method; given the symbol, :action
and the string “comment”, this will have the effect of posting any data entered
and creating a new comment record in the database. The Comment action
which actually submits the data is created in comment.rb. This takes the data
entered and submits it as a comment on the current post - as specified by the
post id in show.rhtml…
<%= form_tag :action => "comment", :id => @post %>
The Ruby comment method finds the Post specified by :id, gets its existing
array of comments and adds the new one comment to it…
Post.find(params[:id]).comments.create(params[:comment])
...and that concludes our quick guide to creating a Ruby On Rails weblog
using Ruby In Steel.
A view of the blog in a web browser, complete with added comments!
© Copyright 2025