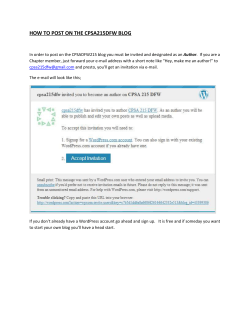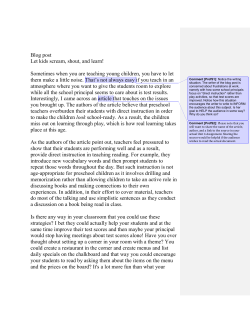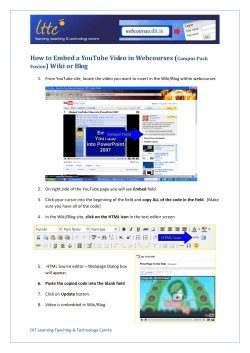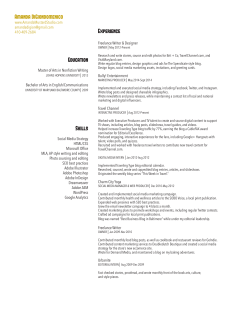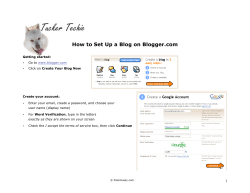How to Create a Blog and Link to Content Area
How to Create a Blog and Link to Content Area A blog—a shorthand term that means web log—is a personal online journal that is frequently updated and intended for general public access and use. Most blogs also have some kind of commenting system, so that people can respond to and interact with one another. Blogs encourage students to clearly express their ideas and addresses the need to expand various aspects of social learning. Moreover, they are an effective means of gaining insight into students' activities and provide a way to share the knowledge and materials collected. Blog writing assignments are another medium for reflective learning. With this type of assignment, students are expected to display their research, analytical, and communication skills through a series of commentaries meant for public consumption and comment. In Blackboard Learn, blogs are created and managed by instructors, and only enrolled users can view and create entries and comments in them. Blogs can be used as a graded assignment or ungraded to gather opinions and information. 1. Go to the content area, Assignments, you would like to place the blog. Page 1 2. Hover over Tools then click Blog. 3. Click on Create New Blog. Page 2 4. Enter Name and make sure Blog Availability is set to Yes. Page 3 5. Blog Date and Time Restrictions allow the instructor to set limit of availability. 6. There are two types of Blog Participation, default is Individual Blogs: a. Individual Blogs provide each student with his or her own area to publicly share thoughts and work with others in the Course and to receive comments and feedback on entries. (Optional Allow Anonymous Comments). b. Course Blogs allow all users in the Course to share their thoughts and work in one common area that everyone can read and comment on. All entries are posted to the same page to help promote collaboration among all Course members. (Optional Allow Anonymous Entries and Comments). 7. Uncheck Allow Anonymous Comments to allow you to know who is participating in the comments. The Index Entries is set to Monthly to allow you to see all the blogging by month; you also have the option to set it to be done weekly. Page 4 8. Select Grade to turn the grading option on, enter the possible points, and set the number entries that are expected before the “needs grading” status appears. You do have an option to add a rubric by clicking on the Add Rubric button. Then click Submit. 9. Under Link to a Blog, select the blog you plan to link. Then click Next. Page 5 10. Link Name should already be populated. Make sure Available is set to Yes, and Track Number of Views set to Yes. Date Restrictions are optional. 11. Click Submit. Page 6
© Copyright 2025