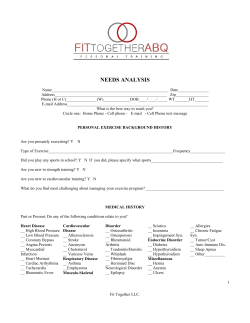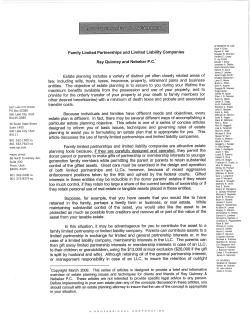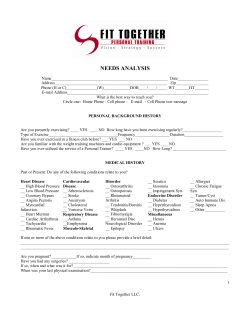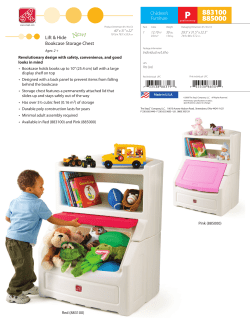Tutorial: How to use the Collection variable
Tutorial: How to use the Collection variable | www.nintex.com | [email protected] | Nintex Workflow 2010: How to use the collection variable Table of Contents of Contents Introduction ......................................................................................................................................................... 3 The Collection Variable .................................................................................................................................... 3 Create a SharePoint List ....................................................................................................................................... 4 Create New Columns ............................................................................................................................................ 4 Enter a New Item ............................................................................................................................................. 5 Workflow Design .................................................................................................................................................. 7 Creating the Workflows ....................................................................................................................................... 8 Create Workflow A ........................................................................................................................................... 8 Create the Workflow Variables ........................................................................................................................ 8 Adding the Regular Expression workflow action ............................................................................................. 9 Adding a For Each workflow action .................................................................................................................. 9 Adding a Collection Operation workflow action to the For Each action ........................................................ 10 Adding a Run If workflow action to the For Each action ................................................................................ 11 Adding a Send Notification action within the Run If workflow action ........................................................... 12 Add a Collection Operation action to the Run If workflow action ................................................................. 12 Creating Workflow B ...................................................................................................................................... 13 Create the Workflow Variables ...................................................................................................................... 13 Configure the Collection Operation Workflow Actions ................................................................................. 14 Collections Operation action - number 2 ....................................................................................................... 14 The third and final Collection Operation action............................................................................................. 14 Configure a For Each Workflow Action .......................................................................................................... 15 Configure a Math Operation Workflow Action .............................................................................................. 15 Configure a Set Field Value workflow action ................................................................................................. 16 © 2008 Nintex LLC, All rights reserved | www.nintex.com | [email protected] | . Errors and omissions excepted. © 2011 Nintex USA LLC, All rights reserved. Errors and omissions excepted. 2 | 16 Nintex Workflow 2010: How to use the collection variable Introduction This short tutorial demonstrates the use of the collection variable by creating two workflows that use a collection variable. The Collection Variable The collection variable is a collection of values stored in a single workflow variable. This variable type can be used to store any other type of variable data. If you add a number variable, it will contain a collection of numbers, or if the collection is built using a regular expression, it will store a collection of text values. However, a collection can only contain one type of variable data. There are two workflow actions designed to work with a collection variable. The For Each loop action will iterate through each value in the collection and store it to another variable so the value is accessible by other workflow actions. Use the For Each action when each item in the collection must be processed. The Collection Operation action is used to perform other operations on a collection, such as adding or removing individual items, counting the number of items in a collection and retrieving an item at a specified position. © 2008 Nintex LLC, All rights reserved | www.nintex.com | [email protected] | . Errors and omissions excepted. © 2011 Nintex USA LLC, All rights reserved. Errors and omissions excepted. 3 | 16 Nintex Workflow 2010: How to use the collection variable Create a SharePoint List Let’s create a Tasks list for this tutorial. 1. In the Quick Launch menu, select Lists and click on Create. 2. In the Filter by section, select List and click on Tasks. 3. Enter a name for the list and click Create. 4. Finally create an item within the list. Enter any values you like. Create New Columns The first step is to create columns for our SharePoint Task list. 1. In the Nintex Workflow 2010 Ribbon, click on Create Column. 2. In the Column name, type “Email List” and select Single line of text as the type of information. 3. Repeat steps 1 and 2 for the following information: a) Num 1 i. In the Column name field, type “Num1”. ii. Select Number as the type of information. b) Num 2 i. In the Column name field, type “Num2”. ii. Select Number as the type of information. c) Num 3 i. In the Column name field, type “Num3”. ii. Select Number as the type of information. d) Total i. In the Column name field, type “Total”. ii. Select Number as the type of information. © 2008 Nintex LLC, All rights reserved | www.nintex.com | [email protected] | . Errors and omissions excepted. © 2011 Nintex USA LLC, All rights reserved. Errors and omissions excepted. 4 | 16 Nintex Workflow 2010: How to use the collection variable Enter a New Item For this tutorial, we will enter some sample item data. 1. Click on Add new item. 2. In the Title field, type “Sample Item 1”. 3. In the Owners field, add an owner. In this case, we selected Administrator. 4. In the Email List, enter the following emails. Separate each email with a semi-colon. a) [email protected] b) [email protected] c) [email protected] d) [email protected] e) [email protected] f) [email protected] g) [email protected] Note: As you can see, some of the email addresses repeat themselves. This is necessary to demonstrate the use of a collection that will not send a message to duplicate emails. 5. In the Num1 field, type “5”. 6. In the Num2 field, type “12”. © 2008 Nintex LLC, All rights reserved | www.nintex.com | [email protected] | . Errors and omissions excepted. © 2011 Nintex USA LLC, All rights reserved. Errors and omissions excepted. 5 | 16 Nintex Workflow 2010: How to use the collection variable 7. In the Num3 field, type “8”. 8. Click Save. © 2008 Nintex LLC, All rights reserved | www.nintex.com | [email protected] | . Errors and omissions excepted. © 2011 Nintex USA LLC, All rights reserved. Errors and omissions excepted. 6 | 16 Nintex Workflow 2010: How to use the collection variable Workflow Design Now that we have a SharePoint list and columns sorted, we can begin to design the workflows. Two workflows will be created and should look as shown. © 2008 Nintex LLC, All rights reserved | www.nintex.com | [email protected] | . Errors and omissions excepted. © 2011 Nintex USA LLC, All rights reserved. Errors and omissions excepted. 7 | 16 Nintex Workflow 2010: How to use the collection variable Creating the Workflows The first step is to create Workflow A. The first workflow will read the email list field and create a collection variable based on each of the emails. Only one email will be sent regardless of how many times the email appears in the list. A new collection will be created which has no duplicate email entries. Create Workflow A 1. In the Ribbon, click on Workflow Settings and select Create a Workflow in Nintex Workflow. 2. Select the Blank template and click Create. Create the Workflow Variables 1. Select the Workflow Settings drop-down and click on Variables. 2. In the Workflow Variables dialog, click New. 3. In the Name box, type “coll1” and select Collection as the Type. 4. Repeat steps 2 and 3 for the following workflow variables. a) In the Name box, type “coll2” and select Collection. b) In the Name box, type “currcoll1” and select Single line of text. © 2008 Nintex LLC, All rights reserved | www.nintex.com | [email protected] | . Errors and omissions excepted. © 2011 Nintex USA LLC, All rights reserved. Errors and omissions excepted. 8 | 16 Nintex Workflow 2010: How to use the collection variable c) In the Name box, type “exists” and select Yes/No. Adding the Regular Expression workflow action The Regular expression action will create a collection that consists of the emails in the email list field. Each email address is stored as an item within the collection. 1. 2. Select and place a Regular Expression workflow action onto the design canvas. In the Pattern box, type a semi-colon (;). 3. 4. In the Operation field, click on Split. In the Input text field, select Insert Reference. Click on the Item Properties tab and select Email List. Click OK. Adding a For Each workflow action The next step is to add a For Each action loop, which will go through each item in the collection and store the current item into the variable currcoll1. This can then be used to send an email notification. © 2008 Nintex LLC, All rights reserved | www.nintex.com | [email protected] | . Errors and omissions excepted. © 2011 Nintex USA LLC, All rights reserved. Errors and omissions excepted. 9 | 16 Nintex Workflow 2010: How to use the collection variable Note: The Index parameter is optional and can be left blank. If a variable is selected, the position of the current item will be stored into the selected variable. 1. 2. In the Target collection field, select coll1. In the Store result in field, select currcoll1. Click Save. Adding a Collection Operation workflow action to the For Each action Place a Collection Operation action within the For Each workflow action. This will ensure that duplicate email notifications are not sent and will check if the current item has already been added to the second collection. If it has, we can tell it to not add it and not to send a notification email. Configure the Collection Operation as follows. 1. 2. 3. 4. In the Target Collection field, select coll2. Click on Exists. In the Value field, select Workflow Data and then select currcoll1 in the drop-down menu next to Workflow Data. In the Store result in field, select exists. © 2008 Nintex LLC, All rights reserved | www.nintex.com | [email protected] | . Errors and omissions excepted. © 2011 Nintex USA LLC, All rights reserved. Errors and omissions excepted. 10 | 16 Nintex Workflow 2010: How to use the collection variable Adding a Run If workflow action to the For Each action A Run if action is used to make sure duplicate emails are not processed. This action needs to be placed within the For Each workflow action. The Run if action will check the result of the collection operation action. Note: The actions encapsulated in the Run If action only execute if the current email is not already in the second collection. 1. In the Condition field, select if any value equals value. 2. In the Where field, select Workflow Data; exists; Value; No. © 2008 Nintex LLC, All rights reserved | www.nintex.com | [email protected] | . Errors and omissions excepted. © 2011 Nintex USA LLC, All rights reserved. Errors and omissions excepted. 11 | 16 Nintex Workflow 2010: How to use the collection variable Adding a Send Notification action within the Run If workflow action The next action will send an email to the current email in the collection. To do this, add a Send Notification action within the Run If action. Configure the action as show below. As like all the previous actions, we need to configure the Send notification action so an email is sent. 1. 2. 3. 4. 5. In the To field, click on the Insert Reference icon. Click on Lookup and scroll down to Workflow Variables. Select currcoll1, click Add and then Ok. In the Subject field, type in the subject of your email. For this example, we will enter “Test email”. Click Save. Add a Collection Operation action to the Run If workflow action The final step for Workflow A is to add any non-duplicate emails to another collection to ensure emails are only sent once. This collection contains a list of all the emails sent. The Collection Operation action can do this for us. 1. Select and drag a Collection Operation workflow action within the Run If action. 2. In the Target Collection field, select coll2 in the drop-down menu. © 2008 Nintex LLC, All rights reserved | www.nintex.com | [email protected] | . Errors and omissions excepted. © 2011 Nintex USA LLC, All rights reserved. Errors and omissions excepted. 12 | 16 Nintex Workflow 2010: How to use the collection variable 3. In the Value field, select Workflow Data: currcoll1. 4. Click Save. This is the end of Workflow A, now we begin on workflow B. Creating Workflow B Workflow B generates a collection of numbers based on the three number fields in the list item: Num1, Num2 and Num3. The collection is then cycled through and each item is added to another number variable stored in the list field Total. Essentially, we want to add the three fields together using a Collection Variable action, Math operation action and For Each action loop. To create this workflow, follow the steps outlined below. Create the Workflow Variables 1. Select the Workflow Settings drop-down and click on Variables. 2. In the Workflow Variables dialog, click New. 3. In the Name field, type “currNum” and select Number as the type. 4. Repeat steps 2 and 3 for the following information. a) Name: numColl, Type: Collection b) Name: total, Type: Number © 2008 Nintex LLC, All rights reserved | www.nintex.com | [email protected] | . Errors and omissions excepted. © 2011 Nintex USA LLC, All rights reserved. Errors and omissions excepted. 13 | 16 Nintex Workflow 2010: How to use the collection variable Configure the Collection Operation Workflow Actions We’re going to place three Collection Operation actions within an Action Set workflow action. 1. To begin, select and drag an Action Set workflow action onto the design canvas. 2. Now do the same thing for three Collection Operation workflow actions and add onto the design canvas. 3. Double-click on the first Collection Operation action to open the workflow dialog. 4. In the Target Collection field, select numColl from the drop-down menu. 5. In the Value field, select List Lookup. 6. In the Source field, select Current Item and Num1. Collections Operation action - number 2 7. Double -click on the second Collection Operation workflow action to open the dialog. 8. Repeat steps 3-4. 9. In the Source field, select Current item and Num2. 10. Click Save. The third and final Collection Operation action 11. Double -click on the third Collection Operation action. 12. Repeat steps 3-4. 13. In the Source field, select Current item and Num3. 14. Click Save. © 2008 Nintex LLC, All rights reserved | www.nintex.com | [email protected] | . Errors and omissions excepted. © 2011 Nintex USA LLC, All rights reserved. Errors and omissions excepted. 14 | 16 Nintex Workflow 2010: How to use the collection variable Configure a For Each Workflow Action The next step is to add a For Each action loop to iterate though each number in the collection and store the current item into the workflow variable currNum created earlier. 1. In the Target Collection field, select numColl in the drop-down menu. 2. In the Store result in field, select currNum in the drop-down menu. 3. Click Save. Configure a Math Operation Workflow Action Now we can add a Math Operation action within the For Each action to add the current number to the total and store it in a workflow variable. 1. In the Calculation field, select Workflow Data: Total: Plus: Workflow Data: currNum. 2. In the Store result in field, select total. 3. Click Save. © 2008 Nintex LLC, All rights reserved | www.nintex.com | [email protected] | . Errors and omissions excepted. © 2011 Nintex USA LLC, All rights reserved. Errors and omissions excepted. 15 | 16 Nintex Workflow 2010: How to use the collection variable Configure a Set Field Value workflow action Last of all, the Set Field Value action is used to set the Total field in the list item, to the calculated total of all the numbers in the collection. 1. In the Set field, select Total. 2. In the Equals field, select Workflow Data; total. The workflow is now complete. This tutorial has demonstrated two workflow actions designed to work with the collection variable type and you can now start using the collection variable for workflows you are creating. © 2008 Nintex LLC, All rights reserved | www.nintex.com | [email protected] | . Errors and omissions excepted. © 2011 Nintex USA LLC, All rights reserved. Errors and omissions excepted. 16 | 16
© Copyright 2025