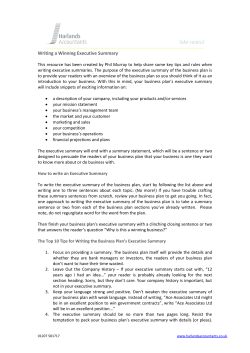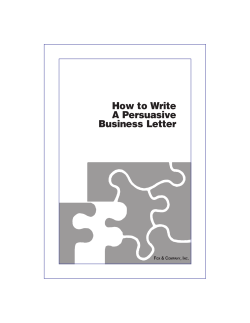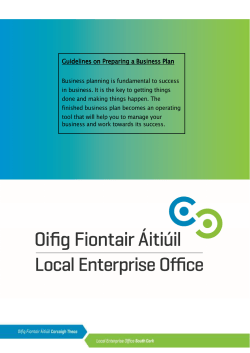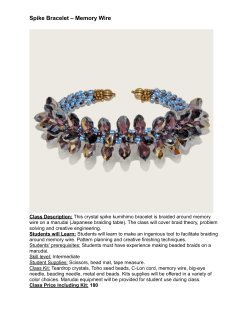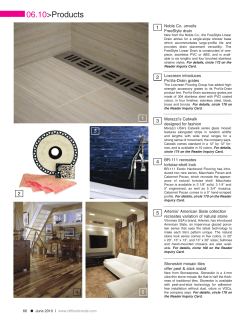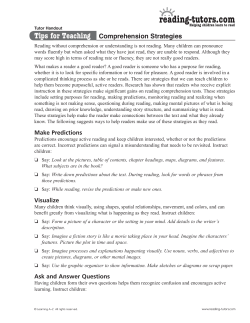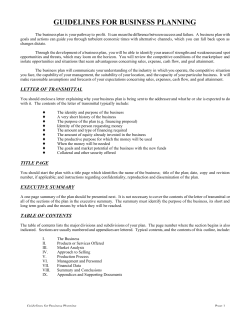How To Install: 1700W EMV Upgrade Kit
How To Install: 1700W EMV Upgrade Kit IMPORTANT: Before proceeding with installation please verify you have the current bezel. Correct bezel will have a small eject pin hole below the card slot. See below. New bezel (120104441) is required to install this kit. DO NOT proceed otherwise. Tools Needed: • Phillips Screw Driver • Wire Cutter - Begin by verifying the contents of the kit Kit includes: - EMV Card reader (with ground and data cable) - Card reader brackets (1) with mounting screws (2) And card reader to bezel screws (2) - Reset board with screws (2) and jumper wire Unlock and slide open the ATM top housing. Power the ATM off using the power supply switch. There are 2 screws (right and left side) that hold the front bezel in place. Remove both screws, which will allow the front bezel to hinge forward and provide access to the card reader. Then tilt the bezel forward Next, prepare to remove the existing card reader and bezel. First remove the mainboard cover. There are two screws in the upper corners. Next, remove the existing card reader assembly: In the photo below, remove the 2 screws holding the reader in place (red circles) and unplug the card reader cable(red rectangle). You’ll also need to remove the grey grounding cables from the slide tray (red circle) and remove the data cable (red arrows) from the existing card reader, this is the blue/yellow/black/white cable shown below. Once the cable is freed up, remove it from the ATM completely along with the card reader. You will not reuse either of these. Prepare the new EMV reader. Attach the new card reader brackets using the old screws or the ones in the kit if you lost the originals. The brackets are keyed so that they will only install one way. Note the screw is in the rear position on the bracket. Do this for both sides of the card reader. With both brackets installed as shown, you’re ready to install the assembly to the back of the bezel. Using the 2 course-thread screws included with the kit, install the new reader assembly into the back of the card reader bezel. When you install the new card reader, we recommend leaving the screws a little loose, and then try inserting a card in from the front. The card should slide in and out easily without hanging up on the bezel. Adjust as necessary and then tighten the screws. Run the card reader data cable up through the wire harness towards the motherboard and connect the ground wire to the slide tray in the same position as the previous ground cables. Next you need to prepare the reset board. Plug the jumper wire included in the kit into the reset board as shown below. Connect the reset board to the 9-pin serial port on the side of the ATM motherboard. Use the two machine screws included with the kit. Plug the jumper wire (red, blue, yellow, black) in as shown above, the wires will be tight, so route them down under the modem so they do not get pinched. Attach the card reader wire to the bottom. Note the small switch on the reset board(red rectangle), it goes to the right. Reference the photo below for installation of the reset board and how to correctly route the wires from the card reader. There is a small jumper included with the kit. To install, you must first identify which type of motherboard you ATM is using. ACU-3 or ACU-5 Using the following photos, identify which board you have and the correct jumper position: This is an ACU-5 mainboard. Below is an ACU-3 motherboard. It has several multi-layer boards mounted to it. Once the jumper has been installed, you’re ready to reinstall the cover over the motherboard and verify that all the wires are attached properly. Slowly open and close the slide try to make sure none of the wires can be pinched or snagged. Return the top bezel to its original position and reinstall the two screws. You’re now ready to activate the new card reader in the ATM software: Operator Menu Æ System Setup Æ Device Setup Æ Card Reader Setup: Change setting to EMV. Once this has been set, return the ATM to normal operation and dip your card and remove to test and verify that it’s operating normally. The image on the welcome screen should now show a DIP card graphic rather than the previous Swipe style reader.
© Copyright 2025