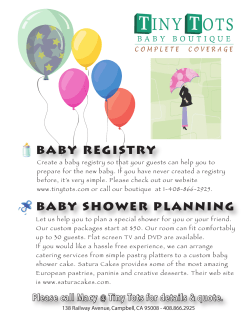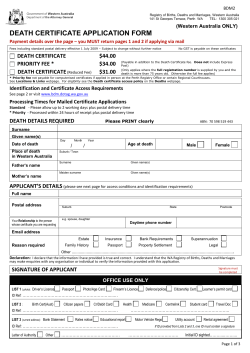Document 177184
Amy Babinchak’s ISA/SBS Series: How to Synchronize SBS2003 Premium with an External Time Source Page 1 of 8 Articles | Authors | Books | Certification | Discussion List | Events | FAQs | Gaming | Links | Message Boards | Newsletter | Shinder Section | Software Monitor Exchange stores, smtp queues, & more with GFI Network Server Monitor Articles & Tutorials Certification Configuration - Alt. Products & Platforms Amy Babinchak’s ISA/SBS Series: How to Synchronize SBS2003 Premium with an External Time Source Configuration - General Date Launched: Last Updated: Section: Author: Sep 30, 2004 Sep 30, 2004 Articles Thomas Shinder Printable Version Rating: 4.6/5 - 20 Votes Configuration - Security General General Guides and Articles Installation & Planning Miscellaneous Non-ISAserver.org Tutorials 1 2 3 4 Site Search Is the Windows Time Service on the SBS server giving your headaches? If so, Amy Babinchak has the cure! Check out this article for detailed advice on how to configure the SBS Windows Time Service and the ISA firewall to allow Time Service access to Internet Time Servers 5 Rate this article Publishing Authors Amy Babinchak’s ISA/SBS Series: How to Synchronize SBS2003 Premium with an External Time Source by Amy Babinchak Books Links Message Boards Newsletter Signup Software Harbor Computer Services Small Business Computer Specialists Office (248) 546-6056 Mobile (248) 890-1794 Featured Product Got Questions? Discuss this article at http://forums.isaserver.org/ultimatebb.cgi?ubb=get_topic;f=2;t=014031 Featured Book Typically the need time synchronization is between your SBS server and the workstations. But, what happens when you need your SBS server to sync it’s time with an external time source? In this article we’ll show you how to configure SBS2003 Premium and ISA 2000 to synchronize with a public time server and provide the time for your workstations. When working with Small Business Server we need to keep in mind all of things that SBS is. For this project we need to know that the Windows 2003 component of SBS2003 is the AD Forest Root and SBS2003 is also running ISA2000. Pre-Order Today! Poll What would you like to see more of on ISAserver.org? Tutorials To begin, make sure the Windows Time service is running on your SBS server. To do this, open Server Management and in the right pane click Monitoring and Reporting. Next click the Services link. This will open up a new window called Services. Scroll down to the Windows Time service. Right click on the Windows Time service and select Properties. The Windows Time Properties dialog box will open. (fig. 1) Click the drop down Menu for Startup Type and select Automatic from the list. If the server is not already started, click the Start button to start the service. Click OK to close the Windows Time Properties dialog box. Close the Services window. Figure 1 News Forum participation http://www.isaserver.org/articles/sbstimesync.html 11/12/04 Amy Babinchak’s ISA/SBS Series: How to Synchronize SBS2003 Premium with an External Time Source Page 2 of 8 Software reviews Case studies White papers FAQs Site customization Scripts & utils Other please specify Vote! Recommended Sites Now that the time service is running, the next step is to configure an ISA packet filter to allow the NTP packets through. To do this click on Start, Programs, Microsoft ISA Server and open the ISA Management console. Expand Servers and Arrays, <your server>, and Access Policy. Then click on the IP Packet Filters folder. In the right hand pane scroll down until you see the SBS NTP 123 Out CustomFilter item. Right click on this filter and choose Properties. The SBS NTP 123 Out CustomFilter Properties box will open. (fig. 2) Click on the Filter Type tab and make sure that your settings match those below in figure 2. Click OK to save your change and close the Properties box. Figure 2: http://www.isaserver.org/articles/sbstimesync.html 11/12/04 Amy Babinchak’s ISA/SBS Series: How to Synchronize SBS2003 Premium with an External Time Source Page 3 of 8 Now we need to make sure that we have a corresponding Protocol Definition. To do this expand Policy Elements and click the Protocol Definitions folder. In the right hand pane scroll down to NTP (UDP). Right click on the NTP (UDP) protocol definition and select Properties. The NTP (UDP) Properties box will open. Check to make sure that you setting match those of Figure 3. Figure 3: http://www.isaserver.org/articles/sbstimesync.html 11/12/04 Amy Babinchak’s ISA/SBS Series: How to Synchronize SBS2003 Premium with an External Time Source Page 4 of 8 Click OK to exit the NTP (UDP) Properties box and save your changes. Close the ISA Server Manager console. Your time service is now working but it doesn’t yet know where to find a public time server with which to synchronize. To determine which time server you would like to synchronize with, look on the Internet for free public time servers. Microsoft Knowledgebase Article 262680 Titled: A List of the Simple Network Time Protocol Time Servers That Are Available on the Internet will be handy here. The KB article doesn’t explain it very well, but you will want to select a Level 1 time server because your SBS server will be providing time services for your entire domain. Selecting one close to you and notifying them that you will be synchronizing with their server is good practice. Additional information on publicly available time servers, how they operate and information on how to get permission to sync with them is available here: http://www.eecis.udel.edu/~mills/ntp/servers.html Scroll down to the bottom of the page for a listing of available Level 1 servers. When you have selected a time server make note of the IP address and name of the server (FQDN). Now open Regedit. (usual disclaimer here – backup the registry, making mistakes in here can really mess up your server, don’t take my word for what you are about to do, be sure to verify what is written here with the Microsoft KB that it references.) Have handy Microsoft Knowledgebase Article 816042 titled How to configure the Windows Time service on a Windows Server 2003-based forest root PDC master computer. Although the article doesn’t reference SBS in its list of products that this article applies to, it should. Scroll down to the section titled: Configuring the Windows Time service to use an external time source and follow this through item 7. Item 7 should read Quit Registry Editor. The relevant section of the article is below for your reference. Note that in step 4 that here you can enter either the IP address of the time server or the DNS name. I prefer to use the IP address because I’ve found the DNS name to be unreliable. Configuring the Windows Time service to use an external time source To configure an internal time server to synchronize with an external time source, follow these steps: 1. Change the server type to NTP. To do this, follow these steps: http://www.isaserver.org/articles/sbstimesync.html 11/12/04 Amy Babinchak’s ISA/SBS Series: How to Synchronize SBS2003 Premium with an External Time Source Page 6 of 8 a. Locate and then click the following registry subkey: HKEY_LOCAL_MACHINE\SYSTEM\CurrentControlSet\Services\W32Time\Config\MaxPos b. In the right pane, right-click MaxPosPhaseCorrection, and then click Modify. c. In Edit DWORD Value, select Decimal in the Base box. d. In Edit DWORD Value, type TimeInSeconds in the Value data box, and then click OK. Note TimeInSeconds is a placeholder for a reasonable value, such as 1 hour (3600) or 30 minutes (1800). The value that you select will depend upon the poll interval, network condition, and external time source. e. Locate and then click the following registry subkey: HKEY_LOCAL_MACHINE\SYSTEM\CurrentControlSet\Services\W32Time\Config\MaxNeg f. In the right pane, right-click MaxNegPhaseCorrection, and then click Modify. g. In Edit DWORD Value, select Decimal in the Basebox. h. In Edit DWORD Value, type TimeInSeconds in the Value data box, and then click OK. Note TimeInSeconds is a placeholder for a reasonable value, such as 1 hour (3600) or 30 minutes (1800). The value that you select will depend upon the poll interval, network condition, and external time source. 7. Quit Registry Editor. Almost done. The only step left is to restart the Windows Time service. Once you have restarted the Windows Time service you should see the following happy time service events in the System Event log. http://www.isaserver.org/articles/sbstimesync.html 11/12/04 Amy Babinchak’s ISA/SBS Series: How to Synchronize SBS2003 Premium with an External Time Source Page 7 of 8 And http://www.isaserver.org/articles/sbstimesync.html 11/12/04 How to configure an authoritative time server in Windows Server 2003 Page 1 of 6 How to configure an authoritative time server in Windows Server 2003 Important This article contains information about modifying the registry. Before you modify the registry, make sure to back it up and make sure that you understand how to restore the registry if a problem occurs. For information about how to back up, restore, and edit the registry, click the following article number to view the article in the Microsoft Knowledge Base: 256986 Description of the Microsoft Windows Registry Article ID Last Review Revision IN THIS TASK • • • • INTRODUCTION Configuring the Windows Time service to use an internal hardware clock Configuring the Windows Time service to use an external time source Troubleshooting MORE INFORMATION • Reliable time source configuration • Manually-specified synchronization • All available synchronization mechanisms • Windows Time service registry entries • REFERENCES INTRODUCTION Windows includes W32Time, the Time Service tool that is required by the Kerberos authentication protocol. The purpose of the Window make sure that all computers that are running Microsoft Windows 2000 or later versions in an organization use a common time. To guarantee appropriate common time usage, the Windows Time service uses a hierarchical relationship that controls authority, and service does not permit loops. By default, Windows-based computers use the following hierarchy: • All client desktop computers nominate the authenticating domain controller as their in-bound time partner. • All member servers follow the same process that client desktop computers follow. • All domain controllers in a domain nominate the primary domain controller (PDC) operations master as their in-bound time partn • All PDC operations masters follow the hierarchy of domains in the selection of their in-bound time partner. In this hierarchy, the PDC operations master at the root of the forest becomes authoritative for the organization. We highly recommen the authoritative time server to gather the time from a hardware source. When you configure the authoritative time server to sync wit source, there is no authentication. We also recommend that you reduce your time correction settings for your servers and stand-alone recommendations provide more accuracy and security to your domain. back to the top Configuring the Windows Time service to use an internal hardware clock Warning If you use Registry Editor incorrectly, you may cause serious problems that may require you to reinstall your operating syste guarantee that you can solve problems that result from using Registry Editor incorrectly. Use Registry Editor at your own risk. To configure the PDC master without using an external time source, change the announce flag on the PDC master. The PDC master is the forest root PDC master role for the domain. This configuration forces the PDC master to announce itself as a reliable time source a complementary metal oxide semiconductor (CMOS) clock. To configure the PDC master by using an internal hardware clock, follow the 1. Click Start, click Run, type regedit, and then click OK. 2. Locate and then click the following registry subkey: HKEY_LOCAL_MACHINE\SYSTEM\CurrentControlSet\Services\W32Time\Config\AnnounceFlags 3. In the right pane, right-click AnnounceFlags, and then click Modify. 4. In Edit DWORD Value, type A in the Value data box, and then click OK. 5. Quit Registry Editor. 6. At the command prompt, type the following command to restart the Windows Time service, and then press ENTER: http://support.microsoft.com/default.aspx?scid=kb;en-us;816042 11/12/04 How to configure an authoritative time server in Windows Server 2003 Page 2 of 6 net stop w32time && net start w32time Note The PDC master must not be configured to synchronize with itself. If the PDC master is configured to synchronize with itself, the logged in the Application log: The time provider NtpClient cannot reach or is currently receiving invalid time data from 192.168.1.1 (ntp.m|0x0|192.168.1.1:123->1 No response has been received from Manual peer 192.168.1.1 after 8 attempts to contact it. This peer will be discarded as a time sou attempt to discover a new peer from which to synchronize. The time provider NtpClient is configured to acquire time from one or more time sources, however none of the sources are currently a contact a source will be made for 960 minutes. NtpClient has no source of accurate time. When the PDC master runs without using an external time source, the following event is logged in the Application log: Time Provider NtpClient: This machine is configured to use the domain hierarchy to determine its time source, but it is the PDC emulat the root of the forest, so there is no machine above it in the domain hierarchy to use as a time source. It is recommended that you eit time service in the root domain, or manually configure the PDC to synchronize with an external time source. Otherwise, this machine w authoritative time source in the domain hierarchy. If an external time source is not configured or used for this computer, you may cho NtpClient. This text is a reminder to use an external time source and can be ignored. back to the top Configuring the Windows Time service to use an external time source To configure an internal time server to synchronize with an external time source, follow these steps: 1. Change the server type to NTP. To do this, follow these steps: a. Click Start, click Run, type regedit, and then click OK. b. Locate and then click the following registry subkey: HKEY_LOCAL_MACHINE\SYSTEM\CurrentControlSet\Services\W32Time\Parameters\Type 2. c. In the right pane, right-click Type, and then click Modify. d. In Edit Value, type NTP in the Value data box, and then click OK. Was NoSync Set AnnounceFlags to 5. To do this, follow these steps: a. Locate and then click the following registry subkey: HKEY_LOCAL_MACHINE\SYSTEM\CurrentControlSet\Services\W32Time\Config\AnnounceFlags 3. b. In the right pane, right-click AnnounceFlags, and then click Modify. c. In Edit DWORD Value, type 5 in the Value data box, and then click OK. Was "a" Enable NTPServer. To do this, follow these steps: a. Locate and then click the following registry subkey: HKEY_LOCAL_MACHINE\SYSTEM\CurrentControlSet\Services\W32Time\TimeProviders\NtpServer\Enab 4. b. In the right pane, right-click Enabled, and then click Modify. c. In Edit DWORD Value, type 1 in the Value data box, and then click OK. Specify the time sources. To do this, follow these steps: a. Locate and then click the following registry subkey: HKEY_LOCAL_MACHINE\SYSTEM\CurrentControlSet\Services\W32Time\Parameters\NtpServer b. In the right pane, right-click NtpServer, and then click Modify. c. In Edit Value, type Peers in the Value data box, and then click OK. was time.windows.com,0x1 ntp2.usno.navy.mil USE 192.5.41.209 http://support.microsoft.com/default.aspx?scid=kb;en-us;816042 11/12/04 How to configure an authoritative time server in Windows Server 2003 Page 3 of 6 Note Peers is a placeholder for a space-delimited list of peers from which your computer obtains time stamps. Each DNS na must be unique. You must append ,0x1 to the end of each DNS name. If you do not append ,0x1 to the end of each DNS n made in step 5 will not take effect. 5. Select the poll interval. To do this, follow these steps: a. Locate and then click the following registry subkey: HKEY_LOCAL_MACHINE\SYSTEM\CurrentControlSet\Services\W32Time\TimeProviders\NtpClient\Specia was e10 e10=1 hour hex b. In the right pane, right-click SpecialPollInterval, and then click Modify. c. In Edit DWORD Value, type TimeInSeconds in the Value data box, and then click OK. Note TimeInSeconds is a placeholder for the number of seconds that you want between each poll. A recommended value is value configures the Time Server to poll every 15 minutes. 6. Configure the time correction settings. To do this, follow these steps: a. Locate and then click the following registry subkey: HKEY_LOCAL_MACHINE\SYSTEM\CurrentControlSet\Services\W32Time\Config\MaxPosPhaseCorrection b. In the right pane, right-click MaxPosPhaseCorrection, and then click Modify. c. In Edit DWORD Value, click to select Decimal in the Base box. d. In Edit DWORD Value, type TimeInSeconds in the Value data box, and then click OK. Note TimeInSeconds is a placeholder for a reasonable value, such as 1 hour (3600) or 30 minutes (1800). The value that y depend upon the poll interval, network condition, and external time source. e. Locate and then click the following registry subkey: HKEY_LOCAL_MACHINE\SYSTEM\CurrentControlSet\Services\W32Time\Config\MaxNegPhaseCorrection f. In the right pane, right-click MaxNegPhaseCorrection, and then click Modify. g. In Edit DWORD Value, click to select Decimal in the Base box. h. In Edit DWORD Value, type TimeInSeconds in the Value data box, and then click OK. Note TimeInSeconds is a placeholder for a reasonable value, such as 1 hour (3600) or 30 minutes (1800). The value that y depend upon the poll interval, network condition, and external time source. 7. Quit Registry Editor. 8. At the command prompt, type the following command to restart the Windows Time service, and then press ENTER: net stop w32time && net start w32time Troubleshooting For the Windows Time service to function correctly, the networking infrastructure must function correctly. The most common problems Windows Time service include the following: • There is a problem with TCP/IP connectivity, such as a dead gateway. • The Name Resolution service is not working correctly. • The network is experiencing high volume delays, especially when synchronization occurs over high-latency wide area network (W • The Windows Time service is trying to synchronize with inaccurate time sources. We recommend that you use the Netdiag.exe utility to troubleshoot network-related issues. Netdiag.exe is part of the Windows Server package. See Tools Help for a complete list of command-line parameters that you can use with Netdiag.exe. If your problem is still no on the Windows Time service debug log. Because the debug log can contain very detailed information, we recommend that you contac Support Services when you turn on the Windows Time service debug log. For a complete list of Microsoft Product Support Services phone numbers and information about support costs, visit the following Micro http://support.microsoft.com/default.aspx?scid=fh;[LN];CNTACTMS Note In special cases, charges that are ordinarily incurred for support calls may be canceled if a Microsoft Support Professional determ http://support.microsoft.com/default.aspx?scid=kb;en-us;816042 11/12/04
© Copyright 2025