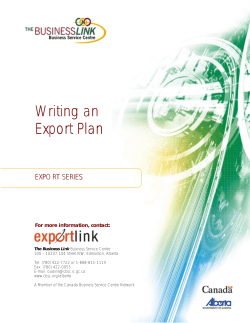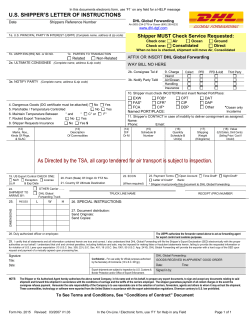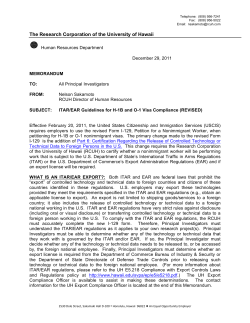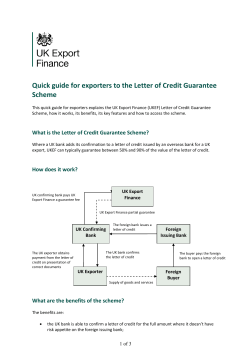How to convert your CAD data to STL Shapes To You
Shapes To You How to convert your CAD data to STL The .STL file format has become the Rapid Prototyping industrys defacto standard data transmission format. Almost all of todays CAD systems are capable of producing an STL file. For the user the process is often as simple as selecting File, Save As, and STL. Below are steps for producing high quality STL files from a number of todays leading CAD systems. General Steps Most CAD packages will have a couple of options that effect the quality of the STL. Changing a “Deviation” type of value would alter the overall output or tessellation. Changing an “Angle Tolerance” type of value would alter smaller details in your file. The tighter these parameters the more triangles placed on the surface of the model. Simple geometries will tend to be a couple hundred kilobytes in size. Complex models will range from 1-5MB in size and still produce good parts. For many models, files larger then 5MB may be unnecessary and often result in more time to get your quote and models back. In all cases, export your STL file as a Binary file. This saves on time and file size. Please note, these are only general guidelines and may not work or produce the best possible STL file in some cases. Please consult your user\s guide or the software developers for more information or technical support. Should we determine that your STL file is not adequate for production we will contact you for an updated file. Alibre File Export Save As > STL Enter File Name Save STL settings: How to change STL settings Tools > Options File Types tab Configure File Types: STL Normal Deviation: 5 (Smaller deviations will produce a smoother file, but the file size will get larger) Shapes To You AutoCAD (Versions: R14-2000i) At the command prompt type “FACETRES” Set FACETRES between 1 and 10. (1 Being low resolution and 10 high resolution for STL Triangles) At the command prompt type “STLOUT” Select Objects Choose “Y” for Binary Choose Filename I-DEAS File > Export > Rapid Prototype File > OK Select the part to be prototyped Select prototype device > SLA500.dat > OK Set absolute facet deviation to 0.000395 Select Binary > OK IronCAD Right Click on the part Part properties > Rendering Set Facet Surface Smoothing to 150 File > Export Choose .STL Mechanical Desktop Use the AMSTLOUT command to export your STL file. The following command line options affect the quality of the STL and should be adjusted to produce an acceptable file. Angular Tolerance – This command limits the angle between the normals of adjacent triangle. The default setting is 15 degrees. Reducing the angle will increase the resolution of the STL file. Aspect Ratio – This setting controls the Height/Width ratio of the facets. A setting of 1 would mean the height of a facet is no greater than its width. The default setting is 0, ignored. Surface Tolerance – This setting controls the greatest distance between the edge of a facet and the actual geometry. A setting of 0.0000 causes this option to be ignored. Vertex Spacing – This option controls the length of the edge of a facet. The default setting is 0.0000, ignored. Shapes To You ProE File > Export > Model STL Set chord height to 0. The field will be replaced by minimum acceptable value. Set Angle Control to 1 OK ProE Wildfire File > Save a Copy > Model Change type to STL (*.stl) Set Chord Height to 0. The field will be replaced by minimum acceptable value. Set Angle Control to 1 OK Rhino File > Save As Select File Type > STL Enter a name for the STL file Save Select Binary STL Files SolidDesigner (Version 8.x) File > Save Select File Type > STL Select Data OK SolidEdge File > Save As Set Save As Type to STL Options Set Conversion Tolerance to Inches of Millimeters Save Top Shapes To You SolidWorks File > Save As Set Save As Type to STL Options > Fine > OK Save STL settings: How to change STL settings File > Save As STL > Options For a smoother STL file, change the Resolution to Custom Change the deviation bar to about 5 ticks to the right of half. (Deviation values differ based on part geometry) Change the angle to 5 (Smaller deviations and angles will produce a smoother file, but the file size will get larger) Think3 File > Save As Set Save As Type to STL Save Unigraphics File > Export > Rapid Prototyping Set Output type to Binary Set Triangle Tolerance to 0.0025 Set Adjacency Tolerance to 0.12 Set Auto Normal Gen to On Set Normal Display to Off Set Triangle Display to On CADKey Choose Stereolithography from Export options Enter the filename Click OK Inventor Save Copy As Select STL Choose Options > Set to High Enter File Name Save Shapes To You 3D Studio Max First check for errors An STL object must define a complete and closed surface. Use STL-Check modifier to test your geometry before export your object to STL. Select an object. Click Click Select “STL-Check” under Object-Space Modifiers Select If there are no errors, continue to export the STL file by: Select “StereoLitho [*.STL]” in Select location in Enter a name in Export To STL dialog: Object Name: Enter a name for the object you want to save in STL format. Binary/ASCII: Choose whether the STL output file will be binary or ASCII (character) data. ASCII STL files are much larger than binary STL files. Selected Only: Exports only objects that you selected in the 3D Studio scene. ADT Select AEC object . Go to 3D SOLID menu & select convert to 3D SOLID (ENTER) After that you will have an option: Erase selected object [Yes/No] : Enter Y All the objects are converted into 3D Solid using the same procedure for each AEC objects. Select a single solid for STL output… (Must be ONE solid to export to STL) Command entry: stlout Select objects: Use an object selection method and press ENTER when you finish Create a binary STL file? [Yes/No] : Enter Y Revit Revit doesn\t allow direct export to STL files. We have to first save in dwg file and open in AutoCAD to create STL files. Go to 3D view Go to File menu , select Export CAD format A dialog box opens Select option Scroll down the drop down menu (3D view only) & select 3D polymesh Select “ AutoCAD 2004 DWG “ in Next open the saved file AUTO CAD Enter < Explode > on the command menu Select the object and press Shapes To You All the objects are converted into 3D solid Select a single solid for STL output… (Must be ONE solid to export to STL) Enter < stlout> or on the command menu Select objects: Use an object selection method and press < ENTER > when you finish Create a binary STL file? [Yes/No] : Enter y For more questions or to speak to a RedEye 3D technician, call 1300 559 454.
© Copyright 2025