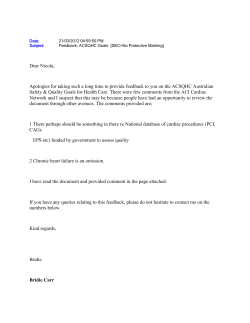How to send an order from the website
How to send an order from the website 1. Go to the Douglas website at www.douglascompanies.com. 2. Click on My account 3. Log in using the customer User ID and password. Call Douglas Customer Service to obtain it if you do not have this information. 1|Page 4. Click on Create Order at the top right. 5. You will then see a screen like this. The Customer: section can be changed if there is more than one customer account tied to the account you are logged in under (for example a manager account.) The From: section lets you choose where you would like to order from. You can Order from your previous order history, import an order from your Opticon 9728 scanner, or from Quick Add. You may also order from your order guide, your custom order guide, or choose items from your previous order. Choose the option that best suits you. You may add multiple ways on one order, for example import from a scanner, and then add more through quick add if you would like as well. 2|Page The Ship Date: section allows you to choose which of your upcoming delivery dates you would like this order to be received on. It will default to the next delivery date. You can clock on the box to look at a drop down menu with the choices, or click on the calendar icon next to that section to look at a view of the dates. In this view the days in green are the ones available. Yellow means the delivery may be pending but it is too late to enter something for that order. You can see the examples below. The Purchase Order #: section is only for customers that have purchase order numbers. Note: This test customer has delivery every day Monday through Friday. This does not reflect the average customer’s delivery schedule. 3|Page 6. Once you have chosen the options you would like to use to order with, select the Start order with above selections button. 7. On all information below, in addition to basic navigation in the steps below, you may use the search bar to find any item by item number or description. This will be the easiest way to find an item to add to an order, or inside of an order. 8. Go to the next page that matches your selection for more details on the way you would like to order. If you on your computer in this document, you may press Ctl and click on the link to go directly to that page. Order with Scanner: Page 5 Order with Quick Add: Page 10 Order with History: Page 14 Order with Previous Order: Page 17 Order with Standard Guide: Page 21 4|Page To continue by importing from scanner 1. Once you have chosen to import from scanner and press continue, another window will pop up. If you are asked if you want to run this application click on run. You may also check the box that allows you to skip this message in the future if you would like. 2. Check the Import by Inventory box if you would like to import based on your inventory. For example if you want to keep 12 of an item on hand, and you scan and import an item, you will type in how many of an item you have on hand, and then it will order the difference for you. If you have 8 on hand and you want 12, then your order will be for 4. You can adjust up or down from that number as well. The Par List is if you have a par value set up, you can choose to have your scans be compared to your Par values. 3. Scan items to order at the store. 4. Place scanner back into the cradle, and put into SEND mode by choosing 1. Order Menu and then 4. Send. 5|Page 5. Press Read on the website screen. 6. Press YES on the pop up. 7. The page will then read the scanned items from the scanner. Once finished and it tells you the total number of items order in the text box in the middle, press the send button on the website. 6|Page 8. Click on Go to Pending Order at the top. 9. Click on Add From if you want to add additional items from other locations. 10. You may select additional options from the Advanced tab if you wish to clear the quantity of the item, check your Par list if you have one, sort the items, export the order, or delete the entire order. 7|Page 11. Click on Review Order at the top right. 12. Make sure the quantity and the amount appear correct. 13. You may check the availability of the items using the Check Avail button at the top left if you would like to. Stock may change between the time you order it and the date you will have your delivery made. 14. You may also export the order form to keep for your records if you would like to have it for your records or to enter that information into another program by using the Advanced button. You can choose between Comma, Tab, and Excel. Or you can go to User Export and set one up that is custom to your needs. 8|Page 15. When ready, press Submit Order at the top right. 16. The status will show submitting. 17. Click on Refresh at the top left. 18. The order status will now show confirmed. 9|Page To continue by ordering by Quick Add 1. Once you have chosen to order through quick add, and press continue another window will pop up. Entity: You can choose between entering Item number and UPC code. This can be done individually on each item, or you can change it for the entire order list at the top. Code: Where you enter the item number or the UPC code. Quantity: How many of each item you want. Each: Can be left blank. When the item is entered it will auto populate. Check items: Allows you to refresh the list to make sure all the items are valid and it shows you the descriptions. 2. Once you have entered the items you want and how many you want of each, click on Check Items at the top right to ensure everything you entered shows as valid. 10 | P a g e 3. Click on Save at the top right to add these items to your order. The page will refresh and now be blank. 4. Click on Order Form to go to the order. 5. Click on Add From if you want to add additional items from other locations. 6. You may select additional options from the Advanced tab if you wish to clear the quantity of the item, check your Par list if you have one, sort the items, export the order, or delete the entire order. 11 | P a g e 7. Click on Review Order at the top right. 8. You may check the availability of the items using the Check Avail button at the top left if you would like to. Stock may change between the time you order it and the date you will have your delivery made. 9. You may also export the order form to keep for your records if you would like to have it for your records or to enter that information into another program by using the Advanced button. You can choose between Comma, Tab, and Excel. Or you can go to User Export and set one up that is custom to your needs. 12 | P a g e 10. Make sure the quantity and the amount appear correct, and then press Submit Order at the top right. 11. The status will show submitting. 12. Click on Refresh at the top left. 13. The order status will now show confirmed. 13 | P a g e To continue by adding from History 1. Once you have chosen to order through quick add, and press continue another window will pop up. 2. You will then see a list of all the items that have been ordered for this store. You can place a number under QTY for quantity for the number of that item that you would like to order, and you can see the price for one of that item next to it. 3. You can navigate to different pages of your history using the arrows at the top right, or jump to a particular page by selecting it from the drop down menu, as well as using the search bar to locate a specific item. 14 | P a g e 4. When the quantity has been updated, the Ext Price on the right will update with the total that it will cost for that many of that particular item. 5. You may select additional options from the advanced tab if you wish to clear the quantity of the item, check your Par list if you have one, sort the items, export the order, or delete the entire order. 6. Click on Review Order when finished changing the needed quantities. There is no save or submit button since it automatically gets added as you change the numbers. 15 | P a g e 7. When finished reviewing the items you have, you may now press Submit Order. 8. The status will show submitting. 9. Click on Refresh at the top left. 10. The order status will now show confirmed. 16 | P a g e To continue by adding from previous order 1. If you choose to add items from a previous order, then a new drop down menu will appear on the screen you are on. 2. Use the drop down menu to select the order that you would like to add items from. Some of the numbers have been removed in the picture for privacy reasons. 17 | P a g e 3. The page will attempt to replicate your last order. You may then adjust the quantity up or down for each item depending on what your needs are for this order. 4. Click on Add From if you want to add additional items from other locations. 5. You may select additional options from the Advanced tab if you wish to clear the quantity of the item, check your Par list if you have one, sort the items, export the order, or delete the entire order. 18 | P a g e 6. Click on Review Order at the top right. 7. You may check the availability of the items using the Check Avail button at the top left if you would like to. Stock may change between the time you order it and the date you will have your delivery made. 8. You may also export the order form to keep for your records if you would like to have it for your records or to enter that information into another program by using the Advanced button. You can choose between Comma, Tab, and Excel. Or you can go to User Export and set one up that is custom to your needs. 19 | P a g e 9. Make sure the quantity and the amount appear correct, and then press Submit Order at the top right. 10. The status will show submitting. 11. Click on Refresh at the top left. 12. The order status will now show confirmed. 20 | P a g e To continue by adding from Standard Guide 1. Once you have chosen to order through quick add, and press continue another window will pop up. 2. You will then see a list of all the items that are currently in the system to order. You can place a number under QTY for quantity for the number of that item that you would like to order, and you can see the price for one of that item next to it. 3. You can navigate to different pages of your history using the arrows at the top right, or jump to a particular page by selecting it from the drop down menu, as well as using the search bar to locate a specific item. 21 | P a g e 4. When the quantity has been updated, the Ext price on the right will update with the total that it will cost for that many of that particular item. 5. You may select additional options from the Advanced tab if you wish to clear the quantity of the item, check your Par list if you have one, sort the items, export the order, or delete the entire order. 6. Click on Review Order when finished changing the needed quantities. There is no save or submit button since it automatically gets added as you change the numbers. 22 | P a g e 7. When finished reviewing the items you have, you may now press Submit Order. 8. The status will show submitting. 9. Click on Refresh at the top left. 10. The order status will now show confirmed. 23 | P a g e
© Copyright 2025