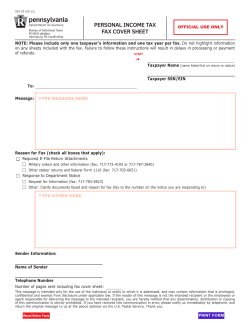‘Just For You’ Consulting Services, Inc. Scotch Plains, NJ 07076
‘Just For You’ Consulting Services, Inc. Scotch Plains, NJ 07076 Ph: (908) 233-4447 Fax: (908) 233-8033 How to Create Access Forms, Reports & Queries Created by “Just For You” Consulting Services, Inc. [email protected] Copyright 2004 ‘Just For You’ Consulting Services, Inc. Last Revision: 9/29/04 0 ‘Just For You’ Consulting Services, Inc. Scotch Plains, NJ 07076 Ph: (908) 233-4447 Fax: (908) 233-8033 Table of Contents How to Create an Access Form ............................................................................2 Create a Form in Design view ....................................................................3 Create a Form with Form Wizard ...............................................................6 Create a Form with AutoForm ....................................................................9 How to Modify an Access Form ..........................................................................10 How to Create an Access Report........................................................................12 Create a Report in Design view................................................................13 Create a Report with Report Wizard ........................................................16 How to Edit an Access Report ............................................................................21 Using the Expression Builder..............................................................................23 How to Create a Macro .......................................................................................25 How to Create and edit a Query..........................................................................27 Create a Query in Design view ...........................................................................27 FORM & REPORT DESIGN TOOL BAR COMMANDS ......................................31 Control Toolbox...............................................................................................31 Formatting Tool Bar.........................................................................................33 Command Tool Bar .........................................................................................34 Commonly used properties for controls on forms & reports ................................35 Report / Form Properties.................................................................................35 Detail Section ..................................................................................................36 Form Header/Footer........................................................................................36 Page Header/Footer Properties.......................................................................36 Label Box Properties .......................................................................................37 Text Box Properties.........................................................................................38 Combo/List Box Properties..............................................................................41 Command Button Properties ...........................................................................45 Copyright 2004 ‘Just For You’ Consulting Services, Inc. Last Revision: 9/29/04 1 ‘Just For You’ Consulting Services, Inc. Scotch Plains, NJ 07076 Ph: (908) 233-4447 Fax: (908) 233-8033 How to Create an Access Form Open Database Select database name and location Select Forms Tab in Database WindowSelect NEW Copyright 2004 ‘Just For You’ Consulting Services, Inc. Last Revision: 9/29/04 2 ‘Just For You’ Consulting Services, Inc. Scotch Plains, NJ 07076 Ph: (908) 233-4447 Fax: (908) 233-8033 Select to create the form: Design View – Creates the form from scratch. Can create a form for single or multiple tables. Form Wizard – Guides you through the process of creating the form. Can create a form from multiple tables. Guides you in choosing which fields you want to place on the form. AutoForm: Columnar – Creates a columnar form for one selected table with all its fields. AutoForm: Tabular – Creates a tabular form for one selected table with all its fields. AutoForm: Datasheet – Creates a datasheet form for one selected table with all its fields. Chart Wizard: Create a Chart based on a table or query. Pivot Chart Wizard: Create a Pivot Chart. Create a Form in Design view Select Design View If creating a form from one table or query: Enter name of table or query and press OK If creating a form from multiple tables or queries: Leave name blank and press OK Copyright 2004 ‘Just For You’ Consulting Services, Inc. Last Revision: 9/29/04 3 ‘Just For You’ Consulting Services, Inc. Scotch Plains, NJ 07076 Ph: (908) 233-4447 Fax: (908) 233-8033 If choosing one table, the design screen will be displayed. Also on the screen will be the fields available from the table that you had chosen from the previous screen. If they are not visible select the field list button. Click on the field that you want to place and drag it to the location in the grid area that you wish to place the field. A label and text field will automatically be placed together. Continue placing all desired fields on the form. Copyright 2004 ‘Just For You’ Consulting Services, Inc. Last Revision: 9/29/04 4 ‘Just For You’ Consulting Services, Inc. Scotch Plains, NJ 07076 Ph: (908) 233-4447 Fax: (908) 233-8033 If you did not select a table, a blank form grid will be displayed. Select form properties by making sure dot in box is visible to have access to report properties. Make visible by clicking on box. Select Properties Data Record Source Build (…) to select multiple tables or queries. Copyright 2004 ‘Just For You’ Consulting Services, Inc. Last Revision: 9/29/04 5 ‘Just For You’ Consulting Services, Inc. Scotch Plains, NJ 07076 Ph: (908) 233-4447 Fax: (908) 233-8033 Select each table or query you need on the form and then click ADD. CLOSE the window when you are finished. A query screen is then displayed. The tables that were selected are displayed with their relationships. Select the fields needed from each table field list by double-clicking on it. The selected fields will be displayed in lower part of the query screen. You can choose any specific criteria for selecting data or sorting criteria. The relationships are created automatically. Create a Form with Form Wizard Select Form Wizard Copyright 2004 ‘Just For You’ Consulting Services, Inc. Last Revision: 9/29/04 6 ‘Just For You’ Consulting Services, Inc. Scotch Plains, NJ 07076 Ph: (908) 233-4447 Fax: (908) 233-8033 Select the down arrow under the table list box to get a list of tables or queries. Select one of the tables from the list. When done press OK. To place individual fields on the form highlight the field name and then select the single arrow. Repeat this for each field that is required on the form. Each field selected will be displayed in the adjacent box labeled Selected Fields. If all the fields are required, then select the double arrow and all the fields for the displayed table will be moved over to the adjacent box. If more than one table is required on the form, select the next table by pressing the down arrow on the table list box. Select the table by double-clicking on it. When all the fields required have been selected then select the Next> button. Copyright 2004 ‘Just For You’ Consulting Services, Inc. Last Revision: 9/29/04 7 ‘Just For You’ Consulting Services, Inc. Scotch Plains, NJ 07076 Ph: (908) 233-4447 Fax: (908) 233-8033 Select a layout for the form. A template of each layout is displayed when you select the corresponding radio button. Select the Next> to Continue. Select a style for the form. A template of each style is displayed when you select the corresponding radio button. Select the Next> to Continue. Copyright 2004 ‘Just For You’ Consulting Services, Inc. Last Revision: 9/29/04 8 ‘Just For You’ Consulting Services, Inc. Scotch Plains, NJ 07076 Ph: (908) 233-4447 Fax: (908) 233-8033 Type in the name of the form that is being created. Access gives it a name based on the first table that was selected. Click on the name and change it as desired. There is an option to view the form immediately. There is also an option that will allow you to modify the design of the form before viewing it. If you need additional help in working on forms, you can display the HELP now. You can go back to previous steps if you want to change something or select Finish for the form to be created. Create a Form with AutoForm Select the table or query that you want to create a form with. Access creates a form with all the fields, bases the style on the last form that was created, and automatically names it based on the table or query that was used. The form is opened to view. Access will not save the form until the form is exited. Access will prompt you for a file name. Copyright 2004 ‘Just For You’ Consulting Services, Inc. Last Revision: 9/29/04 9 ‘Just For You’ Consulting Services, Inc. Scotch Plains, NJ 07076 Ph: (908) 233-4447 Fax: (908) 233-8033 How to Modify an Access Form Select the Forms Tab. Highlight the form that you want to modify. Select Design. Copyright 2004 ‘Just For You’ Consulting Services, Inc. Last Revision: 9/29/04 10 ‘Just For You’ Consulting Services, Inc. Scotch Plains, NJ 07076 Ph: (908) 233-4447 Fax: (908) 233-8033 The form that was selected will be displayed in design form. Select this button to toggle back and forth from design view to form view (Viewing form). To place command buttons and controls using the wizard, make sure this button (command wizard) is selected. These controls are available to place on the form (see Control Box Tool Bar Commands for more detailed information). Copyright 2004 ‘Just For You’ Consulting Services, Inc. Last Revision: 9/29/04 11 ‘Just For You’ Consulting Services, Inc. Scotch Plains, NJ 07076 Ph: (908) 233-4447 Fax: (908) 233-8033 How to Create an Access Report Select Report Tab in Object Window. Select New. . Select method to create the form: Design View – Creates the report from scratch. Report Wizard – Guides you through the process of creating the report. Can create a report from multiple tables. Allows you to choose which fields you want to place on the report. AutoReport: Columnar – Creates a columnar report for one selected table with all its fields. AutoReport: Tabular – Creates a tabular report for one selected table with all its fields. Chart Wizard: Create a Chart based on a table or query. Label Wizard: Creates a set of labels. Copyright 2004 ‘Just For You’ Consulting Services, Inc. Last Revision: 9/29/04 12 ‘Just For You’ Consulting Services, Inc. Scotch Plains, NJ 07076 Ph: (908) 233-4447 Fax: (908) 233-8033 Create a Report in Design view Select Design View. If creating a report from one table or query: Enter name of table or query and press OK If creating a report from multiple tables or queries: Leave name blank and press OK If choosing one table, the design screen will be displayed. Also on the screen will be the fields available from the table that you had chosen from the previous screen. If field list is not present, select Field List Button from command tool bar. Copyright 2004 ‘Just For You’ Consulting Services, Inc. Last Revision: 9/29/04 13 ‘Just For You’ Consulting Services, Inc. Scotch Plains, NJ 07076 Ph: (908) 233-4447 Fax: (908) 233-8033 Click on the field that you want to place and drag it to the location in the grid area that you wish to place the field. A label and text field is automatically placed together. Continue the procedure with each field that is needed. If creating a report from more than one table a blank report design screen will be displayed. Click on box in corner to access report properties. If the properties Copyright 2004 ‘Just For You’ Consulting Services, Inc. Last Revision: 9/29/04 14 ‘Just For You’ Consulting Services, Inc. Scotch Plains, NJ 07076 Ph: (908) 233-4447 Fax: (908) 233-8033 box is not displayed, select the properties button. Select the data tab. Select the Record Source property box. To use the query builder select the Build … Button. Select each table or query you need on the form and then click ADD. CLOSE the window when you are finished. A query screen is then displayed. The tables that were selected are displayed with their relationships. Select the fields needed from each table field list by double-clicking on it. The selected fields will be displayed in lower part of the query screen. You can choose any specific criteria for selecting data or sorting criteria. The relationships are created automatically. Copyright 2004 ‘Just For You’ Consulting Services, Inc. Last Revision: 9/29/04 15 ‘Just For You’ Consulting Services, Inc. Scotch Plains, NJ 07076 Ph: (908) 233-4447 Fax: (908) 233-8033 Create a Report with Report Wizard Select Report Wizard Select the down arrow under the table list box to get a list of tables or queries. Select one of the tables from the list. When done press OK. The above screen will be displayed. If more than one table or query is needed, select the first table or query by selecting it from the table/query listbox. Select the single arrow to add the highlighted field or select the double arrow to select all the fields. Select the next table until done. Select next when completed. Copyright 2004 ‘Just For You’ Consulting Services, Inc. Last Revision: 9/29/04 16 ‘Just For You’ Consulting Services, Inc. Scotch Plains, NJ 07076 Ph: (908) 233-4447 Fax: (908) 233-8033 Copyright 2004 ‘Just For You’ Consulting Services, Inc. Last Revision: 9/29/04 17 ‘Just For You’ Consulting Services, Inc. Scotch Plains, NJ 07076 Ph: (908) 233-4447 Fax: (908) 233-8033 This allows for grouping levels within the report. The first field selected is the default. The remaining fields are displayed on the left. Select or deselect the fields with the arrow buttons. Select Next> to continue. The next screen allows for sorting options. Select the selection arrow to display the available fields. Select the A->Z Button to change the sort order from ascending to descending. Select the summary options button to summarize numeric fields. Press Next> to continue. Copyright 2004 ‘Just For You’ Consulting Services, Inc. Last Revision: 9/29/04 18 ‘Just For You’ Consulting Services, Inc. Scotch Plains, NJ 07076 Ph: (908) 233-4447 Fax: (908) 233-8033 The summary options allow for different summarized totals for any available numeric fields. Check the boxes for any summaries. Check to have detail & summary or summary only. Select the layout for the report. Press Next> to continue. Copyright 2004 ‘Just For You’ Consulting Services, Inc. Last Revision: 9/29/04 19 ‘Just For You’ Consulting Services, Inc. Scotch Plains, NJ 07076 Ph: (908) 233-4447 Fax: (908) 233-8033 Select the style of the report. Select Next> to continue. Select the name of the report. Choose to modify the report design or to preview it. Select Finish to continue. Copyright 2004 ‘Just For You’ Consulting Services, Inc. Last Revision: 9/29/04 20 ‘Just For You’ Consulting Services, Inc. Scotch Plains, NJ 07076 Ph: (908) 233-4447 Fax: (908) 233-8033 How to Edit an Access Report Select the Reports Tab Highlight the report that you want to modify. Select Design. The report that was selected will be displayed in design form. Select this button to toggle back and forth from design view to print preview or layout preview. Print preview uses all the data from the data source to preview report. Layout preview used only limited data from the data source to show the layout of the report. To place controls using the wizard, make sure this button Copyright 2004 ‘Just For You’ Consulting Services, Inc. Last Revision: 9/29/04 21 ‘Just For You’ Consulting Services, Inc. Scotch Plains, NJ 07076 Ph: (908) 233-4447 Fax: (908) 233-8033 (control wizard) is selected. These controls are available to place on the report (see control box tool bar commands for more detailed information). Copyright 2004 ‘Just For You’ Consulting Services, Inc. Last Revision: 9/29/04 22 ‘Just For You’ Consulting Services, Inc. Scotch Plains, NJ 07076 Ph: (908) 233-4447 Fax: (908) 233-8033 Using the Expression Builder The expression builder is used to give assistance while building expressions. Expressions can be calculated fields, getting fields from other objects (forms or reports) or placing text controls. You access the expression builder by selecting the build … while placing controls or setting query criteria. In the upper section of the builder is an expression box where you build the expression. Use the lower section of the builder to create elements of the expression, and then paste these elements into the expression box to form an expression. You can also type parts of the expression directly into the expression box. (Microsoft Access Help) In the middle section of the builder are buttons for commonly used operators. If you click one of the operator buttons, the Expression Builder inserts the operator at the insertion point in the expression box. For a complete list of operators you can use in expressions, click the Operators folder in the lower-left box and the appropriate operator category in the middle box. The right box lists all operators in the selected category. (Microsoft Access Help) In the lower section of the builder are three boxes: o The left box contains folders that list the table, query, form, and report database objects, built-in and user-defined functions, constants, operators, and common expressions. (Microsoft Access Help) Copyright 2004 ‘Just For You’ Consulting Services, Inc. Last Revision: 9/29/04 23 ‘Just For You’ Consulting Services, Inc. Scotch Plains, NJ 07076 Ph: (908) 233-4447 Fax: (908) 233-8033 o The middle box lists specific elements or categories of elements for the folder selected in the left box. For example, if you click Built-In Functions in the left box, the middle box lists categories of Microsoft Access functions. (Microsoft Access Help) o The right box lists the values, if any, for the elements you selected in the left and middle boxes. For example, if you click Built-In Functions in the left box and a category of functions in the middle box, the right box lists all built-in functions in the selected category. (Microsoft Access Help) Note: When placing objects or elements in the upper window by double clicking needed information, Access places brackets around additional information that the user needs to input. For example: This expression [Customers]![CompanyName] «Expr» [Orders]![CustomerID] «Expr» CDate («date») The highlighted text needs to be replaced with valid expressions or data. Copyright 2004 ‘Just For You’ Consulting Services, Inc. Last Revision: 9/29/04 24 ‘Just For You’ Consulting Services, Inc. Scotch Plains, NJ 07076 Ph: (908) 233-4447 Fax: (908) 233-8033 How to Create a Macro Macros are a set of instructions that are usually used with the event property. When a particular event occurs with a control the macro can perform certain operations to the control. When the property box for a control is open, to invoke the macro builder, click the event tab. When the event tab is displayed, select the event needed and select the build…. Another way to invoke the macro builder is to select the build button on the command tool bar. Choose the macro builder and select OK. Access will prompt you for a name for the macro. Write a name that will be meaningful for its purpose. Press OK when finished. Copyright 2004 ‘Just For You’ Consulting Services, Inc. Last Revision: 9/29/04 25 ‘Just For You’ Consulting Services, Inc. Scotch Plains, NJ 07076 Ph: (908) 233-4447 Fax: (908) 233-8033 A macro builder window will be displayed. Select the available actions by pressing the down arrow in the list box. The comments section is for anything that the user will feel is meaningful. It can be a reason for the action. The action arguments section will change depending upon which action is chosen. If additional information is required, the information will be requested in this area. An explanation of the action is described in this window. Once the macro is created it can be used for more than one object. That will depend upon the purpose of the macro and the actions within it. Copyright 2004 ‘Just For You’ Consulting Services, Inc. Last Revision: 9/29/04 26 ‘Just For You’ Consulting Services, Inc. Scotch Plains, NJ 07076 Ph: (908) 233-4447 Fax: (908) 233-8033 How to Create and edit a Query Select Query on the database object box. Select New. Select the method to create the query: Design View – Creates the query from scratch. Can create for single or multiple tables. Simple Query Wizard – Guides you through the process of creating the query. Can create a query from multiple tables. Guides you in choosing which fields you want to place in the query. Crosstab Query Wizard – Guides you through creating a crosstab query. Find Duplicates Query Wizard – Guides you through creating a query that will find duplicate records in a table. Find Unmatched Query Wizard: Guides you through creating a query that will find records that do not match. Create a Query in Design view Select Design View If creating a query from one table or query: Enter name of table or query and press OK If creating a query from multiple tables or queries: Leave name blank and press OK Copyright 2004 ‘Just For You’ Consulting Services, Inc. Last Revision: 9/29/04 27 ‘Just For You’ Consulting Services, Inc. Scotch Plains, NJ 07076 Ph: (908) 233-4447 Fax: (908) 233-8033 Select the table(s) or queries that are needed and select ADD. The above screen will be displayed showing the selected tables or queries. The relationships are automatically displayed. Select the fields needed by double clicking on each field from each table. The fields selected will be displayed in the lower box. Sorting criteria for each individual field can be specified by clicking on the sort box. Specific criteria can be established for selecting specific data. To access the expression builder to assist in creating more complex criteria right click on mouse. Note: One of the most useful criteria will prompt the user for input regarding the limit of the criteria. This type of query is called a Parameter query. Copyright 2004 ‘Just For You’ Consulting Services, Inc. Last Revision: 9/29/04 28 ‘Just For You’ Consulting Services, Inc. Scotch Plains, NJ 07076 Ph: (908) 233-4447 Fax: (908) 233-8033 For instance, the user will be prompted to input a quantity level for a report that will list all records falling below that quantity level. When you right click on the mouse the following screen is displayed. Totals: puts a totals line in the query screen. These are used for summarizing fields. Table Names: Used for displaying table names or suppressing table names. Build … - Invokes the expression builder. Zoom – Zoom gives more information regarding field. Properties – Invokes properties dialog box. Copyright 2004 ‘Just For You’ Consulting Services, Inc. Last Revision: 9/29/04 29 ‘Just For You’ Consulting Services, Inc. Scotch Plains, NJ 07076 Ph: (908) 233-4447 Fax: (908) 233-8033 To run the query without changing dataselect the !. To run the query select the view button. Copyright 2004 ‘Just For You’ Consulting Services, Inc. Last Revision: 9/29/04 30 ‘Just For You’ Consulting Services, Inc. Scotch Plains, NJ 07076 Ph: (908) 233-4447 Fax: (908) 233-8033 FORM & REPORT DESIGN TOOL BAR COMMANDS Control Toolbox 1 2 3 4 5 6 7 8 9 10 11 12 13 14 15 16 17 18 19 20 Below is a description of the available controls numbered from left to right: 1. Shows the toolbar that has the available controls. 2. Control Wizard - Turns the controlbox wizard on and off. Leave this on to automate the process of placing controls. 3. Label – Places a label. 4. Text Box – Places a text box with a corresponding label box. A text box is used to display fields in the table/query or calculated fields. *Place a calculated field by using the following rules: An = sign must start the expression, field names surrounded by [ ], use +,-,*,/ for math operations. Some examples are =[price]*1.06 Price field X 1.06; =sum([price]-[cost]) the sum of the price field minus the sum of the cost field. 5. Option Group – Places a frame that will hold a related group of options with an option button, toggle button or check box. 6. Toggle Button – Places button that is either turned on (depressed) for YES or off for NO. 7. Option Button – Places a button that is filled for YES or empty for NO. 8. Check Box – Places a box that is checked for YES or empty for NO. 9. Combo Box – Lists valid information that is available for input or viewing. Combination of a text box and list box. 10. List Box – Lists valid information that is available for input or viewing. 11. Command Button – MOST USED. A command button is used to perform an operation when selected. Places a command button for the following: a. RECORD NAVIGATION (Find Record, Find Next, Goto First Record, Goto Last Record, Goto Next Record, Goto Previous Record), b. RECORD OPERATIONS (Add New Record, Delete Record, Duplicate Record, Print Record, Save Record, Undo Record), c. FORM OPERATIONS (Apply Form Filter, Close Form, Edit Form Filter, Open Form, Print a Form, Print Current Form, Refresh from Data), d. REPORT OPERATIONS (Mail Report, Preview Report, Print Report, Send Report to File), e. APPLICATION (Quit Application, Run Application, Run MS Excel, Run MS Word, Run Notepad), Copyright 2004 ‘Just For You’ Consulting Services, Inc. Last Revision: 9/29/04 31 ‘Just For You’ Consulting Services, Inc. Scotch Plains, NJ 07076 Ph: (908) 233-4447 Fax: (908) 233-8033 12. 13. 14. 15. 16. 17. 18. 19. 20. f. MISCELLANEOUS (Auto Dialer, Print Table, Run Macro, Run Query). Image – Insert image into form. Unbound Object Frame – Places a clip art gallery, bmp file, documents from other applications (MS Word, MS Excel), etc. on form or report. Bound Object Frame – Places an object that is stored in a field in the table. Object changes when the record is changed. An example is an employee’s picture. Page Break – Used to create a new screen on a form. Tab Control – Places tab controls on form to create more than one page. For example, it will separate forms into categories. Subform/Subreport – Places or creates a form or report within the form or report. Line – Places a line on the form. Rectangle – Places a rectangle on the form. More Controls – Creates a list of any other available controls. To Place a Control on Form/Report BE SURE THE WIZARD BUTTON IS DEPRESSED. Select the control by clicking on its picture. The mouse arrow will display the picture of the control. Bring the arrow to the place of the form where the control is being inserted and then click the mouse button. The wizard will display instructions for each specific control. Each control has a different set of instructions. Follow the instructions for each screen and select Next->. If there are any questions, press F1 for a Help screen. Copyright 2004 ‘Just For You’ Consulting Services, Inc. Last Revision: 9/29/04 32 ‘Just For You’ Consulting Services, Inc. Scotch Plains, NJ 07076 Ph: (908) 233-4447 Fax: (908) 233-8033 Formatting Tool Bar 1 2 3 4 5 6 7 8 9 10 11 12 13 14 1. Object – Current object that is selected. This information is brought forward from properties Name. If there was no specific name typed in this property, the information that will be given would be Line1, Text12, etc. Select the down arrow to display a list of available objects to select. 2. Font – Font name. Select the down arrow to display a list of available options. 3. Font Size – Font size. Select the down arrow to display a list of available options. 4. Bold – Toggle for Bold text. Also can press CTRL-B. 5. Italicize – Toggle for italicized text. Also can press CTRL-I. 6. Underline – Toggle for underlining text. Also can press CTRL-U. 7. Left Justify – Left justify selected item(s). 8. Center Justify – Center the selected item(s). 9. Right Justify – Right Justify selected item(s). 10. Fill/Back Color – Color to fill the background of the selected item(s). 11. Font/Fore Color – Color to fill the font or fore color of the selected text or item(s). 12. Line/Border Color – Color to have the line or border of a box. 13. Line/Border Width – The thickness of a line or border. 14. Special Effect – Special effect of selected item(s). Such as flat, raised, sunken, etc. Copyright 2004 ‘Just For You’ Consulting Services, Inc. Last Revision: 9/29/04 33 ‘Just For You’ Consulting Services, Inc. Scotch Plains, NJ 07076 Ph: (908) 233-4447 Fax: (908) 233-8033 Command Tool Bar 1 1. 2. 3. 4. 5. 6. 7. 8. 9. 10. 11. 12. 13. 14. 15. 16. 17. 18. 19. 20. 21. 2 3 4 5 6 7 8 9 10 11 12 13 14 15 16 17 18 19 20 21 Toggle Button for viewing form or report. Save Button – Saves current form/report. Print Button – Prints current report/form to default printer. Print Preview – Previews current report/form. Spell Check – Checks spelling (when available). Cut – Erases selected text. Copy – Copies selected text/object into clipboard. Paste – Pastes text/object from clipboard to cursor position. Format Painter – Copies format from one object to another. Undo – Reverses last action. Insert Hyperlink – Insert a hyperlink into form/report. Web Toolbar – Displays toolbar for web navigation. Field List – Toggle button for displaying fields available for placing on the form or report. Toolbox – Toggle button for displaying control toolbox. AutoFormat – Apply style to open form or report. Can create new autoformat based on open report/form. Code – When depressed will display the visual basic code modules. Properties – Toggle button for displaying properties for the selected item. Properties are characteristic of the control. Each characteristic can be changed individually (see Common Properties… for more detailed information). Build – Option to create an expression, macro or visual basic module. Database Window – Displays the main database window. New Object – Displays options for creating a new object such as form, report or table. Help – Microsoft Access Help button. Copyright 2004 ‘Just For You’ Consulting Services, Inc. Last Revision: 9/29/04 34 ‘Just For You’ Consulting Services, Inc. Scotch Plains, NJ 07076 Ph: (908) 233-4447 Fax: (908) 233-8033 Commonly used properties for controls on forms & reports Report / Form Properties Format Tab Caption – Displays useful information on caption bar of form window. Alphanumeric field. Default View – Single Form One record on a form at a time Continuous Forms More than one record and form on the screen at a time. Datasheet View View data in standard datasheet view. Scroll Bars – Whether scroll bars are displayed on form. Choices are neither, horizontal only, vertical only or both. Record Selectors – Whether record selectors are displayed at the bottom of the form. Choices are Yes or No. Navigation Buttons - Whether navigation buttons are displayed at the bottom of the form. Choices are Yes or No. Data Tab Record Source - The tables or SQL statement where the data is being retrieved. Select the down arrow to select a single table or select build … to modify the query for multiple tables. Allow Edits – Select Yes or No to allow or disallow the data being displayed to be changed. Allow Deletions - Select Yes or No to allow or disallow any records to be deleted. Allow Additions - Select Yes or No to allow or disallow any records to be inserted. NOTE: Box in upper left corner of form or report must be filled to have access to report or form properties. Copyright 2004 ‘Just For You’ Consulting Services, Inc. Last Revision: 9/29/04 35 ‘Just For You’ Consulting Services, Inc. Scotch Plains, NJ 07076 Ph: (908) 233-4447 Fax: (908) 233-8033 Detail Section Form Header/Footer Page Header/Footer Properties Format Tab Visible – Choose Yes or No to specify if the form header is visible. Display When – Choose Always, Screen Only (only when displayed on screen), Print Only (only when form is printed). Height – Number of inches high the form header is. The default is 0”. Back Color - The color of the back of the header screen. Other Tab Name – Reference name of control box. Makes it easier to find a control with the object selection box (see Formatting Tool Bar). NOTE: (1) Page Headers and Footers are only visible when printing. They can be displayed by selecting View Page Header/Footer. (2) Select section separator for access to these properties. Copyright 2004 ‘Just For You’ Consulting Services, Inc. Last Revision: 9/29/04 36 ‘Just For You’ Consulting Services, Inc. Scotch Plains, NJ 07076 Ph: (908) 233-4447 Fax: (908) 233-8033 Label Box Properties Format Tab Caption – Displays useful information on label that is displayed on form. Alphanumeric field. Visible – Choose Yes or No to specify if the control box is visible. Display When – Choose Always, Screen Only (only when displayed on screen), Print Only (only when form is printed). Back Color - The color of the background of the header screen. Special Effect – Special effect for control, such as raised, sunken, etc. Border Style – Style of border of control box. The default is transparent. The choices are dashes, solid, etc. Border Color – Color choice of border of control box. Border Width – Width of border. The default is hairline. The choices create thicker and thicker border lines. Fore Color – Color choice of text in control box. Font Name - Name of selected font. Font Size – Size of selected font. Font Weight – Thickness of selected font. Such as normal or bold. Font Italic – Choose Yes or No to have the selection italicized. Font Underline - Choose Yes or No to have the selection underlined. Text Align – Alignment of text within control box. Such as right, left, or centered. Other Tab Name – Reference name of control box. Makes it easier to find a control with the object selection box (see Formatting Tool Bar). ControlTipText – Message that is displayed when the mouse arrow is hovering over the control box. Copyright 2004 ‘Just For You’ Consulting Services, Inc. Last Revision: 9/29/04 37 ‘Just For You’ Consulting Services, Inc. Scotch Plains, NJ 07076 Ph: (908) 233-4447 Fax: (908) 233-8033 Text Box Properties Format - You can use this to customize the way numbers, dates, times, and text are displayed and printed. These choices include currency, percent, general, short date, etc. Decimal Places – The number of decimal places that are desired. Visible – Choose Yes or No to specify if the control box is visible. Display When – Choose Always, Screen Only (only when displayed on screen), Print Only (only when form is printed). Scroll Bars – Whether scroll bars are displayed on form. Choices are neither, horizontal only, vertical only or both. Back Color - The color of the background of the header screen. Special Effect – Special effect for control, such as raised, sunken, etc. Border Style – Style of border of control box. The default is transparent. The choices are dashes, solid, etc. Border Color – Color choice of border of control box. Border Width – Width of border. The default is hairline. The choices create thicker and thicker border lines. Fore Color – Color choice of text in control box. Font Name - Name of selected font. Font Size – Size of selected font. Font Weight – Thickness of selected font. Such as normal or bold. Font Italic – Choose Yes or No to have the selection italicized. Font Underline - Choose Yes or No to have the selection underlined. Text Align – Alignment of text within control box. Such as right, left, or centered. Copyright 2004 ‘Just For You’ Consulting Services, Inc. Last Revision: 9/29/04 38 ‘Just For You’ Consulting Services, Inc. Scotch Plains, NJ 07076 Ph: (908) 233-4447 Fax: (908) 233-8033 Data Tab Control Source – Data field or data expression that will displayed. Select the down arrow to select an available field or select build … to modify or create an expression. Input Mask – Pattern in which to follow when inputting or editing data. Data that does not follow the prescribed mask will not be allowed. Select Build Button … to use input masks supplied by Access. This property is carried over from the field properties in the table. Default Value - This value is automatically entered into the field for all blank records. This property is carried over from the field properties in the table. Validation Rule – Data being placed in a control with a validation rule will not be accepted if it violates the validation rule. Select Build Button … in order to open the expression builder or type in. This property is carried over from the field properties in the table. Validation Text – Message that will be displayed if the data being entered violates the validation rule. This property is carried over from the field properties in the table. Enabled - Choice of Yes or No. Whether the field can be allowed to have focus. Locked - Choice of Yes or No. Whether the field can be allowed to be edited. Event Tab The event tab has a number of events that are possible for the control box. These events include Got Focus, Lost Focus, etc. A macro, expression or visual basic module can be performed when a specified event happens to the control. Select Build Button … in order to open the expression builder, macro creator/editor or visual basic module. Select the down arrow to display available macros or visual basic modules. Copyright 2004 ‘Just For You’ Consulting Services, Inc. Last Revision: 9/29/04 39 ‘Just For You’ Consulting Services, Inc. Scotch Plains, NJ 07076 Ph: (908) 233-4447 Fax: (908) 233-8033 Other Tab Name – Reference name of control box. Makes it easier to find a control with the object selection box (see Formatting Tool Bar). Status Bar Text - Useful information that is displayed in the status bar when the control box has focus. Tab Stop - Choice of Yes or No. Whether the field will be stopped at when the user navigates through the form with the Tab key. TabIndex - You can use this to specify a control box’s place in the tab order on a form. ControlTipText – Message that is displayed when the mouse arrow is hovering over the control box. Copyright 2004 ‘Just For You’ Consulting Services, Inc. Last Revision: 9/29/04 40 ‘Just For You’ Consulting Services, Inc. Scotch Plains, NJ 07076 Ph: (908) 233-4447 Fax: (908) 233-8033 Combo/List Box Properties Format Tab Format - You can use this to customize the way numbers, dates, times, and text are displayed and printed. These choices include currency, percent, general, short date, etc. Decimal Places – The number of decimal places that are desired. Column Count – The number of columns that are included in the list/combo box. This would include all columns even if not being displayed. For example: the key field is usually not displayed. Column Heads – Choice of Yes or No. Whether there will be column headings in the list/combo box. Column Widths – The width in inches of each column in the list/combo box. If there are 8 columns in column count, there should be 8 specifications of column widths listed. For example: If the key field is not being made visible and it is the first column then the entry should be 0”,1”,1” (Entry for 3 columns). List Rows – Number of rows to display at one time. List Width – The total width in inches of the list/combo box. Visible – Choose Yes or No to specify if the control box is visible. Display When – Choose Always, Screen Only (only when displayed on screen), Print Only (only when form is printed). Back Color - The color of the background of the header screen. Special Effect – Special effect for control, such as raised, sunken, etc. Border Style – Style of border of control box. The default is transparent. The choices are dashes, solid, etc. Border Color – Color choice of border of control box. Border Width – Width of border. The default is hairline. The choices create thicker and thicker border lines. Fore Color – Color choice of text in control box. Copyright 2004 ‘Just For You’ Consulting Services, Inc. Last Revision: 9/29/04 41 ‘Just For You’ Consulting Services, Inc. Scotch Plains, NJ 07076 Ph: (908) 233-4447 Fax: (908) 233-8033 Font Name - Name of selected font. Font Size – Size of selected font. Font Weight – Thickness of selected font. Such as normal or bold. Font Italic – Choose Yes or No to have the selection italicized. Font Underline - Choose Yes or No to have the selection underlined. Text Align – Alignment of text within control box. Such as right, left, or centered. DataTab Control Source – Data field or data expression that will displayed. Select the down arrow to select an available field or select build … to modify or create an expression. Used when there is only one field from another source in the list/control box. Input Mask – (LISTBOX ONLY) - Pattern in which to follow when inputting or editing data. Data that does not follow the prescribed mask will not be allowed. Select Build Button … to use input masks supplied by Access. This property is carried over from the field properties in the table. RowSource Type - The location of the data being listed. Table/Query – The data is being retrieved directly from a table or query. Value List – A list that is specified by the RowSource setting. Field List - The data is a list of field names from a table, query, or SQL statement specified by the RowSource setting. RowSource – The RowSource depends upon what the RowSource Type is. It says where the data for the list box/combo box will be coming from. An example of a rowsource for a table/query is: SELECT DISTINCTROW [Customers Query].CustomerID, [Customers Query].CompanyName, [Customers Query].StreetAddress, [Customers Query].City, [Customers Query].StateOrProvince, [Customers Query].PostalCode FROM [Customers Query];. BoundColumn - The value in the specified column becomes the control's value. If the control is bound to a field, then this setting is stored in that field in the current record that corresponds to the column number. The BoundColumn property cannot be set to a value larger than the setting of the ColumnCount property. Default Value - This value is automatically entered into the field for all blank records. This property is carried over from the field properties in the table. Copyright 2004 ‘Just For You’ Consulting Services, Inc. Last Revision: 9/29/04 42 ‘Just For You’ Consulting Services, Inc. Scotch Plains, NJ 07076 Ph: (908) 233-4447 Fax: (908) 233-8033 Validation Rule – Data being placed in a control with a validation rule will not be accepted if it violates the validation rule. Select Build Button … in order to open the expression builder or type in. This property is carried over from the field properties in the table. Validation Text – Message that will be displayed if the data being entered violates the validation rule. This property is carried over from the field properties in the table. Enabled - Choice of Yes or No. Whether the field can be allowed to have focus. Locked - Choice of Yes or No. Whether the field can be allowed to be edited. Event Tab The event tab has a number of events that are possible for the control box. These events include Got Focus, Lost Focus, etc. A macro, expression or visual basic module can be performed when a specified event happens to the control box. Select Build Button … in order to open the expression builder, macro creator/editor or visual basic module. Select the down arrow to display available macros or visual basic modules. Other Tab Name – Reference name of control box. Makes it easier to find a control with the object selection box (see Formatting Tool Bar). Multiselect (LISTBOX ONLY) - You can use the MultiSelect property to specify whether a user can make multiple selections in a list box on a form and how the multiple selections can be made. NONE – Multiple selection is not allowed. Simple - Multiple items are selected or deselected by clicking them with the mouse or pressing the SPACEBAR. Extended - Multiple items are selected by holding down SHIFT and clicking them with the mouse or by holding down SHIFT and pressing an arrow key to extend the selection from the previously selected item to the current item. You can also select items by dragging with the mouse. Holding down CTRL and clicking an item selects or deselects that item. Status Bar Text - Useful information that is displayed in the status bar when the control box has focus. Tab Stop - Choice of Yes or No. Whether the field will be stopped at when the user navigates through the form with the Tab key. Copyright 2004 ‘Just For You’ Consulting Services, Inc. Last Revision: 9/29/04 43 ‘Just For You’ Consulting Services, Inc. Scotch Plains, NJ 07076 Ph: (908) 233-4447 Fax: (908) 233-8033 TabIndex - You can use this to specify a control box’s place in the tab order on a form. ControlTipText – Message that is displayed when the mouse arrow is hovering over the control box. Copyright 2004 ‘Just For You’ Consulting Services, Inc. Last Revision: 9/29/04 44 ‘Just For You’ Consulting Services, Inc. Scotch Plains, NJ 07076 Ph: (908) 233-4447 Fax: (908) 233-8033 Command Button Properties Format Tab Caption – Text that is displayed on button. Placing an & in front of a letter creates a hot key for that command button. Visible – Choose Yes or No to specify if the control box is visible. Display When – Choose Always, Screen Only (only when displayed on screen), Print Only (only when form is printed). Back Color - The color of the back of the header screen. Special Effect – Special effect for control, such as raised, sunken, etc. Border Style – Style of border of control box. The default is transparent. The choices are dashes, solid, etc. Border Color – Color choice of border of control box. Border Width – Width of border. The default is hairline. The choices create thicker and thicker border lines. Fore Color – Color choice of text in control box. Font Name - Name of selected font. Font Size – Size of selected font. Font Weight – Thickness of selected font. Such as normal or bold. Font Italic – Choose Yes or No to have the selection italicized. Font Underline - Choose Yes or No to have the selection underlined. Text Align – Alignment of text within control box. Such as right, left, or centered. Event Tab The event tab has a number of events that are possible for the control box. These events include Got Focus, Lost Focus, etc. A macro, expression or visual basic module can be performed when a specified event happens to the control box. Select Build Button … in order to open the expression builder, macro creator/editor or visual basic module. Select the down arrow to display available Copyright 2004 ‘Just For You’ Consulting Services, Inc. Last Revision: 9/29/04 45 ‘Just For You’ Consulting Services, Inc. Scotch Plains, NJ 07076 Ph: (908) 233-4447 Fax: (908) 233-8033 macros or visual basic modules. An event procedure (visual basic module) is automatically created with a command button. Other Tab Name – Reference name of control box. Makes it easier to find a control with the object selection box (see Formatting Tool Bar). Default - You can use the Default property to specify whether a command button is the default button on a form. Status Bar Text - Useful information that is displayed in the status bar when the control box has focus. Tab Stop - Choice of Yes or No. Whether the field will be stopped at when the user navigates through the form with the Tab key. TabIndex - You can use this to specify a control box’s place in the tab order on a form. ControlTipText – Message that is displayed when the mouse arrow is hovering over the control box. Copyright 2004 ‘Just For You’ Consulting Services, Inc. Last Revision: 9/29/04 46
© Copyright 2025