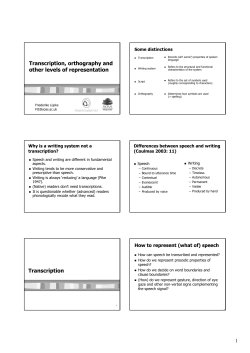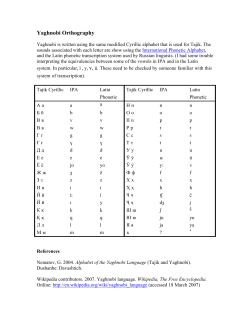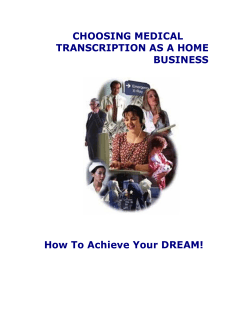How to import text transcriptions into the Partitur-Editor
How to import text transcriptions into the Partitur-Editor
This document explains how to import transcriptions of spoken language created with a text
editor or a word processor into the Partitur-Editor using the “Simple EXMARaLDA” format.
The Simple EXMARaLDA format is a format for plain text files that can handle
transcriptions with some basic annotations, non-verbal behavior and overlapping speech.
Before you start reading this document, you should read
-
Understanding the basics of EXMARaLDA
Contents
1.
2.
Preparing the file for import ............................................................................................ 2
Source file information and structure ........................................................................ 2
The Simple EXMARaLDA format ............................................................................. 3
Converting files to the Simple EXMARaLDA format .............................................. 3
Importing the file into the Partitur-Editor ..................................................................... 4
Post-Editing ................................................................................................................... 6
Metadata ........................................................................................................................ 6
1. Preparing the file for import
Source file information and structure
Of course, the easiest way to create a Simple EXMARaLDA file is to use the conventions
described below right from the start. But if you’ve decided on using EXMARaLDA, you
probably want to transcribe directly in the Partitur-Editor – therefore, the Simple
EXMARaLDA format will most often be useful to convert some kind of legacy data.
Depending on your transcriptions’ layout and conventions, the conversion to the Simple
EXMARaLDA format is a more or less simple task.
First of all, you need to verify which kind markup you’ve used to describe different kinds of
information in the transcribed communication. Fully automatic conversion of your
transcription format into the Simple EXMARaLDA format is only possible if you have used
layout and/or mark-up in a consistent way, with all different kinds of information encoded
differently and in a way that can be recognized without human interpretation. Revisit your
transcription key to see if any ambiguous annotations or mark-up need to be adjusted
manually.
In this short transcript, the only markup is the underlining used to mark overlapping speech.
There is metadata about the communicative event and the two participating speakers written
in the same document, but before the actual transcription starts.
The Simple EXMARaLDA format can only handle the transcription itself – if you need to
remove some preamble with metadata about the communication and speakers, remember to
save a copy of the transcription with the respective metadata. The EXMARaLDA
transcription formats include structures for metadata to let you encode e.g. the languages used
in the communication or the location, or the L1(s) and L2(s) of each individual speaker. If you
add this information properly in the Partitur-Editor, it can be used to filter the corpus to create
a sub-corpus in the CorpusManager or for queries and analysis of the corpus in EXAKT.
The Simple EXMARaLDA format
A simple EXMARaLDA file is a text file that complies with the simple EXMARaLDA
conventions described below.
Each line starts with the unique speaker abbreviation followed by a colon and a space.
Please note speaker abbreviations are case-sensitive, i.e. “Tom” and “TOM” will be treated as
different speakers. In this example transcription there are two speakers:
TOM:
TIM:
Since each line will correspond to a separate event in the EXMARaLDA file, it might be a
good idea to put one utterance on each line. However, since a basic transcription will be
created from the simple EXMARaLDA file, this will not result in a real segmentation. 1 Each
line has to end with carriage return, additional empty lines, i.e. more than one carriage return,
are allowed.
TOM: Hello, Tim!
TIM: Hello, Tom.
Text in square brackets in front of the text will end up as parallel events (with
corresponding start and end points) in a description tier. This is suitable for non-verbal
behavior, as in this example, where both speakers are waving while greeting each other.
TOM: [waving] Hello, Tim!
TIM: [waving] Hello, Tom.
Text in curly brackets after the text will end up as parallel events (with corresponding start
and end points) in an annotation tier. This is suitable for other types of information, e.g. a
translation. Please remember it’s only possible to annotate the text in one line as a whole, i.e.
the waving is carried out from the start until the end of these utterances, and the translation is
not word-by-word, although the words happen to correspond in this particular case.
TOM: [waving] Hello, Tim! {Salut, Tim!}
TIM: [waving] Hello, Tom. {Salut, Tom!}
Overlapping speech is represented by angle brackets. The index (preferably a number)
between the two closing brackets should be unique for this overlap, i.e. only used in each
overlapping part to indicate they overlap each other.
TOM: [waving] Hello, <Tim!>1> {Salut, Tim!}
TIM: [waving] <Hello,>1> Tom. {Salut, Tom!}
Since square, curly and angle brackets carry meaning in the Simple EXMARaLDA format,
they can only occur in the transcription with this meaning.
Converting files to the Simple EXMARaLDA format
Since the conversion to the Simple EXMARaLDA format depends on the source format and
transcription conventions, the transformation of transcription files into the Simple
EXMARaLDA format can’t be described in general. And although the conversion is of course
1
Please remember, if you want a segmentation of the transcription you need to use the EXMARaLDA
segmentation function, please refer to the document How to use segmentation.
preferably done automatically, automatic conversion of transcriptions is always somewhat
risky. Even if the conversion steps are correct considering the transcription conventions, the
correctness of the files created in a word processor or text editor was perhaps never assessed,
and so there might be errors in the transcription, and these might change the contents of the
converted file. Post-editing will solve many problems, but for complex transcription formats
of unknown quality, the amount of post-editing necessary to correct converted files due to
errors in the original transcription files might be too high considering the high amount of time
spent on defining the conversion process for the complex file format. In these cases it might
be better to focus on some parts of the formats and e.g. add most annotations manually.
Plain text
Since the Partitur-Editor requires plain text (extension .txt) as input format, not Word, PDF,
etc., you need to save your file in txt format somewhere along the conversion process. If
you’ve been using formatting information (e.g. instances of bold or italic text) as mark-up
and/or for annotations or to indicate speakers (e.g. Tim’s utterances in blue color, Tom’s in
yellow), you need to replace the formatting with the corresponding Simple EXMARaLDA
markup or at least replace all instances with some plain text mark-up before you carry out this
step. Microsoft Word and OpenOffice Writer both have a regular expression option in the
Find and Replace function that will let you search for and replace formatting, and use the
found expression as part of the replacing expression (e.g. to add start and end tags around it).
Adding tiers
As the annotation in the curly brackets always refer to all of the text in the same line, it might
be better to be split the transcription according to existing annotations to avoid extensive postediting. In the example below, Tom’s utterance was split into three lines to create an
annotation for the two words “see you”.
Another important detail is that only the “curly bracket annotations” will end up in an
annotation tier, whereas the text in square brackets will go in a tier with the type description.
You can use the format in other ways than intended, but please be aware of the consequences.
For example, since the information in description tiers are treated differently from annotations
by the EXMARaLDA tools, you’ll have to change the type of this tier (edit Tier Properties in
the Tier menu) after import to be able to use the tools as intended if you add additional
annotations this way.
2. Importing the file into the Partitur-Editor
Import the text into the Partitur-Editor by choosing “Import” in the “File” menu. First locate
the text file you want to import. Then make sure you’ve chosen the right filter, i.e. for the file
type Simple EXMARaLDA file (*.txt) and the appropriate Char encoding, i.e. the same character
encoding as in your text file. If you don’t know the character encoding, first try the default
choice system-default:
If the chosen character encoding doesn’t match the one of your file, special characters might
not display properly after import. Should this happen, try saving your text file with another
encoding, e.g. UTF-8. This is done by e.g. choosing Save as... in Notepad under Windows
and then specifying the encoding. Then try to import the file again with the chosen character
encoding.
Then save your transcription in exb-format (EXMARaLDA basic transcription) before you
start adding metadata or editing the transcription.
If there is something wrong with the file, you may get an error message with three lines that
will help you correct the mistake. The first line contains the line number where the (first) error
was encountered, the second line contains an error type, e.g. “no speaker separator” meaning
the colon separating the speaker abbreviation from the text is missing, and the third is the
erroneous line itself, where you can see the error. Make sure the file complies with the Simple
EXMARaLDA conventions described above and then try to import the file again.
Post-Editing
If you’ve used both the annotation and the description tiers for annotations you need to
change the tier type from (D)escription to (A)nnotation for the information you put in square
brackets in the text transcription. If you’ve put different kinds of information into one
annotation tier and want to move some of them into another annotation tier, i.e. to have one
tier for comments on pronunciation and one tier for other comments you can use the feature
Copy events from with the Copy text checkbox checked when adding further annotation tiers,
thus copying event boundaries and contents of the first tier into the one you’re creating.
Metadata
Don’t forget to add all metadata on the communication (Transcription > Meta information…)
and the speakers (Transcription > Speakertable…)!
Metadata from the original
transcript is added as
attribute-value pairs to the
EXMARaLDA transcription.
Metadata on the speakers is added
separately, in the Speakertable.
© Copyright 2025