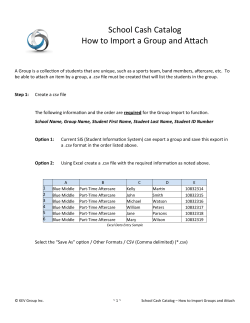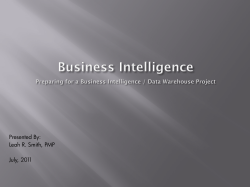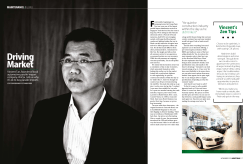This presentation will discuss how to generate an ISX file... Intelligence report asset and run data lineage in InfoSphere
This presentation will discuss how to generate an ISX file to import Business Intelligence report asset and run data lineage in InfoSphere® Metadata Workbench 9.1. GenerateISX.ppt Page 1 of 9 The objectives of this presentation are to use the istool workbench -generate tool to build a .isx file for the metadata import and import a .isx based metadata for the Business Intelligence report. Next, the presentation shows how to validate and run a data lineage report using the new metadata of the report in InfoSphere Metadata Workbench. GenerateISX.ppt Page 2 of 9 This slide introduces a scenario in which you can import an Asset Interchange (ISX) format generated from a comma-separated value , or CSV file, and run data lineage for a Business Intelligent report. The process starts with obtaining a CSV file formatted per Technote 7027316. Next, use the istool workbench -generate command to convert the CSV file to ISX. Next, import the generated ISX file using the istool import command. After the import, login to Metadata Workbench to validate ISX imported metadata. Finally, run data lineage for Business Intelligent report. The next slide demonstrates how to use istool workbench -generate tool to convert a CSV file to ISX. GenerateISX.ppt Page 3 of 9 Run the istool workbench -generate command from the engine or the client tier. This command runs the generate command to create an ISX import file from the input CSV file. A CSV file can define database, data file, or BI report assets. This file can be used as the source to generate an import file that is in an ISX Asset Interchange format. Each asset type is defined in its own section of the CSV file. Each section has a pre-defined header, footer, and row header. The BI report asset includes: BI report, BI query, BI query member, BI report field, and BI report group assets. All defined assets must be unique. If two assets have the same name and identity in the same CSV file, the istool generate command fails. Perform .isx creation by way of the command line. At the istool prompt, type the workbench command as displayed on this slide. The next slide demonstrates how to import metadata by way of the istool import tool. GenerateISX.ppt Page 4 of 9 You can use the istool import command line interface, or CLI, to import your reporting assets from a file containing previously exported assets. These assets can include both report designs and report results. Use the -report command parameter with the istool import command to import reports from an archive that contains previously exported assets. To import a report or report results, you must have the role of Suite Administrator, or have read permissions for the template that the report is based on. After the import, you are the owner of that report and have administration, read, and write permissions. Import from the istool command line using the command displayed on this slide. The next slide demonstrates how to validate the imported metadata in InfoSphere Metadata Workbench. GenerateISX.ppt Page 5 of 9 Login to InfoSphere Metadata Workbench to explore your new data. The default location to access the application is : http://IISServerName:9080/workbench. Review "BI Reports and Models“. Next, click directly on table and report names to see their details on the right. The next slide demonstrates how to run data lineage for the new imported Business Intelligence report asset. GenerateISX.ppt Page 6 of 9 Click Data Lineage in InfoSphere Metadata Workbench to view the resulting lineage diagram. GenerateISX.ppt Page 7 of 9 You can help improve the quality of IBM Education Assistant content by providing feedback. GenerateISX.ppt Page 8 of 9 GenerateISX.ppt Page 9 of 9
© Copyright 2025