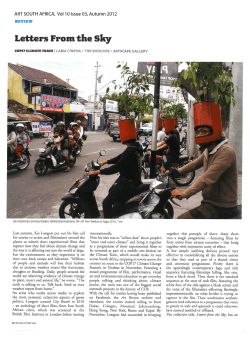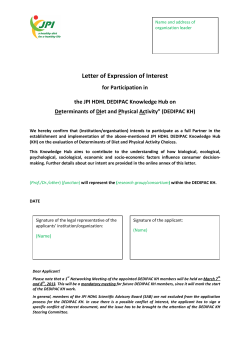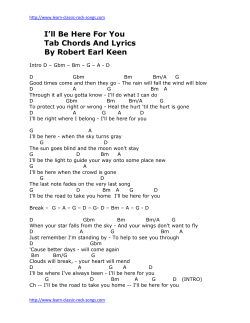Hello Look inside to see how to Set Up Guide
Hello Look inside to see how to set up your new Sky Hub Set Up Guide Contents Get connected Check your activation date 5 your contents6 Find your master phone socket8 Unplug everything from your master phone socket 10 Plug in your Sky Hub 12 Fit microfilters around your home 14 Connect PC (Windows 7) 16 PC (Windows Vista) 18 PC (Windows XP) 20 Mac OSX 22 Wired set up 24 Get extras Get protected27 Enjoy fantastic Sky services28 Help30 Advanced users31 Other stuff Using your equipment safely33 Recycling34 3 Get connected Check Find Unplug Plug in Fit microfilters Connect 1 Check your activation date You’ll find this on the top of your Sky Hub packaging. Your Sky Broadband will not be up and running until then. When to set up your Sky Hub? • If you are transferring from another broadband provider, on the activation date your previous broadband service will stop. When this happens you can start to set up your Sky Hub • If you are coming from Virgin or getting a new broadband service, you can set up your Sky Hub on your activation date and then wait for your broadband to go live Please note, your Sky Broadband can go live anytime up to midnight on your activation date. 5 1 Check your contents Grey ADSL Cable and Microfilter Sky Hub 6 Black Power Cable Extra Microfilter Black Ethernet Cable (for a wired connection) Set Up Guide and Connect Card If you’re missing any of these items please give us a call on 08442 410 515 7 2 Find your master phone socket For your best speeds and stability you should connect your Sky Hub to your master phone socket. This is where your broadband signal is strongest. To find it look around your home for a larger phone socket with a line in the middle and possibly a BT or Openreach logo. You can also try tracing where your phone line enters your house from the street and looking on the wall near there. 8 OR OR Alternative master phone socket If you can’t find a master socket with a line through it, look for a socket that is thicker or with a BT logo in the top or bottom corner. i Master phone socket If you can’t find your master phone socket simply connect your Sky Hub to a convenient phone socket. Your broadband should still work but may not perform as well as in the master socket. Pre-filtered sockets You may find you have a pre-filtered master phone socket. If you do, plug in the grey end of the ADSL cable into the back of the Sky Hub. Remove the microfilter from the other end of the grey ADSL cable, and plug the grey ADSL cable directly into the ADSL port on the master phone socket. Then jump to step 4 on page 13 of this Set Up Guide. 9 3 Unplug everything from your master phone socket If you have a splitter already inserted (it may look like either of these): Take it out of your master phone socket and continue to the next page. 10 OR If you have a phone cable already inserted: OR Take it out of your master phone socket and continue to the next page. If you have any existing broadband equipment inserted: Take out everything from your master phone socket. Remove the old microfilter from the cables and discard it. Continue to the next page. 11 4 Plug in your Sky Hub OR 1. Plug the white end of the microfilter with the grey ADSL cable attached directly into your master phone socket. 12 2. P lug in the phone cable OR splitter that you previously removed to the microfilter port marked ‘Sky Box/Phone’. 3. Plug the grey end of the ADSL cable into 4. Now plug the blue connector of the black power cable into the back of your Sky Hub. the back of your Sky Hub. i Then plug it in at the mains and switch on. Double filtering Never plug microfilters into other microfilters. This will prevent your Sky Broadband connection from working. 13 5 Fit microfilters around your home Master phone socket already set up (shown in section 4 Plug in) i 14 Why should I fit microfilters to all my other phone sockets that are in use? Without correctly installed microfilters around your home, your Sky Broadband connection may be slow, intermittent or may stop connecting at all. For these set ups, this is how you should fit a microfilter to your phone socket: Phone set up Sky Box set up Sky Box and phone set up i Don’t have enough microfilters? If you need additional microfilters call us on 08442 410 515. You can still set up your Sky Hub, unplug any other devices from your phone sockets. Then, once you have your extra microfilters, reconnect the devices as above. 15 6 Connect your PC (Windows 7) wirelessly to the internet 1.Find wireless networks • Click on the icon in the system tray (near your taskbar clock) to see available wireless networks 16 2.Select your wireless network • Your Sky Hub’s wireless details should appear in the list of networks. You can find the name of your wireless network on the inside lid of your Sky Hub packaging or on the ‘Connect’ card. This is also on the back of your Sky Hub • Click on your Sky Hub’s network name and click Connect PC (Windows 7) PC (Windows Vista) PC (Windows XP) Mac OSX Wired set up 3.Enter your wireless password OR WPS (Wi-Fi Protected Setup) • The Security Key is your password. This can be found on the inside lid of your Sky Hub packaging or on the ‘Connect’ card. This is also on the back of your Sky Hub • Always enter your password in CAPITAL letters • If you are asked for a PIN then insert this instead of the password and click OK • Push the WPS button and hold it in for two seconds. The wireless icon will flash amber 4.Open browser • Click on an internet browser to complete your set up i Can’t get connected • Have you turned on the wireless switch or button on your computer? • Have you selected the correct network? • Try entering your Password or PIN again 17 6 Connect your PC (Windows Vista) wirelessly to the internet 1.Find wireless networks • Click the window icon • Select ‘Connect To’ 18 2.Select your wireless network • Your Sky Hub’s wireless details should appear in the list of networks • You can find the name of your wireless network on the inside lid of your Sky Hub packaging or on the ‘Connect’ card. This is also on the back of your Sky Hub • If you don’t see your network name, click the Refresh network button • Select your network and click Connect PC (Windows 7) PC (Windows Vista) PC (Windows XP) Mac OSX Wired set up net 3. Enter your wireless password OR WPS (Wi-Fi Protected Setup) • You’ll then be prompted to push the WPS button on your Sky Hub (right) or click the link to enter the password • The Network Key is your password, this can be found on the inside lid of your Sky Hub packaging or on the ‘Connect’ card. This is also on the back of your Sky Hub •A lways enter your password in CAPITAL letters • If you are asked for a PIN then insert this instead of the password • Push the WPS button and hold it in for two seconds. The wireless icon will flash amber 4.Open browser • Click on an internet browser to complete your set up i Can’t get connected • Have you turned on the wireless switch or button on your computer? • Have you selected the correct network? • Try entering your Password or PIN again 19 6 Connect your PC (Windows XP) wirelessly to the internet 1.Find wireless networks 2.Select your wireless network • Highlight your Sky Hub’s wireless details from the list • Right click the wireless icon • Click View Available Wireless Networks • You can find the name of your wireless network on the inside lid of your Sky Hub packaging or on the ‘Connect’ card. This is also on the back of your Sky Hub • If you can’t find your network name, click Refresh network list • Select your network and click Connect 20 PC (Windows 7) PC (Windows Vista) PC (Windows XP) Mac OSX Wired set up 3.Enter your wireless password • The Network Key is your password. This can be found on the inside lid of your Sky Hub packaging or on the ‘Connect’ card. This is also on the back of your Sky Hub • Always enter your password in CAPITAL letters and click Connect 4.Open browser • Click on an internet browser to complete your set up i Can’t get connected • Have you turned on the wireless switch or button on your computer? • Have you selected the correct network? • Try entering your password again using CAPITAL letters 21 6 Connect your MAC OSX wirelessly to the internet 1.Find wireless networks 2. Turn Airport On • Select Airport and click On • Highlight your wireless network in the drop down bar. You can find the name of your wireless network on the inside lid of your Sky Hub packaging or on the ‘Connect’ card. This is also on the back of your Sky Hub • Select your network 22 • Click on the Apple icon, select System Preferences and click on Network PC (Windows 7) PC (Windows Vista) PC (Windows XP) Mac OSX Wired set up 3.Enter your wireless password • Enter your password. This can be found on the inside lid of your Sky Hub packaging or on the ‘Connect’ card. This is also on the back of your Sky Hub •A lways enter your password in CAPITAL letters • Click OK 4.Open browser • Click on an internet browser to complete your set up i Can’t get connected • Have you turned on the wireless switch or button on your computer? • Have you selected the correct network? • Try entering your password again using CAPITAL letters 23 6 Connect with a wired set up Why a wired connection? If your computer will always be next to your Sky Hub, then you may want to set up a wired Sky Broadband connection. Ease of set up – a wired connection is much easier to set up. All you need to do is simply plug one end of the black Ethernet cable into the back of your Sky Hub and the other end into your computer. Reliability and speed – your computer will always be connected, without interference from other electrical devices which will give you a faster speed than with a wireless connection, so ideal if you are downloading large files. 1. Connect to your computer 24 • Plug one end of the black Ethernet cable into the Ethernet port on the side of your computer. It usually has a symbol next to it that looks like this: PC (Windows 7) PC (Windows Vista) PC (Windows XP) Mac OSX Wired set up 2. Connect to your Sky Hub 3.Open browser • Plug the other end of the black Ethernet cable into one of the yellow ports on the back of your Sky Hub. Your computer should automatically connect. • Click on an internet browser to complete your set up 25 Get extras Get protected Enjoy fantastic Sky services Help Advanced users 1 Get protected with security software When using the internet you must protect yourself and your family against online threats by making sure up-to-date anti-virus and parental control software is installed on your computer. With Sky Broadband you can install a free trial of McAfee Security Suite, which includes parental controls for PCs. Security Suite Parental Controls McAfee Internet Security Suite already comes with Parental Controls as standard. Or you can get Parental Controls on their own as a separate download, free for as long as you need them, on up to three PCs. McAfee Parental Controls are an important part of keeping your family safer online. They help you control when your children can be online, monitor/control what websites they can visit, and keep an eye on their online activities. • Automatically blocks, cleans and removes viruses •P rotects and conceals your computer from hackers You can install any of these services from sky.com/security • Blocks spyware and removes existing spyware • Adds helpful safety ratings to sites and search engines • Filters offensive content and limits child internet access 27 2 E njoy fantastic Sky services Connect your Sky+HD box and get TV On Demand Now you’ve completed your Sky Hub set up, you can connect your Sky Hub to your compatible Sky±HD box to access TV On Demand, our library of TV on demand for no extra monthly cost. Once a wired or wireless connection is made to your Sky±HD box, the Sky±HD icon will turn white. To find out more about setting up your connection for TV On Demand, go to sky.com/ondemand 28 Sky.com, our official site, is an ideal home page and offers you an exciting number of options: My Sky Sky Go Here you can manage your Sky account and see bills, make payments, track orders and more, whenever and wherever you want. Enjoy TV from Sky on your iPad, iPhone or laptop with Sky Go, available at no extra cost to Sky TV customers. Catch the latest movies, live sports and entertainment in line with your subscription anywhere in the UK or Ireland with a WiFi or 3G connection. 29 3 Help Experiencing difficulties? This checklist covers the most common solutions should you be having problems connecting. 1. Check your broadband activation date You can find this on the top of your Sky Hub packaging – you won’t be able go online before this date. 5. Check you’ve entered your wireless details correctly Make sure you’ve selected the correct wireless network from the list and entered your password in CAPITAL letters – no numbers. If you are asked 2. Check your broadband connection is set up for a PIN, this will be eight numbers. You can find correctly your wireless details on the inside of your Make sure that you’ve plugged in microfilters Sky Hub packaging, the ‘Connect’ card or between the master phone socket and any on the back of your Sky Hub. other connections – refer back to the ‘unplug’ and ‘plug in’ sections of this ‘Set Up Guide’ for 6. For best performance leave your Sky Hub step by step instructions. switched on It’s important to leave your Sky Hub permanently 3. Check your power light is white switched on so we can continue to provide the The power light should be white, if not best speeds supported with a reliable connection. check the power supply is plugged in and switched on at the mains. Still not working? If you’ve followed all the steps in this guide and are 4. Check your wireless (Wi-Fi) is turned on still experiencing difficulties, try a wired connection If you are connecting wirelessly make sure your using your Ethernet cable (page 24) and go online computer (device) has wireless switched on. sky.com/help where you can find more detailed If you’re unsure where to find this refer to the steps, videos and additional help like connecting manufacturers guide. game consoles and smart phones. Or call Sky Technical Support on 08442 410 515. 30 4 Advanced users Sky Hub login If you’re an expert user, who wants to update your preferences or firewall, you can access your Sky Hub control panel by doing the following: • Open up the Internet Explorer window or any other internet browser that you use • In the address bar of the web browser, type in http://192.168.0.1/ which will take you to the Sky Broadband set up page • In the username field, type in your username and password • The default login is (lowercase): Username: admin Password: sky Click OK 31 Other stuff Other things you need to know about your new Sky Hub: Using your equipment safely Recycling 1 Using your equipment safely Your Sky Hub has been manufactured to meet international safety standards, but you must take care if you want it to perform properly and safely. It’s important that you read this section completely, especially the ‘Warnings and Cautions’ instructions. You should follow the instructions set out in your Set Up Guide. If you’ve any doubts about the set up process, operation or safety of your Sky Hub, please contact Sky. Warnings and cautions Remember that contact with 230V AC mains can be lethal or can cause a severe electric shock. To avoid this risk: • Never remove the cover of your Sky Hub. There are no user-serviceable parts inside, but there are some high-voltage live parts • Don’t attempt to repair your Sky Hub. Instead, please contact Sky Customer Services • If you move your Sky Hub between locations at different temperatures, allow it to reach room temperature before you apply power to it • Make sure that all electrical connections are properly made • Don’t try to connect any of your Sky Hub to the mains supply until you’ve properly connected all the other leads • Disconnect your Sky Hub from the mains supply before you disconnect any other equipment from its rear panel • Never push anything into holes, slots or other openings in the casing of your Sky Hub • Your Sky Hub is intended for use in moderate climates. Don’t use or store your Sky Hub in hot, cold, damp or dusty places • In order to ensure a free flow of air around your Sky Hub, allow at least 10cm of space above and on all sides. Don’t cover any ventilation holes and slots 33 • Ensure the ventilation holes and slots don’t become impeded with items such as newspapers, tablecloths and curtains or similar items • Don’t place your Sky Hub close to sources of heat such as a heater or direct sunlight. The maximum temperature should not exceed 45°C • Don’t place your Sky Hub in an enclosed cabinet with other pieces of tv equipment e.g. Sky Box, VCR or DVD • Don’t put anything on your Sky Hub which might drip or spill into it. Never stand objects filled with liquids, such as vases, on top • Never place naked flame sources, such as lighted candles, on or adjacent to your Sky Hub Mains plug and its fuse The supplied mains plug may be a non-rewireable type or a rewireable type. Both types contain an approved 3A fuse. If you need to replace the fuse, use an ASTA or BSI approved BS 1362 fuse, rated at 3A and marked with either of these symbols. Non-rewireable plugs have the fuse beneath a fuse cover on the plug face. Use a screwdriver to lever off the fuse cover, replace the fuse with a new one and refit its cover. Never use a plug if its fuse cover is missing. Rewireable plugs have the fuse inside. 34 Use a screwdriver to remove the plug’s back cover, then lever out the fuse and replace it with a new one. Replace the plug’s back cover. If the supplied mains plug is not suitable for your mains socket outlet, remove its fuse and then cut the plug off the lead. Destroy the severed plug immediately to avoid the shock hazard which would exist if this were to be plugged into a mains socket. Don’t attempt to repair or modify the mains lead or plug. Fit an appropriate mains plug on the lead. If this plug contains a fuse, it should be as described above. If you’re using a non-fused plug, an external fuse must not exceed 5A. Connecting to the mains supply Your Sky Hub operates with 230V AC, 50 Hz mains supply. Don’t connect it to a DC power supply. On some models, the supplied mains lead has a 2-way connector at one end and a mains plug at the other. Insert the 2-way connector into your Sky Hub before you insert the plug into the mains supply. The only way to disconnect your Sky Hub from the mains is to take the plug out of the socket. Your Sky Hub must therefore be installed near the mains socket outlet, which should be easily accessible. If you’re in any doubt about anything relating to the mains supply, consult a competent electrician. 2 Recycling Make a difference with Sky Give your old Sky product a new life. We can reuse most parts of your old Sky product and any parts we can’t, we recycle. The crossed out wheeled bin symbol is used to mark products that should not be disposed of with general household waste, but collected separately for reuse or recycling. The product contains materials that when processed correctly can be recovered, reused or recycled. Old Sky equipment can be reused or recycled, and the good news is that it’s really easy to do. We have three options for you: 1. Send it to us, for free, and we’ll make sure it gets reused or recycled. Package it carefully, remove any batteries and include a note to say that it is for reuse or recycling, then send it to: Sky Accessories, FREEPOST RLUT-GCLR-LBXK, Unipart Technology Logistics, Unit G Swift Park, Old Leicester Road, Rugby, CV21 1DZ. 2. You can also take it to your local Designated Collection Facility (DCF) – find one at www.recycle-more.co.uk 3. Or give it to your Sky engineer next time they visit. For more information on reuse and recycling your old Sky products, and to find more about what we do, go to sky.com/environment © Copyright British Sky Broadcasting Limited 2012. Sky, Sky±HD, Sky Box, My Sky, Sky Go and Believe in Better are trade marks owned by the British Sky Broadcasting group of companies. This product is intended for use in the UK only.
© Copyright 2025