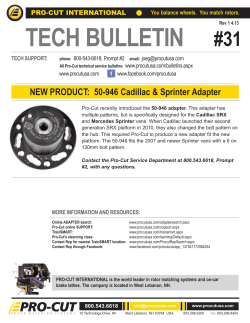NSD1179 How to Install One Time Password Server Prefetch ASP.NET... Application on IIS 7 and IIS 7.5 Fact Situation
NSD1179 How to Install One Time Password Server Prefetch ASP.NET Web Application on IIS 7 and IIS 7.5 Fact Nordic Edge One Time Password Server, IIS 7.x, Prefetch ASP.NET Web Application Situation Installing the One Time Password Prefetch ASP.NET Web Application Solution The OTP prefetch application ships with two pages (two different scenarios). ● Self Service - SelfService.aspx is a self service page. The user logs in and gets a number of prefetch passwords by SMS or e-mail. ● Centralized Administration - CentralizedAdmin.aspx is a centralized administration page. An "OTP prefetch password"-administrator logs in and gets a number of prefetch passwords, for a selected user account, by e-mail. System Requirements ● Nordic Edge One Time Password Server 1.6 or later ● Microsoft .NET Framework 2.0 or later ● IIS 7.0 or IIS 7.5 Prerequisites ● Nordic Edge One Time Password Server installed and configured to use SMS or e-mail to send OTP ● Add ASP.NET support if using IIS 7.5 (ASP.NET is not default included with IIS 7.5) Installation ● Download the OtpPreFetch.zip ● Unzip OtpPreFetch.zip to ~inetpub/wwwroot/OtpPreFetch ● Start Internet Information Services (IIS) Manager ● Expand Sites, right click on an existing Web Site (Eg. Default Web Site) and click in Add Application... ● Fill in the form with Alias and Physical path (the path to the directory where you unzipped OtpPreFetch.zip). Click OK ● IIS configuration is done ● Open Intern Explorer and type the URL to the new OTP Prefetch web application. Eg. http:// localhost/OTPPrefetch ● Verify that the Web Application is working as expected. Type a username and the corresponding password and the user should receive a SMS with the Prefetch OTP code. INFO: The Prefetch application will read the mobile number from the users object in the LDAP directory. Figure: The SelfService.aspx Page Figure: The SMS-message with the Prefetch OTP code. Configuration Open ~/wwwroot/OtpPreFetch/bin/web.config with an editor like Notepad.exe. In the section <appSettings> you’ll find the host tag. The tag <system.web> provides language and culture support. <configuration> <appSettings> <add key="host" value="127.0.0.1:3100"/> </appSettings> <connectionStrings/> <system.web> <!-- <globalization enableClientBasedCulture="true" culture="Auto" uiCulture="Auto"/> --> <!-- NOTE: If Culture is set "Auto", Culture is set by the browser --> <!--globalization enableClientBasedCulture="true" culture="sv-SE" uiCulture="sv-SE"/--> <globalization enableClientBasedCulture="true" culture="en-US" uiCulture="en-US"/> ● Change, if necessary, the “host” value for your environment. ● To change the language support to swedish, uncomment the following row: <globalization enableClientBasedCulture="true" culture="sv-SE" uiCulture="sv-SE"/> Comment out the row for english language support: <!--globalization enableClientBasedCulture="true" culture="en-US" uiCulture="en-US"/--> Modify Content in SelfService.aspx or CentralizedAdmin.aspx ● If you want to change the default value (5) in “Numbers of…” to, for instance 10, make these changes: <asp:ListItem>5</asp:ListItem><asp:ListItem Selected="True">10</asp:ListItem> …and to add another digit <asp:ListItem>25</asp:ListItem> <asp:ListItem>35</asp:ListItem> <asp:ListItem>50</asp:ListItem> ● If you want to add an item or a method, in this case “chatAttribute” and Chat, to the “Send via” drop down list, just add the tags below: Send via:<asp:DropDownList ID="dlSendAttrib" runat="server" style="margin-left: 108px; margintop: 6px;"> <asp:ListItem Value="mobile">SMS</asp:ListItem> <asp:ListItem Value="mail">e-Mail</asp:ListItem> <asp:ListItem Value="chatAttribute">Chat</asp:ListItem> </asp:DropDownList> Configuration for Centralized Administration Page The CentralizedAdmin.aspx works as the SelfService.aspx except from some differences. These are: ● The account which generates the prefetch passwords has to be an "OTP prefetch administrator" ● The Help Desk may want to receive the generated OTP's instead of the user receiving the OTP's ● How to configure an "OTP prefetch administrator" in the OTP Server, see NSD1183 ● How to configure the OTP Server to send an e-mail containing prefetched OTP's to a static "OTP prefetch receiver", see NSD1184 Figure: The CentralizedAdmin.aspx Page Revision History Version/Date 14th december 2011 Note ● Updated with IIS 7.5 settings (Add ASP.NET support) ● Print screen of Prefetch OTP code ● Changed test-steps to use Internet Explorer instead of IIS Managers build in Browser Version 1.6.1 Installation guide now describes adding the 11th januari 2011 application to an existing IIS web site (instead of creating a new IIS web site) Version 1.6 ● Added Default.aspx 30th December 2010 ● Added language support ● Renamed Login.aspx to SelfService.aspx ● Renamed LoginAdmin.aspx to CentralizedAdmin.aspx 1st June 2009 Initial document One Time Password Server Configuration Now, you have to add your IIS Web Server as a client in your One Time Password Server configuration. How to add a client is described in the One Time Password Server 3.0 – Administrators Manual in section 13 Client Configuration.
© Copyright 2025