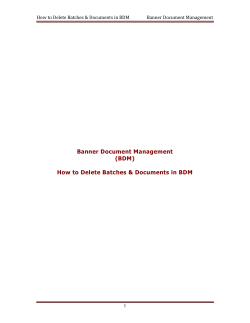Banner Document Management (BDM) How to Launch WebXtender for BDM
How to Launch WebXtender for BDM Banner Document Management Banner Document Management (BDM) How to Launch WebXtender for BDM 1 How to Launch WebXtender for BDM Banner Document Management Table of Contents 1. Overview 3 2. Launching WebXtender from Banner 4 3. Launching WebXtender from Direct Login 7 Appendix A 9 2 How to Launch WebXtender for BDM Banner Document Management 1. Overview WebXtender is the web based tool used for interacting with documents within BDM. This tool allows for scanning, importing, indexing, viewing and managing documents in BDM. WebXtender can be launched one of two ways: 1. From Banner 2. Direct Login Typical user access to WebXtender will be from within Banner. The viewing of documents is most often related to some business process or decision making that is being carried out in Banner. The ability to launch WebXtender in an integrated fashion while working within Banner is an advantage to many users. Of course there are many tasks related to document management that have little or nothing to do with a business process or decision making. Typical base, document management tasks such as scanning, importing and indexing fall within this group. When users are carrying out such tasks the direct method of launching and accessing WebXtender tends to be more effective for the user. Note • All users must access WebXtender the first time through Banner. To ensure that your BDM credentials match your Banner credentials synchronization must take place. This synchronization is handled within Banner. 3 How to Launch WebXtender for BDM Banner Document Management 2. Launching WebXtender from Banner 1. Launch the Banner logon page and log in using your Banner credentials (i.e. username and password). 2. Launch the Banner form that you need to work with. Locate the form using the Banner menu or type the name of the form in the “Go To…” field at the top of the Banner home page. 4 How to Launch WebXtender for BDM Banner Document Management Notes: • Accessing BDM from Banner is reliant on integration between the many Banner forms and BDM Applications. Therefore it is recommended that a user be in a form that integrates to BDM in a manner that supports the business. 3. Populate the form you have open with data for a specific Banner Id. Notes: • Integrating from a Banner form to BDM requires that the form contain a Banner Id at a minimum. The Banner Id is the basis of all documents stored in BDM. Some forms may require more than just the Banner Id for its integration. • Refer to Appendix A for more detail on the integration between Banner and BDM 5 How to Launch WebXtender for BDM Banner Document Management 4. Locate the Banner toolbar in the form. On that toolbar locate the two BDM buttons. Notes: • When you mouse over these buttons the names will appear. One is called BDMS – Display Document the other BDM – Add Document. • BDMS – Display Document is the one to be used for launching WebXtender for the purpose of viewing documents. • The BDMS – Add Document button opens WebXtender in a state for users privileged with the ability to import and index documents into BDM. If a user does not have this privilege then using this button will raise an error. 5. Click the BDMS – Display Document button. Banner will trigger WebXtender to open and pass the Id and any other integration criteria. WebXtender will use the criteria passed to it and query for the document set that matches the criteria in the appropriate BDM Application(s) Notes: • If there are no documents in BDM for the Banner Id (and other criteria) on the form then WebXtender will open to display a “No Documents Found” type message. 6. Refer to the How to Query & View Documents in BDM guide for further details on how to use WebXtender once you have it open. 6 How to Launch WebXtender for BDM Banner Document Management 3. Launching WebXtender From Direct Login This method is typically reserved for launching WebXtender for scanning, importing and indexing of documents. It is a method to access WebXtender for more general use of BDM that is not related to a specific Banner Id or business process. 1. On your PC open Internet Explorer and enter the URL for WebXtender. https://docman.carleton.ca/AppXtender/Login.aspx 2. Internet Explorer will open to display the BDM logon window. Enter your Banner username and password in the appropriate fields. Notes: • Access to WebXtender and BDM in general makes use of the same credentials as Banner • You must have first accessed WebXtender through Banner at least one time so as to have your Banner credentials synched with BDM 3. Click the LOGIN button. WebXtender will open and you will be presented with the Application List page. You are now logged in to BDM and ready to use WebXtender. 7 How to Launch WebXtender for BDM Banner Document Management Notes: • The contents of the Application List page you are presented with may differ from this illustration. The contents of this page are controlled by the user’s access privileges in BDM. A user will only see listed the BDM Applications to which they have been granted access. 8 How to Launch WebXtender for BDM Banner Document Management Appendix A Banner provides the ability to integrate or connect each form to BDM using a set of rules. These rules define a number of things: 1. What BDM Application the form integrates to 2. What values on the form get passed to BDM when a user launches WebXtender from Banner 3. Where does the user have to place focus on the form to have the integration work as defined The best way to describe this integration is with an illustrated example. Below is a screen shot of the SGASTDN Banner form. The form has been populated with general student data for a specific student. 9 How to Launch WebXtender for BDM Banner Document Management The integration rules defined for this form in Banner are as follows: 1. The form integrates or connects to a BDM Application called B-S-ID 2. The Banner Id is the value on the form that gets passed to WebXtender when the user presses the BDMS – Display Document button 3. The user can have focus on any block or any field on this form to get the integration to work So what does all this mean? If a user is working in SGASTDN looking at student 100XXXXXX and presses the BDMS – Display Document button Banner will trigger WebXtender to open and connect the user to BDM. When WebXtender opens it will take the Id of 100XXXXXX and query the BDM Application called B-S-ID to locate all documents that have been indexed in that BDM Application for that Id and display them to the user. Things to note: 1. If there are no documents for that Id WebXtender will still open but the user will be messaged that there are no documents. 2. If the user does not have access to the B-S-ID application in BDM then they user will receive an error message when WebXtender opens. 10
© Copyright 2025