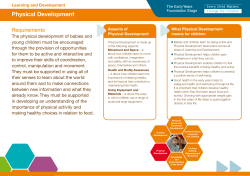How to Use PubEasy Guide
How to Use PubEasy Guide Version 1.0 – March 2005 PubEasy USA 630 Central Ave. New Providence NJ 08830 USA Tel: 1-877-782-6111 Fax: (908) 219-0195 Email: [email protected] PubEasy UK 1st Floor Medway House Cantelupe Road East Grinstead RH19 3BJ United Kingdom Tel: +44 (0) 1342 310450 Fax: +44 (0) 1342 310486 Email: [email protected] What is PubEasy? PubEasy®, the Global Publishing e-Marketplace, represents the new standard in e-commerce for the global bookselling industry. Thousands of booksellers from over 110 countries spanning north America, Europe and Asia are using PubEasy to facilitate access to order placement, order tracking, price, title and availability data over the internet with participating publishers, distributors and wholesalers, more quickly and cost-effectively. Booksellers with a PubEasy password can directly access any participating Affiliate web site on the PubEasy network. The service is available via the Internet twenty-four hours a say, seven days a week. PubEasy is a community, which enables a bookseller to conduct business with many suppliers through a single interface. PubEasy acts as a portal to the following: • • • Affiliate web sites where you want to work with a specific affiliate Central services which allows you to search across all affiliates UK books in print database which allows you to search for a book you cannot find within the PubEasy affiliates PubEasy provides: • • • • • • • • Up-to-the-minute information on title, price, and stock availability Order placement and confirmation even when customer service departments are closed Order status inquiry capabilities, for all orders and back orders High-volume inquiries and ordering with /TRANSACT, including POS system compatibility Searchable e-Catalogs of title information Single password login to a network of participating publisher, distributor and wholesaler Affiliate web sites Fast-loading, clean, easy-to-use screens across all sites Simple registration process 2 Getting Started How to Use PubEasy www.pubeasy.com Welcome to PubEasy! We hope you will find the following instructions useful whether you are new to PubEasy or an established user who would like colleagues to learn how to use PubEasy effectively. This should help you get started and enable you to begin making effective use of PubEasy’s basis functions. Kindly note these basic instructions are not intended as a complete user-guide. However, if you require further assistance please do not hesitate to contact the PubEasy Help Desk on [email protected] Table of Contents (1) How to Log On to Use PubEasy (2) How to Navigate the Affiliate Home Page (3) How to Make a Price & Availability Search (4) 4.1: Background to Placing Orders via PubEasy 4.2: To Place Your Order Proceed as Follows (5) How to Check Order Status and Back Order Status 5.1: How to Search All Orders 5.2: How to Search Your Back Orders 5.3: How to Search Your Recent Orders (6) How to Use PubEasy Central Services 6.1 Central Services Overview 6.2 Accessing Books In Print on PubEasy -- NEW (7) How to Find a Publisher’s E-Catalog (8) How to Set Up Your Own E-Catalog 8.1: How to Create an E-Catalog 8.2: How to Edit an Existing E-Catalog 3 (1) How to Log On to Use PubEasy Click here to go back to Table of Contents After registering for a PubEasy user account on our website www.pubeasy.com you will have been issued with a unique PIN/EAN number, User ID and Password for your account. You will not need to provide us with a SAN number, but if you have one, please wuote it when registering for an account. Please note PIN/EAN notification will usually be sent to you via email one working day later. When you register for a PubEasy Bookseller account your details are, in turn, emailed to each PubEasy Affiliate. This enables the Affiliate to match your PubEasy profile to your usual trading account (please note you will need to have an account with an Affiliate to enable you to place an order or check order status with them via PubEasy). Affiliate contact details are shown at the bottom of the menu screen once an Affiliate has been selected from the dropdown list on the Affiliate Home page. If you do not have an account with a particular Affiliate your user privileges will only allow you to use the ‘Search’ and ‘Check Price & Availability’ options via PubEasy. To log on to use PubEasy you will need to enter these details in the boxes shown on the top right hand side of your screen. When you have entered these details please click on ‘GO’. Should you forget your password or require technical assistance please email our USA Help Desk on [email protected] 4 (2) How to Navigate the Affiliate Home Page Click here to go back to Table of Contents This Screen is divided into three main areas as follows: Bibliographic Services enables you to search the: PubEasy Central Services Database (to check prices and order titles across all European Affiliates) Bowker’s ‘Books in Print’ Bibliographic Database (for title information, available only through PubEasy Central Services) Affiliate Services enables you to: Work with one Affiliate at a time by choosing an Affiliate from the drop down menu – make your selection from either a European Affiliate or a North American Affiliate. An Affiliate can be a publisher, distributor or wholesaler. Publishers and Imprints enables you to: Search a list of the Publishers and Imprints represented on PubEasy. You can find out who distributes for which Publishers and/or Imprints. 5 (3) How to Make a Price & Availability Search Click here to go back to Table of Contents From the screen above (2: Affiliate Services) select an Affiliate (e.g.: European Affiliate/Macmillan Distribution Ltd then click on ‘GO’. You will now see the following options on the Affiliate Home Page. These are: • Search & Check Availability • E-Catalog • /TRANSACT Service • Place Orders • Check Order Status • Review Shopping Cart Click on ‘Search & Check Availability’. The screen will now show the following options: • General Product Search • Previous Menu • ISBN Copy ‘n’ Paste Click on ‘General Product Search’. This screen will now allow you to search by ISBN, title and so on. As an example type in ‘dry bones’ in the title box and click on ‘Submit’ Your screen will now display ‘2 records found’ If you click on the title name you will be shown Product Availability with full title information. To return to the previous screen click on ‘close window’. If it is underlined you can click on the comment shown in the ‘Availability’ column (e.g.: available, not yet published etc) your personal terms will be shown (e.g.: your account discount with that particular Affiliate). To return to the previous screen click on ‘close window’. If you would like to place orders for the titles found from your search you can proceed to step 4.2. 6 (4) How to Place Orders via PubEasy 4.1: Background to Placing Orders via PubEasy: Click here to go back to Table of Contents From the Affiliate Services page (described in step 2) ‘select an Affiliate’ (e.g.: European Affiliate/Macmillan Distribution Ltd then click on ‘GO’ You will now see the following options on the Affiliate Home Page. These are: • Search & Check Availability • E-Catalog • /TRANSACT Service • Place Orders • Check Order Status • Review Shopping Cart Click on ‘Place Orders’. The screen will now show the following options: • General Product Ordering • ISBN Copy ‘n’ Paste • Fast Track by ISBN • Previous Menu Click on ‘General Product Ordering’. This screen will now allow you to search by ISBN, title and so on. As an example type in ‘dry bones’ in the title box and click on ‘Submit’ Your screen will now display ‘2 records found’ If you click on the title name you will be shown Product Availability with full title information. If it is underlined you can click on the comment shown in the ‘Availability’ column (e.g.: available, not yet published etc) your personal terms will be shown (e.g.: your account discount with that particular Affiliate). 7 4.1: To Place Your Order Proceed as Follows: Click here to go back to Table of Contents Either - Enter a ‘Customer Order Reference’ in the box at the top of the page. This is an order reference you choose and will be a reference applicable to the entire order you are about to place. OR If you prefer each line to have a separate reference for each book ordered enter your reference in the ‘Line Ref’ box on each line. Enter the number of books you would like to order in the ‘Qty’ box on each line. Click the relevant boxes to place your orders with instruction to ‘accept back orders’ and ‘accept part supply’. If you do not wish this to apply please ensure the relevant boxes are blank. You may also add ‘Special Instructions’ by clicking on this link and entering instructions. All orders with special instructions will be intervened and manually processed, hence the possible delay warning will be displayed. Enter special instructions and click on ‘Return to Order’. To confirm your order click on ‘Add to Shopping Cart’ Review Shopping Cart If you have submitted an order or you click on ‘Review Shopping Cart’ to see the titles you have selected. You may now choose to confirm your order(s) or leave certain titles in your shopping cart for purchase at a later date. 8 (5) How to Check Order Status and Back Order Status Click here to go back to Table of Contents From the Affiliate Homepage (described in step 2) select an Affiliate (i.e.: the Affiliate you want to check for your orders and then click on ‘GO’. Please note that, even if you haven’t yet placed an order via PubEasy, you may still check for an order you have placed via email, post, fax etc. You will now see the following options on the Affiliate Home Page. These are: • Search & Check Availability • E-Catalog • /TRANSACT Service • Place Orders • Check Order Status • Review Shopping Cart Click on ‘Check Order Status’. The screen will now show the following options: • All Orders • Recent Orders • Back Orders • Previous Menu Then choose one of the following three options (5.1/5.2 or 5.3): 5.1: How to Search All Orders Click here to go back to Table of Contents Please note that, even if you haven’t yet placed an order via PubEasy, you may still check for an order you have placed electronically or via post, fax etc. Click on ‘All Orders’ You must enter either ISBN, Order Reference or both. If you do not know your order reference you can enter a part reference (e.g.: the first number of your order reference) Enter a full or part order reference in the Order Reference box and click on ‘Submit’ Your Orders will be listed on the next screen 9 How to Find POD (Proof of Delivery) Information: If the POD (proof of delivery) column shows the word ‘Carrier’ and/or ‘Shipper’ and it is underlined you may click on ‘Carrier’ or ‘Shipper’ link and a pop up screen will provide you with ‘Carrier/Shipper’ details for your order. Macmillan and Bookpoint have both implemented this. Click on the ‘Tracking Number’ on the bottom line of the screen to be routed to your carrier or shipper’s website where your ‘Parcel History’ will be shown (i.e.: actual delivery date with details of who signed for the order and so on…). To exit this pop up screen click on ‘Close Window’ 5.2: How to Search Your Back Orders Click here to go back to Table of Contents Please note that, even if you haven’t yet placed an order via PubEasy, you may still check for an order you have placed via email, post, fax etc. Click on ‘Back Orders’ You must enter either ISBN, Order Reference or both. If you do not know your order reference you can enter a part reference (e.g.: the first number of your order reference) Enter a full or part order reference in the Order Reference box and click on ‘Submit’ If you leave a blank start date in the ‘Original Customer Order Date’ box and today’s date is shown in the next box as an end date and click on ‘Submit’ you will select all of your back orders to date. Your Orders will be listed on the next screen How to Find POD (Proof of Delivery) Information: If the POD (proof of delivery) column shows the word ‘Carrier’ and/or ‘Shipper’ and it is underlined you may click on ‘Carrier’ or ‘Shipper’ link and a pop up screen will provide you with ‘Carrier/Shipper’ details for your order. Macmillan and Bookpoint have both implemented this. Click on the ‘Tracking Number’ on the bottom line of the screen to be routed to your carrier or shipper’s website where your ‘Parcel History’ will be shown (i.e.: actual delivery date with details of who signed for the order and so on…). To exit this pop up screen click on ‘Close Window’ 10 5.3: How to Search Your Recent Orders Click here to go back to Table of Contents Click on ‘Recent Orders’ Your Recent Orders will be listed on the next screen. These are generally orders placed in the last week but this can vary by Affiliate. However, whereas for an ‘All Orders’ order enquiry you can access orders placed via phone etc, for recent orders you will only see information relating to the orders you have placed via PubEasy. 11 (6) How to Use PubEasy Central Services Click here to go back to Table of Contents PubEasy Central Services enables you to make enquiries and place orders across the entire European PubEasy Affiliates at one time in one place (rather than having to make enquiries and place orders for one Affiliate at a time). 6.1: Central Services Overview From the Affiliate Homepage (described in step 2) under Bibliographic Searches click on ‘Search the PubEasy Central Services UK Database’ On the left hand side of the screen you will have the following two options to search for a title: • • A blank text box and a ‘Search’ button Advanced Search Also on the left-hand side of the screen you will have another four options to click on: • • • • Affiliate Home Page ISBN Copy ‘n’ Paste Check Order Status Review Shopping Cart Search If you know which book you are looking for you can type the title into the blank text box and click on ‘Search’. The next screen will show your search results. You may then choose to order these titles (across ALL European Affiliates) in which case proceed at per step 4 ‘To Place Order Proceed as Follows’. Advanced Search Click on the ‘Advanced Search’ link The following screen will now allow you to search by ISBN title and so on. 12 For example, to search by title enter the title you are looking for and click on ‘Submit’ Your screen will now display your search records If you click on the title name you will be shown Product Availability with full title information. If it is underlined you can click on the comment shown in the ‘Availability’ column (e.g.: available, not yet published etc) your personal terms will be shown (e.g.: your account discount with that particular Affiliate). You may then choose to order these titles (across ALL European Affiliates) in which case proceed at per step 4 ‘To Place Order Proceed as Follows’. Affiliate Home Page If you click on ‘Affiliate Home Page’ you will go back to the screen described in step 2. ISBN Copy ‘N’ Paste If you click on ‘ISBN Copy ‘n’ Paste you will be able: I) To Search for One Book You can search by entering the title in the blank box on the top left-hand side of the screen and then click ‘Search’ or by clicking on ‘Advanced Search’ and entering details of the title in the boxes. ii) To Search Multiple ISBN If you click on ‘ISBN Copy ‘n’ Paste you will be able to paste or key in a list of ISBNs (each ISBN on a new line) and click ‘Submit’ to view title status. You will also see which Affiliate each title is available from. Once you have entered a list the results will be shown. You may then choose to order these titles (across ALL European Affiliates) in which case proceed at per step 4 ‘To Place Order Proceed as Follows’. 13 Check Order Status If you click on ‘Check Order Status’ you will have three options to check your orders. These options are shown on the left-hand side of the screen as follows: • • • All Orders Back Orders Recent Orders You must search by Affiliate when checking order status – select Affiliate from the drop down menu. Please refer to point 5 above and proceed in the same way. Review Shopping Cart If you have submitted an order or you click on ‘Review Shopping Cart’ to see the titles you have selected. You may now choose to confirm your order(s) or leave certain titles in your shopping cart for purchase at a later date. 6.2: Accessing Books In Print on PubEasy Find Bibliographic and Ordering Information for Titles not Listed by PubEasy with Bowker’s Books In Print on PubEasy. There are 2 ways to access this information: 1) ISBN Search 2) Title/ Author Keyword Search Bowker’s Books In Print on PubEasy – ISBN Search 1) Members search for a title by ISBN on Central Services (European members go to www.pubeasycentral.co.uk and North American Members go to www.pubeasycentral.com) 2) The title is not found 3) A new screen offers new search options in Books In Print (see Example A below) 4) Click the link to in red (see Example A below) to Search Books In Print for Availability 14 5) PubEasy then returns a new page with detailed availability and bibliographic data (see Example B below) Bowker’s Books In Print on PubEasy – Title/ Author Keyword Search 1) Members search for a title by author or title keyword search on Central Services, for (European members go to www.pubeasycentral.co.uk and North American Members go to www.pubeasycentral.com) 2) The title is not found 3) If multiple items match the keyword search a listing will appear of all like results (shown below) 4) Members may then select the one s/he wants and PubEasy will return a new page with detailed availability and bibliographic data as shown in Example B, above. 15 16 (7) How to Find a Publisher’s E-Catalog Click here to go back to Table of Contents From the Affiliate Homepage (described in step 2) ‘Select an Affiliate’ (e.g.: European Affiliate/Macmillan Distribution Ltd then click on ‘GO’. You will now see the following options on the Affiliate Home Page. These are: • Search & Check Availability • E-Catalog • /TRANSACT Service • Place Orders • Check Order Status • Review Shopping Cart Click on ‘E’Catalogs’. You will have the following options: • View Publisher E-Catalogs • Previous Menu • Create & Edit my E-Catalogs Click on ‘View Publisher E-Catalogs’ Select/Highlight which E-Catalogue you wish to look at and click on ‘Submit’ Titles will be displayed and you may order titles from this screen - continue as per point 4: ‘To place order proceed as follows’. 17 (8) How to Set up Your Own E-Catalog Click here to go back to Table of Contents Creating your own E-Catalog is particularly useful if you regularly order the same titles (i.e.: core backlist). You can set up separate E-Catalogues to enable you to find those regularly ordered titles and place orders more easily (e.g.: fiction, non-fiction, sport titles and so on). E-catalogs allow you to group titles together under one catalog name and there is no limit to the number of titles you can add to an e-catalog. There is also no limit to the number of e-catalogs you can create. From the Affiliate Homepage (described in step 2) ‘Select an Affiliate’ (e.g.: European Affiliate/Macmillan Distribution Ltd then click on ‘GO’. You will now see the following options on the Affiliate Home Page. These are: • Search & Check Availability • E-Catalog • /TRANSACT Service • Place Orders • Check Order Status • Review Shopping Cart Click on ‘E’Catalogs’. You will have the following options: • View Publisher E-Catalogs • Previous Menu • Create & Edit my E-Catalogs Click on ‘Create & Edit my E-Catalogs’ Then choose one of the following two options (8.1 or 8.2): 8.1 How to Create an E-Catalog Click here to go back to Table of Contents Enter a catalog name. You can enter a date range to control the dates that the catalog is available. Then click ‘Create New E-Catalog’. On the next screen you will be able to choose the products you want to include. To add new products to the catalog you can either: 1. Enter the ISBN into the ISBN field and click on the ‘Add ISBN to Catalog’ link. 18 2. ‘Search’ for products using the various options available to you on this screen (i.e.; ISBN, Title, Author etc … ). 3. Use the ‘Copy ‘n’ Paste’ ISBN option at the bottom of the page to add multiple products to this catalog. 8.2 How to Edit an Existing E-Catalog: Click here to go back to Table of Contents To view your E-Catalog click on ‘Create and Edit my E-Catalogs’ and enter all or part of the catalog name. If you do not remember the name of the catalog leave the name blank. Then click on ‘Find an E-Catalog’. You may enter a Display Date Range (Optional). Enter a from/to date display range for your new catalog to narrow your search according to title publication date (format eg 19-Jan-2004). Select the E-Catalogue you wish to edit and click on the ‘Display/Amend Contents of the Catalogue’ link The contents of your E-Catalogue will be displayed on the next screen. 19
© Copyright 2025