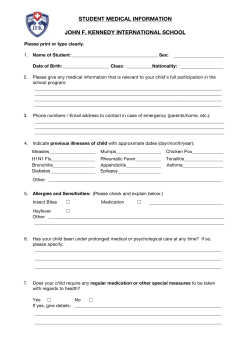How to Utilize the Security Portal to Access PDMP
How to Utilize the Security Portal to Access PDMP (User Guide for Practitioners, Pharmacists, CRNPs, Physician Assistants, Law Enforcement, and CNMs) July 30, 2014 Version 2 Software Release Version 3.4.11 How to Utilize the Security Portal to Access PDMP (User Guide for Practitioners, Pharmacists, CRNPs, Physician Assistants, Law Enforcement, and CNMs) Table of Contents How to Access PDMP via the ADPH Security Portal................................................................................................................................................... 3 How to Create an Account (Practitioner)................................................................................................................................................................... 4 “Validate My License” Feature for Physicians ..................................................................................................................................................... 10 “Self Service Feature” .......................................................................................................................................................................................... 14 How to Add Additional Professional License Information ................................................................................................................................... 18 Printable Documents Menu Link ............................................................................................................................................................................. 23 How Physicians can Activate their Physician Delegates ...................................................................................................................................... 26 How to Create an Account (Physician Delegate) ..................................................................................................................................................... 28 How to Login to the ADPH Security Portal ............................................................................................................................................................... 34 Username/Password Recovery ................................................................................................................................................................................ 37 How to Change Your Password ................................................................................................................................................................................ 41 How to Update Your Account Information .............................................................................................................................................................. 43 How to Utilize the New “Printable Document” Menu Item .................................................................................................................................... 49 Applicable to Security Portal Unapproved Users of the PDMP-Controlled Substance Database........................................................................ 49 Applicable to Security Portal Users Who Are Approved Users of the PDMP-Controlled Substance Database................................................... 51 How to Contact us if you have Questions ................................................................................................................................................................ 53 Appendix .................................................................................................................................................................................................................. 55 Database Access Request Forms.......................................................................................................................................................................... 55 How do I locate my license type? ........................................................................................................................................................................ 67 Page 2 of 68 How to Utilize the Security Portal to Access PDMP (User Guide for Practitioners, Pharmacists, CRNPs, Physician Assistants, Law Enforcement, and CNMs) How to Access PDMP via the ADPH Security Portal The purpose of this documentation is to assist users with accessing and utilizing the “Prescription Drug Monitoring Program” (PDMP) – Controlled Substance Database via the “ADPH Security Portal.” This user guide is specifically written for the following PDMP users: Practitioners, Pharmacists, Physician Assistants (PA), Certified Registered Nurse Practitioners (CRNP), Physician Delegates, Law Enforcement, and Certified Nurse Midwives (CNM.) The ADPH Security Portal can be accessed directly by entering the following URL into the web address bar: https://dph.state.al.us/adphsec/Login.aspx https://dph.state.al.us/adphsec/Login.aspx Before: The page will redirect to the “ADPH Security Portal,” and in the process it will generate encryption within the URL. Please note that if you are going to bookmark the “ADPH Security Portal” or add it to your Favorites, you must first take out the encrypted portion of the URL. To do so, place your cursor in the web address bar just to the left of the “L” in “Login.” Now, backspace until you have removed the letter and number combination (encrypted portion of the URL). You can stop backspacing when you reach “adphsec /”. Only the following part of the URL should remain in your web address bar when you add the Security Portal to your Internet Explorer “Favorites”: https://dph.state.al.us/adphsec/Login.aspx Page 3 of 68 After: How to Utilize the Security Portal to Access PDMP (User Guide for Practitioners, Pharmacists, CRNPs, Physician Assistants, Law Enforcement, and CNMs) How to Create an Account (Practitioner) If you do not have an existing account, click the “Create an Account” link on the “ADPH Security Portal Login” page, located within the “I want to…” section. You will be directed to the “New User Request” page. Page 4 of 68 How to Utilize the Security Portal to Access PDMP (User Guide for Practitioners, Pharmacists, CRNPs, Physician Assistants, Law Enforcement, and CNMs) This first page contains six different sections. These are: “Select Applications to Request Access,” “Name,” “Employment,” “Supervisor,” “State Employees,” and “Username/Password.” All of the fields that are highlighted in yellow are the standard required fields. These are the fields that must be completed before the page can be submitted. Page 5 of 68 How to Utilize the Security Portal to Access PDMP (User Guide for Practitioners, Pharmacists, CRNPs, Physician Assistants, Law Enforcement, and CNMs) Begin by placing a checkmark to the left of “PDMP – Controlled Substance Database” within the “Select Applications To Request Access” section. Once you click the “PDMP – Controlled Substance Database” checkbox, a series of application types will appear. You will need to “Choose a PDMP application type” that corresponds with your discipline. The “Practitioner” application type will be described in this portion of the document. Page 6 of 68 How to Utilize the Security Portal to Access PDMP (User Guide for Practitioners, Pharmacists, CRNPs, Physician Assistants, Law Enforcement, and CNMs) When you “Choose a PDMP application type,” a “PDMP Privacy Agreement/Memorandum of Understanding” will appear on the “Step 1” of the “Create An Account” page. In order to proceed to “Step 2,” you must place a check in the box indicating that you have read and agree to the “PDMP Privacy & Identity Agreement.” Next, all PDMP users must complete the fields located within the “Name” section. Begin by entering your “Professional Title,” followed by your “First Name” and your “Last Name.” Page 7 of 68 How to Utilize the Security Portal to Access PDMP (User Guide for Practitioners, Pharmacists, CRNPs, Physician Assistants, Law Enforcement, and CNMs) Then, all PDMP users must complete the “Employment” section fields. First, enter your “e-mail Address.” (It is highly recommended that you add an e-mail address that is not shared, because the System only accepts unique e-mail addresses.) Now, enter your “Address,” “City,” “State,” “Zip”, “Phone Number,” and “Fax Number.” The fields located within the “Supervisor” section are not required unless they are highlighted. Page 8 of 68 How to Utilize the Security Portal to Access PDMP (User Guide for Practitioners, Pharmacists, CRNPs, Physician Assistants, Law Enforcement, and CNMs) You are also required to complete all of the fields in the section that is specific to your PDMP Application Type. This example shows the “PDMP - Practitioner” application type section. All fields are required in this section. First, enter the last four digits of your social security number (“Last 4 of SSN”). Next, either enter your “Date of Birth” or select it using the Calendar icon. Now, you will need to select your “Discipline” from the series of radio buttons. Here, you will need to specify what type of “Practitioner” you are: “Physician,” “Dentist,” “Veterinarian,” “Optometrist,” or “Podiatrist.” If you are a “Physician,” indicate your license type: “MD” or “DO.” (The default selected value for the Physician’s Discipline License Type is “MD.”) The BME Validation Scenarios listed on the next page only apply to Practitioners who are Physicians. Page 9 of 68 How to Utilize the Security Portal to Access PDMP (User Guide for Practitioners, Pharmacists, CRNPs, Physician Assistants, Law Enforcement, and CNMs) “Validate My License” Feature for Physicians Example 1: Valid/Active State Board License Number: Enter your “State Board Lic #” in the field provided. (The Security Portal validates the “State Board Lic #” according to whether or not the license belongs with the “First Name” and “Last Name” entered in the “Name” section, and the License Type selected: “MD” or “DO.”) Assuming that you accurately enter your Active “State Board Lic #,” you will receive the following validation message: “State Board License match found.” “ACS certificate found.” If your license is valid/active & you do not receive the above messages, you will need to check to see if you have made any data entry errors. If data entry errors are present, make the necessary corrections so that the page will refresh and update the validation messages. Page 10 of 68 How to Utilize the Security Portal to Access PDMP (User Guide for Practitioners, Pharmacists, CRNPs, Physician Assistants, Law Enforcement, and CNMs) Example 2: Inactive State Board License Number: If you enter your “State Board Lic #” in the field provided, and your license status is “Inactive,” you will receive the following messages: “A match on name, license type, and number could not be found; however, you can still add the license number. This message is for informational purposes only.” “An ACS certificate could not be found. This message is for informational purposes only.” As stated in the message, you can still add the “Inactive” license number. You will still be able to “Proceed to Step 2” of “Creating A New Account,” granted that you complete the rest of the required fields on the “Step 1” page. Next you will need to enter your DEA #. Then enter your “Facility Name.” (If N/A, enter your name.) Complete the “PDMP-Practitioner” section by entering your “Facility E-mail”. Page 11 of 68 How to Utilize the Security Portal to Access PDMP (User Guide for Practitioners, Pharmacists, CRNPs, Physician Assistants, Law Enforcement, and CNMs) See the appendix for specific information on the following “PDMP discipline types”: Practitioner, Certified Registered Nurse Practitioner (CRNP), Certified Nurse Midwife (CNM), Physician Assistant (PA), Pharmacist, & Law Enforcement. Indicate whether or not you are a State employee in either ADPH or Medicaid. The default value is “No.” Page 12 of 68 How to Utilize the Security Portal to Access PDMP (User Guide for Practitioners, Pharmacists, CRNPs, Physician Assistants, Law Enforcement, and CNMs) The final section in Step 1 of creating a new Security Portal account is the “Username/Password” section. First, create a unique “username.” Your username must be at least 3 and may be no more than 20 characters in length. The system will not accept a duplicate username. If your username is accepted, you will see the following message appear: “This username is available!” Second, enter a password. The minimum password requirements are listed to the right of the username and password fields. After you have entered your password a word/phrase will appear indicating the strength of the password that you have chosen. Create a password with strength of “Strong” or “Excellent.” Next, confirm your password by entering it into the field beneath password. Click the “Proceed to Step 2” button at the bottom of the page. Page 13 of 68 How to Utilize the Security Portal to Access PDMP (User Guide for Practitioners, Pharmacists, CRNPs, Physician Assistants, Law Enforcement, and CNMs) “Self Service Feature” Step 2 of the Create a New Account page contains three sections. These are: “Self Service,” “Licenses,” and “LCMS Account.” The purpose of the “Self Service” section is to assist you with resetting or recovering data from your account, such as your username and password. The “Self Service” feature enables you to select three Security Questions from drop down lists and provide responses for each question. You may not “Proceed to Step 3” without completing the Security Question section. Although it is not required, you may also choose to enter your “Personal Email,” and/or complete the “Text SMS” section. The e-mail and mobile number will ONLY be used to reset or recover data from your account. Page 14 of 68 How to Utilize the Security Portal to Access PDMP (User Guide for Practitioners, Pharmacists, CRNPs, Physician Assistants, Law Enforcement, and CNMs) The top screen capture in the right column provides an example of a fully completed “Self Service” section. In the “Text SMS” section, you will need to enter your mobile number, and select your mobile carrier from the drop down list. Then click "Send PIN." A four digit PIN will be sent within 2 minutes to your mobile device. Enter the PIN you received in the PIN field to validate your mobile number. Then click the “Proceed to Step 3” button. The bottom screen capture in the right column shows an example of only the three “Security Questions” in the “Self Service” section as being completed. Here the user has opted out of the “Self Service” personal e-mail and Text SMS feature. If you choose to opt out of “Self Service”, please select the check box (in the gray box beneath the Security Questions.) If you choose to opt out, you will be required to call ADPH in the event you cannot access your account. Page 15 of 68 How to Utilize the Security Portal to Access PDMP (User Guide for Practitioners, Pharmacists, CRNPs, Physician Assistants, Law Enforcement, and CNMs) Now, you have the option to include additional Professional License information, such as Funeral Director License Number, Coroner Association Number, etc. You cannot change a license number once you have entered it. You must contact the Application Administrator to have the license changed. Details on adding additional license information can be found on page 18. It is not necessary to complete the “LCMS Account” section. This section provides a means of linking your Security Portal account with your existing LCMS (Learning Content Management System) account. If you do not have an existing LCMS Account, skip this section. If no other updates are necessary, click the “Proceed to Step 3” button. Page 16 of 68 How to Utilize the Security Portal to Access PDMP (User Guide for Practitioners, Pharmacists, CRNPs, Physician Assistants, Law Enforcement, and CNMs) Your web browser will redirect to a new page with the following confirmation message, “Your request has been submitted to the application administrator for approval.” Click the “Return to the Login Page” link. Page 17 of 68 How to Utilize the Security Portal to Access PDMP (User Guide for Practitioners, Pharmacists, CRNPs, Physician Assistants, Law Enforcement, and CNMs) How to Add Additional Professional License Information Now, you have the option to include additional Professional License information, such as Funeral Director License Number, Coroner Association Number, etc. Please note that when you add your license information during “Step 1,” the “Step 2” “Licenses” grid will auto-populate using the information that you initially entered during “Step 1”. In this example, I will click the “Other License Types” options from the “License Board” drop down list. If you select the “License Board” option of “Other License Types,” the “License Type” drop down list will auto-populate with the following options: APOST Certification Number, Coroners Association, DEA Number, Funeral Director License Number, & QACSC Registration Number. Page 18 of 68 How to Utilize the Security Portal to Access PDMP (User Guide for Practitioners, Pharmacists, CRNPs, Physician Assistants, Law Enforcement, and CNMs) In this example, the “Coroners Association” License Type option will be selected. Next, enter your License Number. Then click the “Add License” button. As a result, the table that contains the licenses that you previously entered will update to reflect the new license that was just added. Although you can add license information during “Step 2” of creating a new account, you cannot edit or delete your licenses in the Security Portal. You do however have the option of changing which license is primary. To change which license is saved as “primary,” click the “Make Primary” link. The check mark beneath the “Is primary license” column will move accordingly. Please know that only one license number is required and kept for any license type. You must contact the Application Administrator or PDMP Support to change a license number at 334-206-2625. Page 19 of 68 How to Utilize the Security Portal to Access PDMP (User Guide for Practitioners, Pharmacists, CRNPs, Physician Assistants, Law Enforcement, and CNMs) E-mail Verification Message from the Security Portal As soon as you complete the process of creating a new account, the Security Portal will automatically send two messages to the email address that you entered in Step 1 of Create a New Account. Check your “Spam” folder if these e-mails do not appear in your inbox. In the interim, please add [email protected] to your e-mail address book. First, open the e-mail from the Security Portal. Here you must click on the “E-mail Verification Link” in order to access any of the Security Portal’s applications. Page 20 of 68 How to Utilize the Security Portal to Access PDMP (User Guide for Practitioners, Pharmacists, CRNPs, Physician Assistants, Law Enforcement, and CNMs) A confirmation message will appear once the link is clicked. The message indicates, “The account for this example, Sam Sample, with the e-mail address of: has been verified. You can now access applications if the application administrator has granted you permission.” Also, a message from the “Prescription Drug Monitoring Program” will appear in your email inbox. Page 21 of 68 How to Utilize the Security Portal to Access PDMP (User Guide for Practitioners, Pharmacists, CRNPs, Physician Assistants, Law Enforcement, and CNMs) The e-mail from PDMP entitled “Thank you for applying to access the Alabama controlled substances database! PDMP Pending Application” acknowledges that your online Database Access Request Form was submitted to the Prescription Drug Monitoring Program. The e-mail suggests that you keep a copy of the Database Access Request form. Your PDMP database access request form can also be accessed by clicking on the “Printable Documents” Menu Link. Page 22 of 68 How to Utilize the Security Portal to Access PDMP (User Guide for Practitioners, Pharmacists, CRNPs, Physician Assistants, Law Enforcement, and CNMs) Printable Documents Menu Link Your PDMP “Printable Documents” page may include links to the PDMP Database Access Certificate, PDMP Database Access Request Form, or PDMP Privacy Agreement. You will not see the “Select” option next to documents if they are not applicable to your type of PDMP account. For example, “ADPH” and “Medicaid” users would not have a “Select” link next to the documents listed on this page. After clicking the “Select” link next to the “PDMP Application” document name, you will be directed to view and print your PDMP Access Request Form. Page 23 of 68 How to Utilize the Security Portal to Access PDMP (User Guide for Practitioners, Pharmacists, CRNPs, Physician Assistants, Law Enforcement, and CNMs) This page shows an example of the “Practitioner Database Access Request Form” pdf generated by the System. (Examples of other disciplines are located in the Appendix.) The Prescription Drug Monitoring Program suggests that you keep a copy of the Database Access Request Form for your records. Page 24 of 68 How to Utilize the Security Portal to Access PDMP (User Guide for Practitioners, Pharmacists, CRNPs, Physician Assistants, Law Enforcement, and CNMs) Once your database access request form is approved, you will receive an approval confirmation e-mail from the ADPH security portal system. Please be mindful that you WILL NOT be able to access the controlled substance database until your database access request form has been signed and mailed to the PDMP. Page 25 of 68 How to Utilize the Security Portal to Access PDMP (User Guide for Practitioners, Pharmacists, CRNPs, Physician Assistants, Law Enforcement, and CNMs) How Physicians can Activate their Physician Delegates The physician will receive an email stating that his or her delegate has requested access to the PDMP-Controlled Substance Database. When the physician logs in and goes to “Update My Info,” he or she has the option to accept or reject the delegate. The physician will click “Accept” and then “Activate” to associate the delegate with his or her account. A check will appear beneath the “Active?” column. To deny access to a prospective delegate, the physician should click “Reject.” To remove an existing delegate, click “Remove from my list.” Page 26 of 68 How to Utilize the Security Portal to Access PDMP (User Guide for Practitioners, Pharmacists, CRNPs, Physician Assistants, Law Enforcement, and CNMs) Please know that a physician cannot be his or her own delegates. Your delegate must create his/her own account in the Security Portal. Here is a sample e-mail that the Physician will receive when a prospective physician delegate requests approval to access the Controlled Substance Database on behalf of the physician. Page 27 of 68 How to Utilize the Security Portal to Access PDMP (User Guide for Practitioners, Pharmacists, CRNPs, Physician Assistants, Law Enforcement, and CNMs) How to Create an Account (Physician Delegate) Begin by placing a checkmark to the left of “PDMP” within the “Select Applications To Request Access” section. Once you click the “PDMP” checkbox, a series of radio buttons will appear. Select the Physician Delegate radio button. Page 28 of 68 How to Utilize the Security Portal to Access PDMP (User Guide for Practitioners, Pharmacists, CRNPs, Physician Assistants, Law Enforcement, and CNMs) When you “Choose a PDMP application type,” a “PDMP Privacy Agreement/Memorandum of Understanding” will appear on the “Step 1” of the “Create An Account” page. In order to proceed to “Step 2,” you must place a check in the box indicating that you have read and agree to the “PDMP Privacy & Identity Agreement.” Complete the “Name” section by entering data into the highlighted fields. Page 29 of 68 How to Utilize the Security Portal to Access PDMP (User Guide for Practitioners, Pharmacists, CRNPs, Physician Assistants, Law Enforcement, and CNMs) Next, complete the “Employment” information section. The supervisor section is optional, unless the fields are highlighted. Next, complete the “PDMP Physician Delegate” section. Enter the physician’s name. When you start to enter the physician’s name, a drop down list will appear. Select the physician’s name from the drop down list. Page 30 of 68 How to Utilize the Security Portal to Access PDMP (User Guide for Practitioners, Pharmacists, CRNPs, Physician Assistants, Law Enforcement, and CNMs) Then click the “Add” button. The physician’s name and license number will appear. A physician delegate can add more than one physician to his/her list. Page 31 of 68 How to Utilize the Security Portal to Access PDMP (User Guide for Practitioners, Pharmacists, CRNPs, Physician Assistants, Law Enforcement, and CNMs) Next, enter a username and password. Then click the “Proceed to Step 2” button. Complete the process by clicking the “Proceed to Step 3” button on the next page Page 32 of 68 How to Utilize the Security Portal to Access PDMP (User Guide for Practitioners, Pharmacists, CRNPs, Physician Assistants, Law Enforcement, and CNMs) This is the “Delegate Activation Notification” email that the physician delegate will receive. Page 33 of 68 How to Utilize the Security Portal to Access PDMP (User Guide for Practitioners, Pharmacists, CRNPs, Physician Assistants, Law Enforcement, and CNMs) How to Login to the ADPH Security Portal First, enter your username and password in the “ADPH Security Portal Login” box on the “Login” page. Then, click the “Login” button. Page 34 of 68 How to Utilize the Security Portal to Access PDMP (User Guide for Practitioners, Pharmacists, CRNPs, Physician Assistants, Law Enforcement, and CNMs) After a successful login, if you have been granted access, you will see a grid listing the names of applications that are available. A description of each application listed is provided. To access an application, click on the “Select” link to the left of the application name. Your browser will exit the “ADPH Security Portal” and redirect to the application that you selected. To demonstrate, hover over the “PDMP – Controlled Substance Database” application name. Notice that this row becomes highlighted. Next, click on the “PDMP –Controlled Substance Database” “Select” link. Your browser will redirect to the “PDMP Controlled Substance Database.” Page 35 of 68 How to Utilize the Security Portal to Access PDMP (User Guide for Practitioners, Pharmacists, CRNPs, Physician Assistants, Law Enforcement, and CNMs) (If you have recently requested access to ADPH Web application(s) and your request has not yet been approved, you will see a different page. This page will contain the following message, “You do not have access to any ADPH Web applications.”) Page 36 of 68 How to Utilize the Security Portal to Access PDMP (User Guide for Practitioners, Pharmacists, CRNPs, Physician Assistants, Law Enforcement, and CNMs) Username/Password Recovery First, click on the “username/password help” link in the “Security Portal Login” box on the “ADPH Security Portal” login page. Page 37 of 68 How to Utilize the Security Portal to Access PDMP (User Guide for Practitioners, Pharmacists, CRNPs, Physician Assistants, Law Enforcement, and CNMs) Next, either click on the “I forgot my password” link, or the “I forgot my username” link on the Username/Password Help page. Please know that the steps for “I forgot my password” are identical to the steps for “I forgot my username.” When you click the “I forgot my password” link on the “Username/Password Help” page, the appropriate instructions will appear. Next click the “here” link : 1. To create a new password, go to the password reset page “here” and enter your Name and E-mail. Page 38 of 68 How to Utilize the Security Portal to Access PDMP (User Guide for Practitioners, Pharmacists, CRNPs, Physician Assistants, Law Enforcement, and CNMs) You will be directed to the “User Data” page. Here you will need to enter your “First Name,” “Last Name” and “e-mail Address” in the fields provided. Then, click the “Next” button. On the page that follows, you are required to answer two of the three security questions that you chose when you first created your account. Enter the “Answers,” and then click the “Check Answers” button. If the one or more of the answers that you enter are incorrect, you will receive an error message in red at the bottom of the “Security Questions” page. If you see this “Invalid answer(s)” error message, try again. Page 39 of 68 How to Utilize the Security Portal to Access PDMP (User Guide for Practitioners, Pharmacists, CRNPs, Physician Assistants, Law Enforcement, and CNMs) If you enter the correct answers on your second attempt, you will be directed to the “Recovery” page. Here, you will need to select one of the following options in response to the question, “What would you like to do?” : Recover username Reset password Both Next, you will need to “Choose method of recovery” by selecting one of the options listed here. Then click the “Submit” button. A pop-up box “Message from webpage” will appear on your screen. You will need to wait two minutes, and check your device to retrieve your username and/or temporary password. If you selected the “Both” option, you will receive two separate messages. Page 40 of 68 How to Utilize the Security Portal to Access PDMP (User Guide for Practitioners, Pharmacists, CRNPs, Physician Assistants, Law Enforcement, and CNMs) How to Change Your Password After logging in, click the “Change Password” menu link. Page 41 of 68 How to Utilize the Security Portal to Access PDMP (User Guide for Practitioners, Pharmacists, CRNPs, Physician Assistants, Law Enforcement, and CNMs) You will be directed to the “Change Password” page. Here, you will need to enter the “New Password” that you have chosen. Then, reenter the new password in the “Confirm Password” field. Click the “Change Password” button. You will receive a “Forgot Password Notification” that indicates that you have changed your password. Page 42 of 68 How to Utilize the Security Portal to Access PDMP (User Guide for Practitioners, Pharmacists, CRNPs, Physician Assistants, Law Enforcement, and CNMs) How to Update Your Account Information If you are an existing user who wants to update your account information, return to the “ADPH Security Portal Login” page, and enter your “username” and “password.” Click the “Login” button. The next page will list the applications that are accessible to your account. Click on the “Update My Info” link located in the menu bar. Page 43 of 68 How to Utilize the Security Portal to Access PDMP (User Guide for Practitioners, Pharmacists, CRNPs, Physician Assistants, Law Enforcement, and CNMs) You will be directed to the “Update My Info” page. On this page, you are able to request access to additional ADPH applications. Do so by placing a check mark to the left of the application name. Page 44 of 68 How to Utilize the Security Portal to Access PDMP (User Guide for Practitioners, Pharmacists, CRNPs, Physician Assistants, Law Enforcement, and CNMs) In this example, I am requesting access to the “Meaningful Use” application. This is in addition to the “PDMP – Controlled Substance Database” that is already accessible to my account. Page 45 of 68 How to Utilize the Security Portal to Access PDMP (User Guide for Practitioners, Pharmacists, CRNPs, Physician Assistants, Law Enforcement, and CNMs) Next, you have the option of editing the any of the fields that you entered in “Step 1” of Create an Account. If you update your e-mail address and submit your changes, you will receive an e-mail verification message from the ADPH Security Portal. You will need to click the link contained in the email. You also have the option of changing your “Current Username.” To do so, click on the “Yes” radio button, and enter your new username. When you are through updating your user information, click the “Proceed to Step 2” button to save your changes. Page 46 of 68 How to Utilize the Security Portal to Access PDMP (User Guide for Practitioners, Pharmacists, CRNPs, Physician Assistants, Law Enforcement, and CNMs) Now, you have the option to add your Professional License information. Again, although users can add license information during “Step 2” of the “New User Request” page, they cannot edit their license numbers. Users must contact the Application Administrator or PDMP Support to change a license number. If no additions are necessary, click the “Proceed to Step 3” button. Page 47 of 68 How to Utilize the Security Portal to Access PDMP (User Guide for Practitioners, Pharmacists, CRNPs, Physician Assistants, Law Enforcement, and CNMs) The next page contains the following confirmation message: “Your information has been updated and any application requests have been submitted to the application administrator for approval.” After updating your account information, you will receive an email like the one shown here. Click the “E-mail Verification Link.” Page 48 of 68 How to Utilize the Security Portal to Access PDMP (User Guide for Practitioners, Pharmacists, CRNPs, Physician Assistants, Law Enforcement, and CNMs) How to Utilize the New “Printable Document” Menu Item Applicable to Security Portal Unapproved Users of the PDMP-Controlled Substance Database After you have verified your e-mail address, you will need to click the “Printable Documents” menu link in order to obtain the Database Access Request Form (.pdf). This menu item is only available to PDMP Security portal who meet the criteria for having a controlled substance database access request form. Click the “select” link next to the “PDMP Application” on the “Printable Documents” page. Page 49 of 68 How to Utilize the Security Portal to Access PDMP (User Guide for Practitioners, Pharmacists, CRNPs, Physician Assistants, Law Enforcement, and CNMs) Next, there will be several icons at the bottom of the .pdf. There are icons that allow for adjusting the view of your Database Access Request Form. There are also options to “Save” or “Print” the Form. If the PDF does not load, click the “here” link to open the form directly. Click the “Return to Printable Document” button to return back to the Printable Documents page, or “Return to Applications” to return Applications page. See the “Appendix-Database Access Request Forms” for more information. Page 50 of 68 How to Utilize the Security Portal to Access PDMP (User Guide for Practitioners, Pharmacists, CRNPs, Physician Assistants, Law Enforcement, and CNMs) Applicable to Security Portal Users Who Are Approved Users of the PDMP-Controlled Substance Database Approved Physicians will see the following Document on the “Printable Documents” page: “PDMP Certificate” This certificate will verify your registration into the PDMP Database for your license renewal. All other users who meet the criteria for having a controlled substance database access request form will only see the “PDMP Application” form. Page 51 of 68 How to Utilize the Security Portal to Access PDMP (User Guide for Practitioners, Pharmacists, CRNPs, Physician Assistants, Law Enforcement, and CNMs) Approved users will see the following Documents on the “Printable Documents” page: the PDMP Application and the PDMP Agreement. Click the “Select” link beside the PDMP Agreement to view the PDMP Privacy Agreement and Memorandum of Understanding (MOU). Next, there will be several icons at the bottom left of the PDMP Agreement .pdf. The first four icons allow for adjusting the view of your Database Access Request Form. There are also options to “Save” or “Print” the Form. Click the “Return to Printable Document” button to return back to the Printable Documents page, or “Return to Applications” to return Applications page. Page 52 of 68 How to Utilize the Security Portal to Access PDMP (User Guide for Practitioners, Pharmacists, CRNPs, Physician Assistants, Law Enforcement, and CNMs) How to Contact us if you have Questions Technical Support For technical support, click the “Contact Us” link located in the “I want to…” section of the ADPH Security Portal login page. Page 53 of 68 How to Utilize the Security Portal to Access PDMP (User Guide for Practitioners, Pharmacists, CRNPs, Physician Assistants, Law Enforcement, and CNMs) The Security Portal “Contact Us” page contains the following information: The Help Link phone number: 334-206-2625 with a directory for the specific programs: Press 1 for Electronic Birth or Death Records Press 2 for the Prescription Drug Monitoring Program Press 3 for Meaningful Use Press 3 for Other Concerns To request assistance by e-mail, click the links below to contact the Vital Stats program and the PDMP through ADPH.org. Page 54 of 68 How to Utilize the Security Portal to Access PDMP (User Guide for Practitioners, Pharmacists, CRNPs, Physician Assistants, Law Enforcement, and CNMs) Appendix Database Access Request Forms PDMP – Practitioner How to complete the specific fields for the “Practitioner” Database Access Request Form .pdf will be described in this portion of the document. Choose the “Practitioner” radio button for the “PDMP application type.” Next, complete the Last 4 of SSN, Date of Birth, Discipline, License (if applicable), State Board Lic #, DEA #, Facility Name, and Facility E-mail. Page 55 of 68 How to Utilize the Security Portal to Access PDMP (User Guide for Practitioners, Pharmacists, CRNPs, Physician Assistants, Law Enforcement, and CNMs) This page shows an example of the “Practitioner Database Access Request Form” generated by the System. Once your application is approved, you will receive an approval confirmation e-mail from the ADPH security portal system. Please be mindful that you WILL NOT be able to access the controlled substance database until your e-mail address has been verified. Page 56 of 68 How to Utilize the Security Portal to Access PDMP (User Guide for Practitioners, Pharmacists, CRNPs, Physician Assistants, Law Enforcement, and CNMs) PDMP – Certified Registered Nurse Practitioners (CRNP) This part of the document will describe how to complete the specific fields for CRNP that will appear on the Database Access Request Form .pdf. Choose the “CRNP” radio button for the “PDMP application type.” Next, complete the Last 4 of SSN, Date of Birth, State Board Lic #, DEA #, QACSC Reg #, Facility Name, and Facility E-mail. (Please refer to “How to Create An Account-Practitioner” if you have questions regarding the entire process of completing and submitting “Step 1” of the “New User Request” page.) Page 57 of 68 How to Utilize the Security Portal to Access PDMP (User Guide for Practitioners, Pharmacists, CRNPs, Physician Assistants, Law Enforcement, and CNMs) This page shows an example of the “Nurse Practitioner Database Request Access Form.” Once your application is approved, you will receive an approval confirmation e-mail from the ADPH security portal system. Please be mindful that you WILL NOT be able to access the controlled substance database until your e-mail address has been verified. Page 58 of 68 How to Utilize the Security Portal to Access PDMP (User Guide for Practitioners, Pharmacists, CRNPs, Physician Assistants, Law Enforcement, and CNMs) PDMP – Certified Nurse Midwife (CNM) This part of the document will describe how to complete the specific fields for the CNM Database Access Request Form .pdf. Choose the “CNM” radio button for the “PDMP application type.” Next, complete the last four of theSSN, Date of Birth, State Board Lic #, DEA #, QACSC Reg #, Facility Name, and Facility E-mail. (Please refer to “How to Create An Account-Practitioner” if you have questions regarding the entire process of completing and submitting “Step 1” of the “New User Request” page.) Page 59 of 68 How to Utilize the Security Portal to Access PDMP (User Guide for Practitioners, Pharmacists, CRNPs, Physician Assistants, Law Enforcement, and CNMs) This page shows an example of the “Certified Nurse Midwife Database Request Access Form.” Once your application is approved, you will receive an approval confirmation e-mail from the ADPH security portal system. Please be mindful that you WILL NOT be able to access the controlled substance database until your e-mail address has been verified. Page 60 of 68 How to Utilize the Security Portal to Access PDMP (User Guide for Practitioners, Pharmacists, CRNPs, Physician Assistants, Law Enforcement, and CNMs) PDMP – Physician Assistant (PA) How to complete the specific fields for the “Physician Assistant” Database Access Request Form .pdf will be described in this portion of the document. Choose the “Physician Assistant” radio button for the “PDMP application type.” Next, complete the Last 4 of SSN, Date of Birth, State Board Lic #, DEA #, QACSC Reg #, Facility Name, and Facility E-mail. (Please refer to “How to Create An AccountPractitioner” if you have questions regarding the entire process of completing and submitting “Step 1” of the “New User Request” page.) Page 61 of 68 How to Utilize the Security Portal to Access PDMP (User Guide for Practitioners, Pharmacists, CRNPs, Physician Assistants, Law Enforcement, and CNMs) This page shows an example of the “Physician Assistant Database Access Request Form” generated by the System. Once your application is approved, you will receive an approval confirmation e-mail from the ADPH security portal system. Please be mindful that you WILL NOT be able to access the controlled substance database until your e-mail address has been verified. Page 62 of 68 How to Utilize the Security Portal to Access PDMP (User Guide for Practitioners, Pharmacists, CRNPs, Physician Assistants, Law Enforcement, and CNMs) PDMP – Pharmacist How to complete the specific fields for the “Pharmacist Database Access Request Form” .pdf will be described in this portion of the document. Choose the “Pharmacist” radio button for the “PDMP application type.” Next, complete the Last 4 of SSN, Date of Birth, Area of Work, State Board Lic #, Facility Name, Facility E-mail. (Please refer to “How to Create An Account-Practitioner” if you have questions regarding the entire process of completing and submitting “Step 1” of the “New User Request” page.) Page 63 of 68 How to Utilize the Security Portal to Access PDMP (User Guide for Practitioners, Pharmacists, CRNPs, Physician Assistants, Law Enforcement, and CNMs) This page shows an example of the “Pharmacist Database Access Request Form” generated by the System. Once your application is approved, you will receive an approval confirmation e-mail from the ADPH security portal system. Please be mindful that you WILL NOT be able to access the controlled substance database until your e-mail address has been verified. Page 64 of 68 How to Utilize the Security Portal to Access PDMP (User Guide for Practitioners, Pharmacists, CRNPs, Physician Assistants, Law Enforcement, and CNMs) PDMP – Law Enforcement How to complete the specific fields for the “Law Enforcement” Database Access Request Form .pdf will be described in this portion of the document. Choose the “Law Enforcement” radio button for the “PDMP application type.” Next, complete the APOST Number, Last 4 of SSN, Date of Birth, and Agency Name fields. Enter the following information about the Chief Law Enforcement Officer: Title, First Name, Last Name, Phone Number, Fax Number, and e-mail Address. (Please refer to “How to Create An Account-Practitioner” if you have questions regarding the entire process of completing and submitting “Step 1” of the “New User Request” page.) Page 65 of 68 How to Utilize the Security Portal to Access PDMP (User Guide for Practitioners, Pharmacists, CRNPs, Physician Assistants, Law Enforcement, and CNMs) This page shows an example of the “Law Enforcement Database Access Request Form” generated by the System. Once your application is approved, you will receive an approval confirmation e-mail from the ADPH security portal system. Please be mindful that you WILL NOT be able to access the controlled substance database until email address has been verified. Page 66 of 68 How to Utilize the Security Portal to Access PDMP (User Guide for Practitioners, Pharmacists, CRNPs, Physician Assistants, Law Enforcement, and CNMs) How do I locate my license type? The Boards of Optometry, Pharmacy, Podiatry and Veterinary Medical Examiners only offer one option each. Each option will auto-populate in the “License Type” field. However, other License Boards include more than one option. The “Board of Dental Examiners” includes “Dentists”, “Hygienists” and “Special Purpose.” The “Board of Nursing” includes “Certified Nurse Midwife” and “Certified Registered Nurse Practitioner.” The “Board of Medical Examiners” includes many options. See the screen capture to the right. Page 67 of 68 How to Utilize the Security Portal to Access PDMP (User Guide for Practitioners, Pharmacists, CRNPs, Physician Assistants, Law Enforcement, and CNMs) The “Other License Types” include several different options. See the screen capture to the right. Page 68 of 68
© Copyright 2025